I denna instruktion berättas hur du kan redigera egenskaper som är gemensamma för alla delar av Outlook, som språkinställningar och menyflik, och funktionen av enskilda delar av Outlook (e-post, kalender osv.)
Snabbinstruktion
Detaljerad hjälp
Backstage
Outlooks utseende och funktion kan redigeras i den så kallade Backstage-vyn. Mer information om Backstage-vyn finns på Microsofts webbplats.
Du kommer till Backstage-vyn via fliken Arkiv.
- Klicka på FILE (ARKIV).
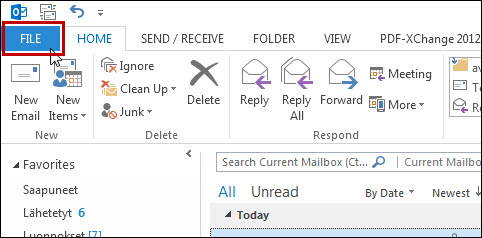
- Klicka på Options (Alternativ).
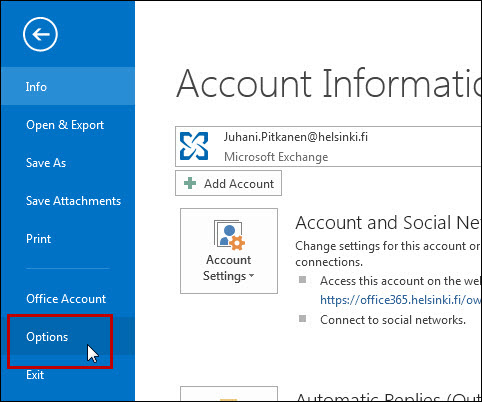
- I vänsterkolumnen kan du välja vilken egenskap eller del av Outlook du vill redigera (1). I högerkolumnen (2) kan du ändra inställningar.

Att ändra språk
Du kan ändra språk i Outlooks menyer och instruktioner. Det går att ändra språk om det önskade språkpaketet finns installerat på din dator. På Windows-datorer som underhålls centraliserat finns språkpaketen för finska, svenska och engelska installerade.
Inställningarna påverkas också av operativsystemets språkinställningar. Här kan du se närmare hur du kan ändra språkinställningarna i operativsystemet Windows. Observera att språkinställningarna även kan påverka funktioner i andra program.
- Klicka på FILE (ARKIV).
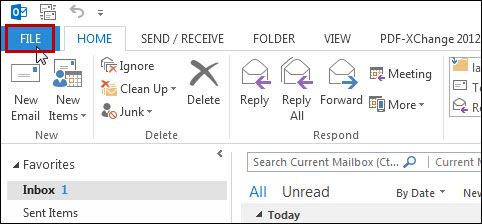
- Öppna Options (Alternativ).
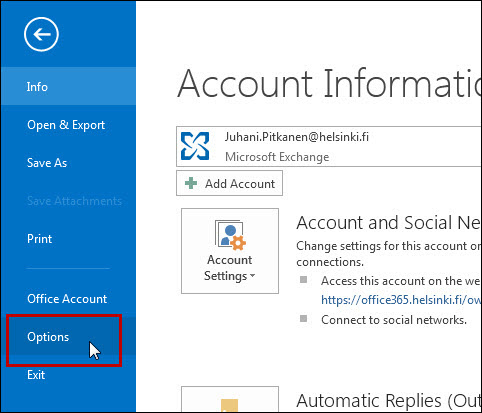
- Öppna fönstret Language (Språk) (1).
- Välj det önskade språket i listan Display language (Visningsspråk) (2) och flytta det överst på listan med piltangenterna (3).
- Välj hjälpspråk (4) på samma sätt och flytta det överst på listan med piltangenterna (5).
- Spara ändringarna genom att klicka på OK (6).

Se större bild >>
- Stäng och starta om alla Office-program.

- Menytexterna har nu bytts ut.
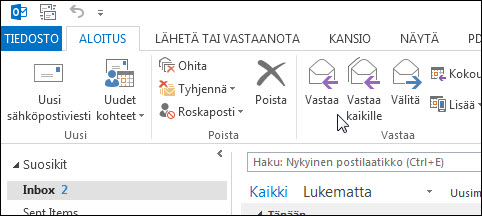
OBS! En del av språkinställningarna följer med datorinställningarna
- Även om du har ställt in till exempel engelska som språk i Outlook, kan namnen på veckodagar och månader visas på något annat språk. Dessa inställningar följer med de regionala inställningarna i Windows. I denna instruktion används byte av språk till engelska som exempel, men du kan även tillämpa den för andra språk.
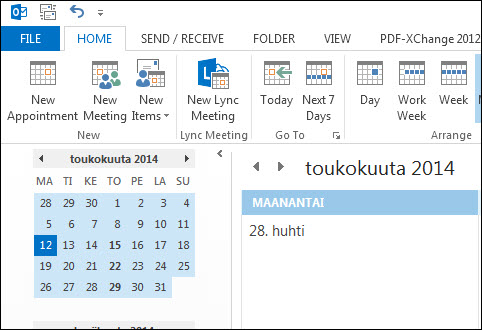
Om du vill att veckodagarna och månaderna visas på engelska, måste du göra följande ändringar:
- Öppna menyn Start.
- Öppna Control Panel (Kontrollpanelen).
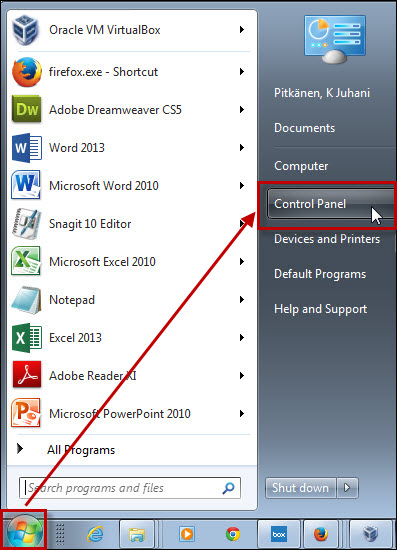
- Välj Region and Language (Region och språk).
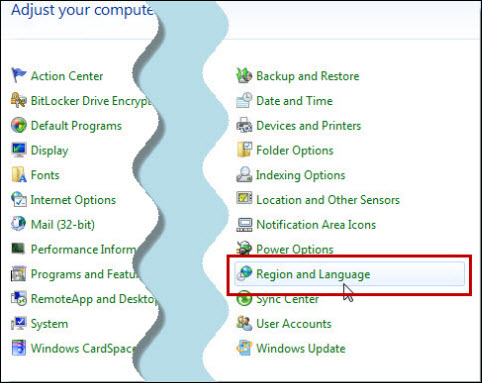
- Öppna fliken Formats (Format) (1).
- Ändra inställningarna i menyn (2).
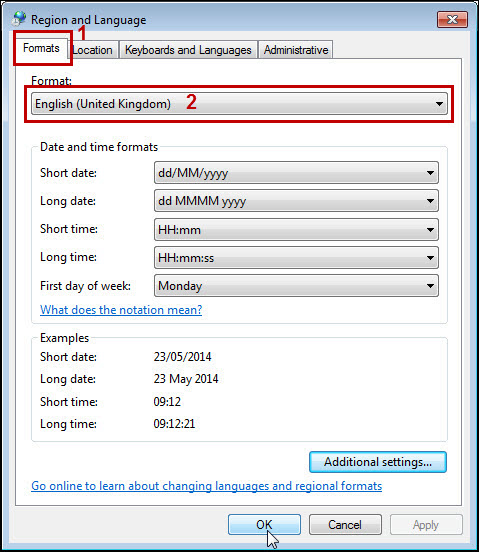
OBS: Samtidigt ändras även valutasymbolen och decimalavgränsaren. Korrigera dem.
- Öppna Additional settings (Ytterligare inställningar).
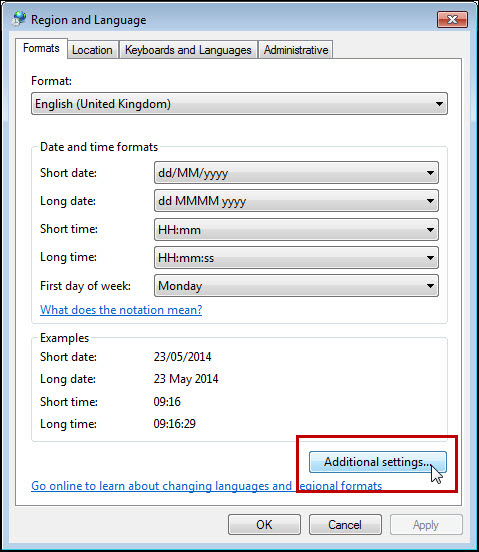
- Gå igenom alla flikar och se till att valutasymbolen, decimalavgränsaren och andra nationellt varierande uppgifter är korrekta.
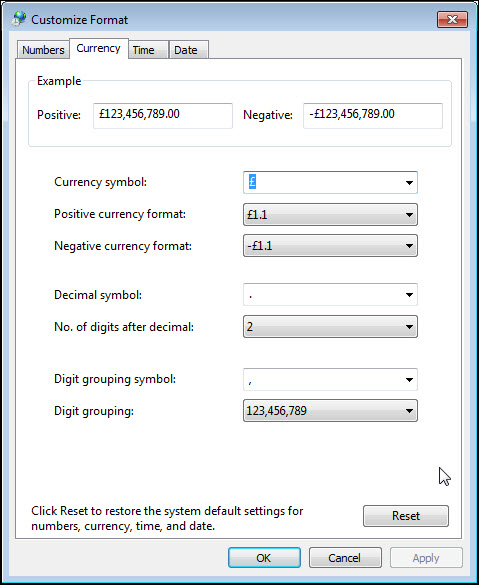
- Klicka på OK.
Att ändra uppdateringscykel för meddelanden
Med Outlooks standardinställningar kontrolleras e-posten automatiskt var 30:e minut. På följande sätt kan du ändra inställningarna för att skicka och ta emot inkommande och utgående objekt:
Öppna Backstage-vyn i Outlook. Leta fram Send and receive (Skicka och ta emot) i fönstret Advanced (Avancerat) (1). Klicka på Send/Receive... (Skicka eller ta emot...) (2).

Välj det konto du vill ändra inställningarna för i övre kanten. I detta exempel används kontot All accounts (Alla konton) som är valt som standard. Några andra grupper har inte skapats, men du kan göra det genom att klicka på New (Ny).
Du kan till exempel ändra hur meddelanden skickas och hämtas under Schedule an automatic send/receive every (Skicka och ta emot automatiskt var) genom att ställa in minuter med piltangenterna eller skriva in det önskade antalet minuter i siffror.
Dessutom kan du kryssa för rutan Perform an automatic send/receive when exiting (Skicka och ta emot automatiskt när programmet avslutas), varvid väntande meddelanden skickas och hämtas alltid när du loggar ut från Outlook.
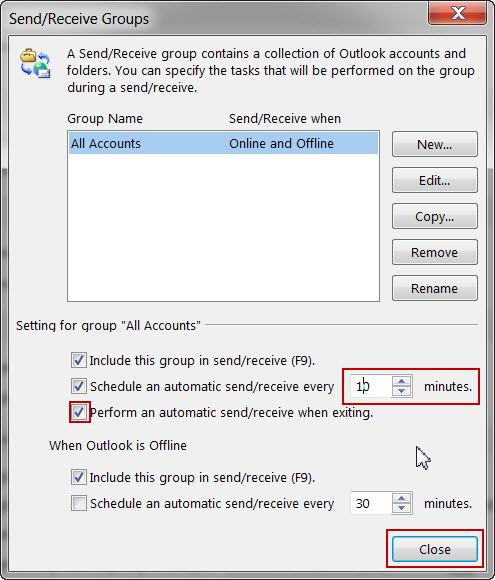
Avsluta med att klicka på Close (Stäng) så sparas inställningarna.
Du kan också använda snabbtangenten Skicka och ta emot (F9) för att kontrollera e-posten direkt, oavsett vilket skede den automatiska uppdateringscykeln befinner sig i.
Att lägga till helgdagar i kalendern
- Klicka på FILE (ARKIV).
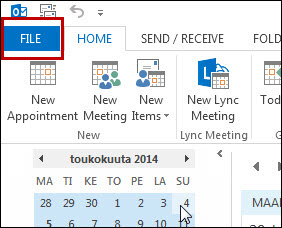
- Klicka på Options (Alternativ).
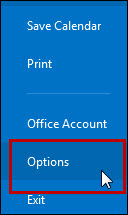
- Klicka på Calendar (Kalender).
- Klicka på Add Holidays... (Lägg till helgdagar...).
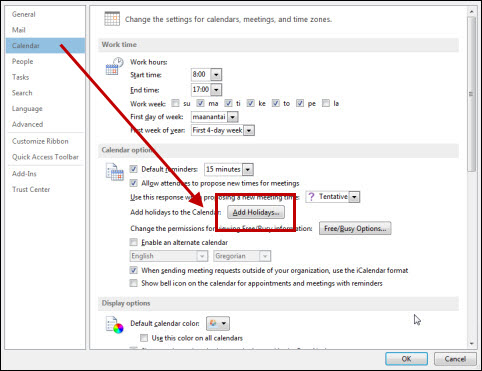
- Kryssa för helgdagar att lägga till på listan.
- Klicka på OK.
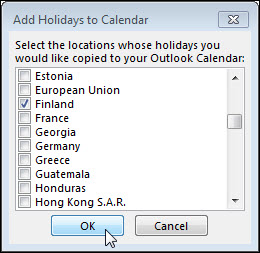
- Du får en bekräftelse om att helgdagarna har lagts till. Klicka på OK.
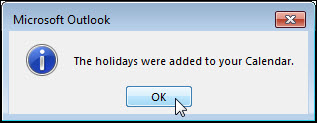
- Stäng dialogrutan för inställningar genom att klicka på OK.
Att ta bort helgdagar i kalendern
- Öppna fliken View (Visa).
- Öppna Change View (Ändra vy).
- Ordna fönstret som en lista.
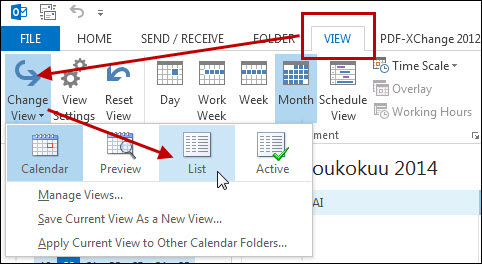
- Ordna listan genom att klicka på CATEGORIES (KATEGORIER).
- Klicka på rubriken Categories: Holiday (Kategorier: Helgdag) med den högra musknappen.
- Klicka på Delete (Ta bort).
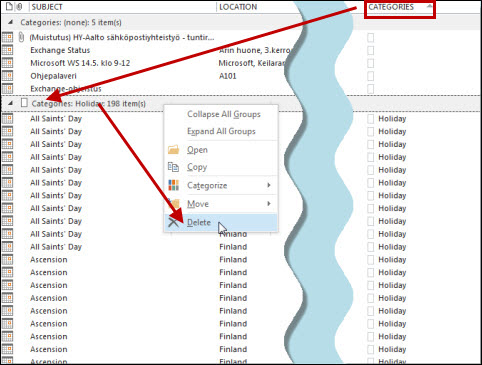
Att kontrollera storleken på e-postkvoten
Statusfältet (1) i Outlook 2013 innehåller nyttig information om din e-post.

Du kan få fram storleken på din e-postlåda genom att klicka i statusfältet med den högra musknappen. Ett fönster (2) öppnas, där du kan definiera vilka funktioner som ska visas i statusfältet. Klicka på Quota Information (Kvotinformation) så visas den lediga kvoten i statusfältet (3).

Storleken på kvoten visar om du befinner dig i den lokala tjänsten eller molntjänsten. I molnet är kvoten 50 GB, i den lokala bara 3 GB.
Att ändra visningssättet för sitt eget namn
Om du vill ändra det sätt ditt eget namn visas på i e-postmeddelanden, till exempel använda formen Erik Exempel i stället för Erik E Exempel, kontakta Helpdesk.
Videoinstruktion
Ge respons
Webbplatsen med anvisningar från IT-Helpdesk vid Helsingfors universitet hjälper dig i dina jobbrelaterade IT-frågor. Berätta för oss hur vi skulle kunna förbättra våra anvisningar. Vi uppskattar verkligen din respons!
Hur skulle du förbättra denna instruktion?