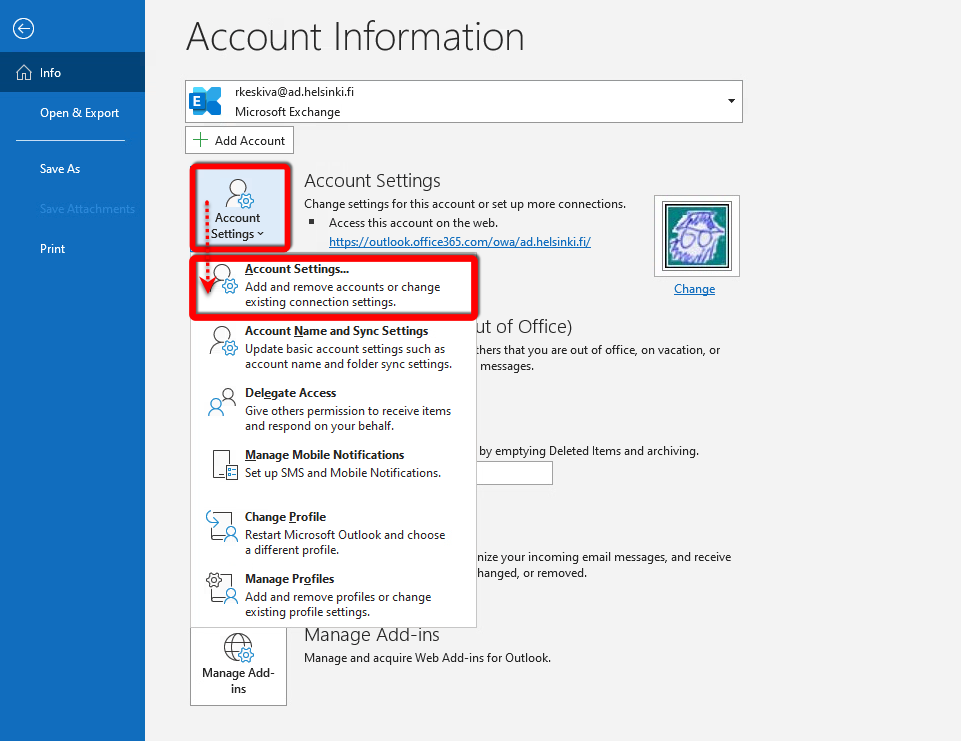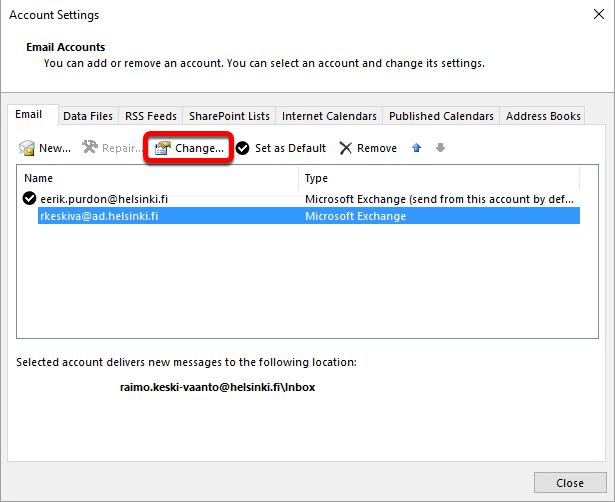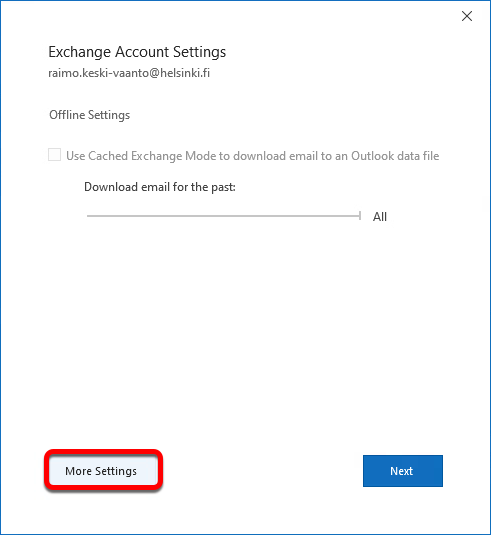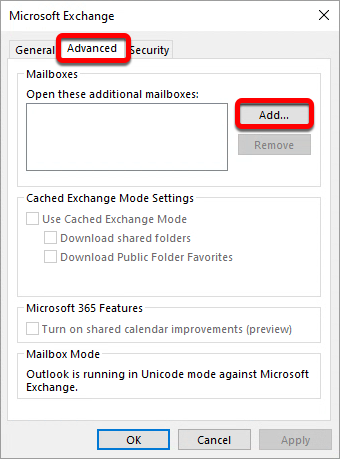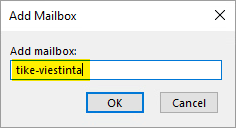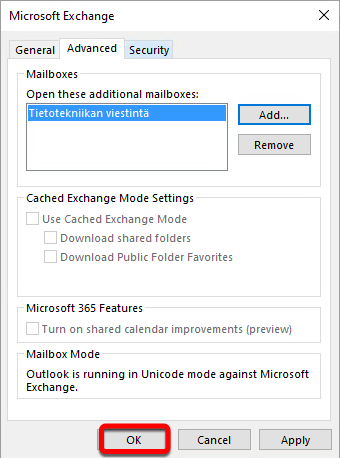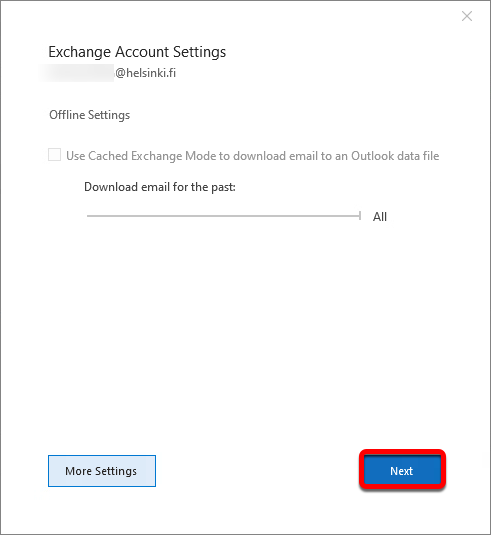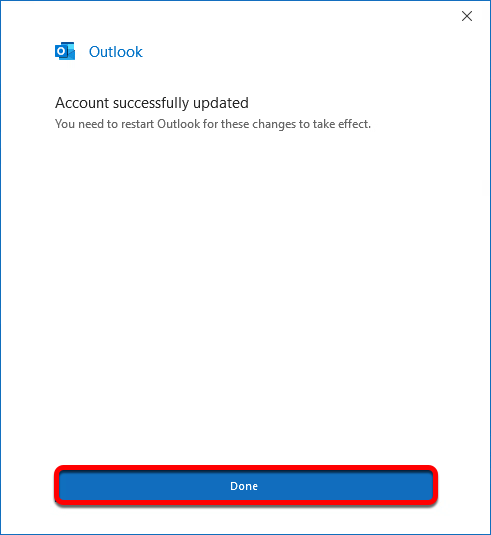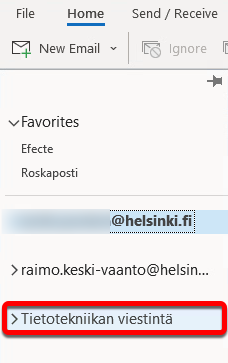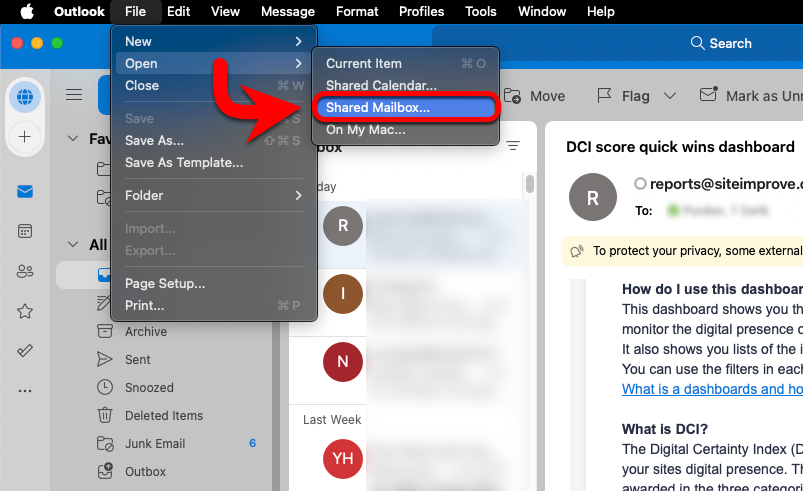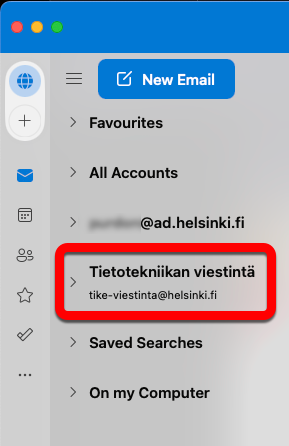A shared mailbox is usually shown automatically. If this doesn’t happen, follow these instructions.
Instructions for other programs (Outlook Web App OWA, Mac Outlook, Thunderbird)
Quick help
Windows
Open Outlook Start > Outlook. In Outlook, follow this path:
- File.
- Account settings > Account settings...
- If you have more than one account, select a Microsoft Exchange account (firstname.lastname@helsinki.fi account shown in the image).
- Click Change.
- Click More settings.
- A new window is opened. Go to the Advanced tab and click Add.
- Enter the beginning of the e-mail address of the shared mailbox (without @helsinki.fi) and click OK.
- This returns you to the previous window, which now shows the added folder. Click OK.
- This returns you to the Exchange Account Settings window. Click Next. Finally, click Done.
Mac
- Open Microsoft Outlook: Then select File > Open > Shared Mailbox...
- In the search field of the opened Open Mailbox... window, enter the name of the mailbox you are looking for into the search field, select the correct shared mailbox from the options below and then click Add.
- The shared mailbox will then show in your menu.
Detailed help
Table of contents
Outlook (Windows)
Open Outlook Start > Outlook. In Outlook, follow this path:
- File
- Account settings > Account settings...
- If you have more than one account, select a Microsoft Exchange account (firstname.lastname@helsinki.fi account shown in the image).
- Click Change.
- Click More Settings.
- A new window is opened. Go to the Advanced tab and click Add.
- Enter the beginning of the e-mail address of the shared mailbox (without @helsinki.fi) and click OK.
- This returns you to the previous window, which now shows the added folder. Click OK.
- You will return to the Server Settings window. Click Next.
- Finally, click Done. The program will inform you that the changes will take effect once you restart the program, so you can close and reopen Outlook at this point.
- The mailbox will now show in your menu.
Microsoft Outlook (Mac)
- Open Microsoft Outlook: Then select File > Open > Shared Mailbox...
- In the search field of the opened Open Mailbox... window (1), enter the name of the mailbox you are looking for in the search field, (2) select the correct shared mailbox from the options below and then click (3) Add.
- The shared mailbox will then show in your menu.
Video instruction
Give feedback
The instructions site of the University of Helsinki's IT Helpdesk helps you with IT-related issues related to your work. Let us know how we can improve our instructions. We greatly appreciate your feedback!
How would you improve these instructions?