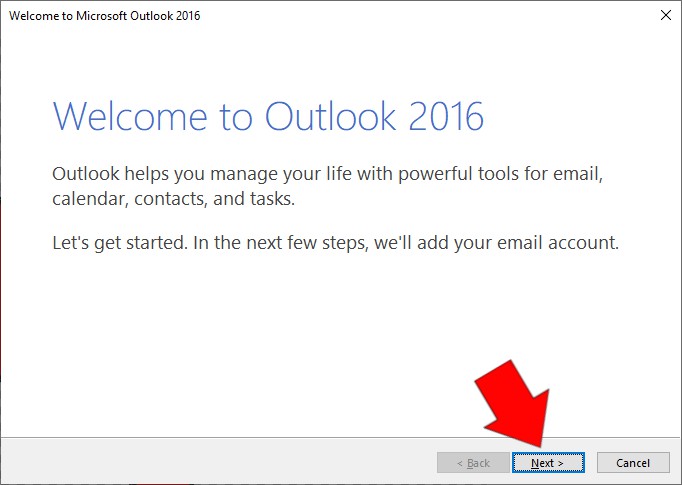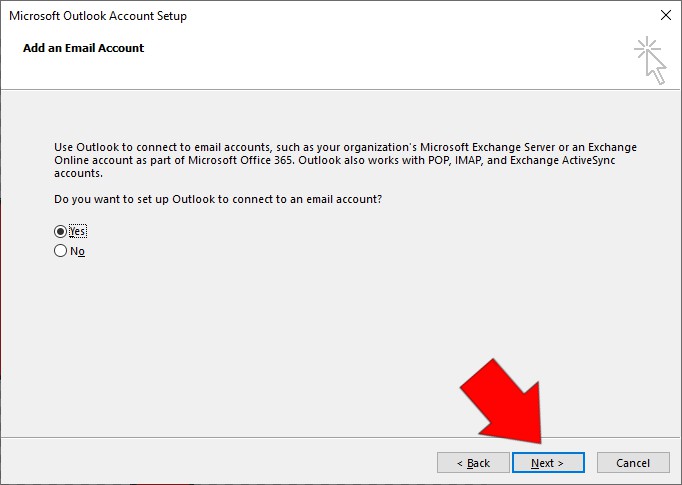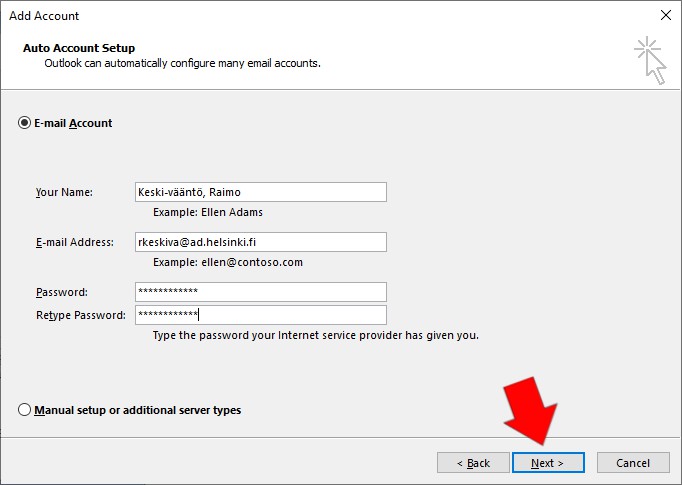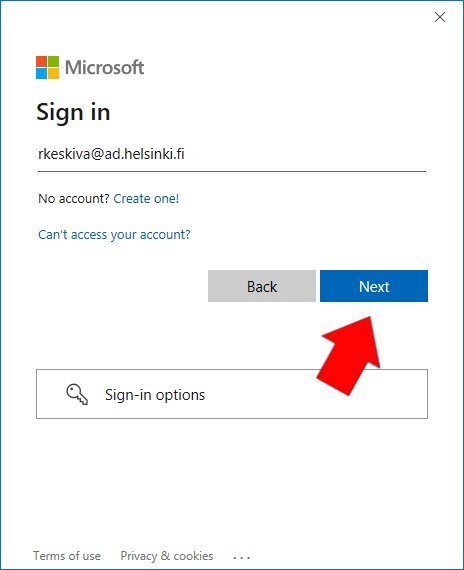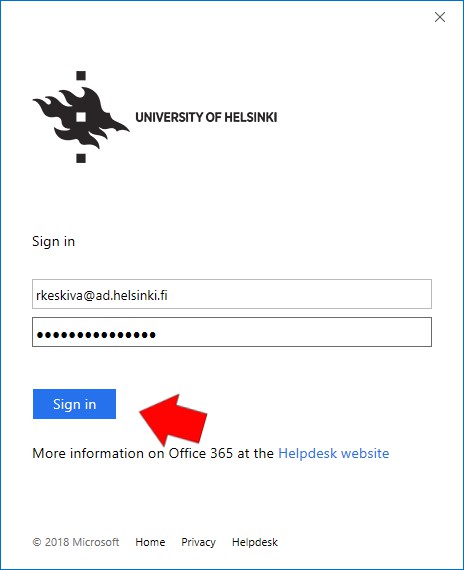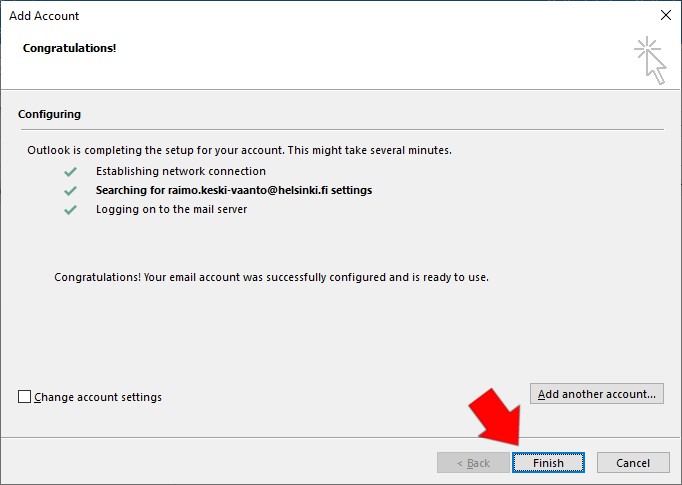These instructions apply to computers which are administered by the University of Helsinki. Instructions for personal computers are available here
Office 365 is a service provided by Microsoft. Microsoft develops Office 365 according to its own schedule. Your view may differ from the one shown in these instructions. At the bottom of each page there is a link to a feedback form. Please use it to report relevant changes.
Quick help
- Start Outlook. When Outlook starts for the first time, a wizard application guides you through the process of adding a new e-mail account.
- The application automatically identifies all relevant information from the UH account you are logged on with. If not, fill in the fields manually.
- Outlook automatically finds the server settings based on the e-mail address entered. This might take a while.
-
Sign up for Office 365 service. The computer might suggest first.lastname@helsinki.fi as the default user name. Change it to username@ad.helsinki.fi.
- Enter your username and password and Sign in.
- If the mailbox exists and the correct password has been entered, the account is added successfully.
- Restart Outlook to finish adding your e-mail account.
See "Detailed help" for illustrated instructions, please.
Detailed help
- Start Outlook (Start > Outlook 2016). When Outlook starts for the first time, a wizard application helps you to create a new e-mail account. Click Next.
- When Outlook starts for the first time, the program asks you if you wish to add an email account.
- Click Next.
- The application automatically identifies all relevant information from the UH account you are logged on with. (If not, fill in the fields as shown in image, please.)
- Outlook automatically finds the server settings based on the e-mail address entered. This might take a while.
- Sign up for Office 365 service. The computer suggests first.lastname@helsinki.fi as the default user name. Change it to username@ad.helsinki.fi (in the picture below: replace "username" with your own username) and click Next.
- Enter your username and password and click Sign in.
- If the mailbox exists and the correct password has been entered, the account is added successfully.
- Click Finish.
Outlook starts and you should now be able to access your email. The server is still finishing its work in the background, and it may take a while before your email is fully loaded.

Did you accidentally close the wizard too early and now it won't start again? Take a look at the re-launch instructions here.
Video instruction
Give feedback
The instructions site of the University of Helsinki's IT Helpdesk helps you with IT-related issues related to your work. Let us know how we can improve our instructions. We greatly appreciate your feedback!
How would you improve these instructions?