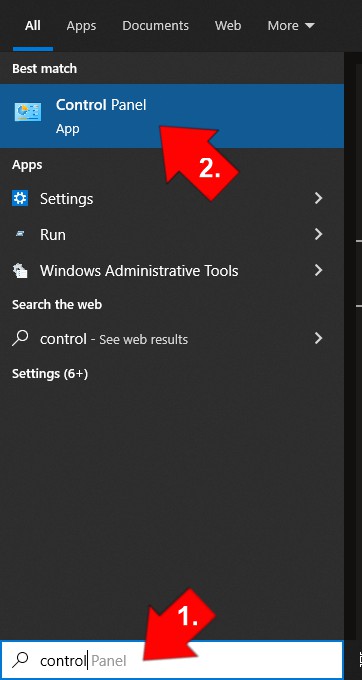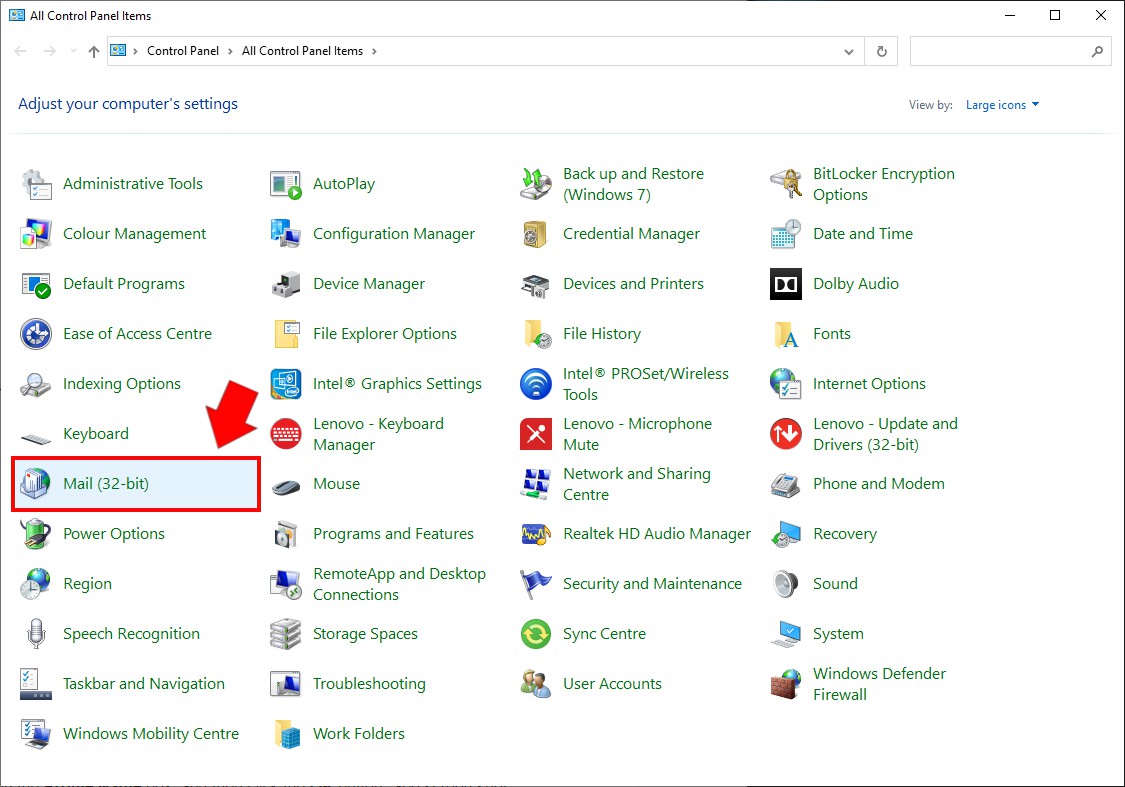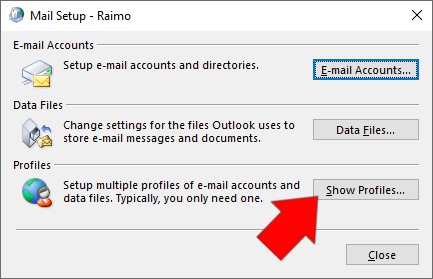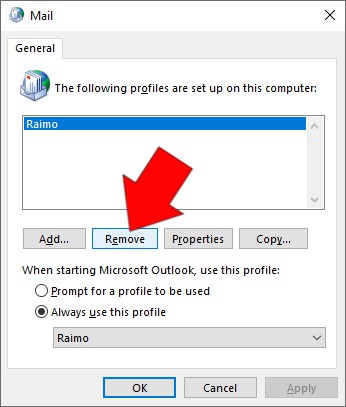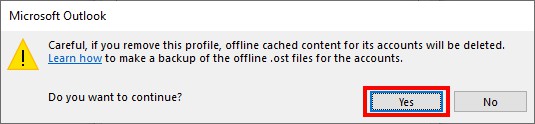Quick help
If you accidently closed the wizard while adding an e-mail account to Outlook, you can restart the process by following these instructions:
- Close Outlook.
- To remove your email profile from your computer do the following:
- Open Control Panel.
- Open Mail (32-bit).
- Click Show Profiles and remove the selected e-mail profile.
- A warning about losing cached content pops up. Click Yes to continue, there is no cached content yet.
Start Outlook and wait for the new e-mail account wizard to launch automatically.
See Detailed help for illustrated instructions, please.
Detailed help
If you accidently closed the wizard while adding an e-mail account to Outlook, you can restart the process by following these instructions:
- Close Outlook.
- To remove your email profile from your computer do the following:
- Open Control Panel.
Open Mail (32-bit).
Click Show Profiles.
Select your e-mail profile and click Remove.
A warning about losing cached content pops up. Click Yes to continue, there is no cached content yet.
Start Outlook and wait for the new e-mail account wizard to launch automatically.
What if I accidently closed the wizard and it won't start again? Take a look at the instructions.
Video instruction
Give feedback
The instructions site of the University of Helsinki's IT Helpdesk helps you with IT-related issues related to your work. Let us know how we can improve our instructions. We greatly appreciate your feedback!
How would you improve these instructions?