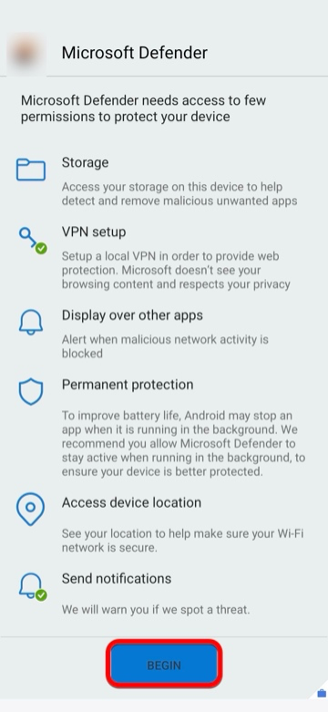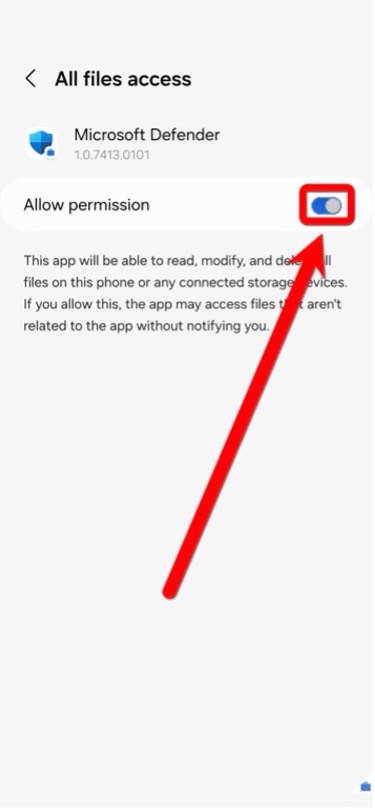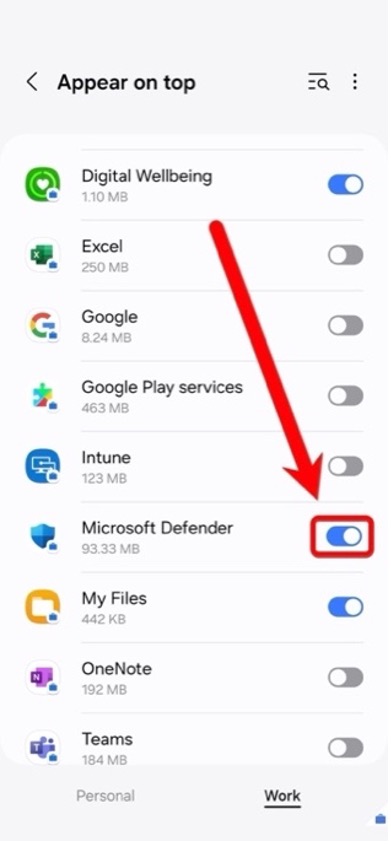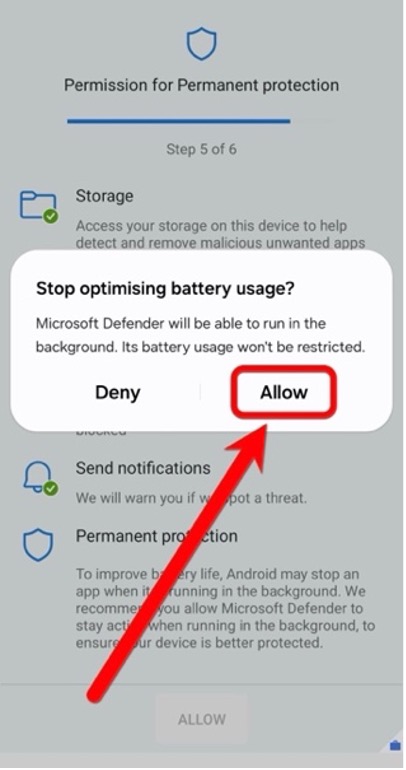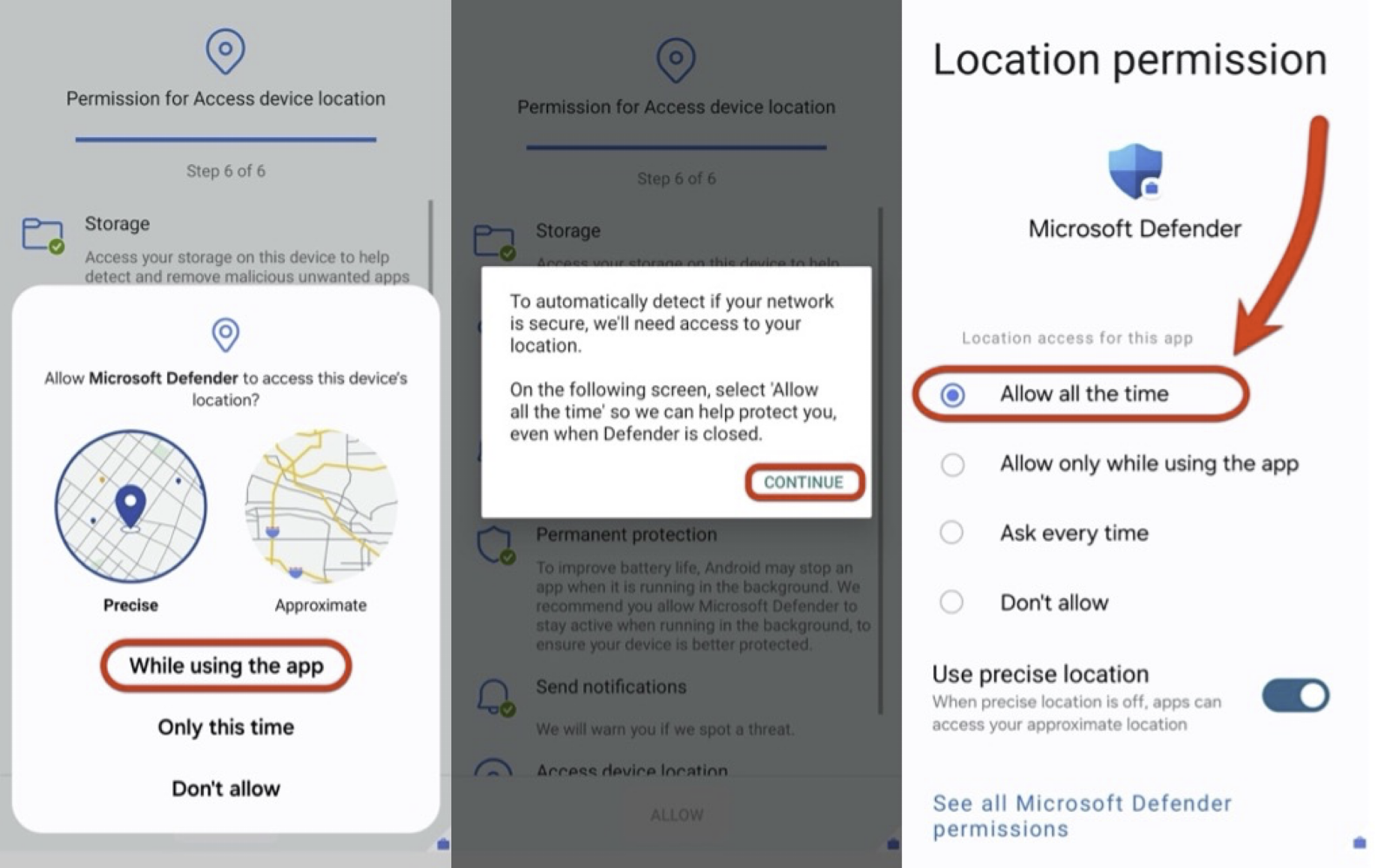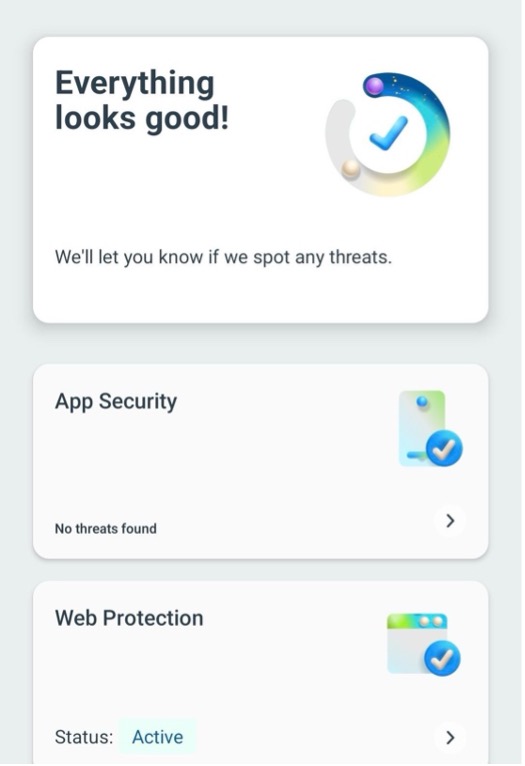Microsoft Defender is an information security solution that protects the University’s mobile devices from cyber threats, such as malware, phishing and vulnerability exploitation. It provides real-time protection, threat detection and management to keep the organisation’s data and devices secure.
When you launch Microsoft Defender for the first time on an Android mobile device, you must grant it various permissions to your phone and its location data. Microsoft Defender needs these permissions to defend against threats to the device’s communications and network connections. It is necessary to grant the programme these permissions because Defender can only protect the functions and data within the scope of its permissions.
Our mobile administration can see your phone’s data regarding antivirus notifications, network protection notifications, device information, applications administered by the University, and WLAN network information. Administration will not gain access to your call history, web browsing history, location history, email or message content, contacts, passwords, calendar or content stored on your device.
Read more in Microsoft’s own instructions or click on your profile picture in Microsoft Defender and select What my organization can see.
Quick help
How to deploy Microsoft Defender on a centrally administered Android device
- To start using Microsoft Defender on your centrally administered Android mobile device, you must first give the programme the necessary permissions. Open the application and select Begin in the access rights screen displayed.
- In the next screen, you are requested to give Microsoft Defender access to all the data on the device. Enable the Allow permission slider to grant permissions to the application.
- Your phone will then automatically take you to the Appear on top settings, where you must enable the Microsoft Defender slider again.
- You will also be asked to allow the optimisation of battery usage while Microsoft Defender is running in the background. Select Allow.
- Microsoft Defender will then ask you for permission to access your device’s location information. In the first screen, select While using the app. The application will then indicate that it needs access to your location at all times. Select Continue and then select Allow all the time in the following screen.
- You have now completed the Microsoft Defender settings on your phone and can access the application's default view.
Detailed help
Video instruction
Give feedback
The instructions site of the University of Helsinki's IT Helpdesk helps you with IT-related issues related to your work. Let us know how we can improve our instructions. We greatly appreciate your feedback!
How would you improve these instructions?