All the messages stay in Microsoft 365 as long as the mailbox unless you delete them yourself or mark them as deleted. Microsoft 365 offers, however, various retention policies for the administration of storage time if you want to use an automatic system.
Please note that the e-mail system is not intended to be used as an archive. Clean your mailbox at regular intervals and delete unnecessary e-mails which burden the storage space.
Quick help
Detailed help
Table of contents
How to organise your e-mail
You can use the folder structure or categories to organise your e-mail. See the instructions on how to create a new folder and how to categorise messages.
A new e-mail account has the following default folders:
- Inbox
All messages are received in this folder unless a separate rule has been specified. - Drafts
For storing unfinished messages which have not been sent. - Sent Items
A copy of every message sent is stored here by default. - Deleted Items
This folder contains the messages which you delete. Read more about deleting messages. - Junk E-mail
Messages which seem like junk mail but are allowed by the junk mail filter, are placed in this folder. You should check this folder at regular intervals to process incorrect categorisation as junk mail. The e-mail system learns with time what kinds of e-mails are sent to the mailbox. Read more instructions about junk mail.
Please note that other e-mail programmes (such as Thunderbird) can create their own virtual folders in a way which is incompatible with Outlook. Messages may even be deleted permanently (without the 30-day restoration option).
Clutter
OWA (Outlook Web App) offers the Clutter functionality which learns how you process your e-mail and automatically cleans up messages which it considers clutter mail. This is an optional functionality. To enable it, choose:
Cog icon > Options > Mail > Clutter.
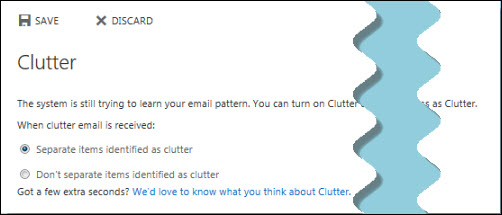
Following this, the Clutter folder appears in your mailbox.
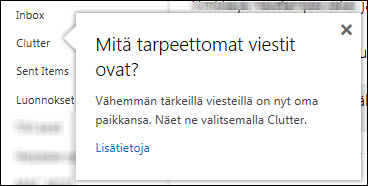
If you don't like this functionality, you can disable it.
Read more about this functionality on the Microsoft site.
Retention policies
OWA allows you to see the retention policies created by the administration. The default setting for all folders and messages is Never Delete which stores the message until you delete it yourself.
The retention policies can be found here:
Cog icon > Options > Mail > Retention policies.
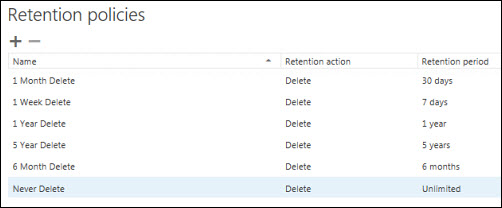
Deleting messages
Deleted messages are first directed to the Deleted Items folder. You can keep the messages in the Deleted Items folder or specify that OWA automatically empties the folder whenever you log out (see below for instructions). Messages stay in the Deleted Items folder until you delete them yourself. After this, they are moved to the Recover Deleted Items folder.
You can still Recover Deleted items from the hidden Deleted Items folder for the next 30 days. After this, the messages are permanently deleted and can no longer be recovered.
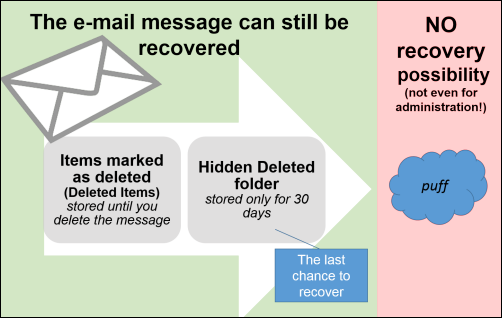
Specifying Deleted Items to automatically empty when you log out
If you want to, you can specify that the Deleted Items folder is emptied automatically every time you log out.
Please note, however, that the messages are then moved to the hidden Deleted Items folder, allowing you to restore messages for the next 30 days. After this, NOT EVEN the administration can restore the e-mails.
To enable automatic emptying:
• In OWA, choose Cog icon > Options > Mail > Message options.
• Check the Empty the Deleted Items folder when I sign out checkbox.

Video instruction
Give feedback
The instructions site of the University of Helsinki's IT Helpdesk helps you with IT-related issues related to your work. Let us know how we can improve our instructions. We greatly appreciate your feedback!
How would you improve these instructions?