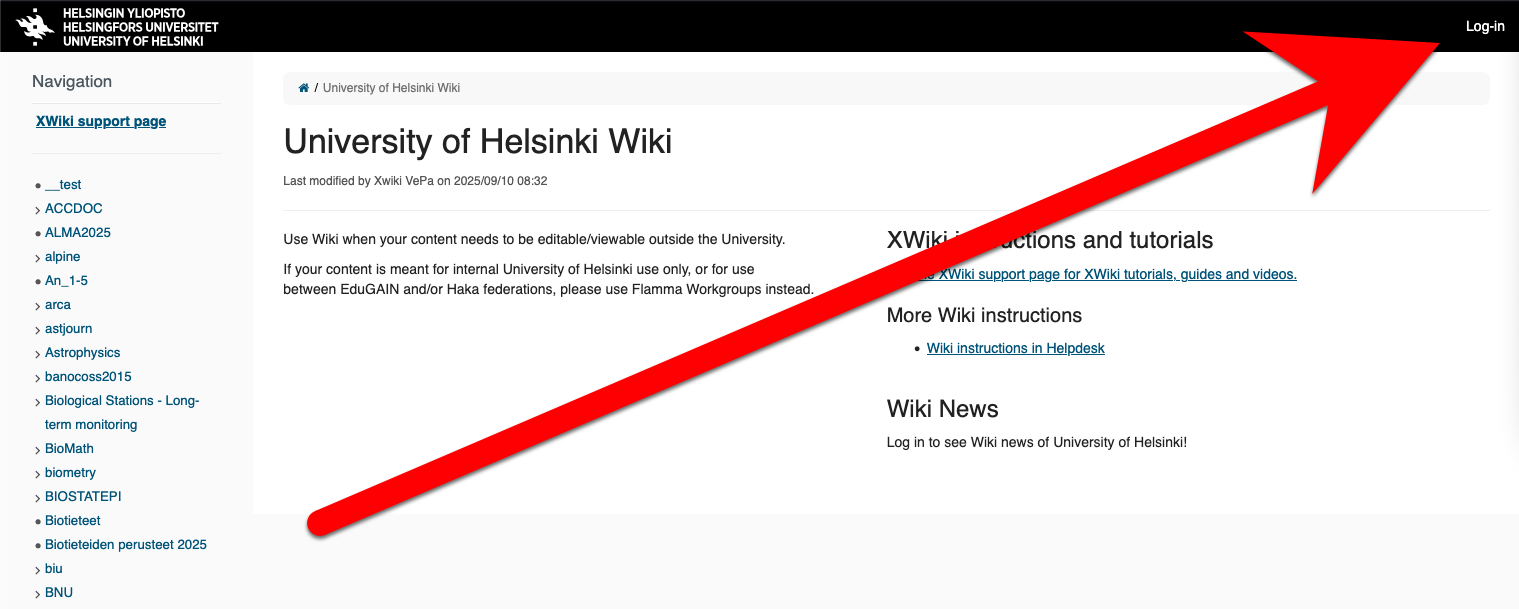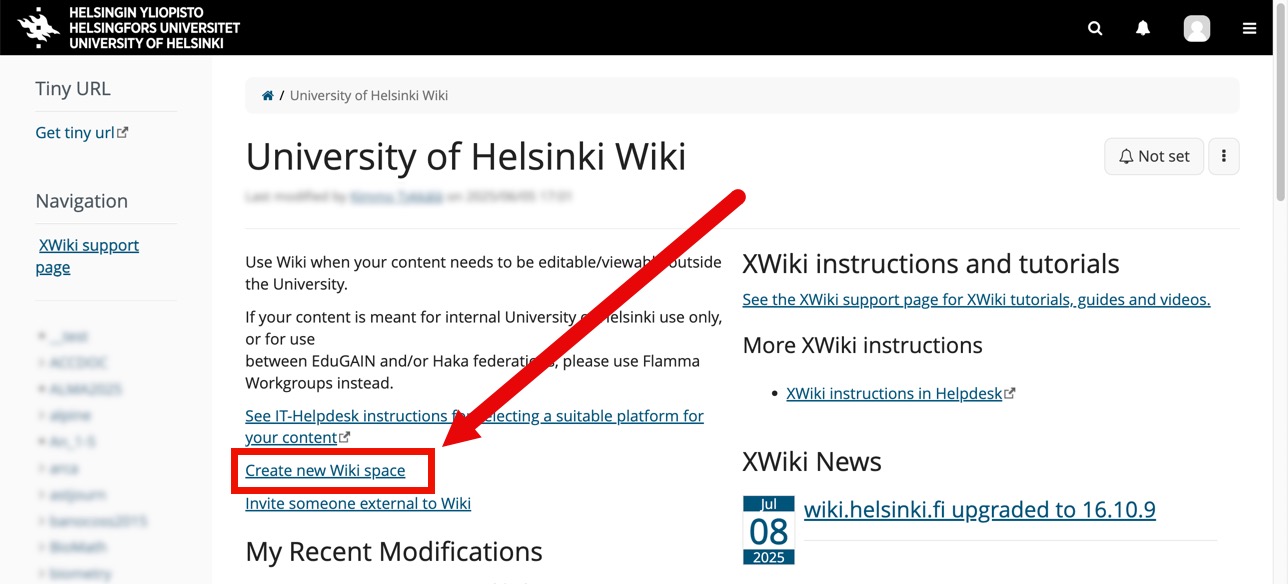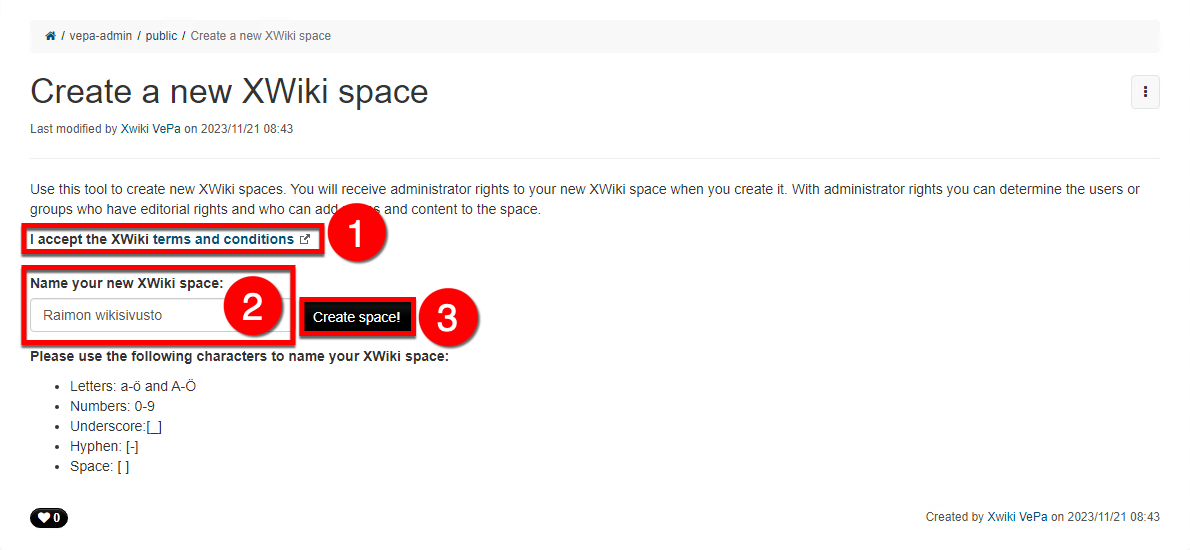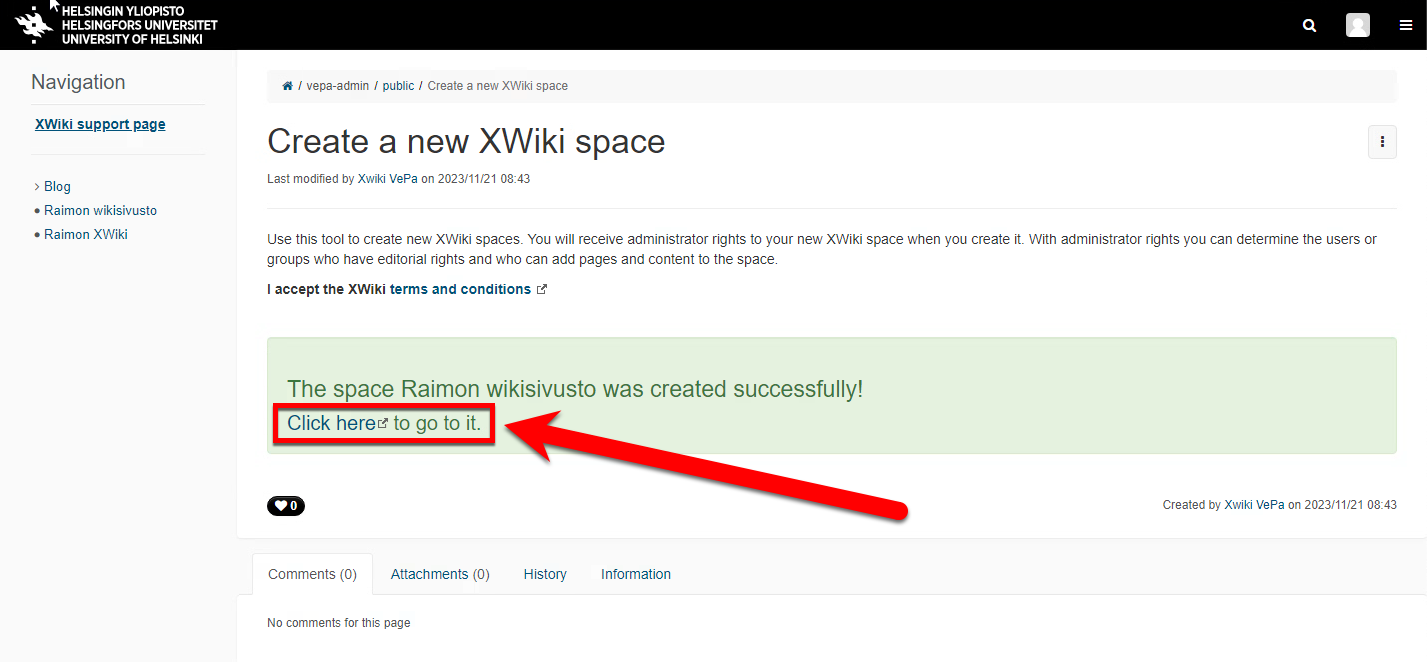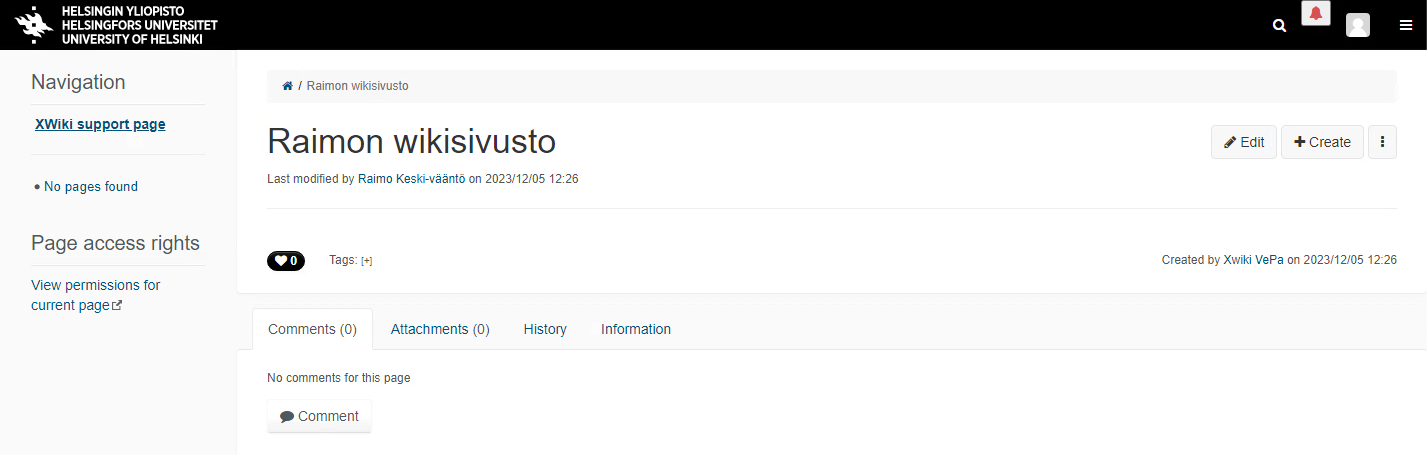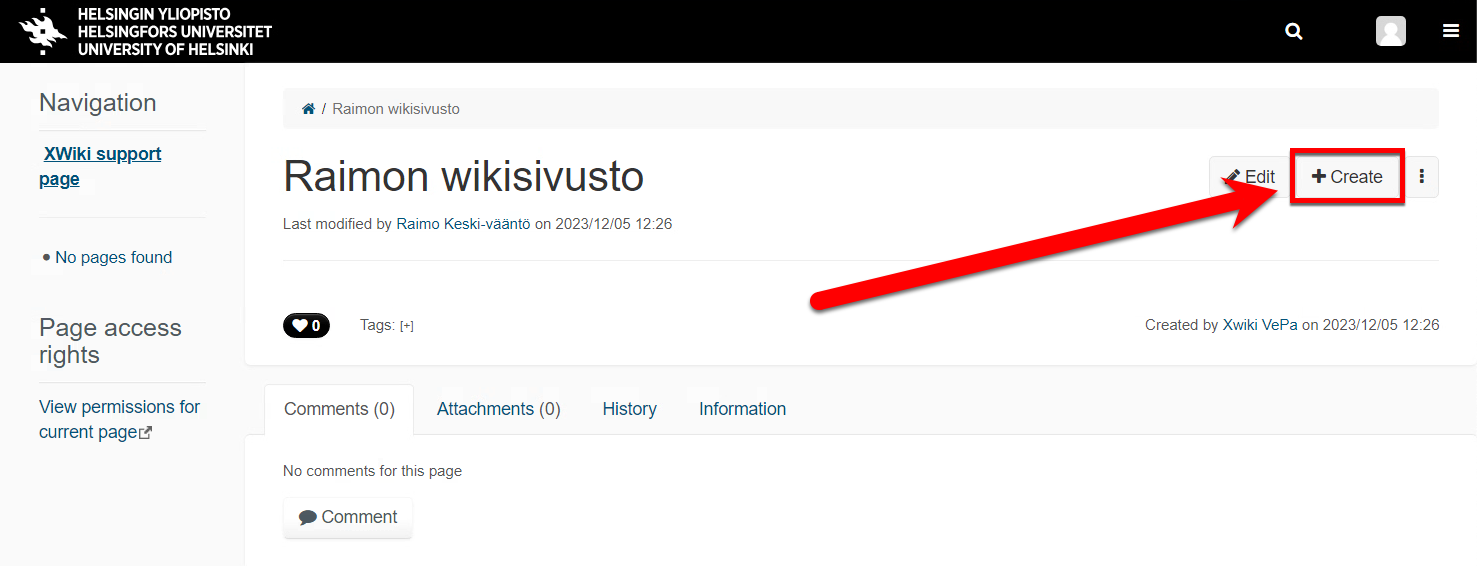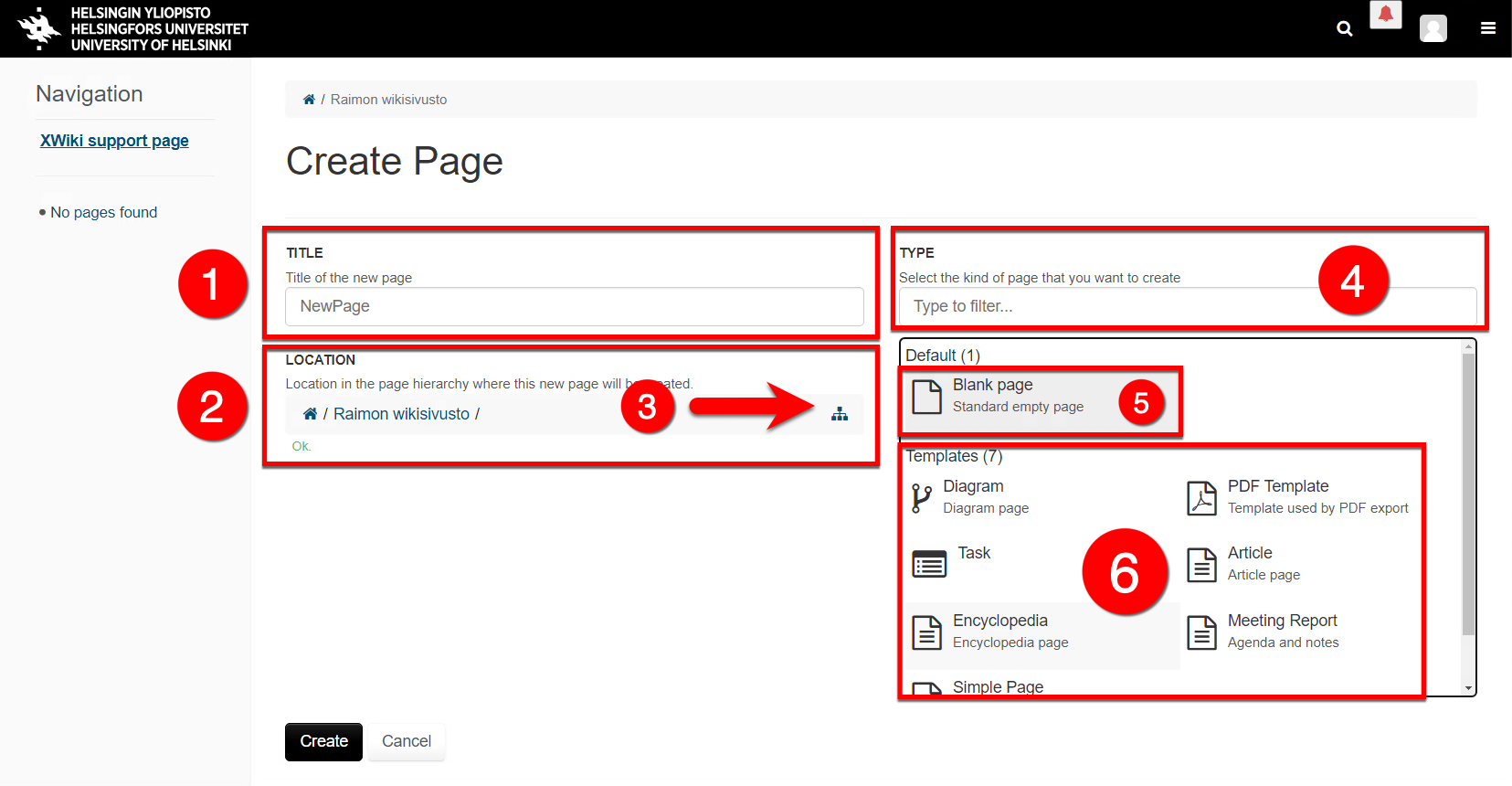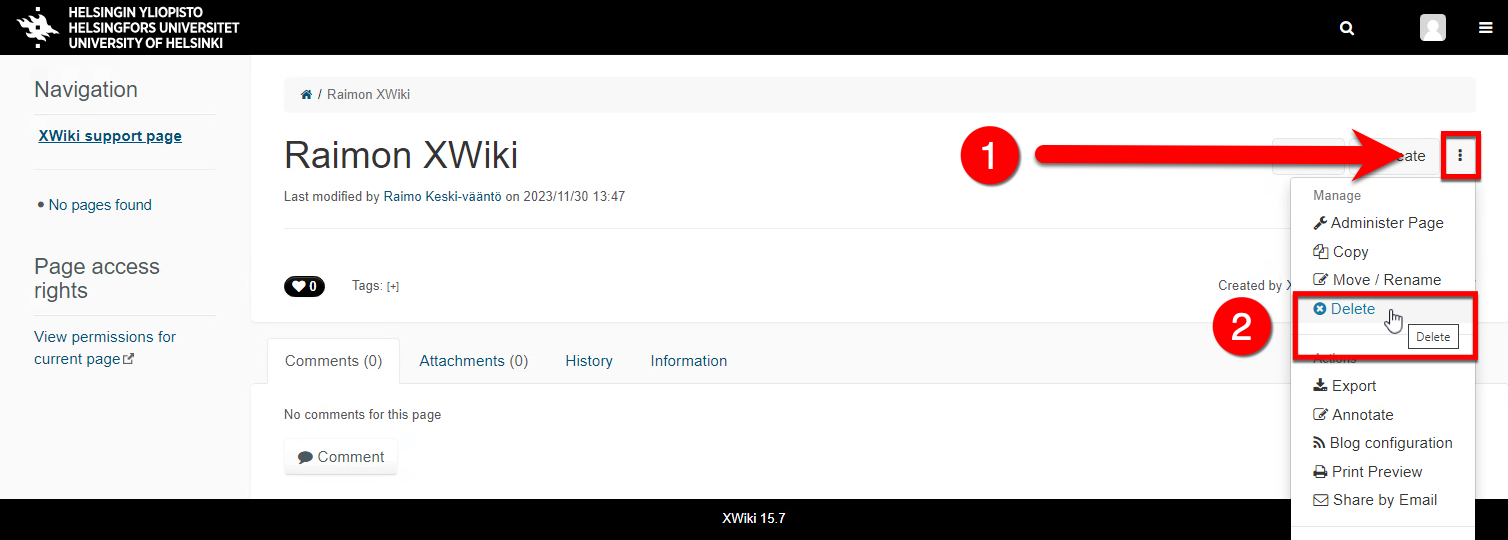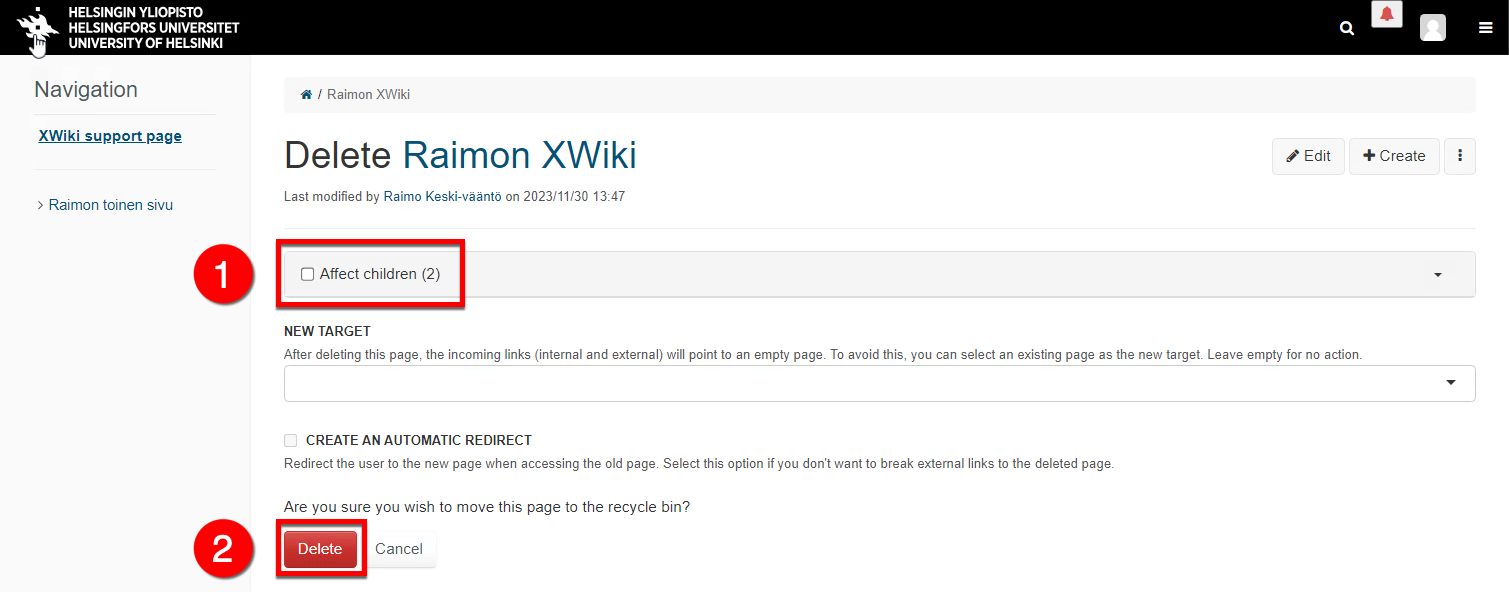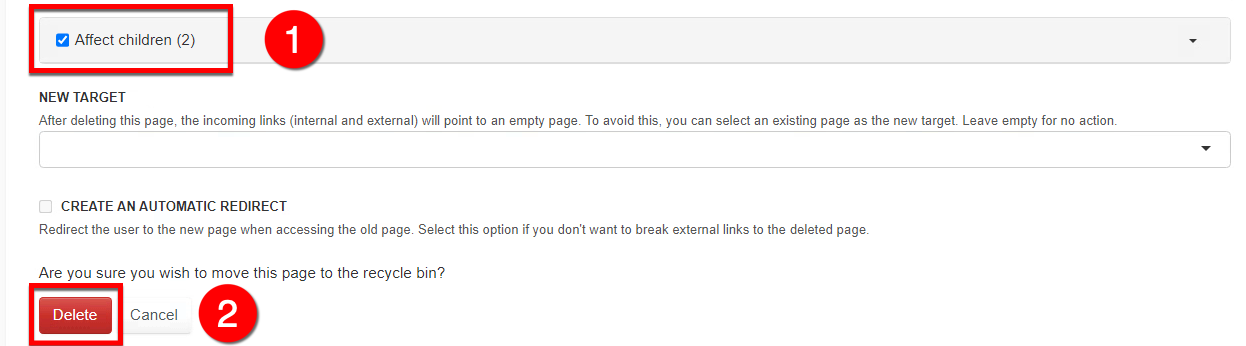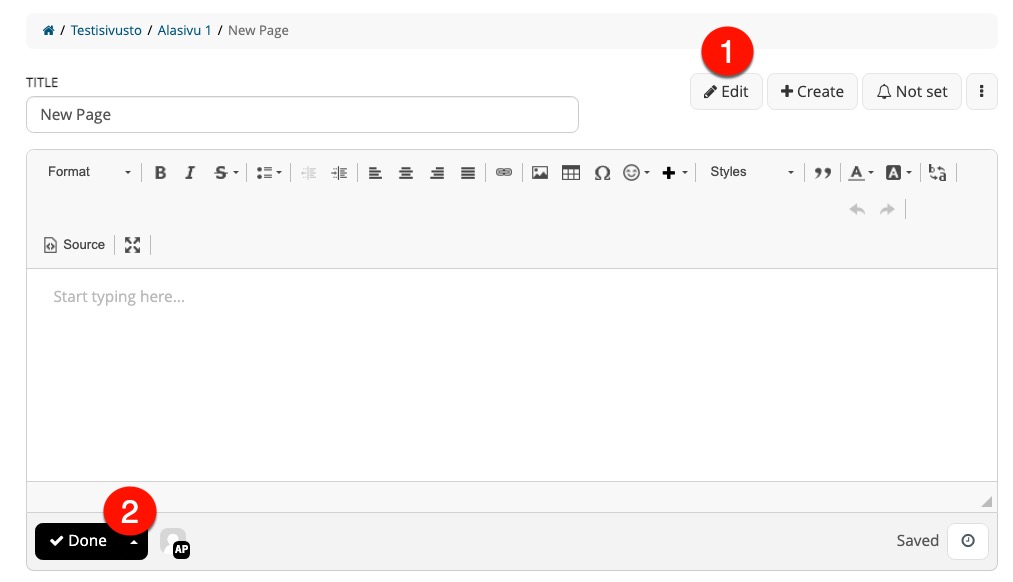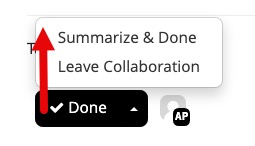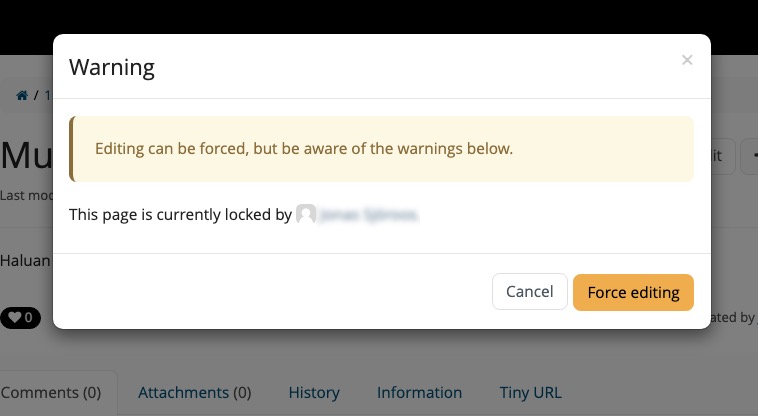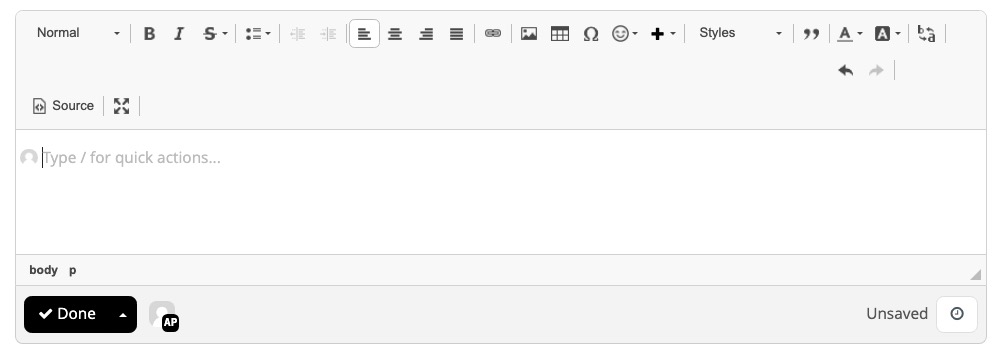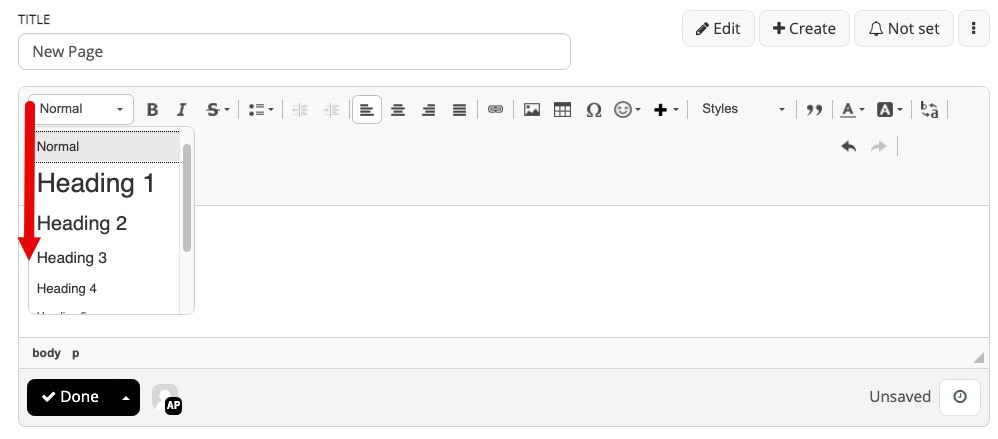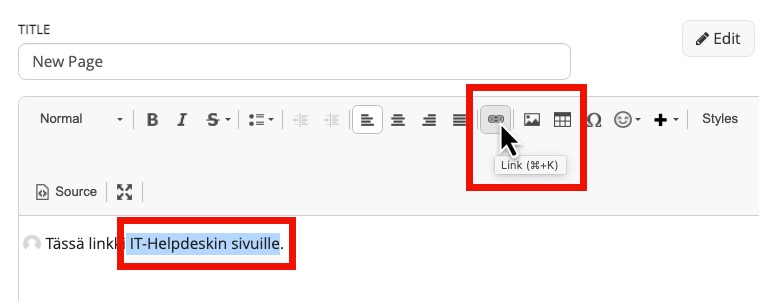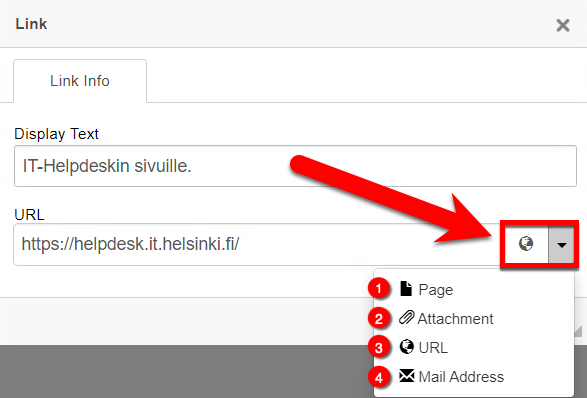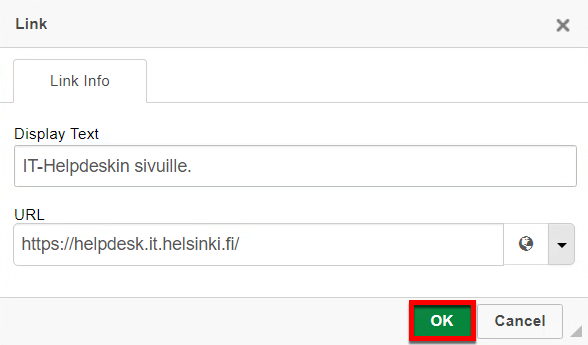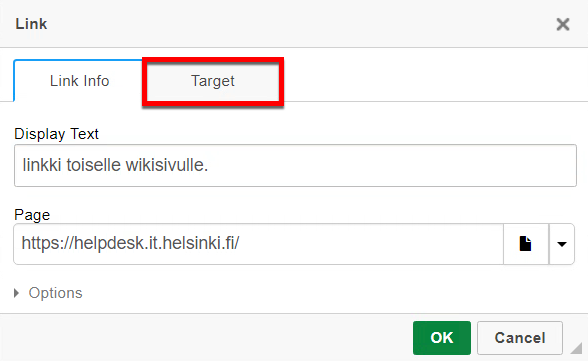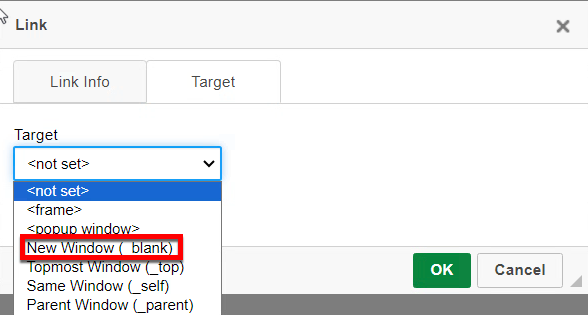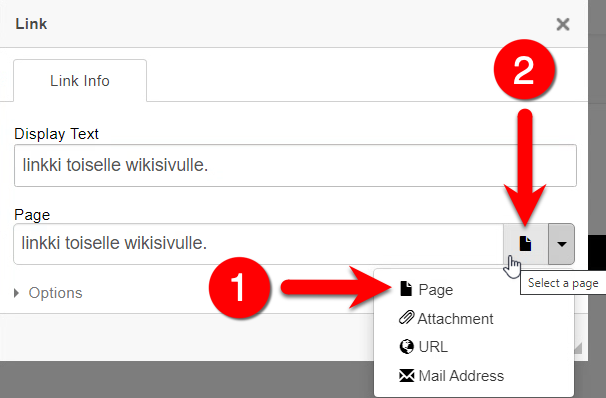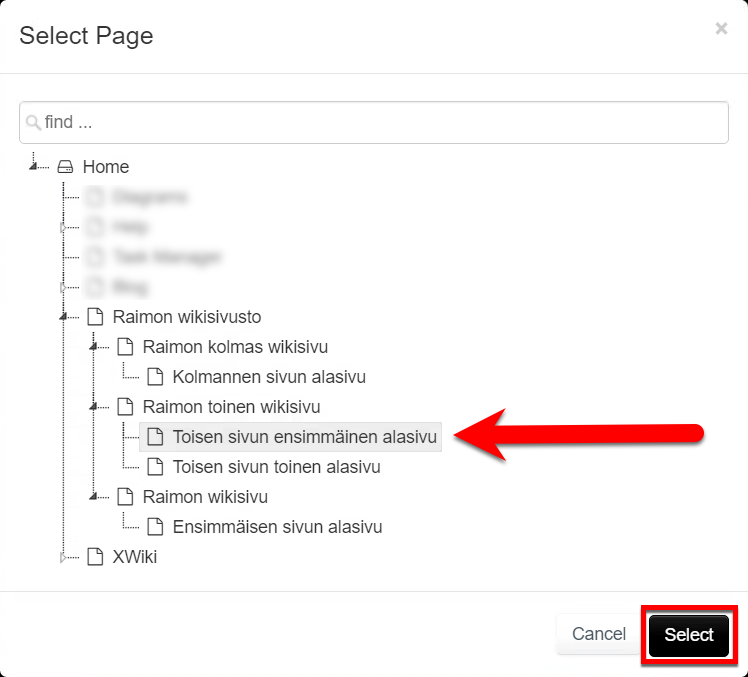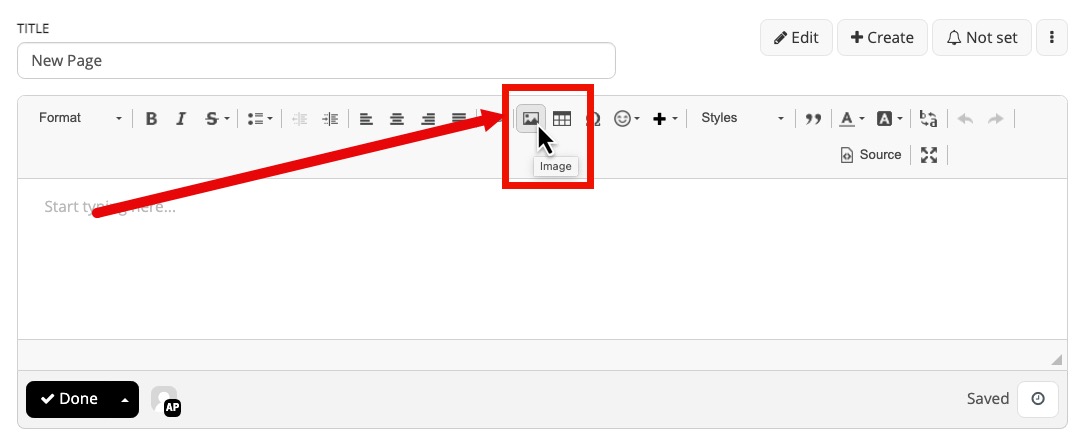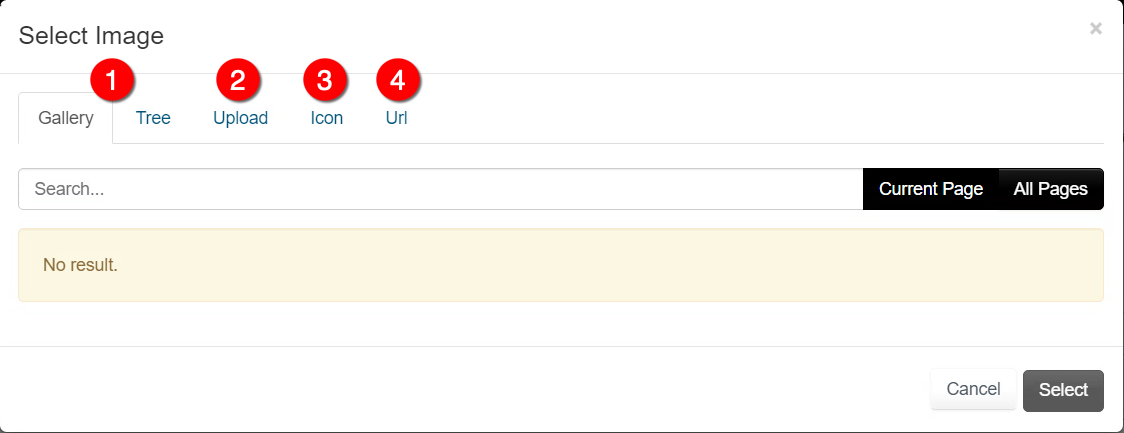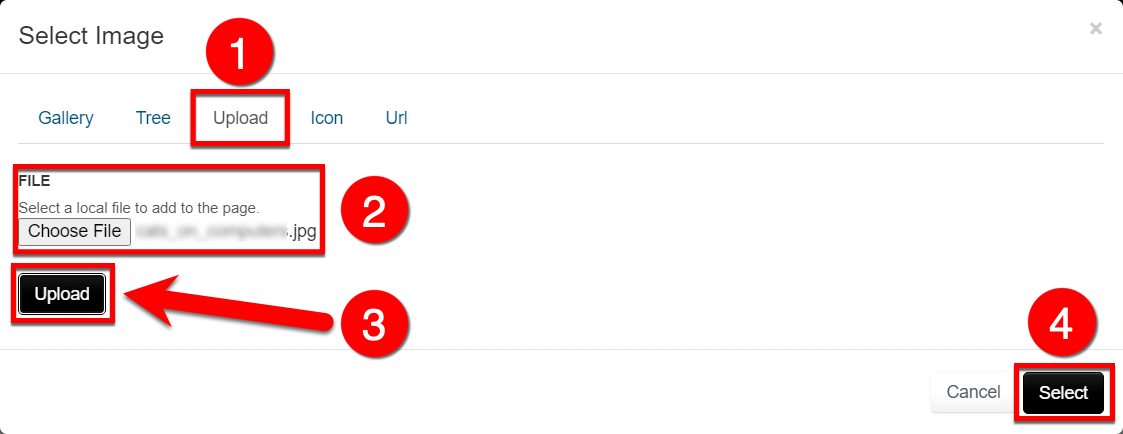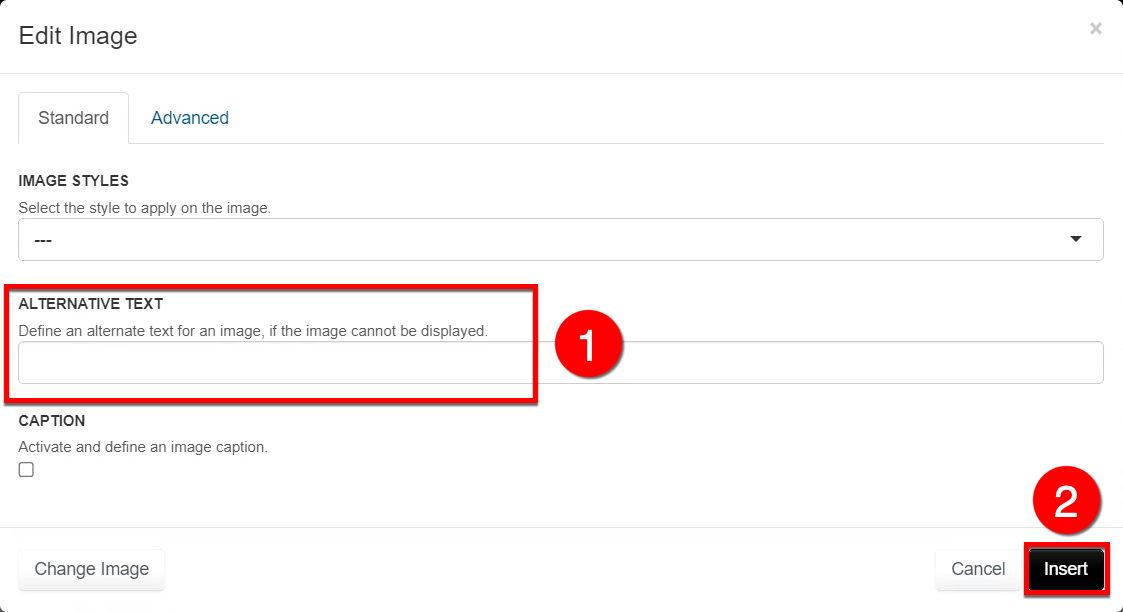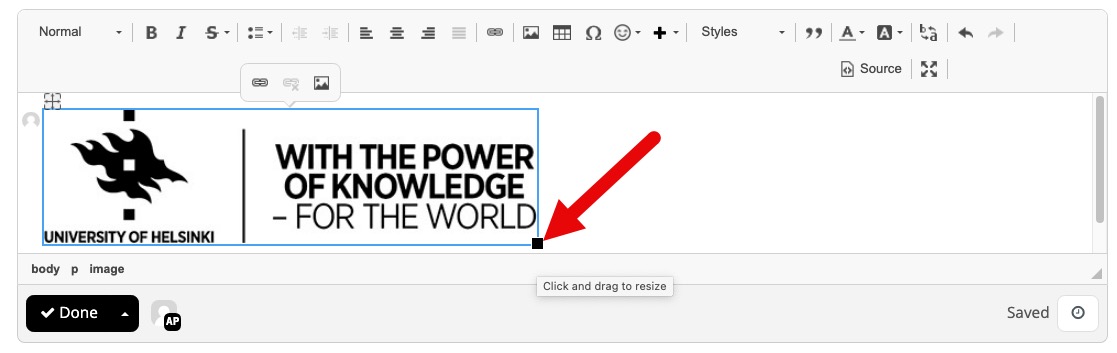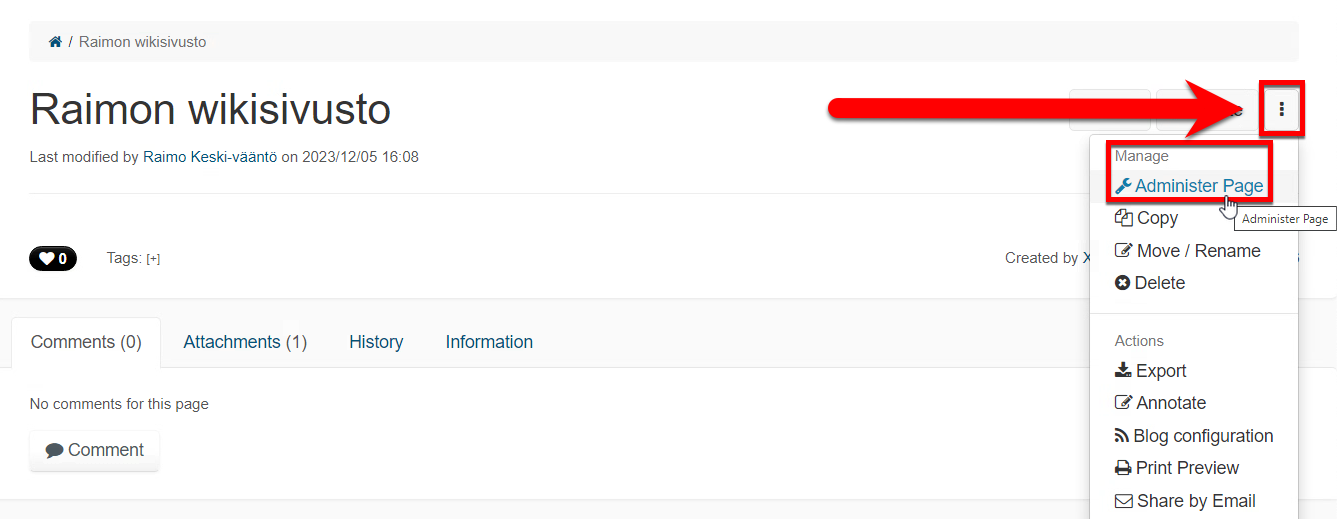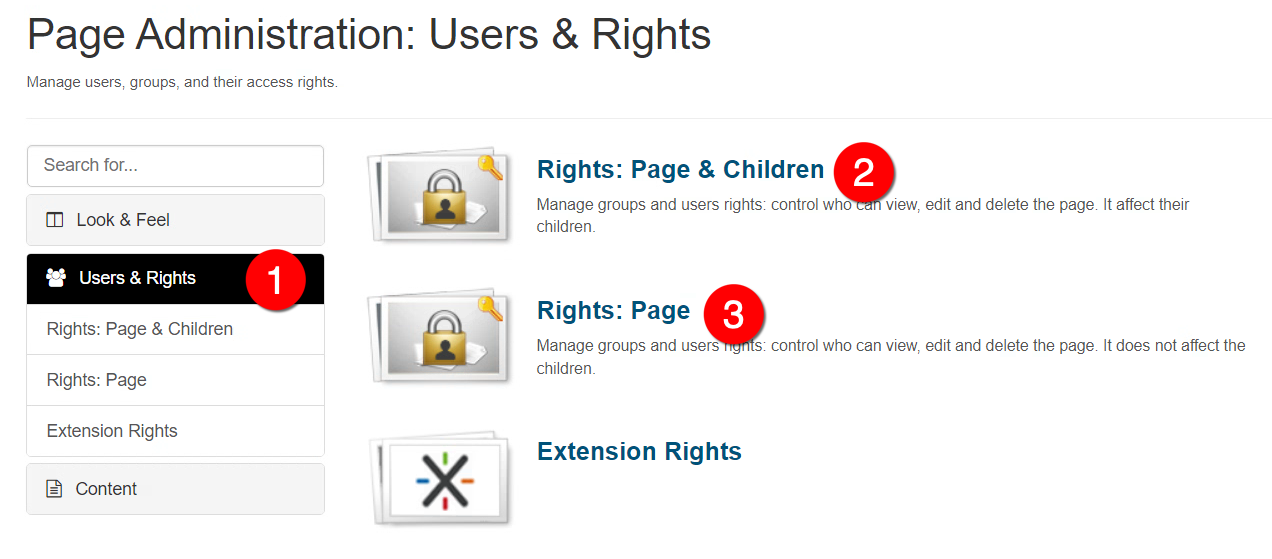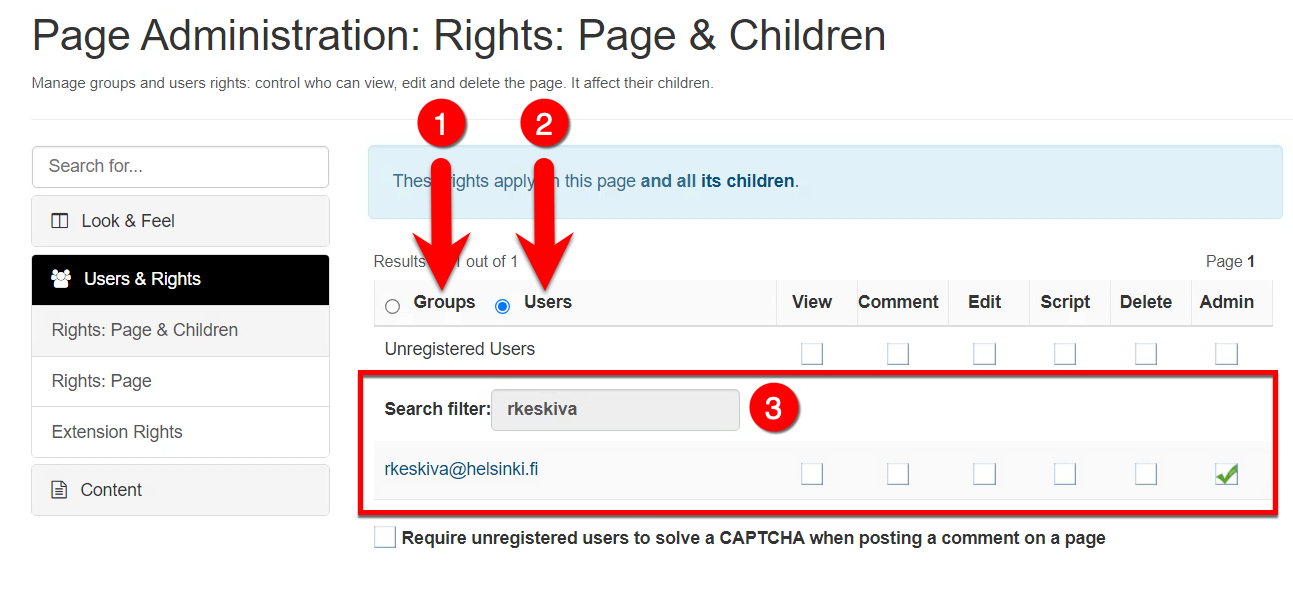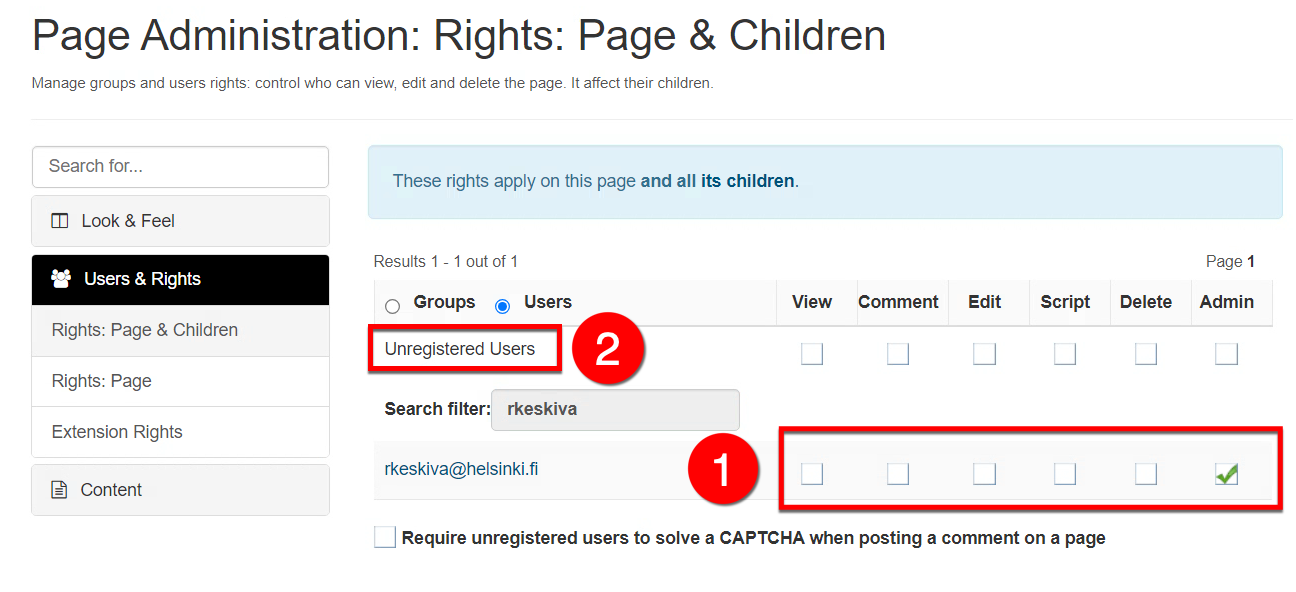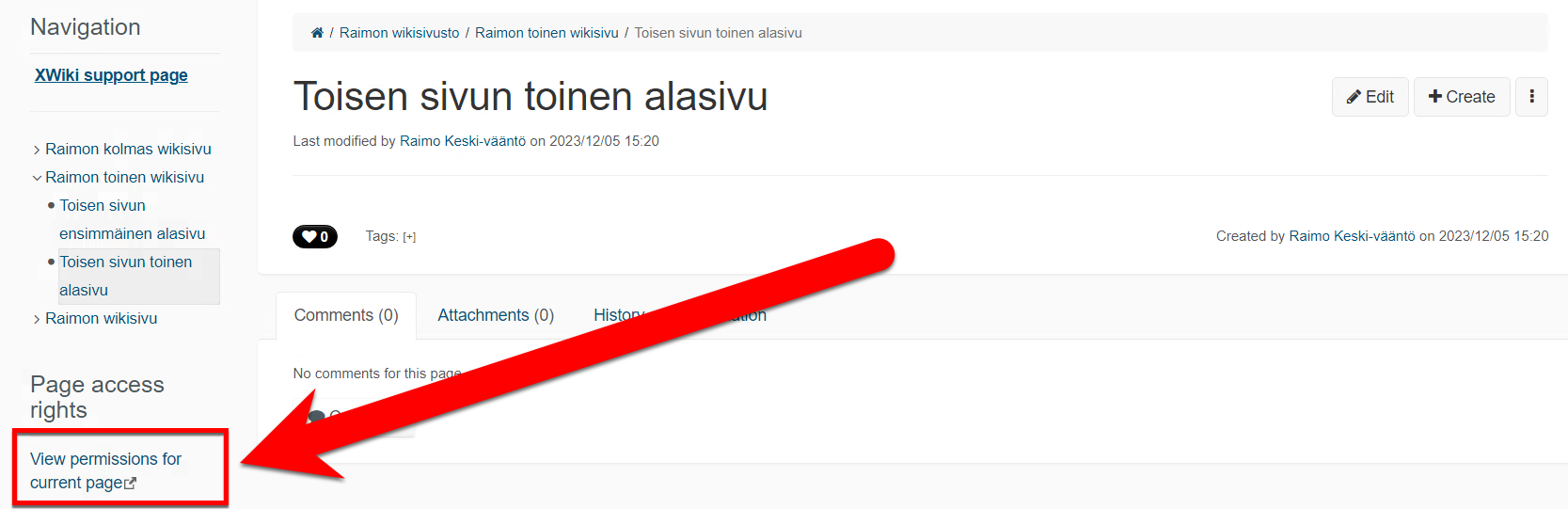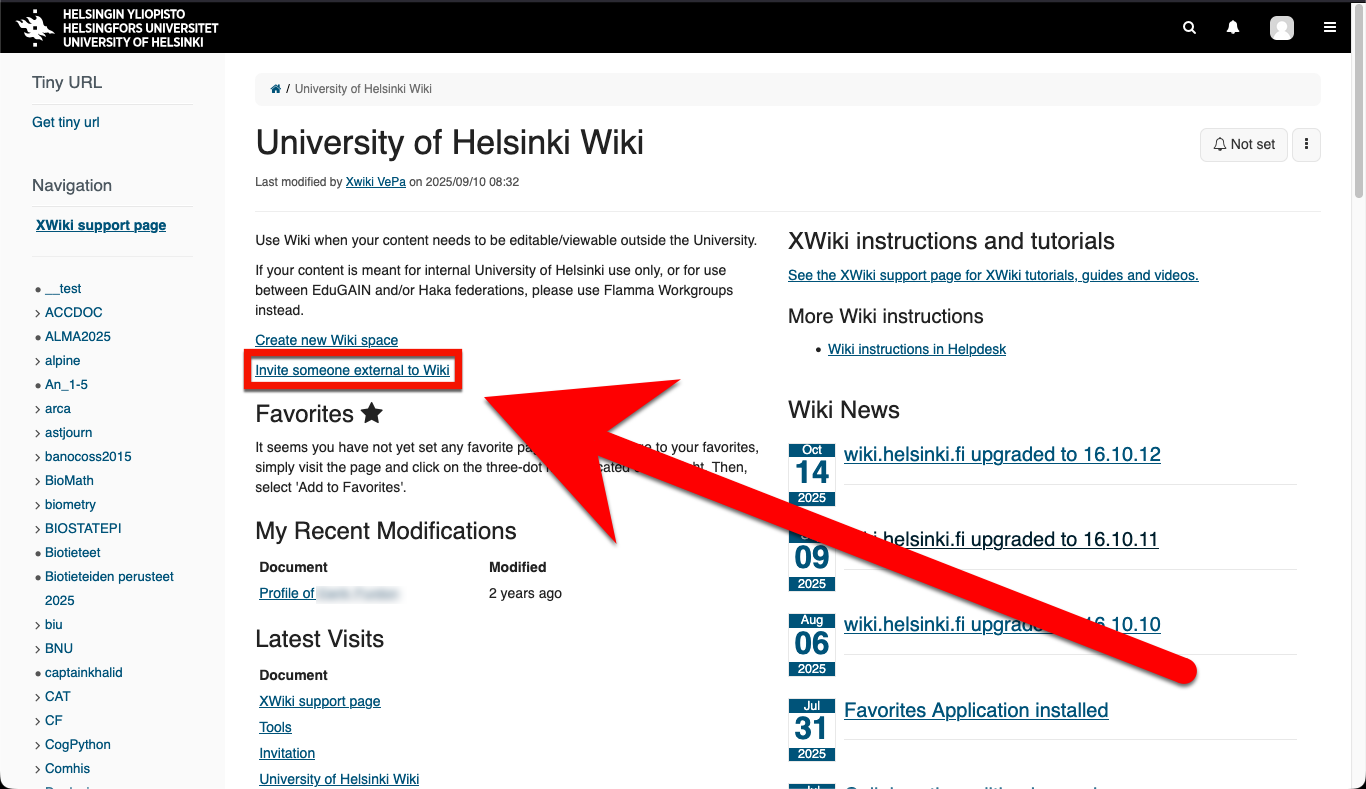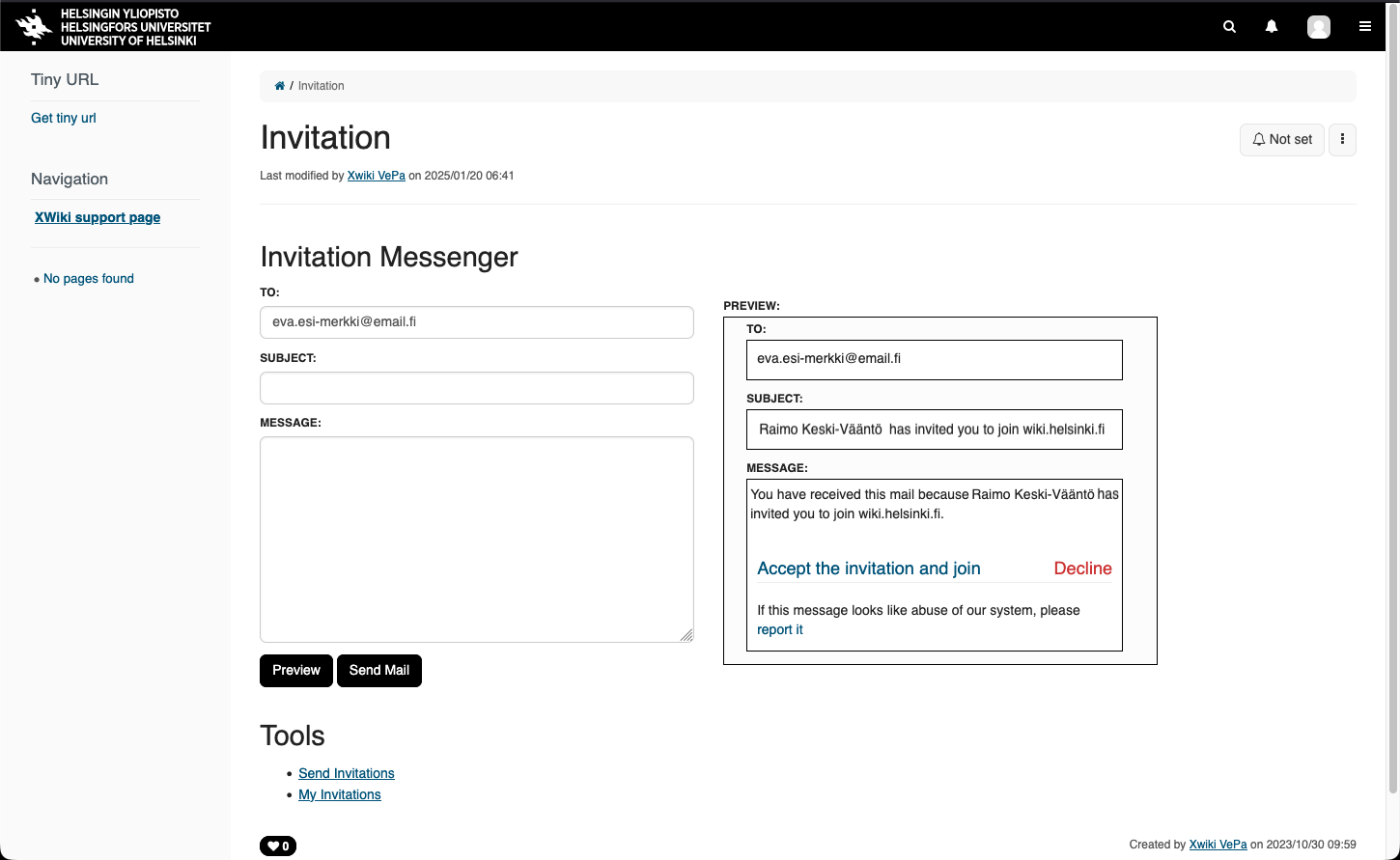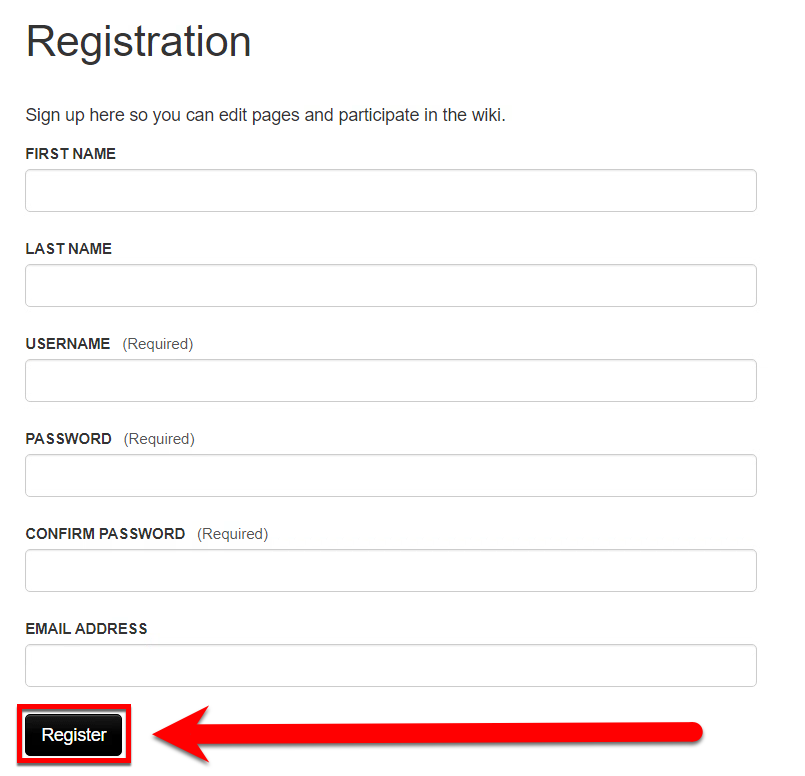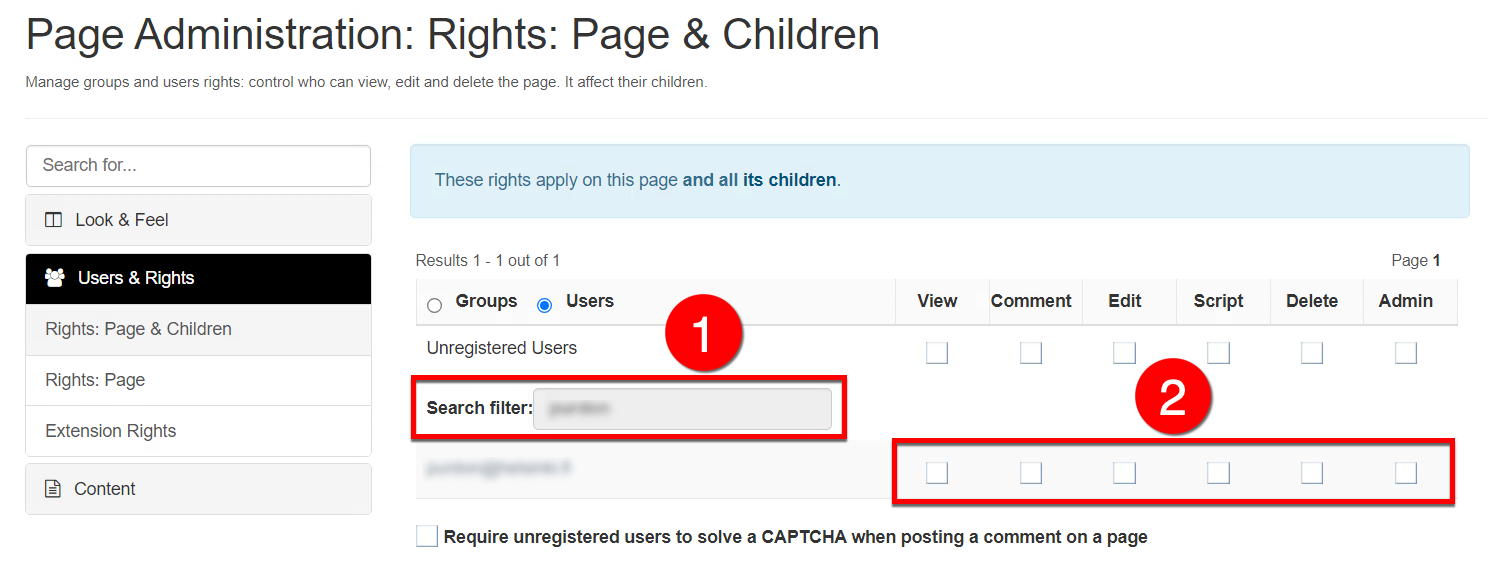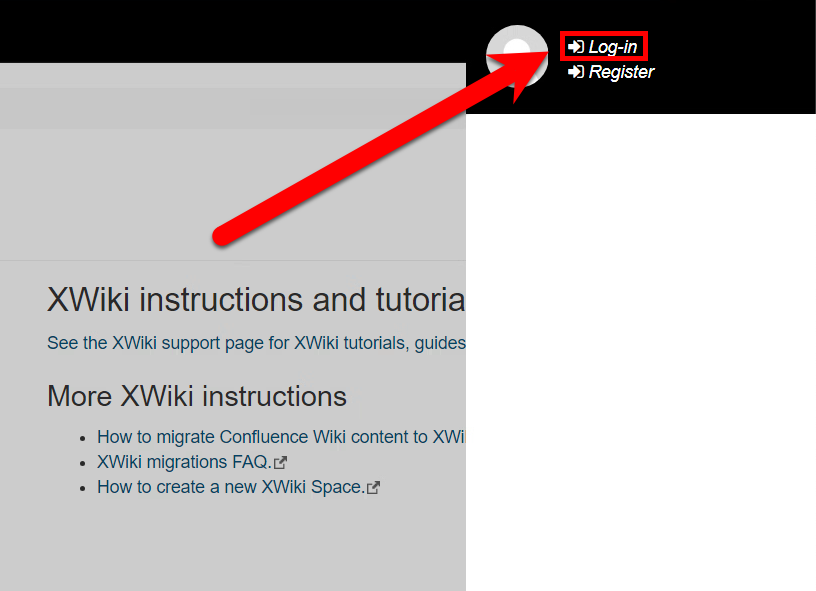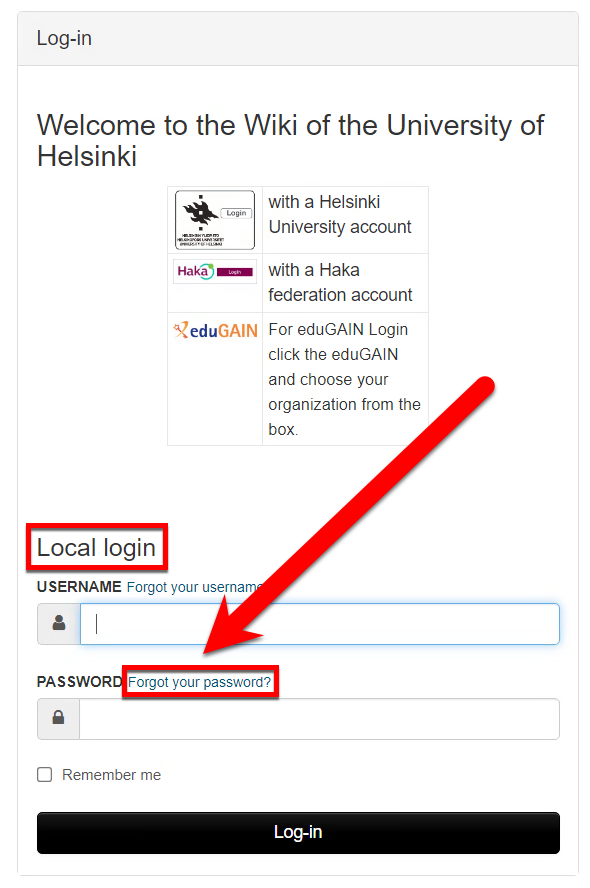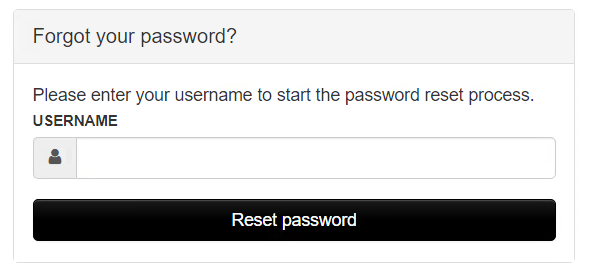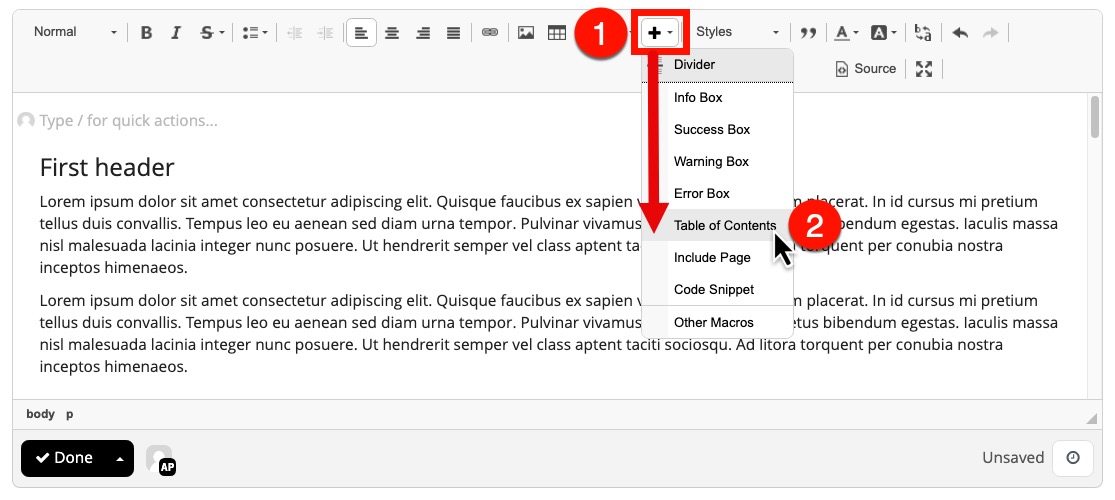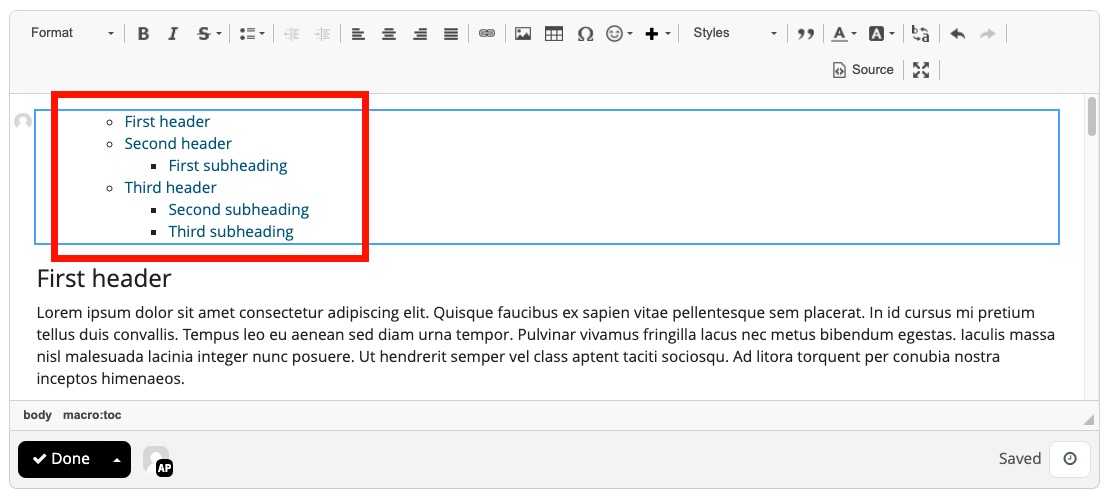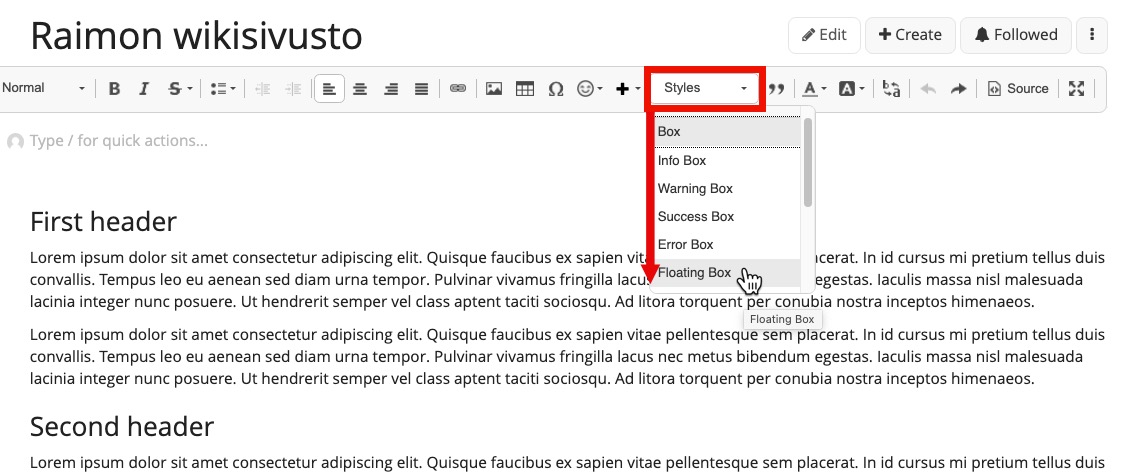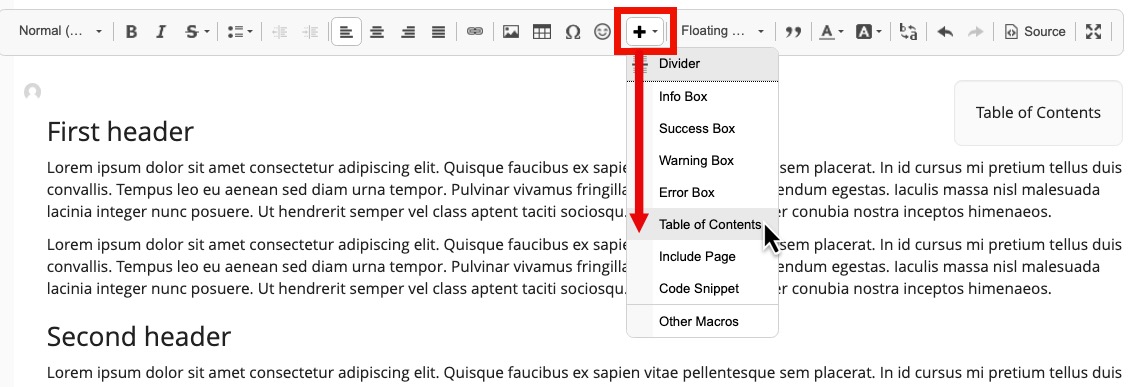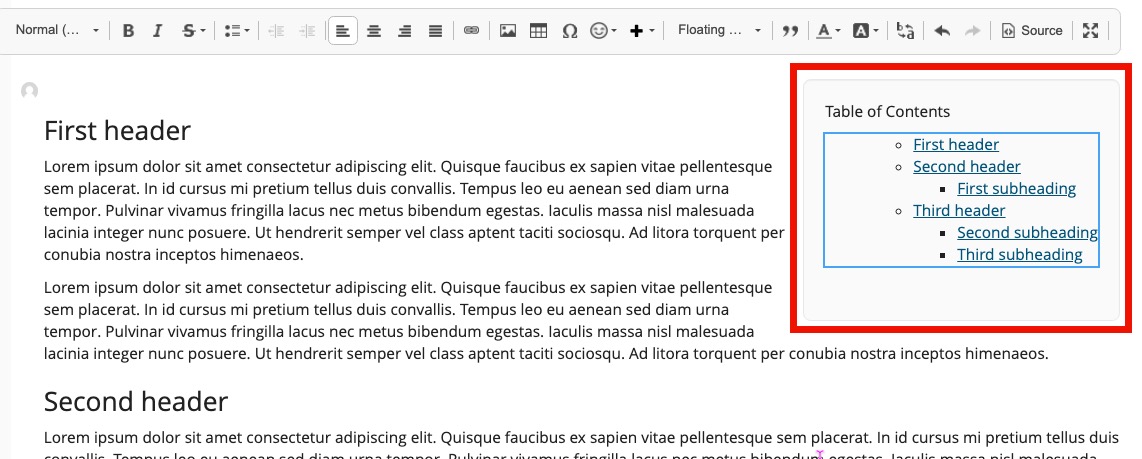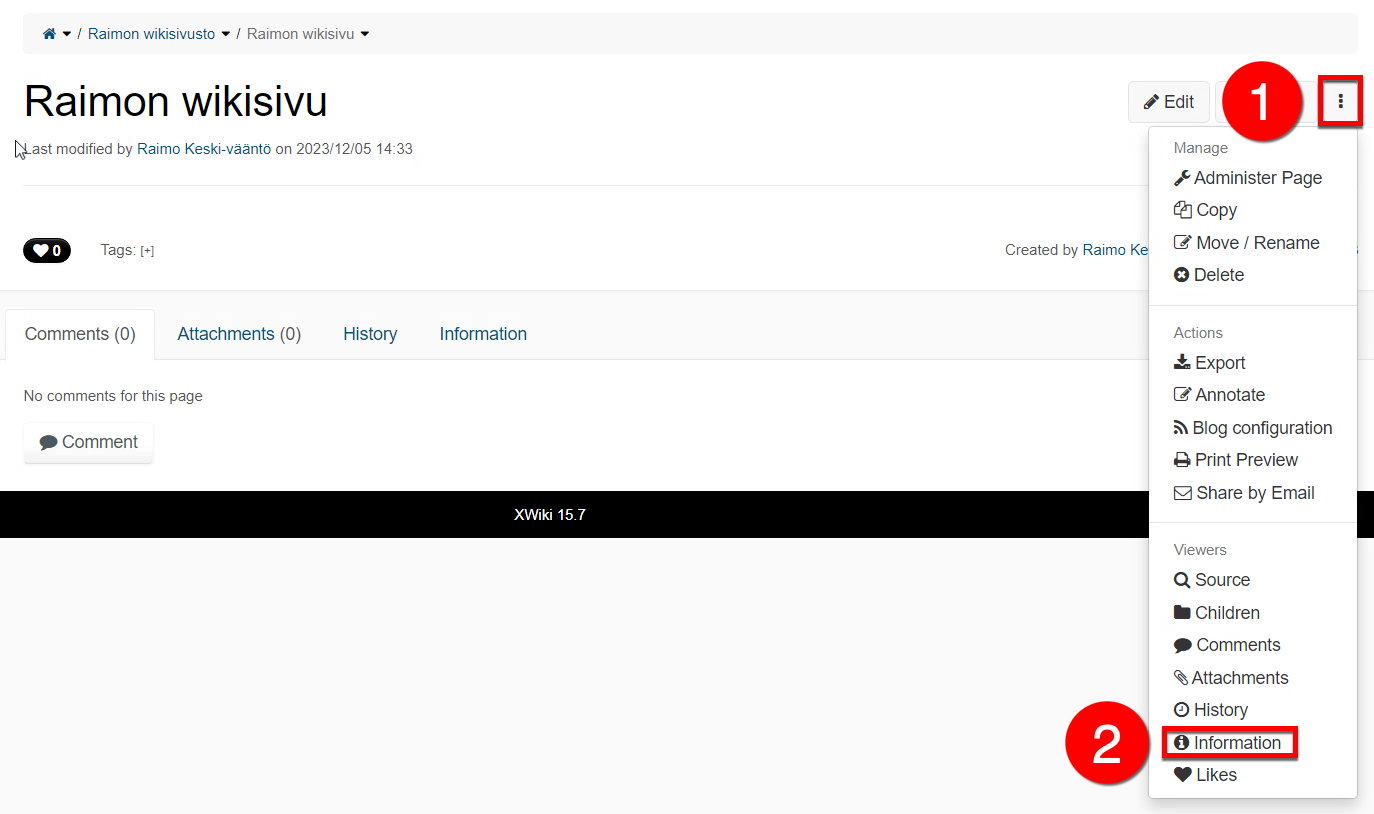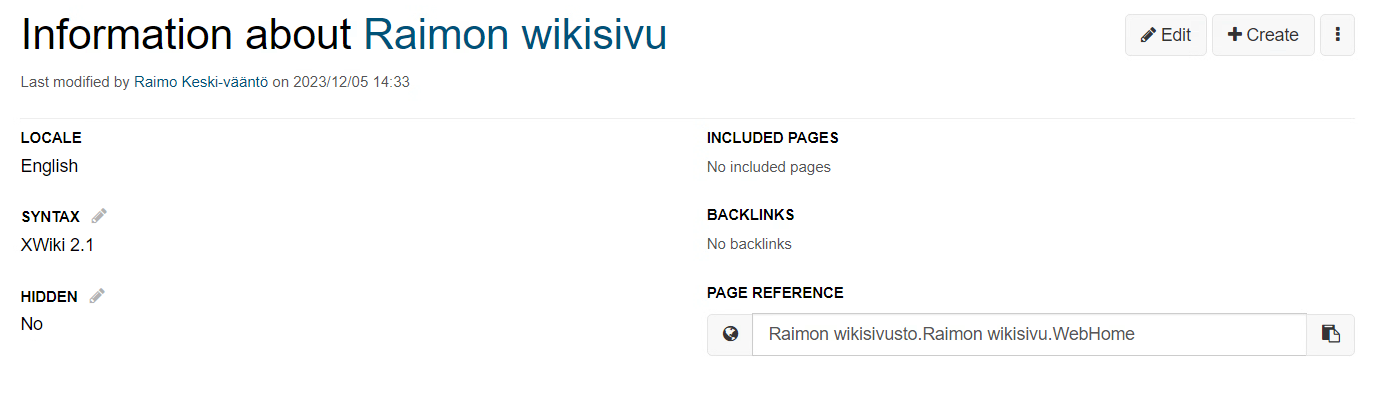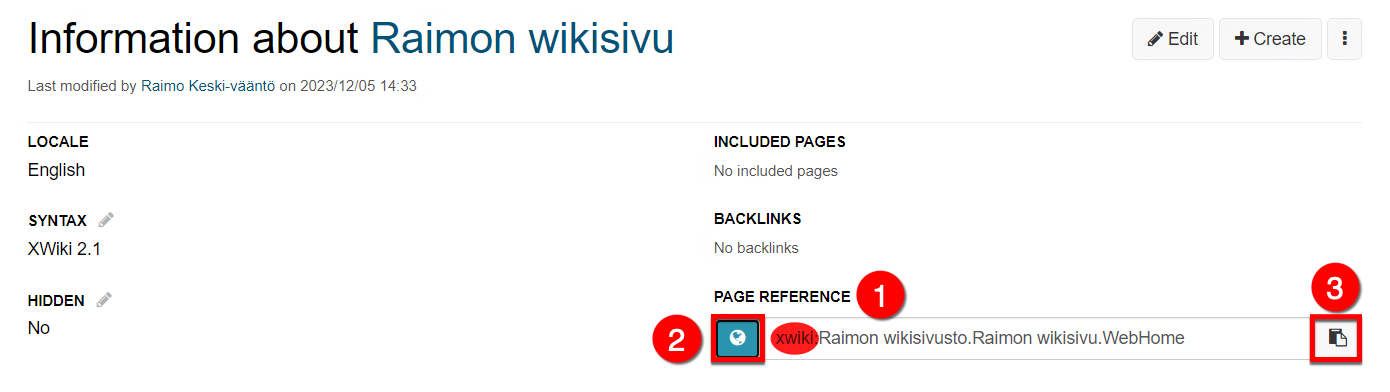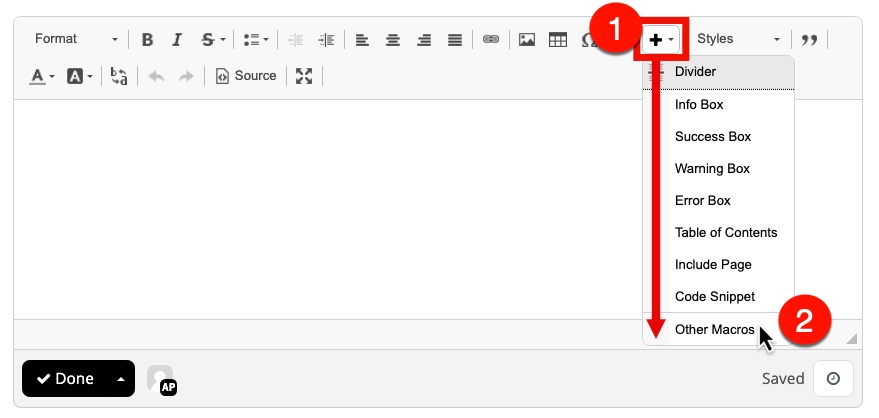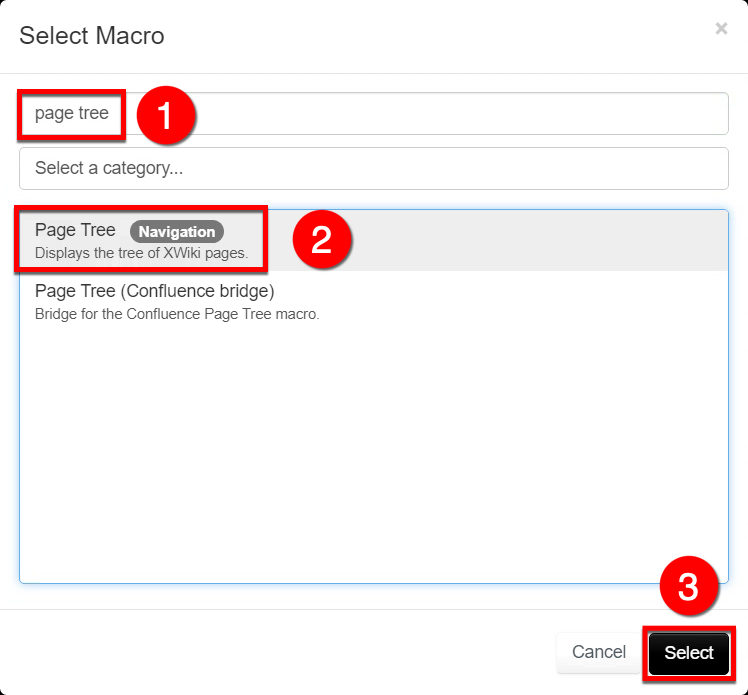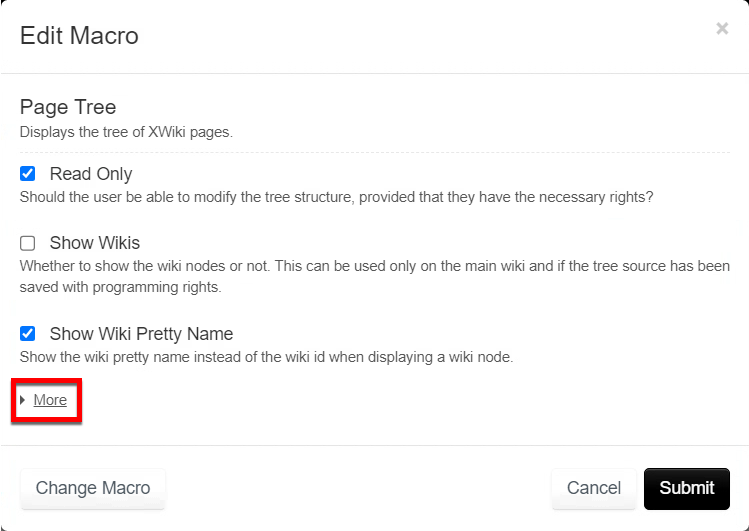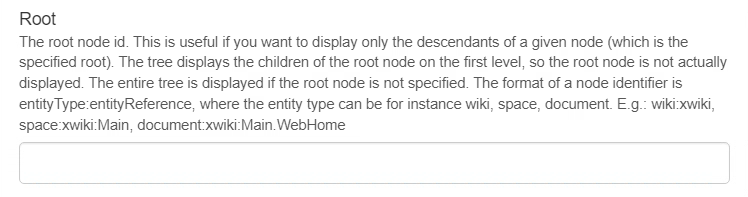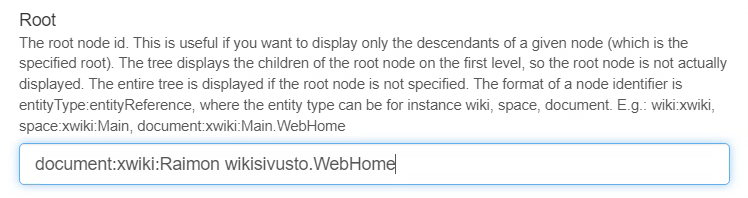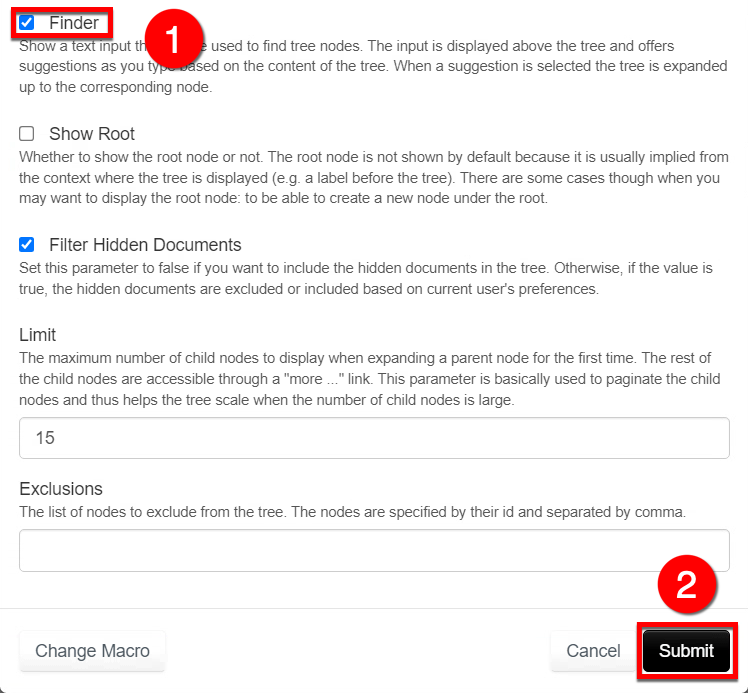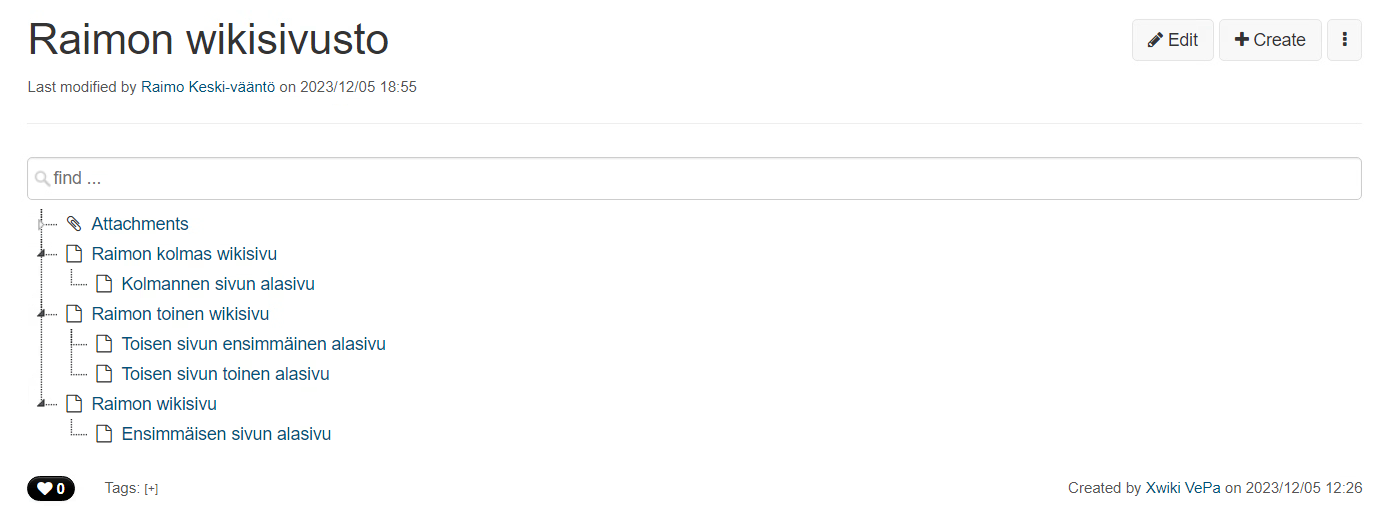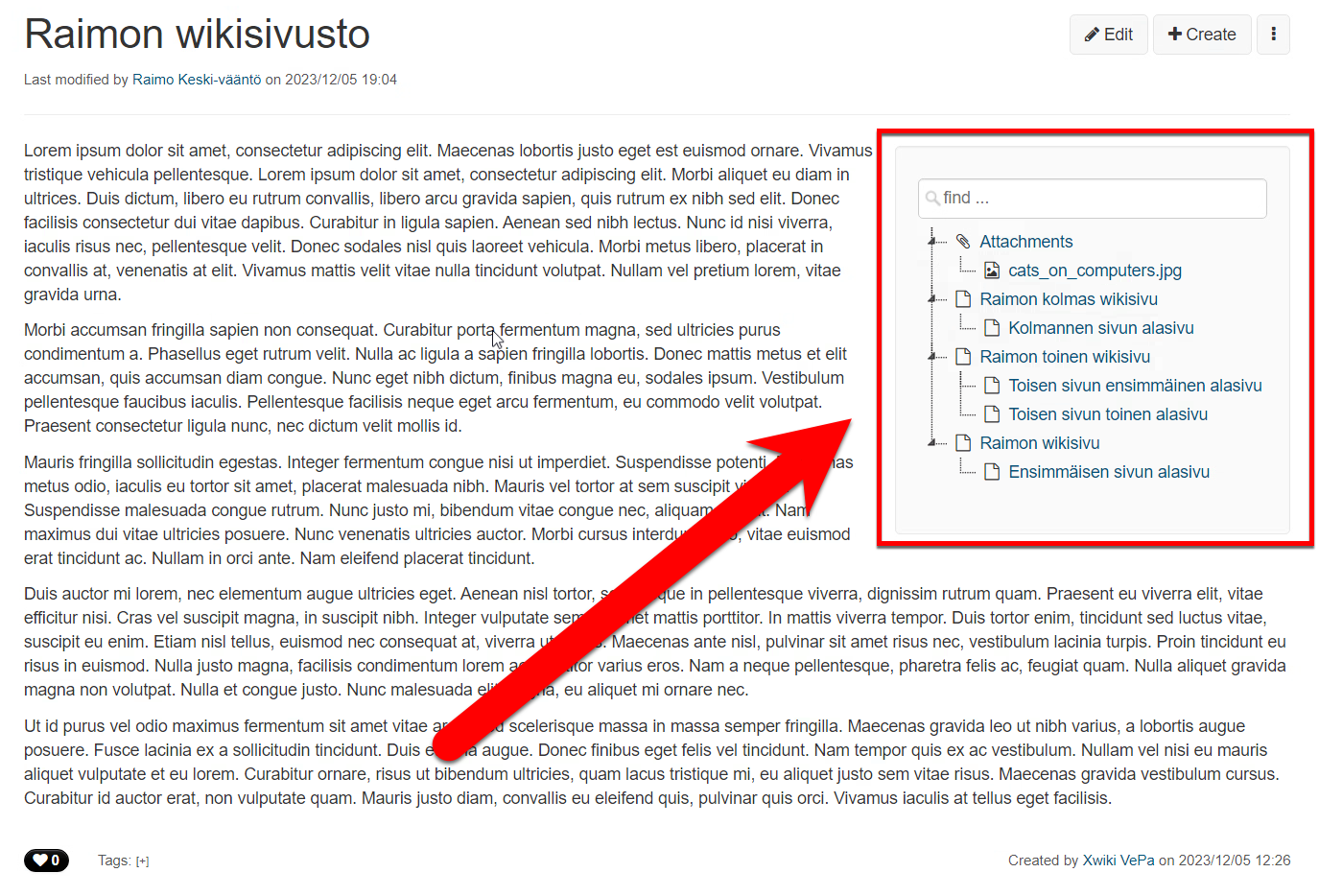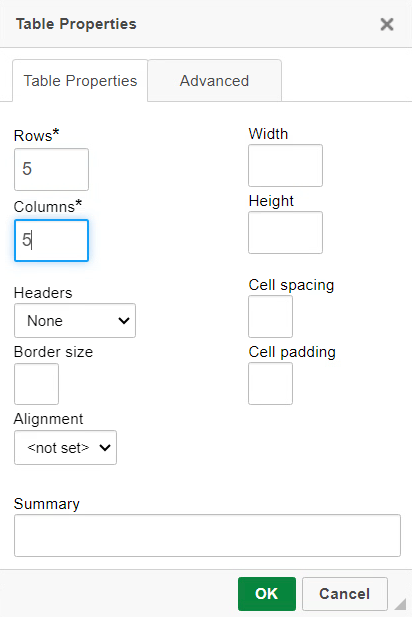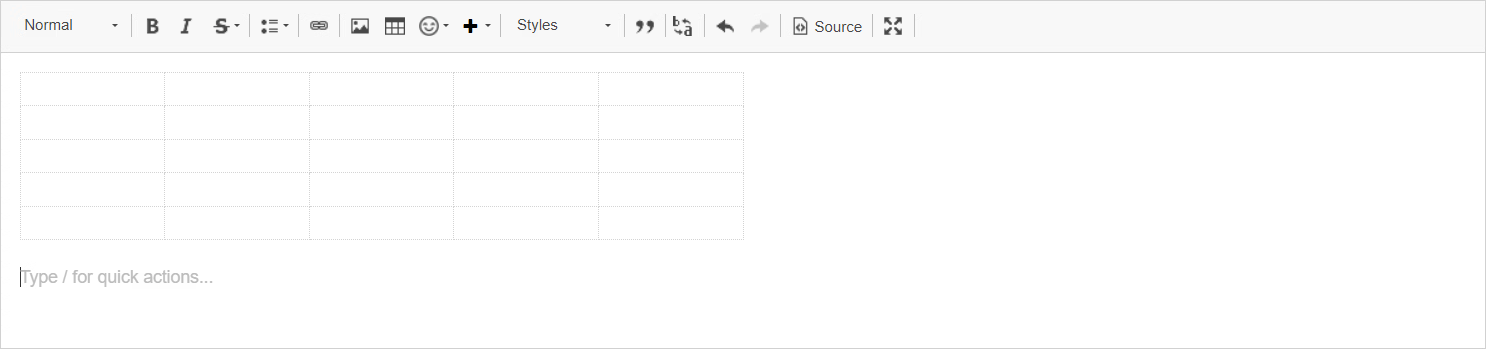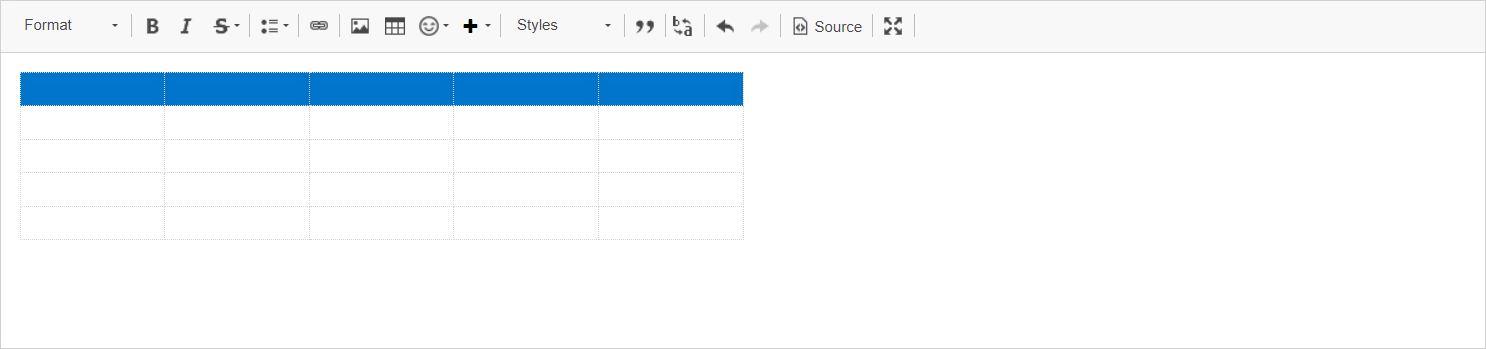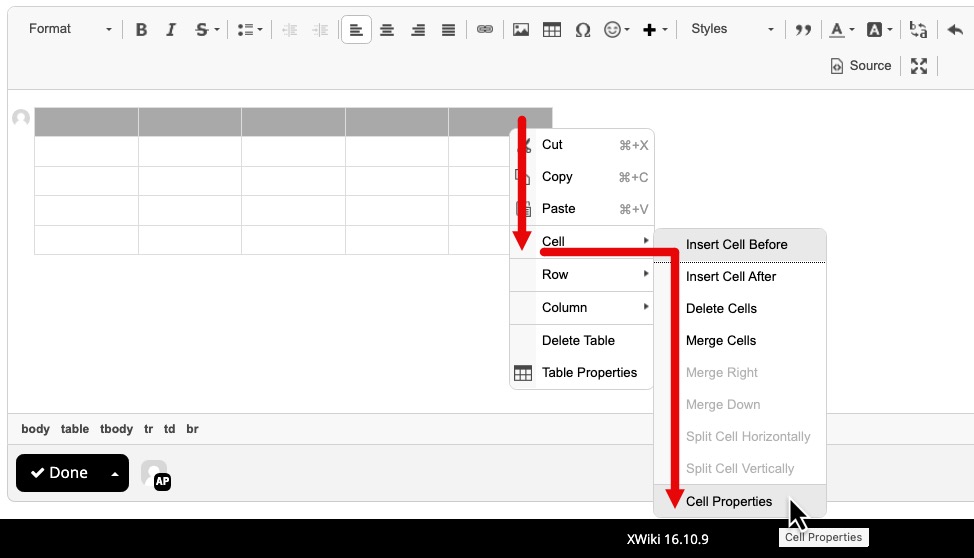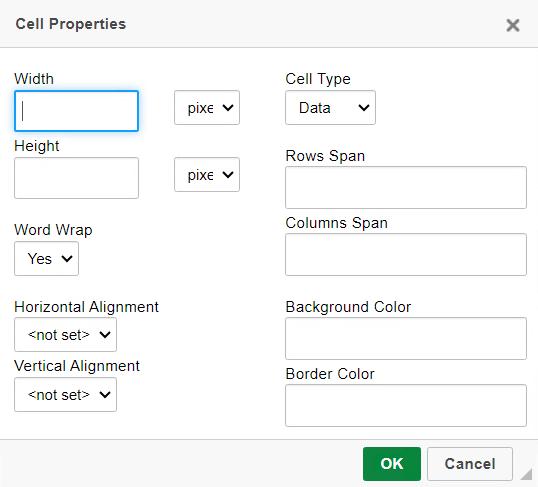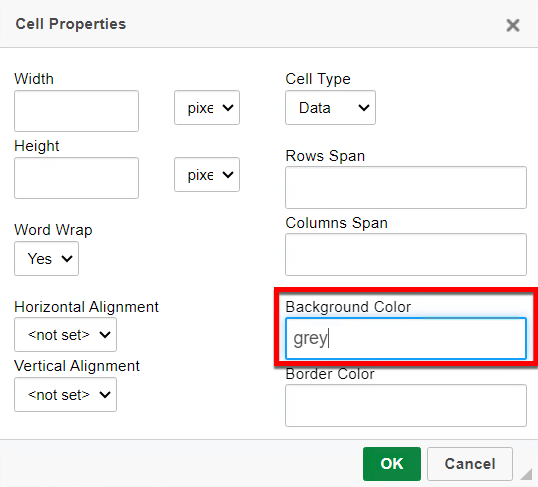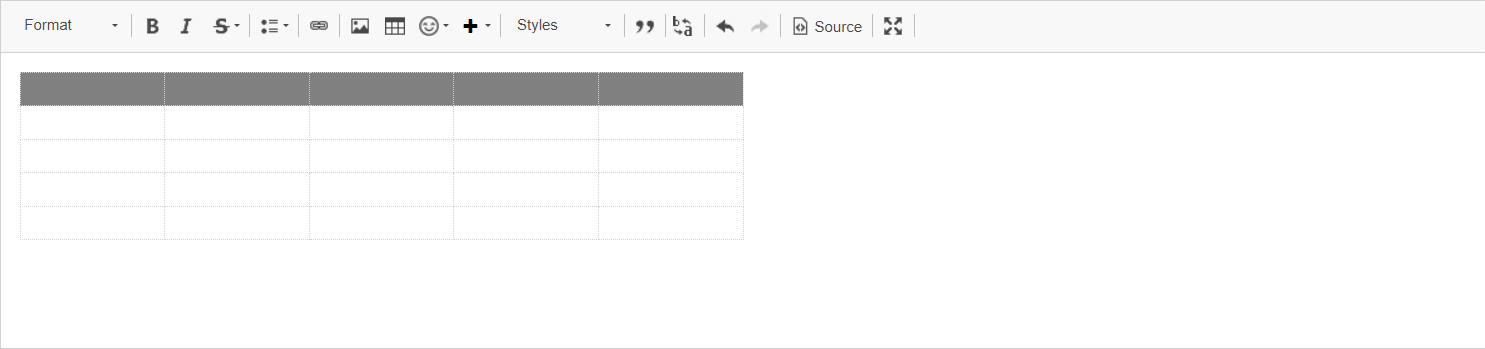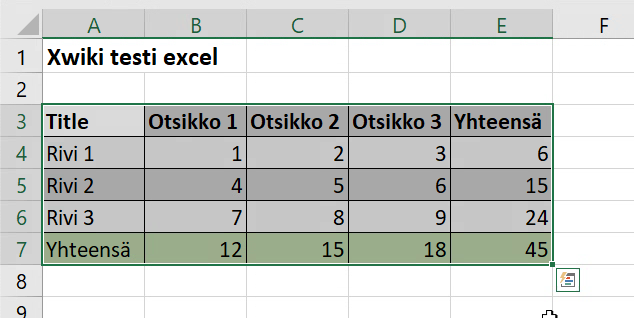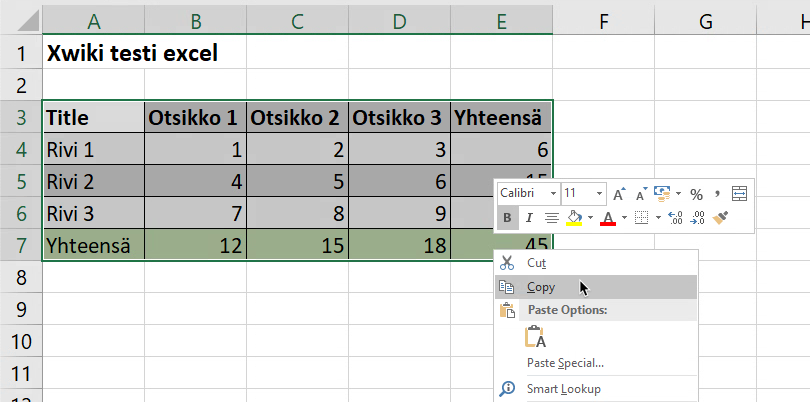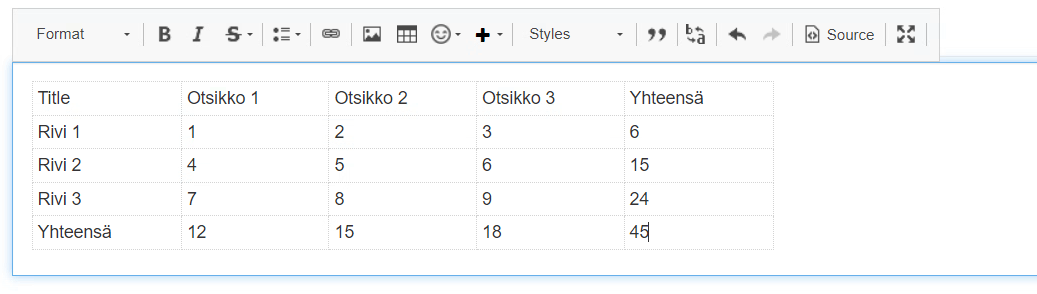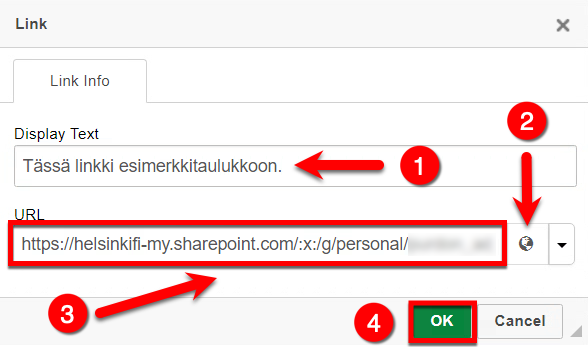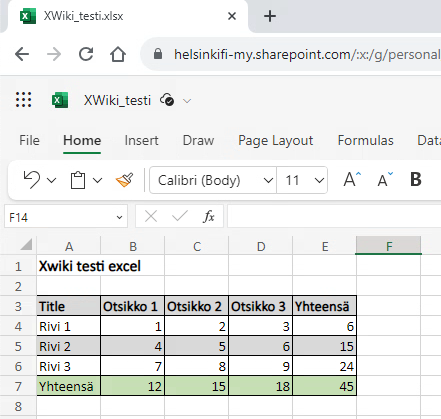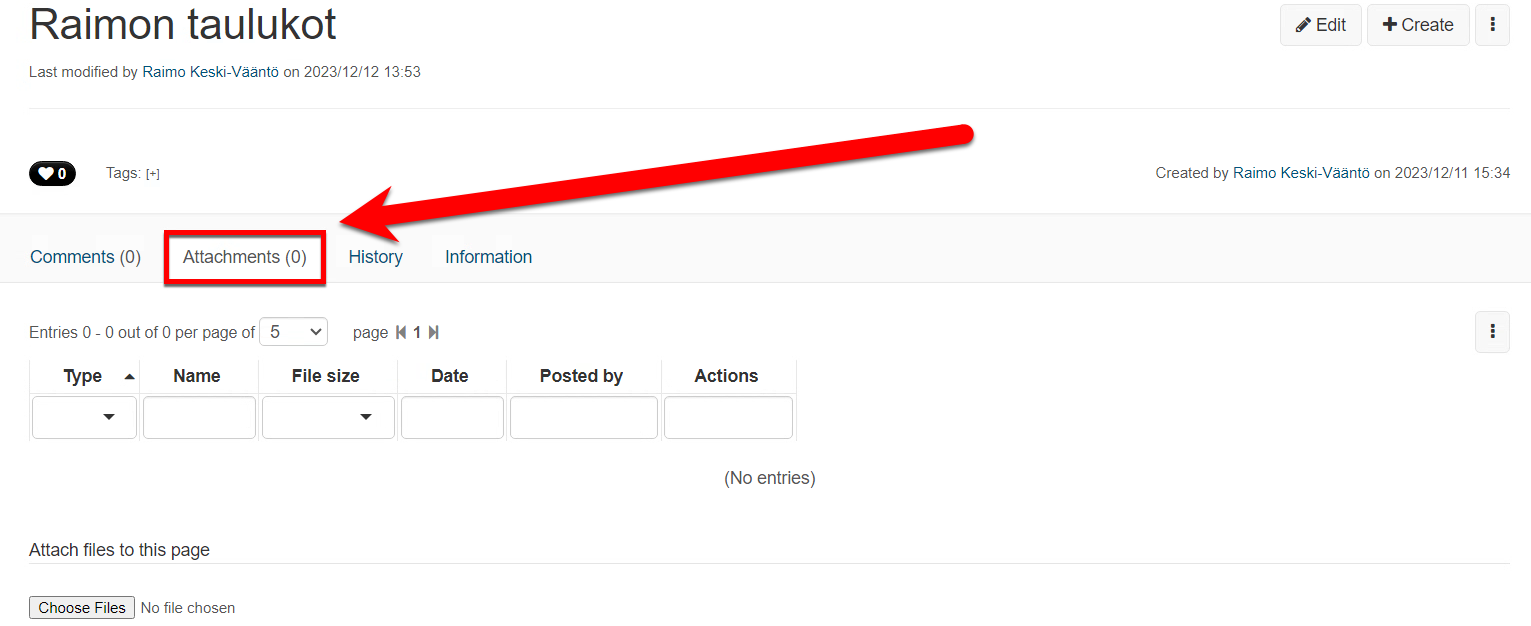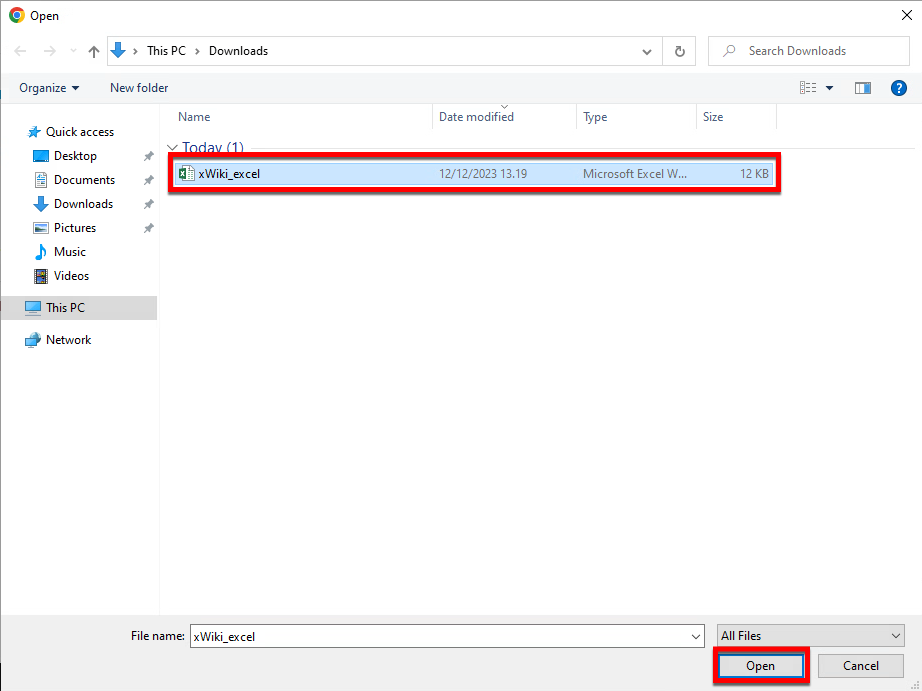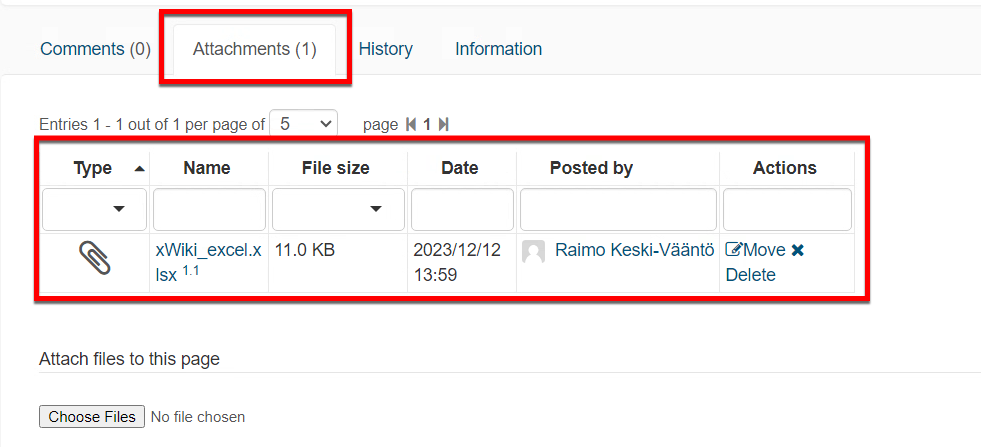Tähän ohjeeseen on koottu tärkeimmät osat Wikin toiminnasta sivuston ja sivujen luomiseen, poistamiseen ja muokkaamiseen liittyen. Lisää tietoa XWikin toimivuuksista ja työkaluista voit lukea XWiki-alustan ohjeista (saatavilla vain englanniksi).
Sanastoa
- juurisivu = wikisivuston hierarkian ylin sivu, joka muodostuu, kun wikisivusto luodaan
- makro = plugin (tai lisäosa), jolla tuodaan lisätoiminnallisuutta Wikiin
- lapsisivu = sivu, joka sijaitsee toisen wikisivun alla (ns. sivupuussa)
- sivu, wikisivu = yksittäinen sivu, jolla voi olla omat asetukset ja ylläpitäjä
- sivupohja = sivu, jota voi käyttää uusien sivujen pohjana ja joka voi sisältää valmista tekstiä tai makroja yms.
- sivupuu = vanhempi- ja lapsisivujen muodostama hierarkkinen kokonaisuus jollain tietyllä wikialueella
- wikisivusto = useamman sivun muodostama hierarkkinen kokonaisuus
Pikaohje
Näin kirjaudut Wikiin
- Mene selaimella osoitteeseen https://wiki.helsinki.fi/
- Kirjautuaksesi Wikiin, klikkaa valikkoriviltä Log In.
- Valitse ilmestyneistä vaihtoehdoista ylin Login with a Helsinki University account.
- Kirjaudu sisään palveluun käyttäen Helsingin yliopiston käyttäjätunnustasi sen lyhyessä muodossa ktunnus (esim. Raimo Keski-Väännön tunnus on rkeskiva).
Näin luot Wikisivuston Wikiin
- Kirjaudu sisään Wikiin (ks. ylempi ohje).
- Valitse Wikin aloitussivulta Create new Wiki space.
- Olet nyt sivulla, jolla voit luoda uuden wikisivustosi. Lue palvelun käyttösäännöt, anna wikisivustollesi nimi, ja paina "Create space!".
- Uusi wikisivustosi on nyt luotu. Klikkaamalla "Click here to go to it" -linkkiä pääset luomasi wikisivuston juurisivulle.
Tarkka ohje -välilehdeltä löydät tarkemmat kuvalliset ohjeet.
Tarkka ohje
Sisällysluettelo
Kirjautuminen Wikiin
Mene selaimellasi osoitteeseen https://wiki.helsinki.fi/
- Kirjautuaksesi Wikiin, klikkaa valikkoriviltä ”Log In”.
- Valitse seuraavaksi vaihtoehdoista ”Login with a Helsinki University account”.
- Kirjaudu sisään palveluun käyttäen Helsingin yliopiston käyttäjätunnustasi muodossa tunnus@ad.helsinki.fi (esim. Raimo Keski-Väännön tunnus on rkeskiva@ad.helsinki.fi).
- Palveluun voi kirjautua myös käyttäen Haka- tai eduGAIN-tunnuksia.
Wikisivuston luominen Wikiin
Luo uusi wikisivusto Wikiin käyttämällä tätä työkalua. Wikisivuston luoja saa sivustolle hallinnointioikeudet, joilla on mahdollista hallita käyttäjien ja käyttäjäryhmien oikeuksia editoida wikisivustoa sekä lisätä sinne sisältöä.
- Kirjaudu sisään Wikiin (ks. ylempi ohje).
-
Valitse Wikin aloitussivulta "Create new Wiki space".
-
Olet nyt sivulla, jolla voit luoda uuden wikisivustosi. Lue palvelun käyttösäännöt (1), anna wikisivustollesi nimi (2), ja paina ”Create space!” (3).
-
Uusi wikisivustosi on nyt luotu. Klikkaamalla "Click here to go to it" -linkkiä pääset luomasi wikisivuston juurisivulle.
- Voit nyt alkaa lisätä sisältöä sivustollesi.
Uusien sivujen luominen
Sivuston juurisivu muodostaa sivuhierarkian ylimmän tason. Wikisivustosi kaikki sivut ovat siis hierarkiassa eli sivupuussa tämän juurisivun alla. Juurisivun lisäksi minkä tahansa muun wikisivun alle voi luoda sivuja alemmille hierarkiatasoille. Tällöin ylemmällä tasolla olevaan sivuun viitataan vanhempisivuna (”parent page”) ja alemmalla tasolla oleviin sivuihin lapsisivuina (”child page”).
- Luodaksesi uuden sivun wikisivustollesi, paina wikisivustosi millä tahansa sivullasi ollessasi sivun oikeassa yläreunassa olevaa ”Create”-nappia.
- ”Create Page” sivulla nimeät uuden sivusi, määrität sen käyttämän sivupohjan ja sen paikan sivupuussa.
- ”Title”-kohtaan (1) tulee uuden sivusi nimi.
- ”Location”-kohdasta (2) voit valita, mihin uusi sivusi sijoittuu sivupuussa klikkaamalla sivupuun ikonia (3). Jos et valitse mitään sivua, luotu sivu syntyy sen sivun alasivuksi, jossa "Create" -painiketta painettiin.
- ”Type”-kohdasta (4) voit valita, luotko sivun tyhjänä (”Blank page”) (5) vai käyttäen valmista (6) sivupohjaa ("Templates").
- Sivustasi tulee sen sivun lapsisivu, jonka olet valinnut sivupuusta sen vanhempisivuksi.
Sivun ja sivuston poistaminen
Jos haluat poistaa wikisivun, mene sivulle, jonka haluat poistaa, ja valitse oikean yläkulman (1) kolmen pisteen alta (2) ”Delete”.
-
Seuraavasta ruudusta voit valita, vaikuttaako sivun poistaminen sen lapsisivuihin. Ruksi (1) ”Affect children”, jos haluat poistaa myös kaikki valitun sivun alla olevat lapsisivut - tarkista muuten, että ruutu on tyhjä kuten kuvassa. Napsauta sen jälkeen (2) ”Delete” poistaaksesi sivun ja mahdollisesti valitsemasi lapsisivut.
-
Jos haluat poistaa kokonaisen wikisivuston, mene sivuston juurisivulle ja noudata yllä olevaa ohjetta sivun poistamiseksi. Valitse ”Affect children” ja ”Delete” niin koko wikisivustosi sisältö poistetaan.
Sisällön lisääminen ja muokkaus sivulla
- Kun klikkaat oikeassa yläkulmassa olevaa (1) Edit-painiketta, pääset muokkaamaan auki olevaa sivua.
- (2) ”Done”-painikkeesta voit tallentaa muutokset ja siirtyä tarkastelemaan sivua.
Huom! Edit-painike näkyy sinulla, jos olet itse perustamallasi wikisivustolla tai sinulla on muokkausoikeudet sille sivustolle tai sivulle, jolla olet. Jos tarvitset oikeudet sivun tai sivuston muokkaukseen, pyydä niitä henkilöltä, jonka nimi näkyy sivun "Last Modified By" -kohdassa.
-
Done-painikkeen pikkunuolesta klikkaamalla saat lisättyä tallennukseen metatietoa muutoksista valitsemalla “Summarize & Done” .
-
Valitsemalla “Leave Collaboration” sivu lukittuu vain editoijan käsittelyyn eivätkä muut pääse editoimaan samanaikaisesti.
-
-
Tiedoston lukon voi rikkoa, mutta varoitusteksti varoittaa ennen “Editing can be forced, but be aware of the warnings below. This page is currently locked by X.“ Kannattaa tarkistaa henkilöltä, joka on lukinnut sivun onko hän edelleen editoimassa.
- Kun klikkaat "Edit" , pääset muokkaamaan sivun sisältöä. Samalla tulee esiin muokkausikkuna. Voit kirjoittaa ja muotoilla tähän tekstiä kuten mihin tahansa tekstieditoriin käyttäen muokkausikkunan työkaluja.
Muokkausikkuna vaihtelee sivulla käytetyn sivupohjan ("page template") mukaan. Esimerkiksi kaaviokuvasivun ("diagram page") muokkausikkunan sisältö on erilainen kuin tyhjällä tekstisivulla ("blank page").
- Voit säätää alasvetovalikosta (1) tekstin tyylin joko leipätekstiksi (”Normal”) tai jollekin otsikkotasoista 1-6 (”Heading 1-6”).
Sisällysluettelon tekeminen sivulle automaattisesti sisällysluettelomakron avulla edellyttää otsikkotasojen käyttöä. Niitä kannattaa siis aina hyödyntää sivun sisällön jäsentämisessä. Lisäksi saavutettavuusvaatimukset edellyttävät otsikkotasojen 1-6 käyttöä.
Linkkien luominen sivulle
Voit luoda tekstiin linkkejä sekä ulkoisille sivuille että wikisivuston toisille sivuille.
- Valitse hiirelläsi maalaamalla se osa tekstiä (1), jonka haluat toimivan linkkinä. Napsauta seuraavaksi linkkityökalua (2).
- Alasvetovalikosta voit valita, viittaako linkiksi valitsemasi teksti toiseen wikisivuun (”Page”) (1), sivulle ladattuun liitetiedostoon (”Attachment”) (2) , ulkopuoliselle verkkosivulle (”URL”) (3) vai sähköpostiosoitteeseen (”Mail Address”) (4).
- Jos haluat tehdä linkin ulkoiselle sivuille, valitse ”URL” ja syötä osoitekenttään sivun osoite, johon haluat tekstin linkitettävän.
- Paina OK luodaksesi linkin.
- Jos haluat linkin aukeavan käyttäjällä uuteen välilehteen, avaa ennen linkin luomista linkki-ikkunan "Target" -välilehti.
- Avaa "Target" -alasvetovalikko ja valitse sieltä vaihtoehto "New Window (_blank)".
- Tehdäksesi linkin toiselle wikisivulle, valitse ”Page” (1) ja klikkaa sen jälkeen ”Select a page” (2).
- Etsi ja valitse sen jälkeen sivupuusta sivu, jolle haluat linkin osoittavan.
- Valitse ”Select” ja paina sen jälkeen linkkisivulla OK luodaksesi linkin.
Kuvan lisääminen wikisivulle
- Voit lisätä kuvan sivulle muokkausikkunan ”Image”-painikkeesta
- Voit lisätä kuvia wikisivustolla jo olevista kuvista (”Gallery” & ”Tree”) (1), lataamalla ne koneeltasi ("Upload") (2), ikonivalikoimasta ("Icon") (3) tai linkkaamalla sivulle kuvan muualta verkosta ("Url") (4).
- Jos haluat ladata sivullesi kuvan omalta koneeltasi, valitse (1) ”Upload”. Paina sen jälkeen (2) Choose File (”Valitse tiedosto”) -painiketta valitaksesi kuvan koneeltasi.
- Paina sen jälkeen (3) toista ”Upload”-painiketta ladataksesi kuvan Wikiin ja napsauta (4) ”Select”.
- Jos haluat lisätä kuvaan saavutettavuuden kannalta tärkeän vaihtoehtoisen tekstin, voit tehdä sen (1) ”Alternative text” -kenttään.
- Lisää kuva painamalla (2) ”Insert”-nappia.
- Voit säätää kuvan kokoa raahaamalla sitä editorissa kohdasta "Click and drag to resize".
Wikitilan ja -sivun oikeuksien jakaminen ja poistaminen
Voit säätää Wiki-sivustosi luku-, muokkaus- ja ylläpito-oikeuksia joko koko sivustolle tai sen alasivuille erikseen.
- Määrittääksesi oikeudet sivustollesi, valitse sivulla olevasta "More Actions" (kolme pistettä) -valikosta "Manage" > "Administer Page".
- Valitse seuraavaksi vasemmalla olevasta valikosta (1) "Users & Rights".
- (2) "Rights: Page & Children" määrittää käyttö- ja muokkausoikeudet kyseiselle sivulle sekä sen alasivulle.
- Säätääksesi koko Wiki-sivustosi oikeuksia, mene sivuston juurisivulle ja valitse siellä ollessasi "Rights: Page & Children". Säätääksesi vain yhden sivun käyttö- ja muokkausoikeuksia, valitse sivulla ollessasi (3) "Rights: Page".
- Voit säätää käyttö- ja muokkausoikeuksia eri ryhmille valitsemalla (1) Groups tai käyttäjille valitsemalla (2) Users.
- Käyttämällä (3) hakutoimintoa ("Search filter") voit hakea haluamaasi käyttäjää tai ryhmää.
- Kun löydät haulla haluamasi ryhmän tai käyttäjän tunnuksen, voit säätää sen perästä (1) käyttäjän oikeudet katsoa (”View”), kommentoida (”Comment”), muokata (”Edit”), lisätä skriptejä (”Script”), poistaa (”Delete”) tai hallinnoida (”Admin”) yhtä tiettyä sivua tai koko Wiki-sivustoasi.
- Kohdasta (2) Unregistered Users voit säätää Wikiin rekisteröitymättömien henkilöiden oikeuksia katsoa tai muokata Wiki-sivustoasi.
- Varmista, että et ole ruksinut tästä kohdasta mitään, jos et erityisesti halua rekisteröimättömille käyttäjille luku- tai muokkausoikeuksia wikiisi.
- Voit tarkistaa minkä tahansa sivun käyttö- ja muokkausoikeudet menemällä tälle sivulle ja valitsemassa sivun vasemmassa alakulmassa "Page access rights" -kohdan alta "View permissions for current page." Tästä näet sekä juuri tälle sivulle myönnetyt muokkausoikeudet että oikeudet, jotka periytyvät sivuhierarkian mukaan.
Paikallisten käyttäjätunnusten luominen ja käsittely
Wikin paikalliset käyttäjätunnukset on tarkoitettu tilanteisiin, joissa wikisisältöjä tai -sivuja jaetaan käyttäjille, joilla ei ole yliopiston käyttäjätunnusta. Voit kutsua ulkoisen käyttäjän lähettämällä Wikin etusivun ”Invite someone external to Wiki”-linkistä sähköpostin uudelle käyttäjälle, joka rekisteröidyttyään ilmoittaa käyttäjätunnuksen tiedot sivustolle. Sen jälkeen hän voi kirjautua valitsemallaan käyttäjätunnuksella Wikiin ja hänelle voidaan antaa oikeudet piilotetuille wikisivustoille.
Paikallisten käyttäjien lisääminen
- Kutsu ulkopuolinen käyttäjä valitsemalla ”Invite someone external to Wiki” aloitussivulta.
- Pääset samalle sivulle myös linkistä https://wiki.helsinki.fi/xwiki/bin/view/Invitation/
- Täytä kutsusivun tietoihin ”TO:” -kohtaan kutsuttavan henkilön sähköpostiosoite ja ”SUBJECT:” -kohtaan kutsusähköpostin vaihtoehtoinen aihekenttä ja ”MESSAGE:” -kenttään vaihtoehtoinen kutsuviesti. Jos jätät kentät tyhjäksi, kutsuviesti täytetään oletusmuotoisena. Paina "Preview" päivittääksesi muotoilemasi tekstin esikatselukenttään ja "Send Mail" lähettääksesi kutsun.
- "My Invitations" -kohdan alta voit tarkastella lähettämiäsi kutsuja.
- Käyttäjä täyttää ilmestyneen rekisteröintisivun tiedoillaan ja painaa lopuksi "Register". Tämän jälkeen hän pystyy normaalisti kirjautumaan Wikiin valitsemallaan käyttäjätunnuksella ja käyttäjätunnukselle voidaan myöntää oikeudet myös piilotettuihin wikisivustoihin.
- Kun olet saanut uuden ulkopuolisen käyttäjän rekisteröintiin käyttämän käyttäjätunnuksen nimen, lisää käyttäjälle haluamasi oikeudet wikisivustollesi seuraten tämän Wiki-ohjeen neuvoja kohdassa Wikitilan ja -sivun oikeuksien jakaminen ja poistaminen. Syötä oikeuksia lisätessäsi (1) "Search filter" -kohtaan uuden käyttäjän sinulle lähettämä käyttäjätunnus ja (2) valitse käyttäjälle haluamasi oikeudet.
Paikalliset käyttäjätunnukset migraatioissa
Wikitilojen paikalliset Confluence-wikin käyttäjät ja näiden oikeudet siirtyvät migraatiossa Wikiin. Käyttäjien salasanat eivät kuitenkaan siirry, joten käyttäjien pitää ensimmäisen Wiki-kirjautumisen yhteydessä antaa uusi salasana "Forgot your password?" -toiminnon kautta. Toiminto lähettää sähköpostin ja linkin salasanan vaihtoa varten paikallisen käyttäjän Confluence-wikissä määriteltyyn sähköpostiin.
- Kirjautuaksesi Confluence-wikistä migroidulla paikallisella käyttäjätunnuksella, klikkaa valikkoriviltä kolmella vaakaviivalla merkittyä ”Drawer” -ikonia (hampurilaisvalikko) ja valitse sen jälkeen ilmestyneestä kirjautumisvalikosta vaihtoehto "Log-in".
- Valitse "Local login" kohdan alta "Forgot your password?".
- Syötä "USERNAME" kohtaan käyttäjätunnuksesi Confluence-wikistä ja paina "Reset password". Huomioi kuitenkin seuraava:
Suosikit-listaus
Voit lisätä wikisivuja suosikkilistaasi. Napsauttamalla haluamasi sivun More actions -nappia (kolme palluraa päällekkäin), saat auki valikon josta valitset Add to favorites.
- Suosikkilista näkyy Wikin etusivulla kun olet kirjautuneena.
- Voit muokata listaa omassa profiilissasi (linkki löytyy etusivulta).
Sisällysluettelo
Sisällysluettelo on helpoin tapa järjestää yhden wikisivun sisältö hierarkkisesti eri otsikkotasojen alle.
Voit luoda sisällysluettelon sivulle automaattisesti käyttämällä XWikin sisällysluettelomakroa ("Table of Contents”).
- Mene sivullasi muokkaustilassa siihen kohtaan, johon haluat sijoittaa sivulle sisällysluettelon. Valitse sitten muokkausikkunan Insert-työkalusta (1) vaihtoehto Table of Contents (2).
- Sisällysluettelomakro luo nyt valitsemaasi kohtaan sivua sisällysluettelon perustuen sivullasi käyttämiin eri otsikkotasoihin.
Sisällysluettelo laatikossa
- Jos haluat luoda sisällysluettelon omaan laatikkoonsa sivun alkuun ja sen oikeaan reunaan, tee ensin sivun alkuun tyhjä muotoilematon rivi ja lisää siihen muotoiluikkunan Styles -valikon alta (1) ”Floating Box” (2) .
- Kirjoita sivulle ilmestyneeseen harmaaseen laatikkoon sisällysluettelolle haluamasi otsikko, esimerkiksi ”Table of Contents” (1). Tässä esimerkissä otsikko on lihavoitu ”Bold” -työkalulla (2).
- Tämän jälkeen varmista, että kursori on edelleen aktiivisena laatikossa ja valitse jälkeen ”Table of Contents” -makro ”Insert”-työkalun alta.
- Sisällysluettelomakro tekee nyt sisällysluettelon luomaasi laatikkoon.
Sivupuu
Käyttämällä sivupuumakroa (”Page Tree” tai ”Document tree”) pystyt helpoiten luomaan sisällysluettelon koko wikisi sisällöstä. Lisäksi tämä on helpoin tapa saada tilakohtainen haku luotua Wikissä wikisivustollesi.
- Selvittääksesi wikisivustosi juurisivun osoitteen, klikkaa Wikisivustosi juurisivulla ollessasi kolmea pistettä ("More Actions" -valikko) (1) ja valitse aukeavasta alasvetovalikosta "Information" (2).
- Nyt eteesi aukeaa kyseisen wikisivun "Information" -sivu.
- Klikkaa auenneen sivun (1) ”Page Reference” -kohdasta ensin (2) ”Display reference for all wikis”. Nyt sivun osoitteen pitäisi alkaa “xwiki:” -etuliitteellä.
- Valitse (3) “Copy the reference to the clipboard” kopioidaksesi sivusi wikiosoitteen leikepöydälle.
- Palaa nyt juurisivullesi ja valitse yläreunasta ”Edit” palataksesi muokkaustilaan.
- Valitse kohta sivullasi, johon haluat sivupuumakron luovan sivustosi sivupuuhierarkiakuvan ja valitse (1) ”Insert”-työkalusta (2) ”Other Macros”.
- Kirjoita makrohakukenttään (1) ”page tree”, valitse se makrolistauksesta (2) ja jatka painamalla (3) ”Select”.
- Napsauta avautuvasta ”Edit macro” -ikkunasta (1) ”More” ja vieritä ikkunaa alaspäin, kunnes löydät (2) ”Root”-kohdan.
- ”Root”-parametri määrittää, mitä sivua sivupuumakro käyttää juurisivuna sivupuuta luodessaan. Kirjoita kentän alkuun ”document:” ja liitä suoraan sen perään hiiren oikeaa näppäintä napsauttamalla (tai painamalla näppäinyhdistelmää ctrl + v) äsken leikepöydällesi kopioima wikisivusi juurisivun osoite.
- Vieritä ”Edit macro” -ikkunaa vielä alaspäin ja valitse (1) ”Finder” jos haluat sivupuumakron luovan hakukentän wikisivustollesi.
- Valitse tämän jälkeen (2) Submit luodaksesi sivupuun sivullesi.
- Sivupuumakro luo nyt sivupuun valitsemaasi kohtaan wikisivullasi.
- Jos haluat luoda sivupuun erilliseen laatikkoon, seuraa sisällysluettelomakron ohjetta ”Floating Box” -laatikon tekemisestä. Tee sen jälkeen luomaasi laatikkoon sivupuu noudattamalla yllä olevaa ohjetta.
Taulukot
Wikissä on mahdollista luoda taulukoita sivulle muokkausikkunasta, kopioimalla taulukko Excelistä tai asettamalla parametrit suoraan lähdekoodiin. Lisäksi voit tallentaa Excel-tiedoston sivun liitteeksi tai linkata taulukon Teamsissa jaettuna tiedostona. Teamsista jaettua Excel-taulukkoa on helppo muokata suoraan selainikkunasta, kun taas sivulla liitetiedostona oleva Excel latautuu automaattisesti käyttäjän koneelle.
- Luodaksesi taulukon Wikin muokkausikkunasta, mene sivulle, jolle haluat taulukon luoda, valitse ”Edit” ja paina taulukkoikonia (”Table”).
- Eteesi avautuu ikkuna, josta voit määrittää ominaisuudet taulukolle, jonka luot (”Table Properties”).
- ”Rows” määrittää kuinka monta riviä taulukossa on.
- ”Columns” määrittää kuinka monta saraketta taulukossa on.
- ”Width” määrittää taulukon leveyden ja ”Height” sen korkeuden. Voit jättää myös nämä taulukkoa luodessasi tyhjäksi ja säätää ne myöhemmin taulukon asetuksista tai raahaamalla hiirellä taulukon ja solujen rajoja muokkaustilassa.
- ”Alignment” kohdasta voit säätää asettuuko luomasi taulukko vasemmalle (”Left”), oikealle (”Right”) vai keskelle sivua (”Center”).
- Luodaan kokeeksi taulukko, jossa on viisi saraketta ja viisi riviä.
- Voit säätää taulukon ja solun parametrejä sen luotuasi painamalla hiiren oikeaa painiketta taulukon kohdalla. Jos et ole valinnut mitään solua, pystyt säätämään koko taulukon ominaisuuksia ja valitsemalla solun voit säätää sen ominaisuuksia. Voit valita myös useampia soluja kerrallaan.
- Valitsemalla esimerkiksi koko ensimmäisen rivin, voit säätää taulukon otsikkorivin esimerkiksi selkeyden vuoksi taustaltaan harmaaksi. Valitse koko rivi kerrallaan painamalla ensimmäistä solua ja sen jälkeen rivin viimeistä solua pitäen Shift -näppäintä pohjassa.
- Kun kaikki solut on valittu, napauta hiiren oikeaa näppäintä niin saat taulukon muokkausvalikon esiin. Valitse sieltä ”Cell” ja ”Cell properties”.
- Nyt pääset muokkaamaan valitsemiesi solujen ominaisuuksia avautuvasta valikosta.
- Kirjoita ”Background Color” kohtaan ”grey” valitaksesi harmaan taustavärin otsikkorivin soluille.
Voit syöttää värin tekstimuodossa (esim. harmaa: "grey") tai RGB-koodina (esim. harmaa: "128, 128, 128").
- Nyt ensimmäisen rivin solujen taustaväri on harmaa.
Excel-taulukon kopioiminen ja liittäminen Wiki-sivulle
Voit kopioida ja liittää taulukon Excelistä Wiki-sivulle suoraan käyttämällä kopioi ja liitä -toimintoja. Tällöin taulukon muotoilu ei säily välttämättä samanlaisena kuin Excelissä, mutta sisältö kopioituu Wikiin oikein. Jos haluat taulukkoon samanlaisen muotoilun kuin Excelissä, voit käyttää Wikin taulukon muotoilua esimerkiksi värien ja muiden solujen ominaisuuksien sekä koko taulukon ominaisuuksien yhdenmukaistamiseksi alkuperäisen Excel-tiedoston kanssa.
- Kopioidaksesi taulukon Excel-tiedostosta Wikiin, mene alkuperäiseen taulukkoon Excelissä ja valitse se osa taulukkoa, jonka haluat kopioida. Alla olevassa esimerkissä emme halua kopioida ”XWiki testi Excel” -otsikkoa, joten valitaan pelkkä taulukko.
- Valitse taulukko maalaamalla kaikki rivit ja sarakkeet, jotka haluat kopioida.
- Kun haluamasi osa taulukkoa on kopioitu, napauta oikeaa hiiren painiketta valittu osa taulukkoa aktiivisena. Valitse avautuvasta valikosta Kopioi (”Copy”) tai paina näppäinyhdistelmää CTRL + C.
- Mene Wikissä sille sivulle, jolle haluat taulukon kopioida, ja varmista, että olet muokkaustilassa.
- Wiki ei salli liittämistä käyttämällä hiirtä, joten varmista, että kursori on muokkausikkunassa siinä kohdassa, johon haluat taulukon liittää, ja paina näppäinyhdistelmää CTRL + V.
- Yllä oleva taulukko näyttää tältä Wiki-sivulle liitettynä.
- Seuraa ohjeita taulukon muokkauksesta, jos haluat esimerkiksi saada liitetyn taulukon värit alkuperäisen Excelin kaltaisiksi.
Excel-taulukon jakaminen Teamsista
Voit jakaa Excel-tiedoston myös suoraan Teamsista. Tämä on suositeltava tapa, jos haluat käyttää Excel-ominaisuuksia ja alkuperäistä muotoilua taulukossa, mutta haluat käyttäjien pääsevän helposti Wiki-sivun kautta taulukkoon käsiksi. Jos jaat taulukon hyperlinkkinä Teamsista, se avautuu suoraan selaimeen muokattavaksi.
- Luo tai lataa Wikiin haluamasi Excel-taulukko Teamsiin. Ole tarkkana Teamsissa jakolinkin luodessasi, kenelle haluat jakaa luku- ja muokkausoikeudet. Etsi taulukko Teamsin ”Files” -osioista, valitse ”Share” ja muokkaus- ja lukuoikeudet säädettyäsi kopioi linkki valitsemalla ”Copy link”.
- Mene Wiki-sivulla siihen kohtaan sivua, johon haluat taulukon linkin jakaa. Valitse linkkityökalu "Link" sivun muokkausikkunasta.
- Kirjoita avautuvaan linkki-ikkunaan ”Display Text” -kohtaan teksti, jonka haluat linkkaavan taulukkoosi (1).
- Valitse linkkityyppialasvetovalikosta vaihtoehto ”URL” (2).
- Aseta äsken Teamsissa luomasi jakolinkki Excel-tiedostoon kohtaan ”URL” (3).
- Paina ”OK” (4) luodaksesi hyperlinkin taulukkoon.
- Nyt sivullasi on linkki taulukkoon, jota klikkaamalla sivulla oleva henkilö pääsee tarkastelemaan tai säätämiesi oikeuksien mukaan muokkaamaan taulukkoa. Taulukko avautuu selaimessa Excel-ikkunaan, jossa käyttäjien, joille on annettu siihen muokkausoikeudet, on helppo muokata taulukkoa.
Taulukon jakaminen liitetiedostona wikisivulla
Kolmas tapa jakaa taulukko on ladata se koneeltasi liitetiedostoksi Wiki-sivullesi. Tällöin taulukko ei avaudu muokattavaksi tai näkyville selaimessa sivulla kävijälle tai sen muokkaajalle, vaan se latautuu suoraan käyttäjän koneelle. Tästä syystä tätä vaihtoehtoa ei suositella käytettäväksi esimerkiksi taulukoihin, joita haluat muiden käyttäjien pystyvän muokkaavaan suoraan Wiki-sivun kautta.
- Ladataksesi Excel-tiedoston sivun liitteeksi, mene sivun alareunaan ja klikkaa sieltä ”Attachments” eli liitetiedostot-kohtaa.
- Valitse ”Attach files to this page” -kohdan alta “Choose Files” valitaksesi liitettävän Excel-tiedoston.
- Etsi tiedosto koneeltasi ja valitse ”Open” liittääksesi tiedoston Wiki-sivullesi.
- Nyt tiedosto näkyy sivun alareunassa ”Attachments”-kohdassa liitteenä. Sivulla kävijät voivat avata sen täältä suoraan tai voit luoda siihen hyperlinkin sivusi tekstin sekaan samalla tavalla kuin luot linkin ulos sivuilta. Valitse tällöin linkkiä luodessasi ”URL” kohdan sijaan ”Attachment” ja etsi liitetiedosto avautuvasta Wikin sivupuusta.
Video-ohje
Anna palautetta
Helsingin yliopiston IT-Helpdeskin ohjesivusto auttaa sinua työhösi liittyvissä IT-aiheisissa kysymyksissä. Kerro meille, miten voisimme parantaa ohjeitamme. Arvostamme suuresti palautettasi!
Kuinka parantaisit ohjeistusta?