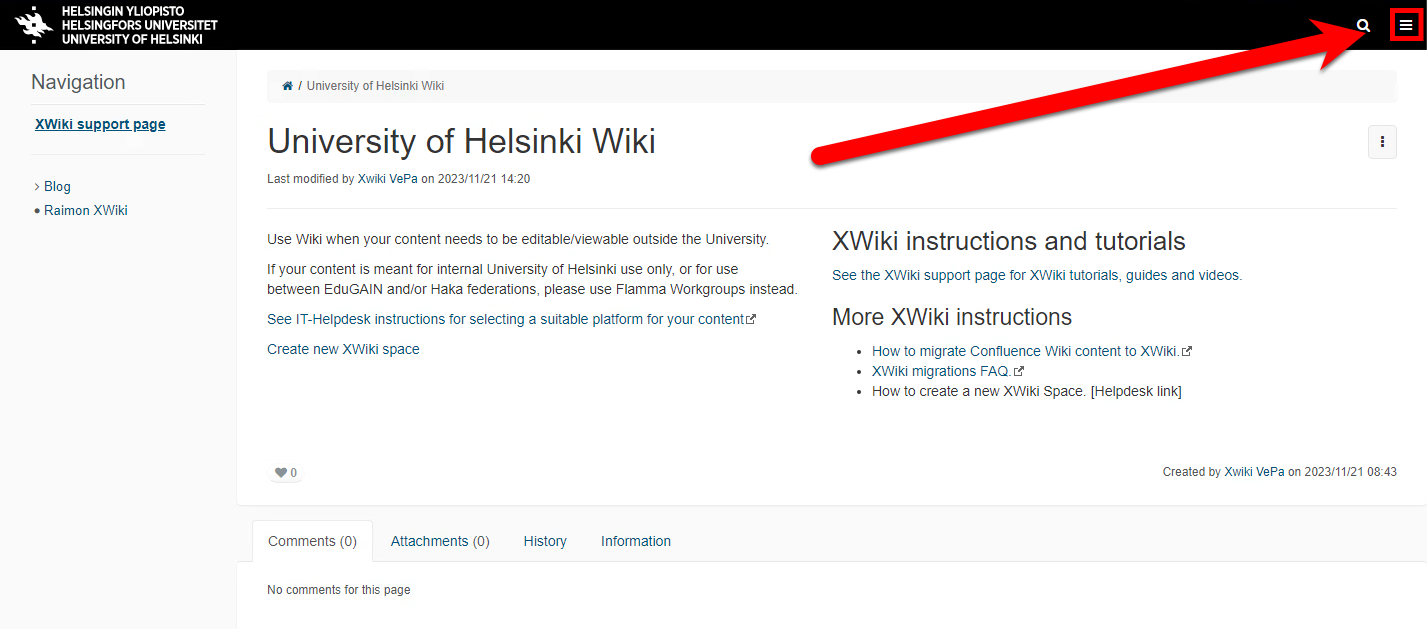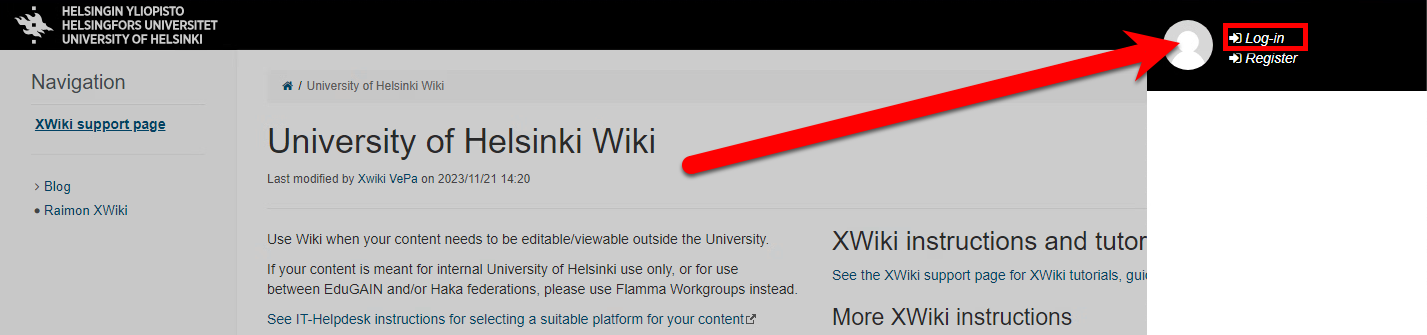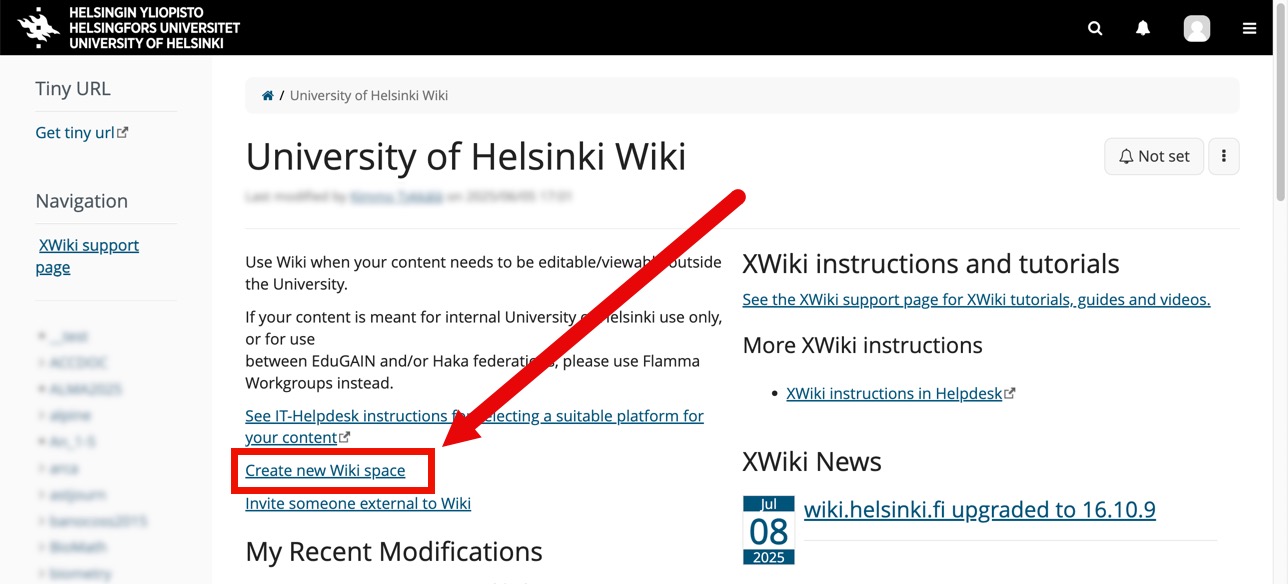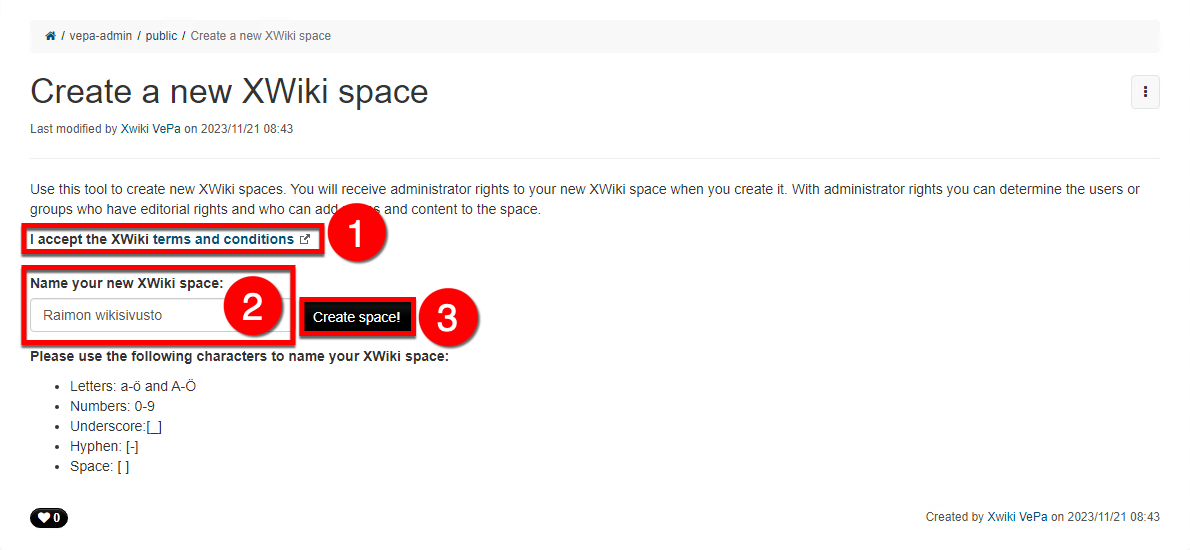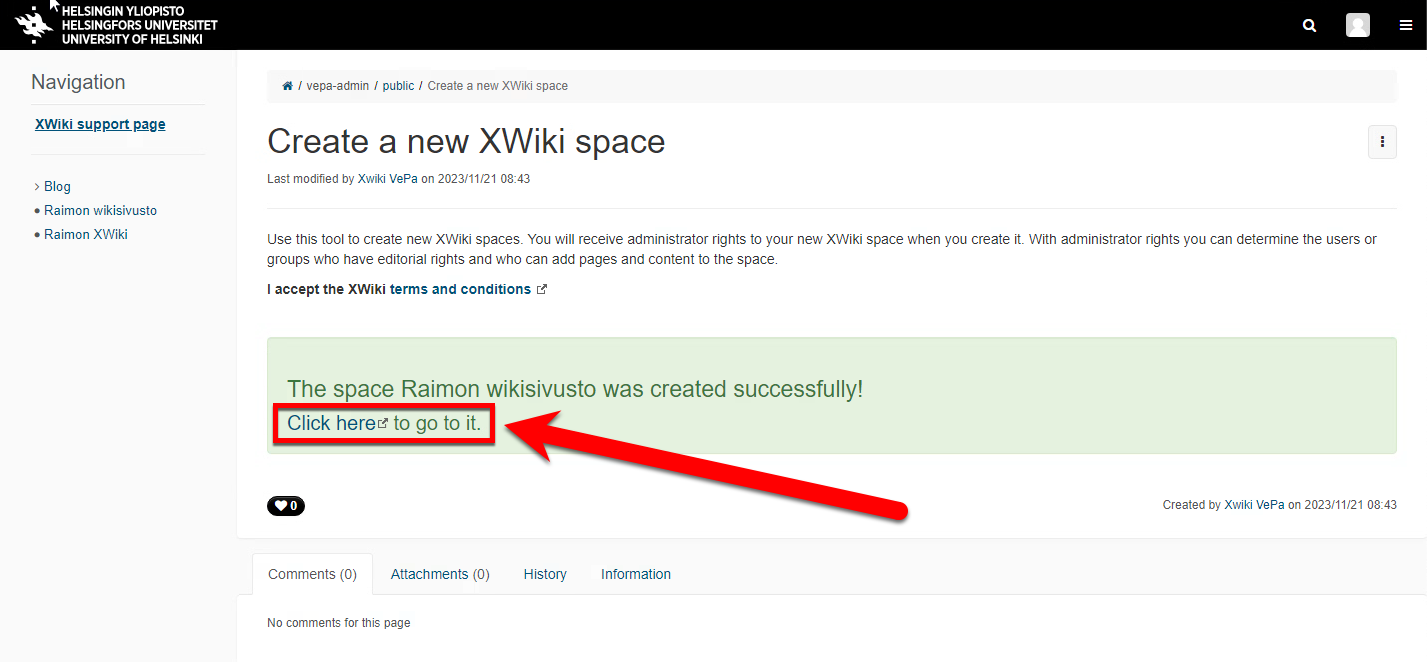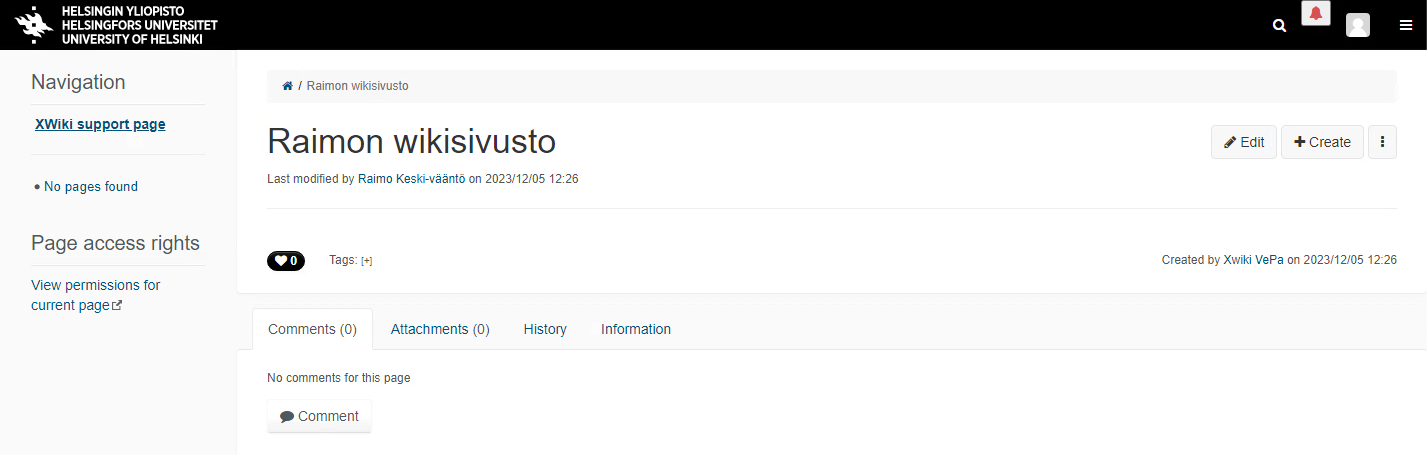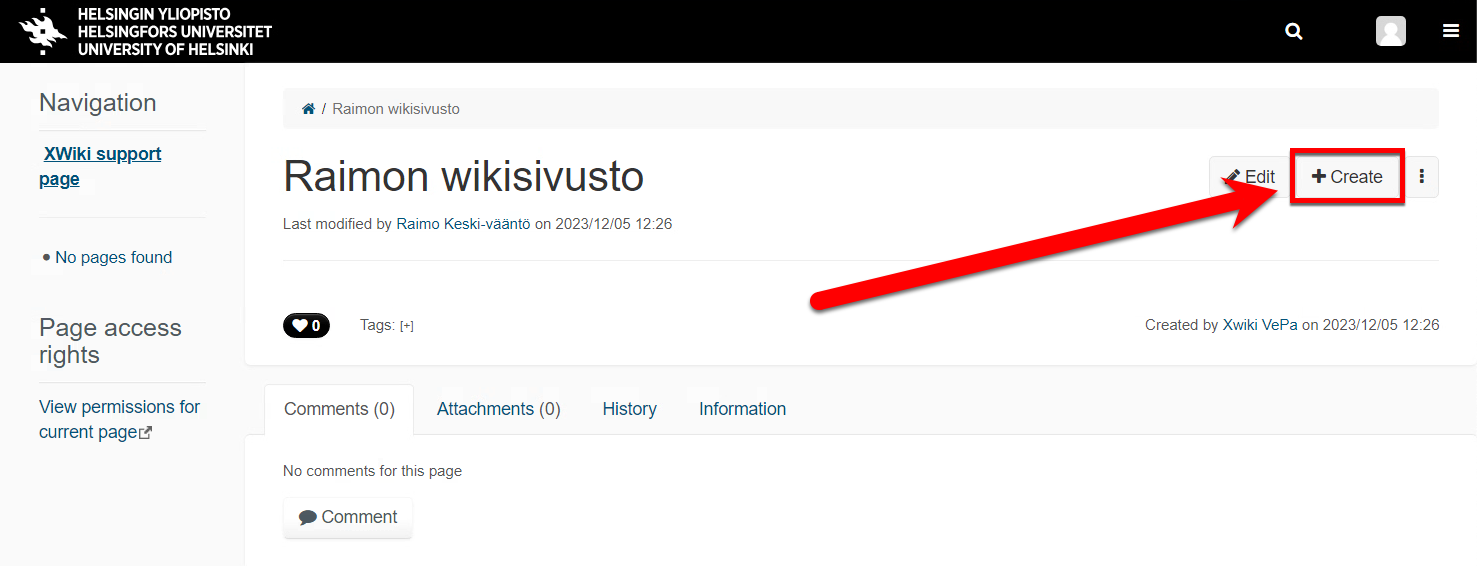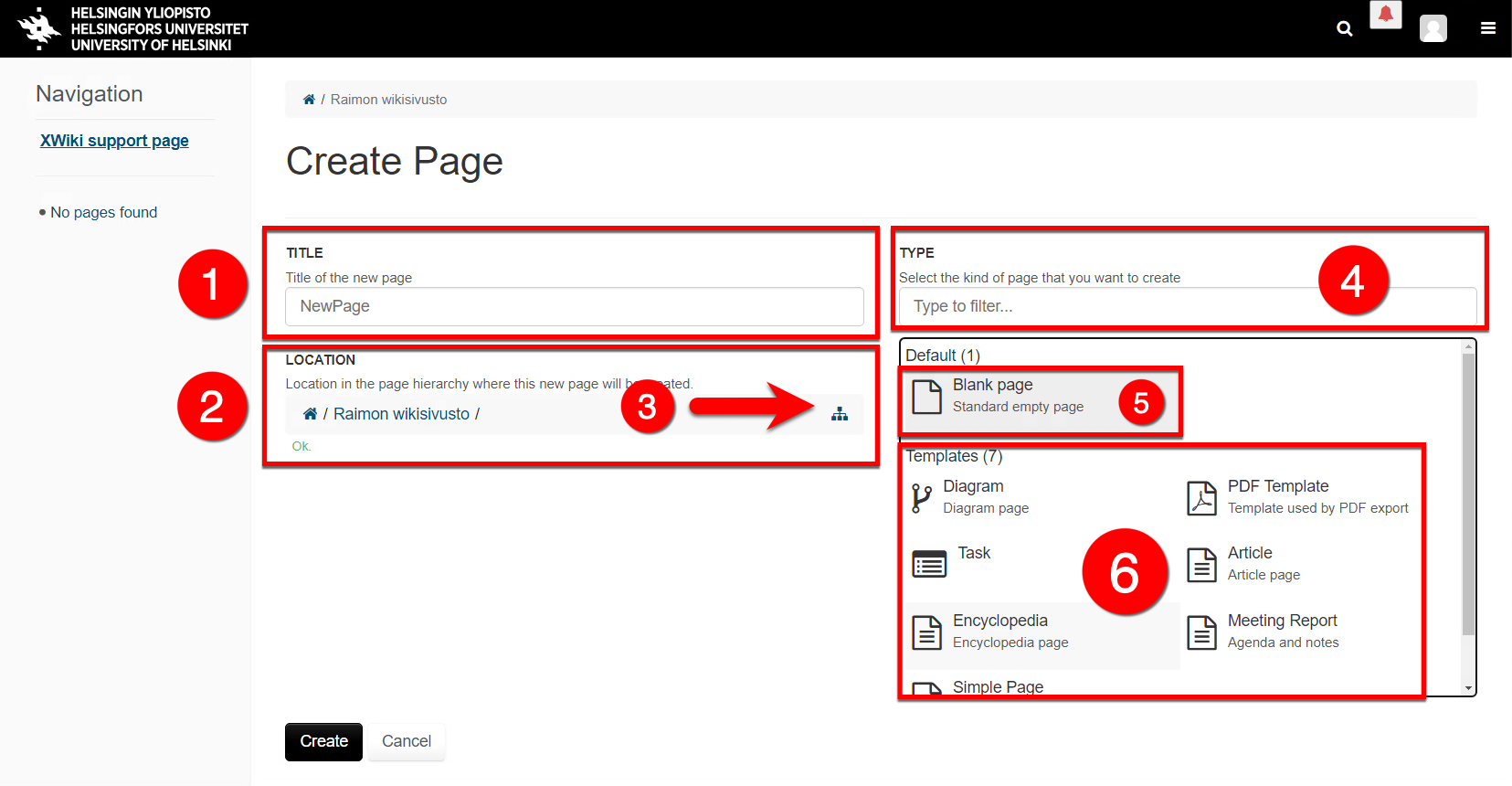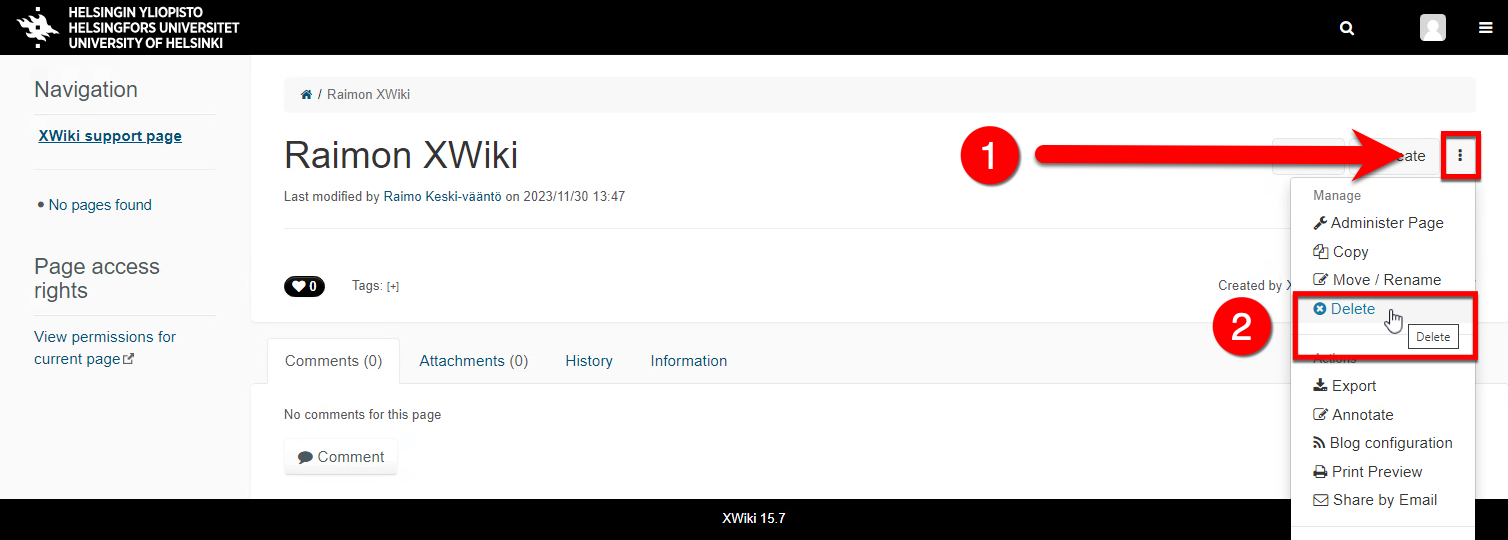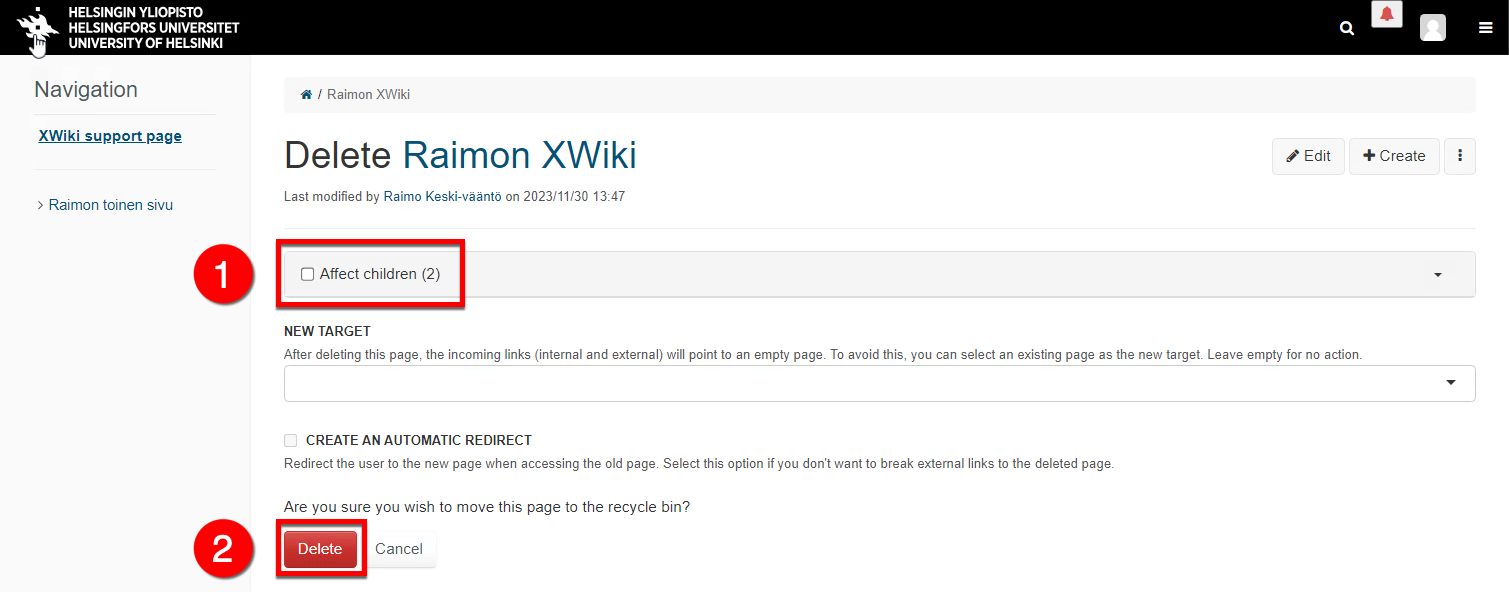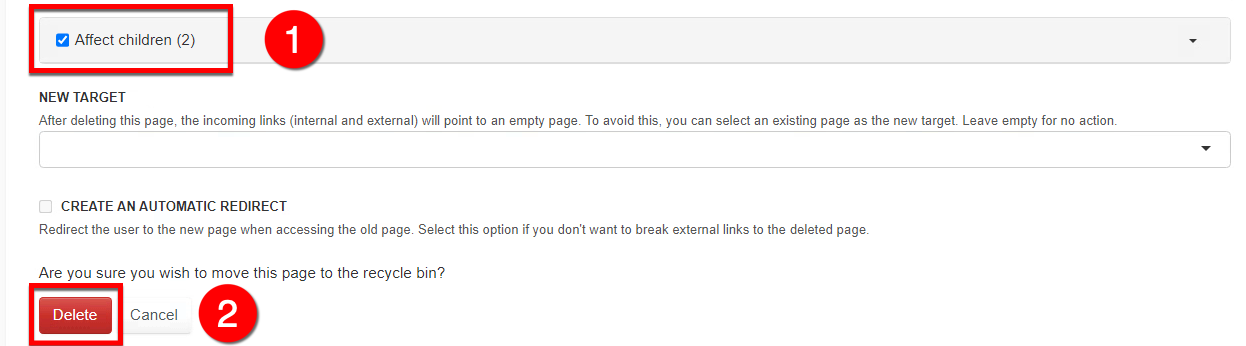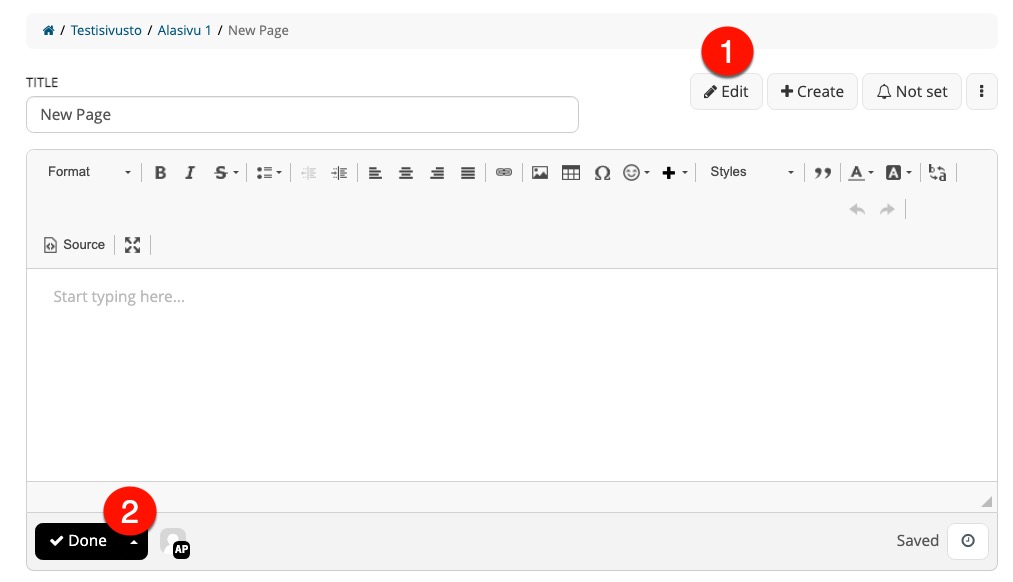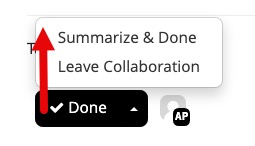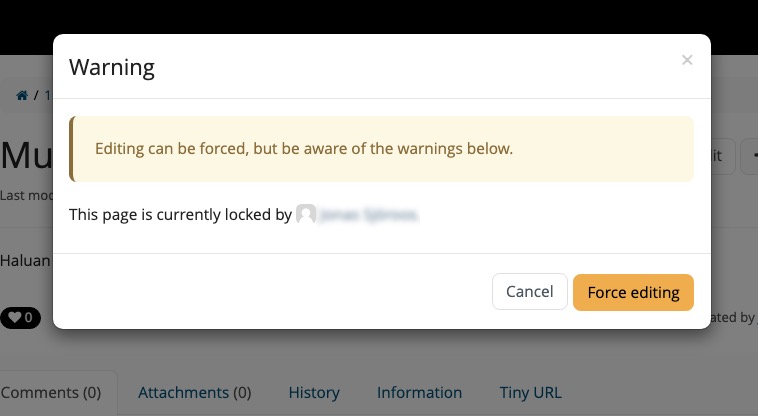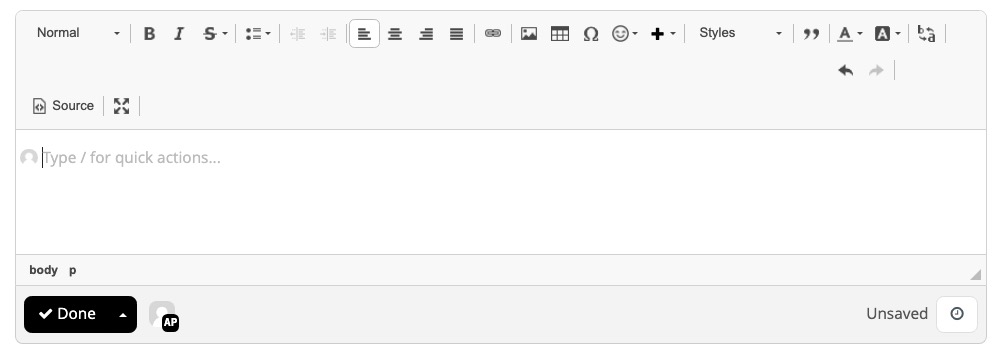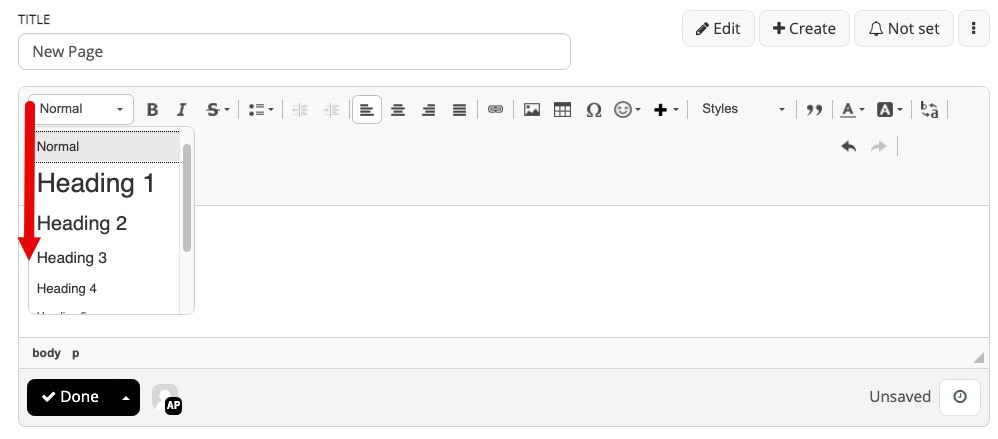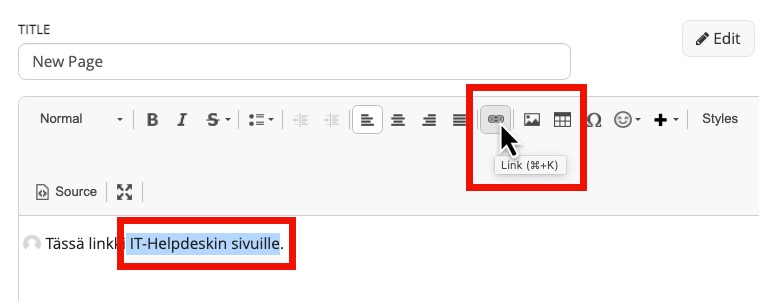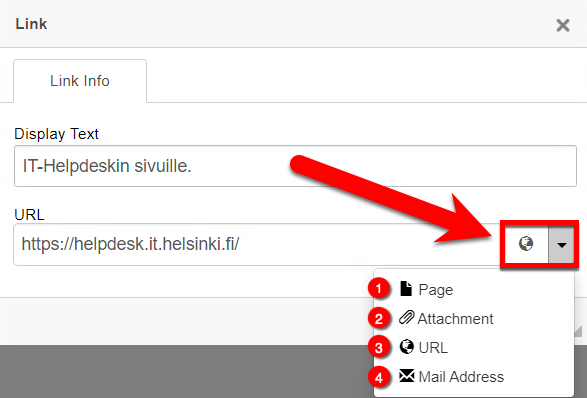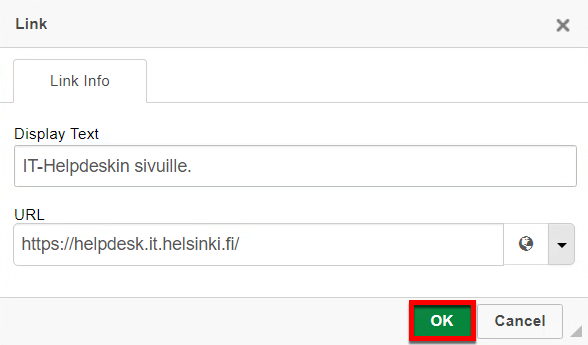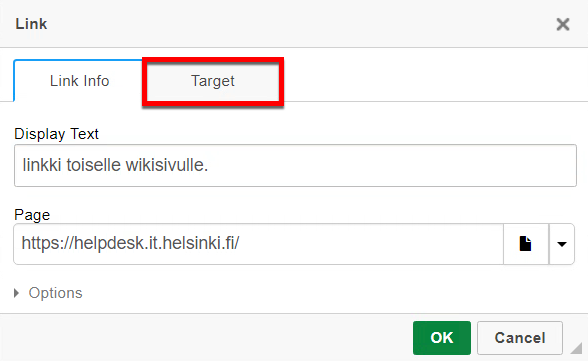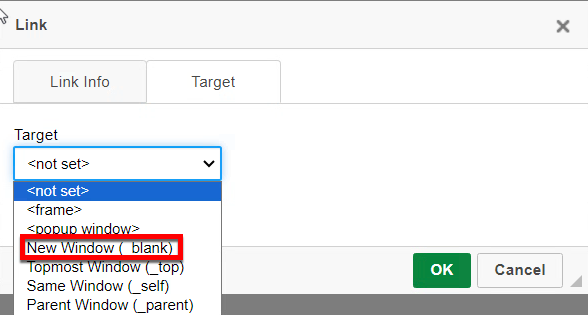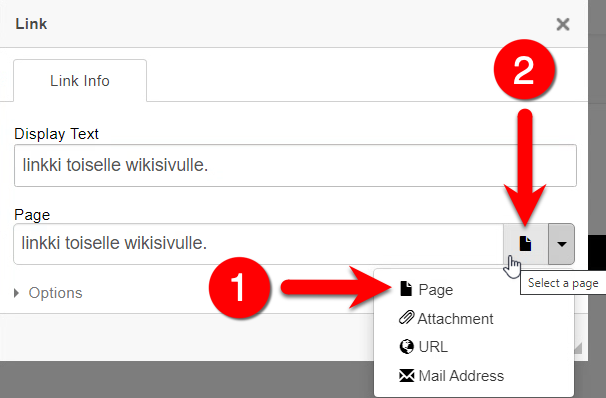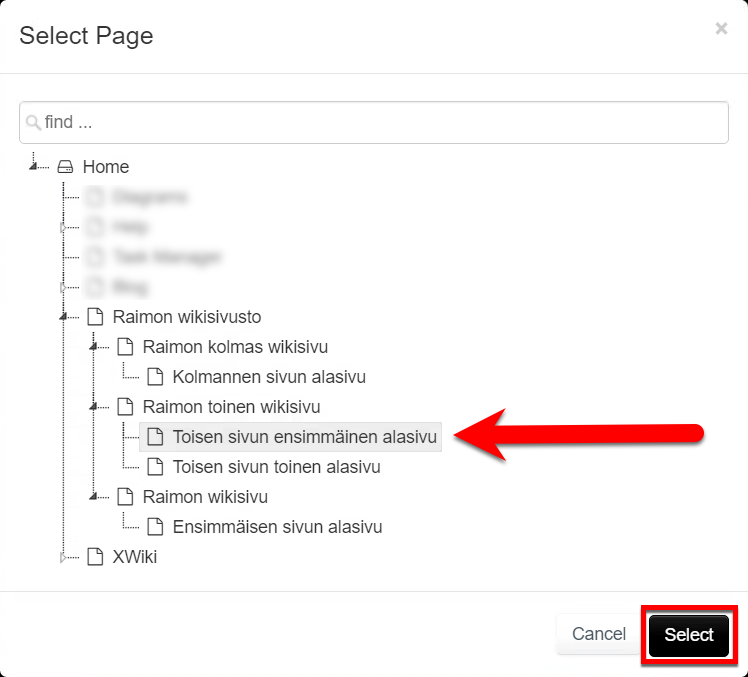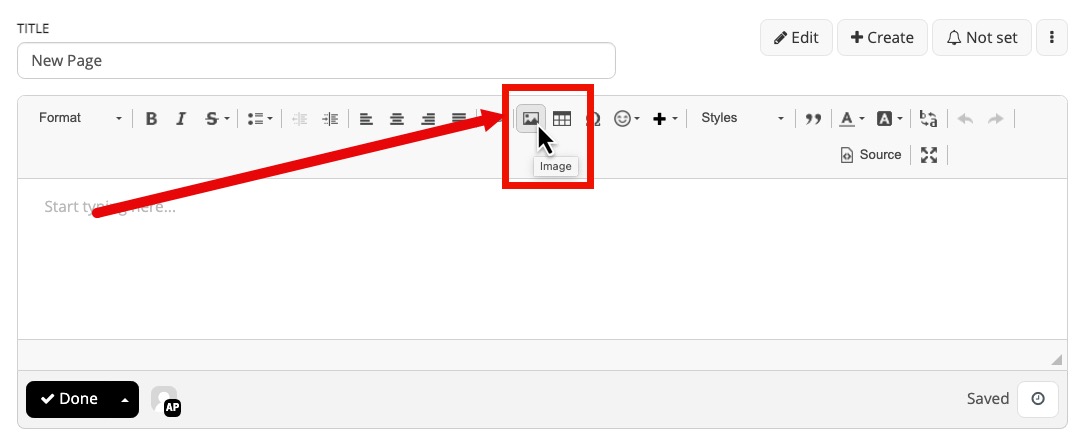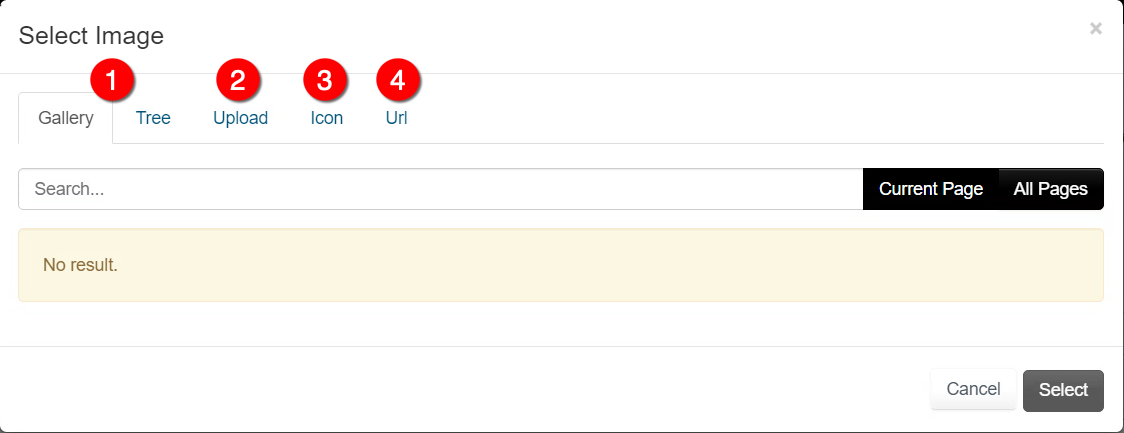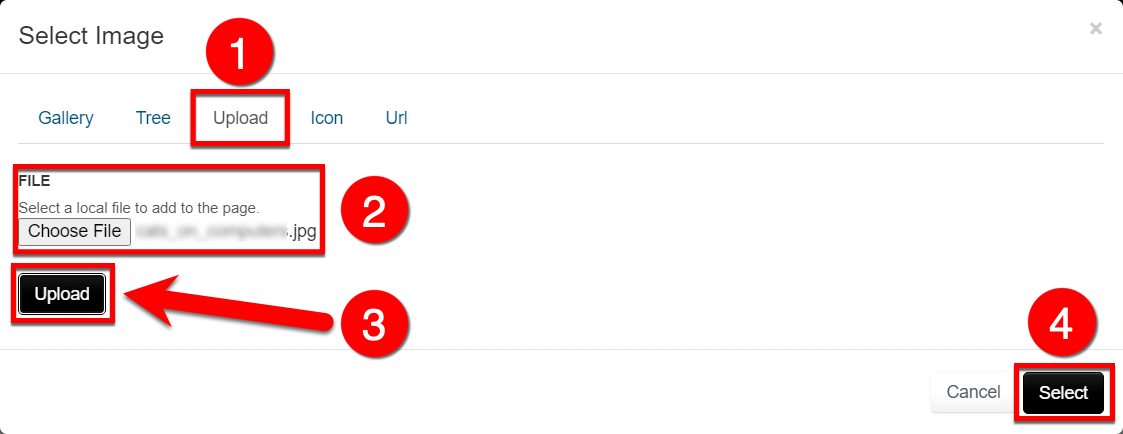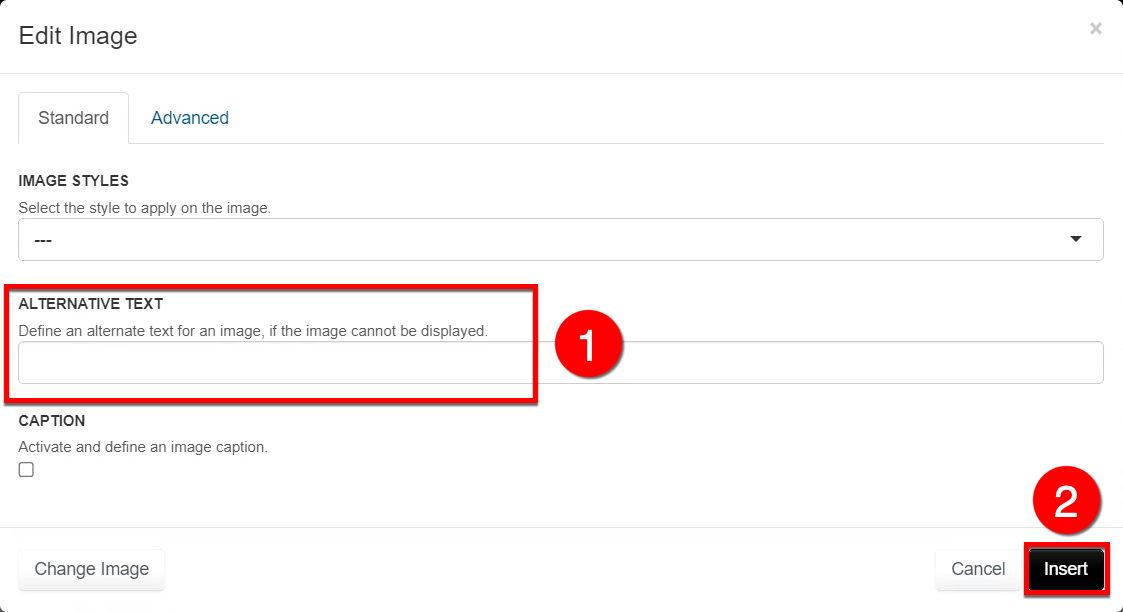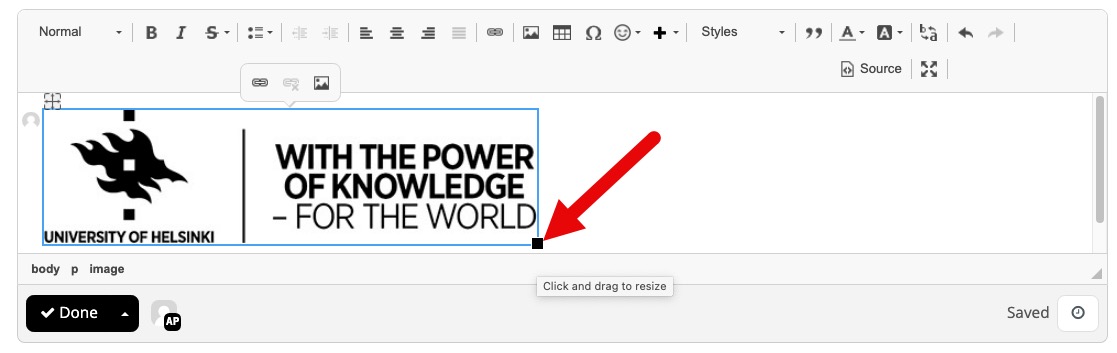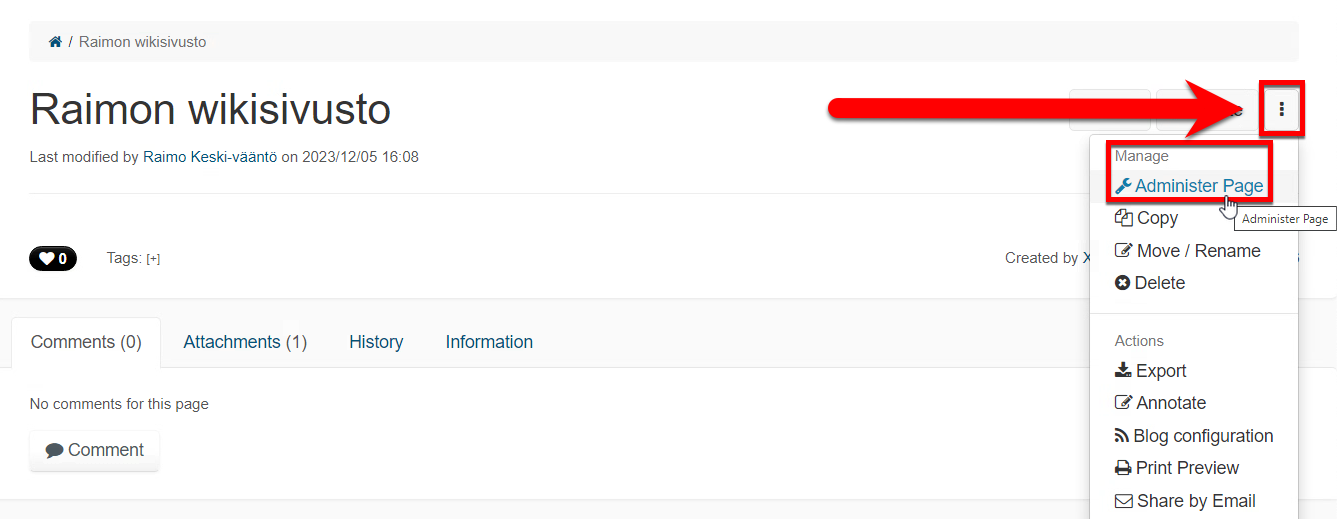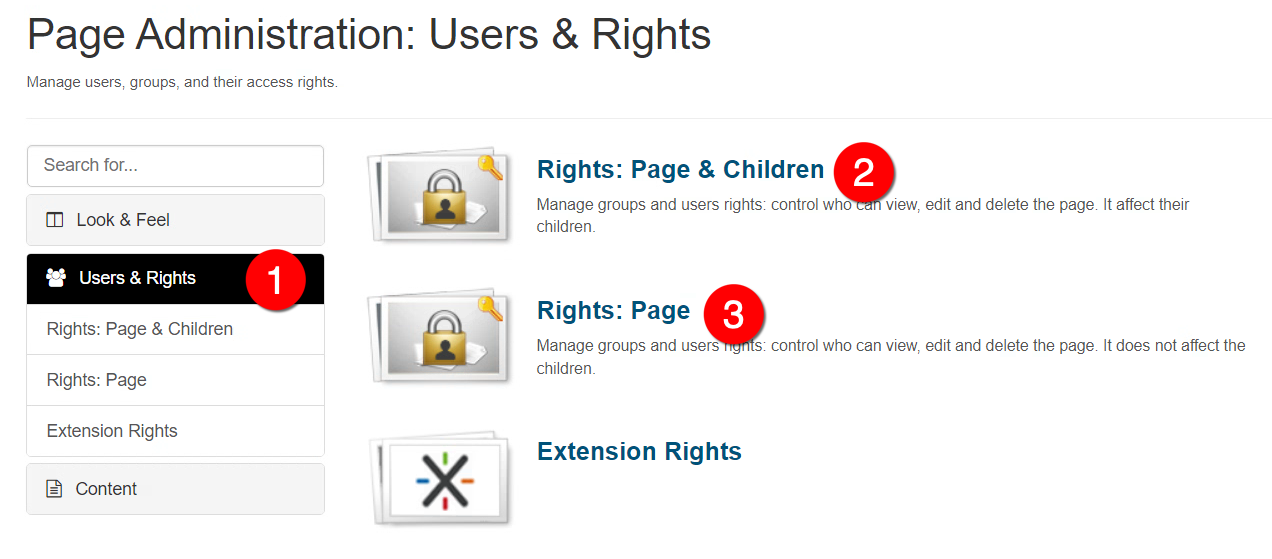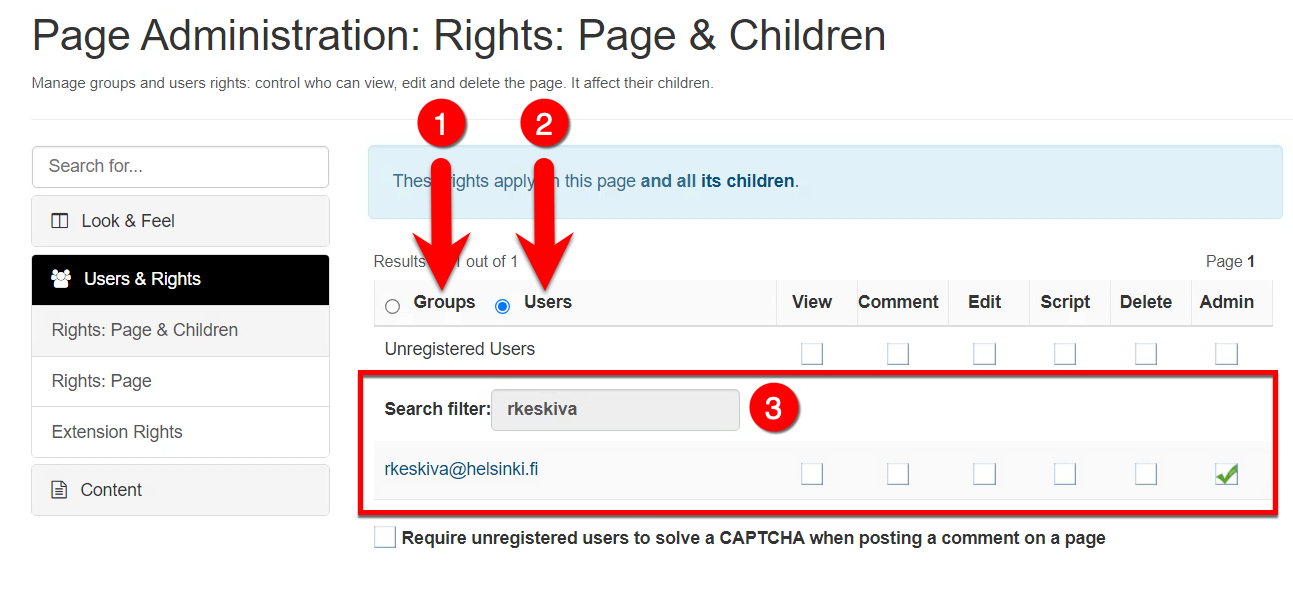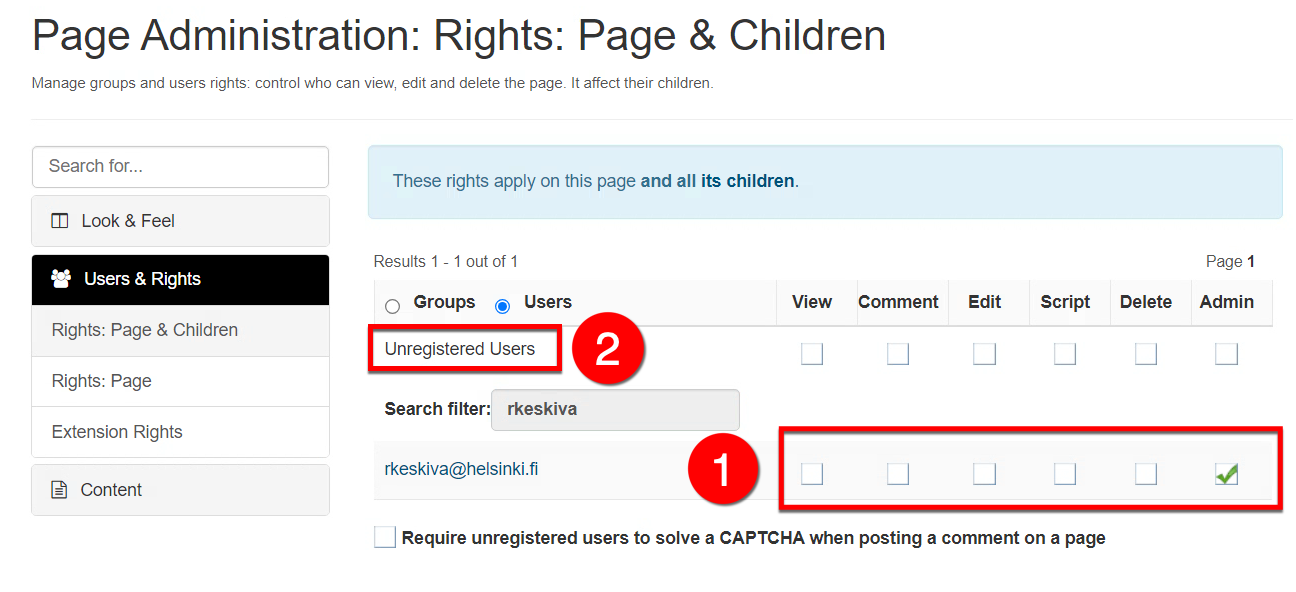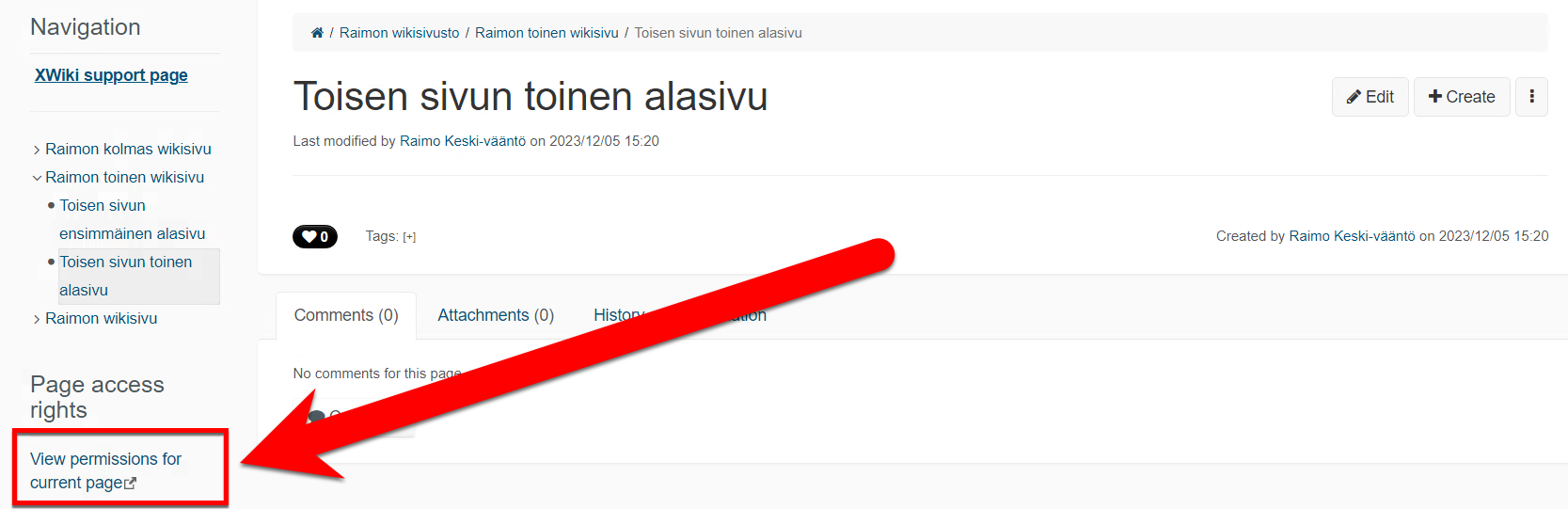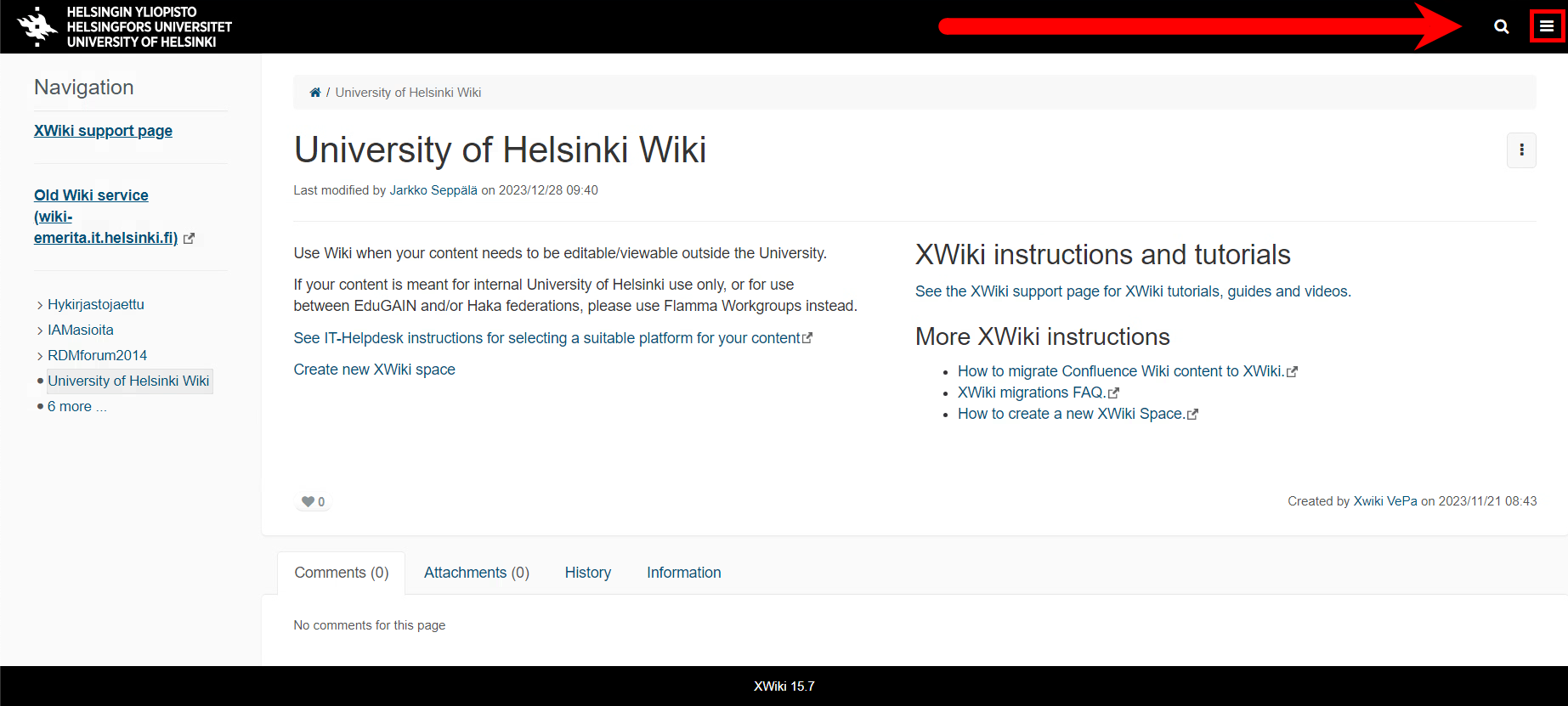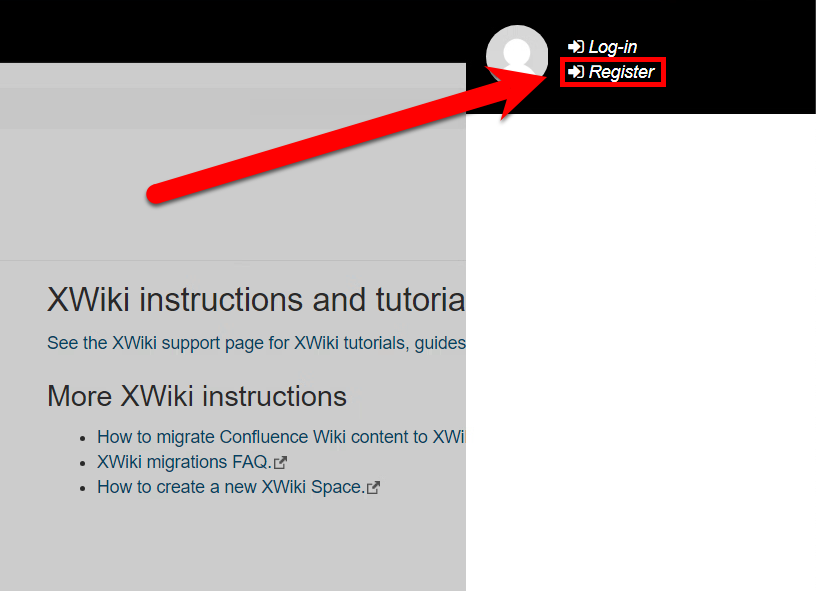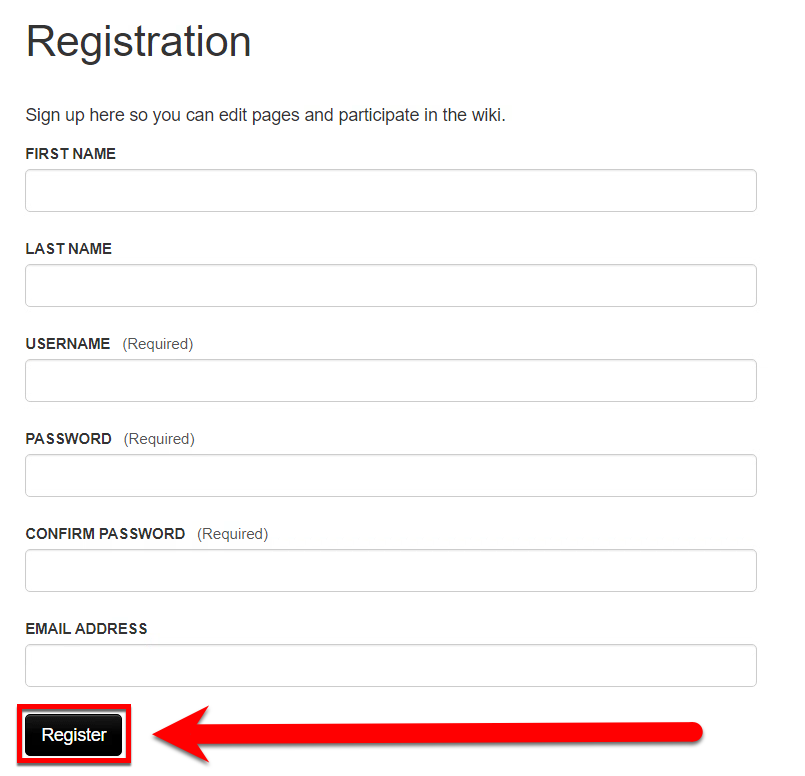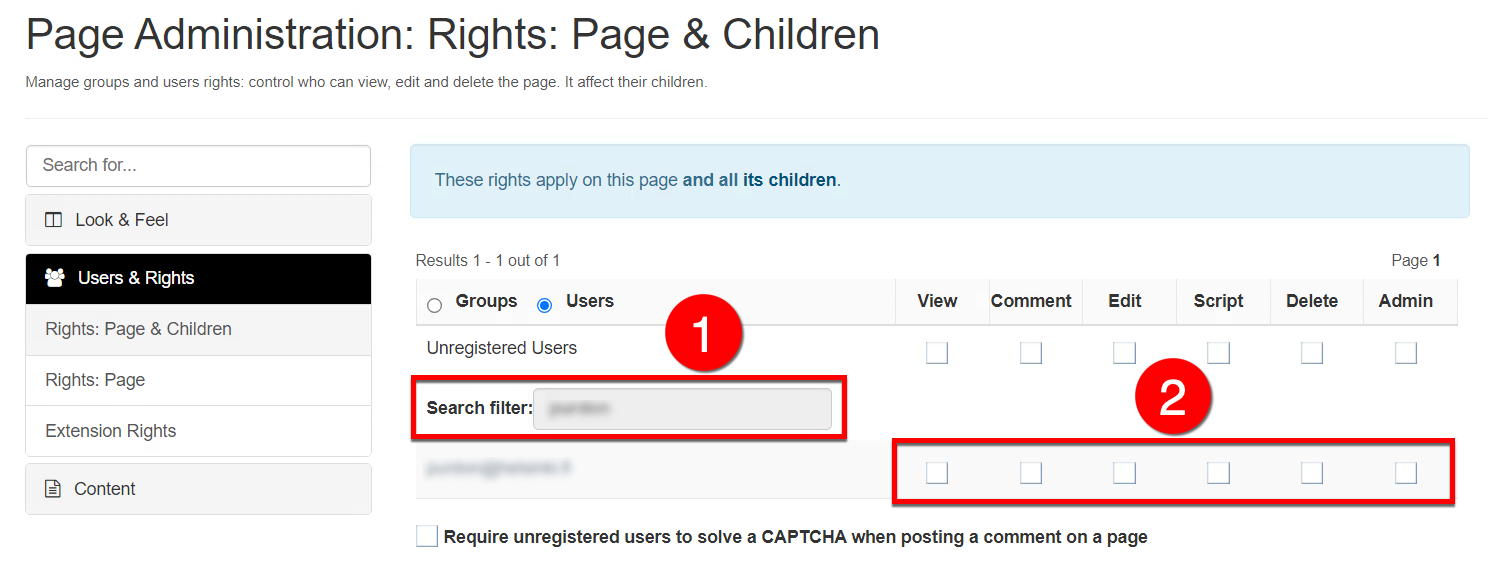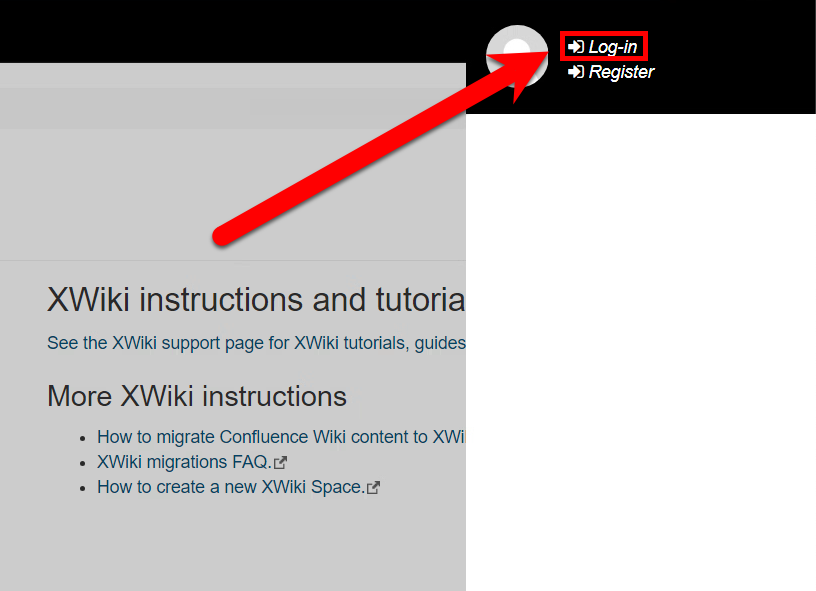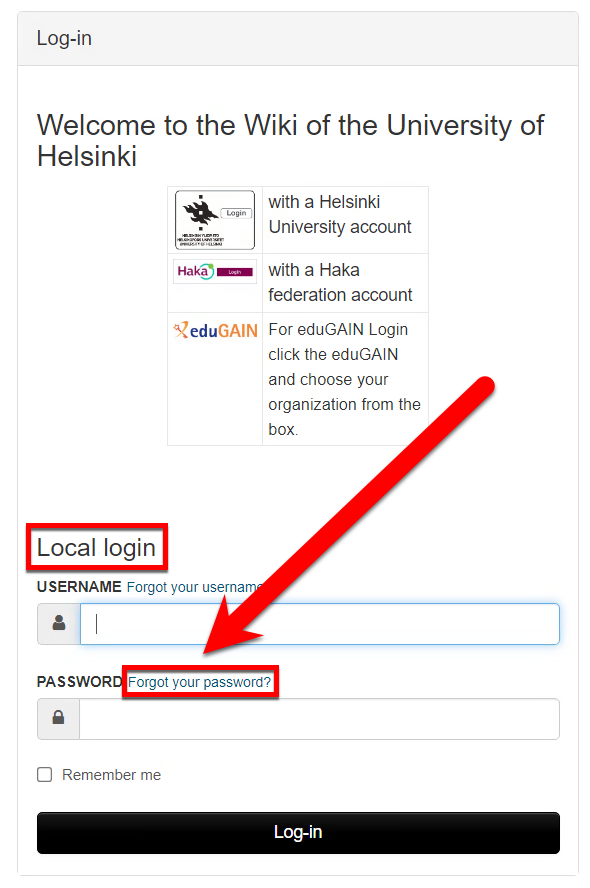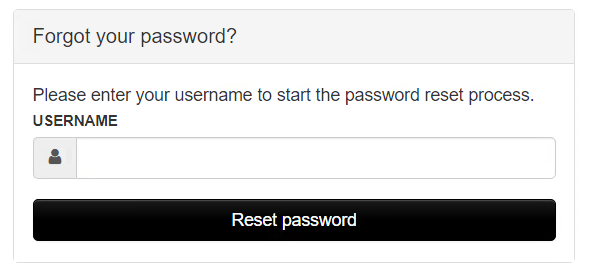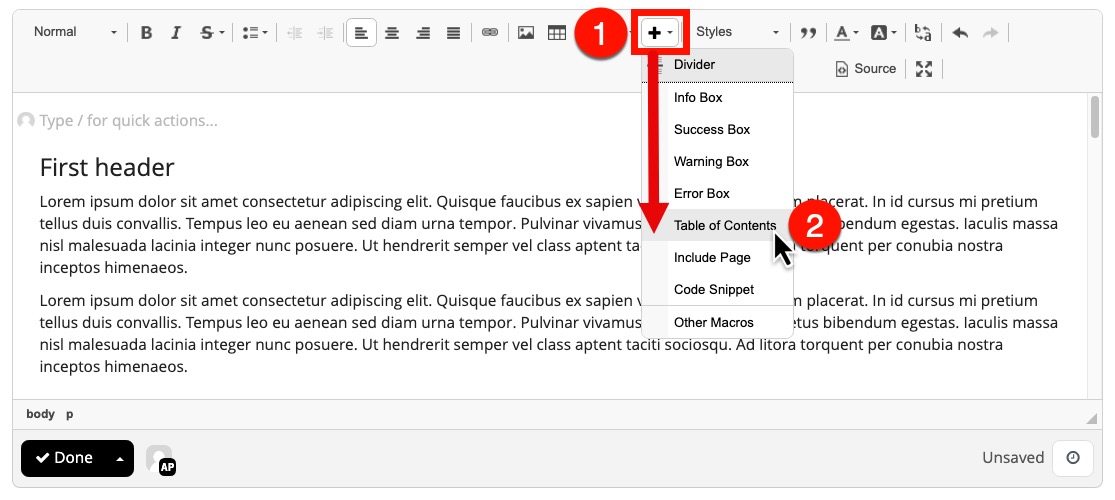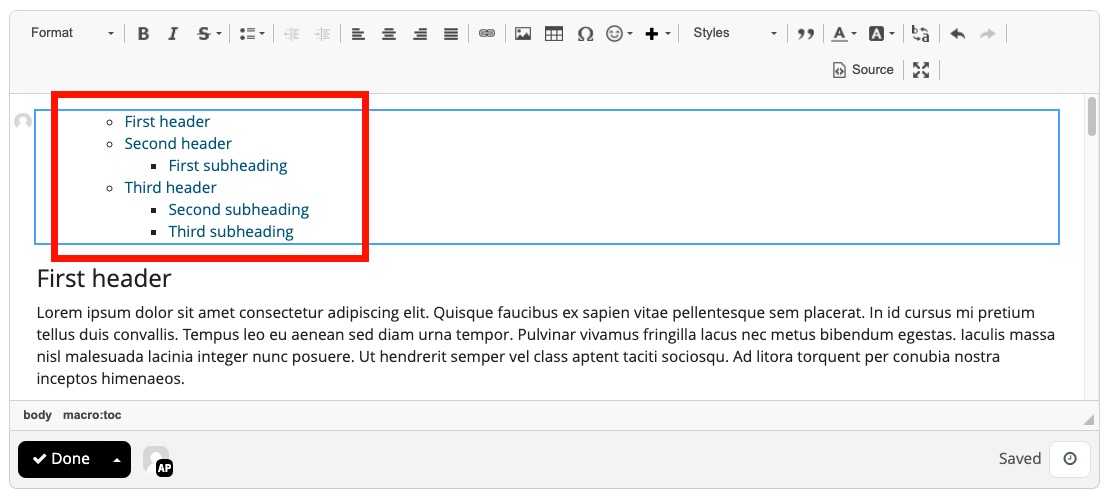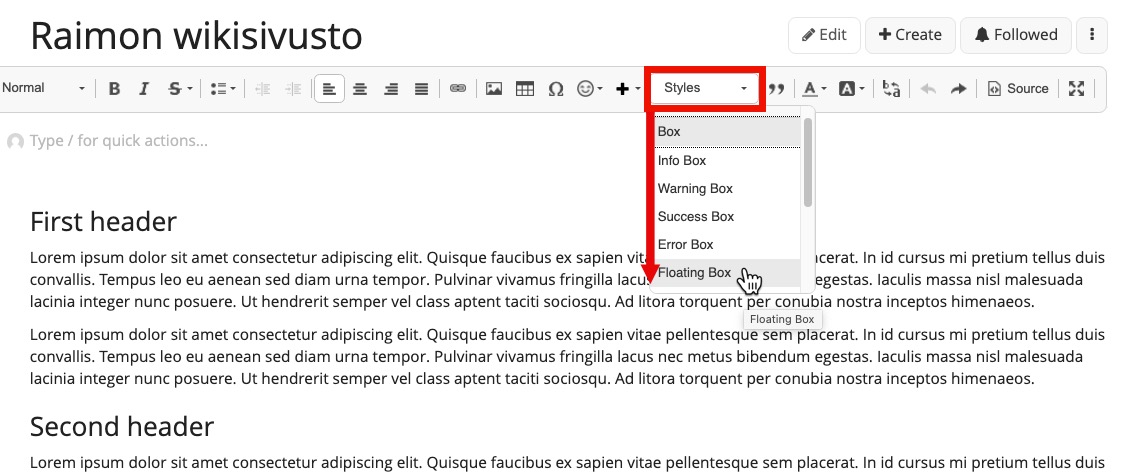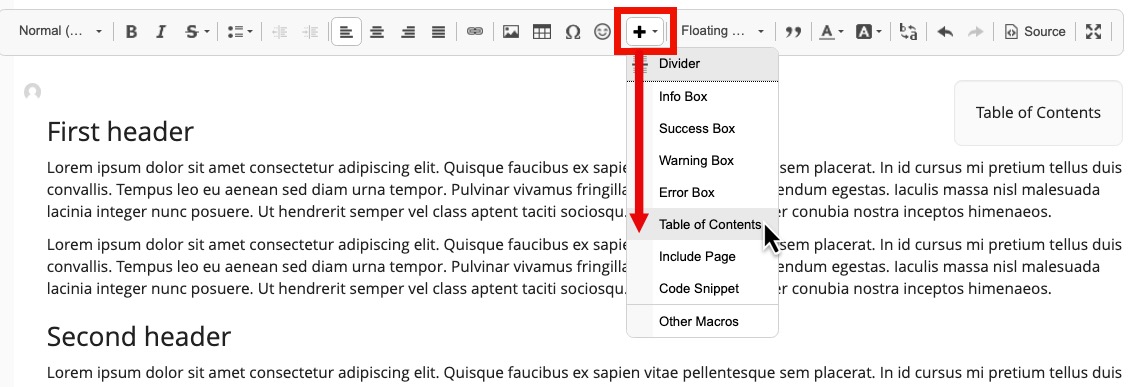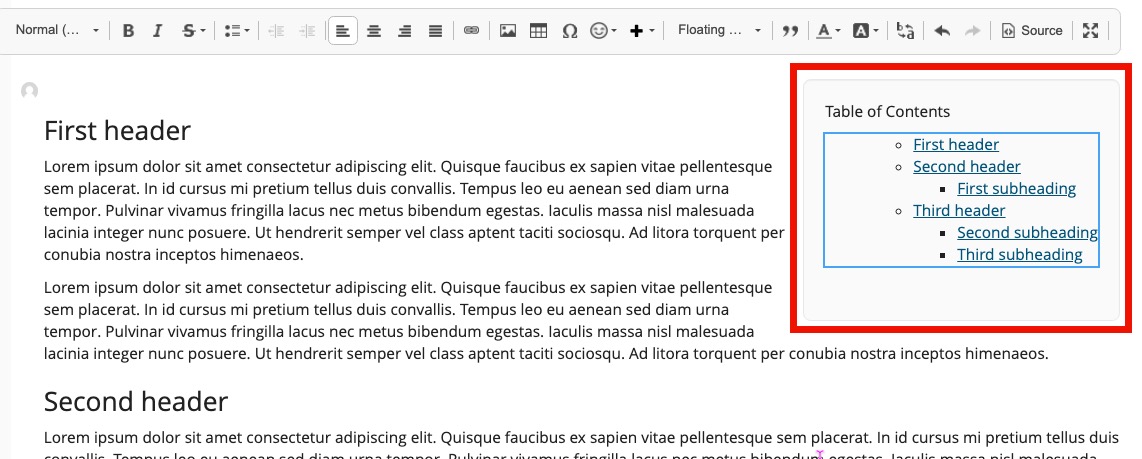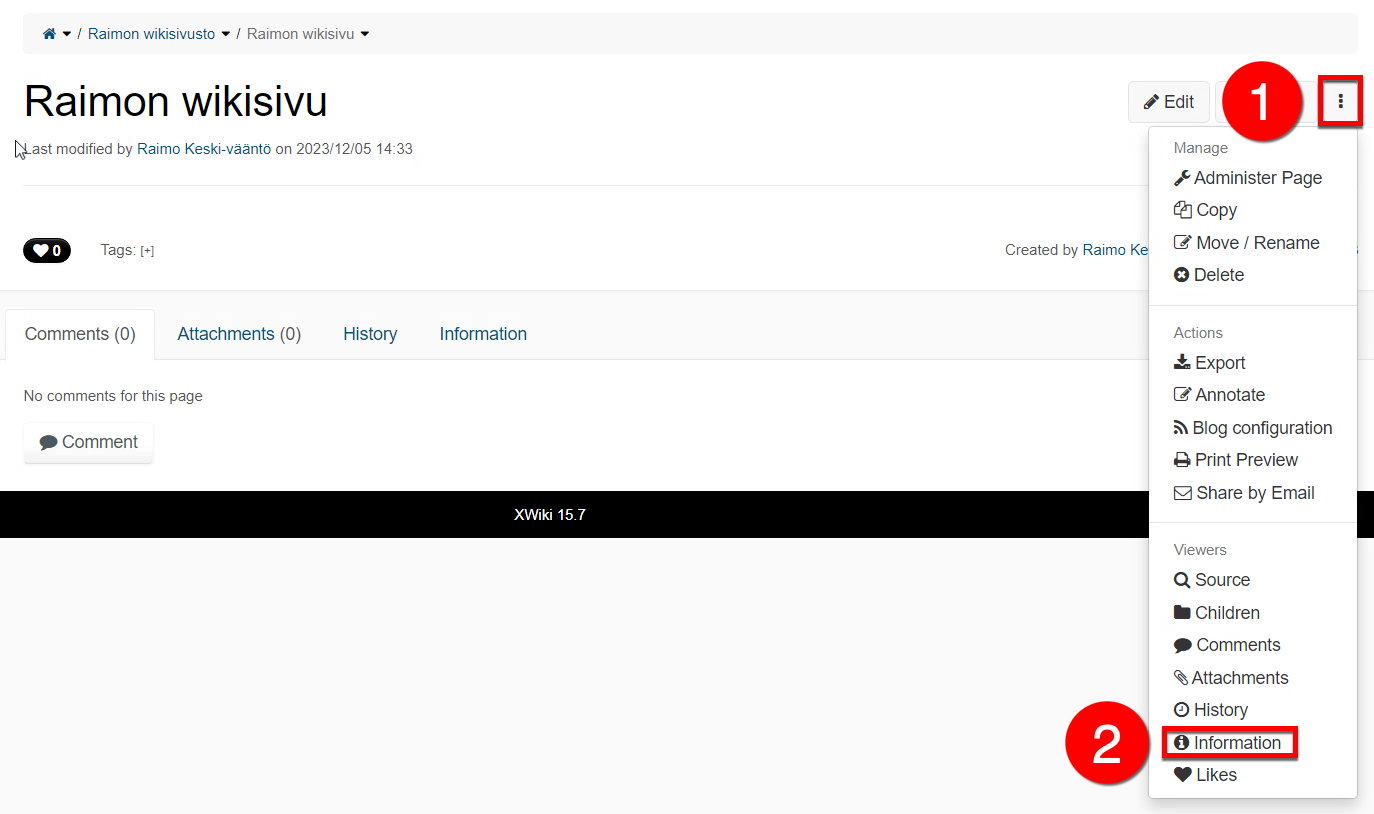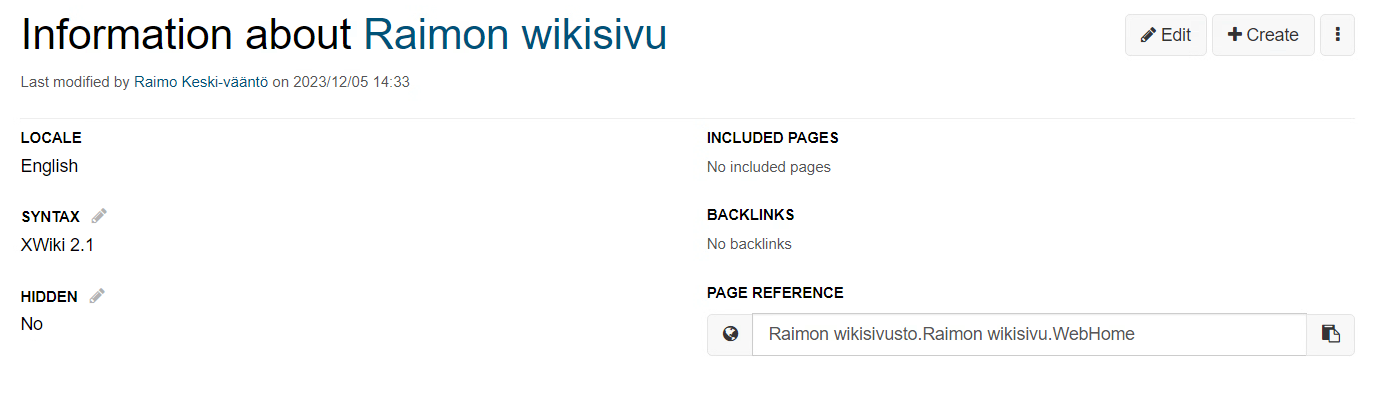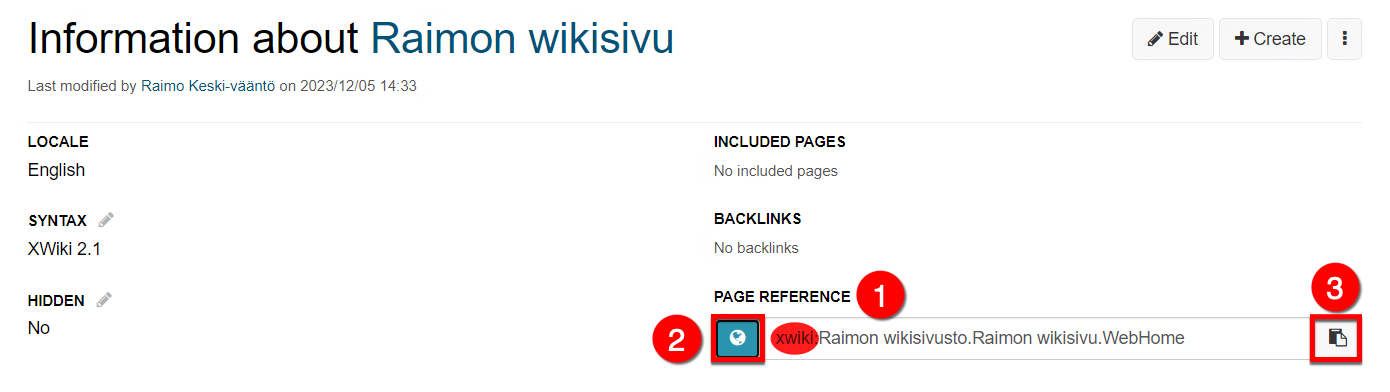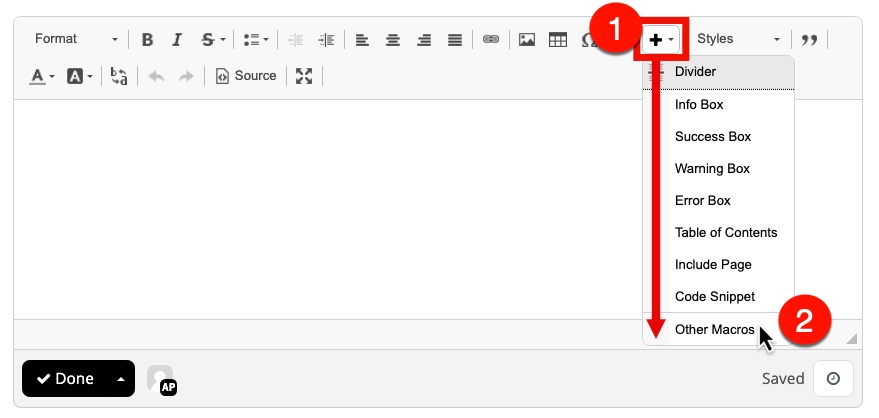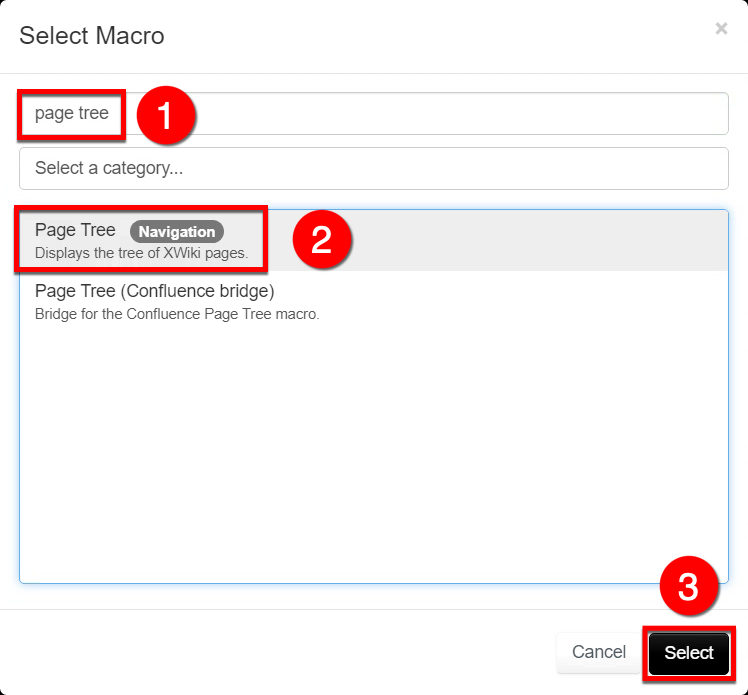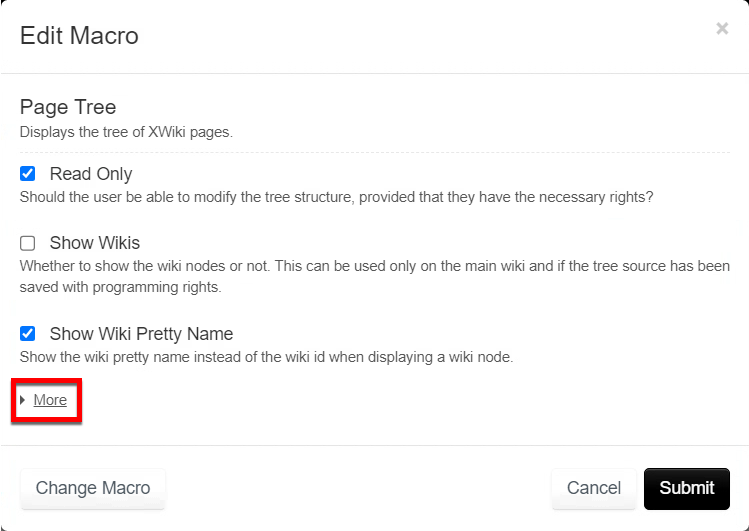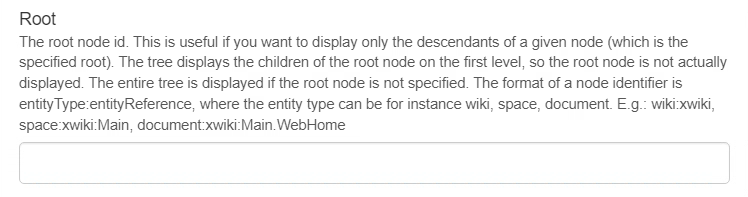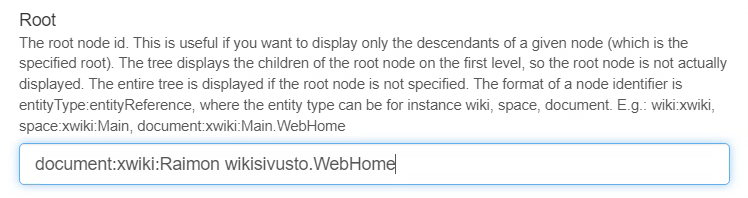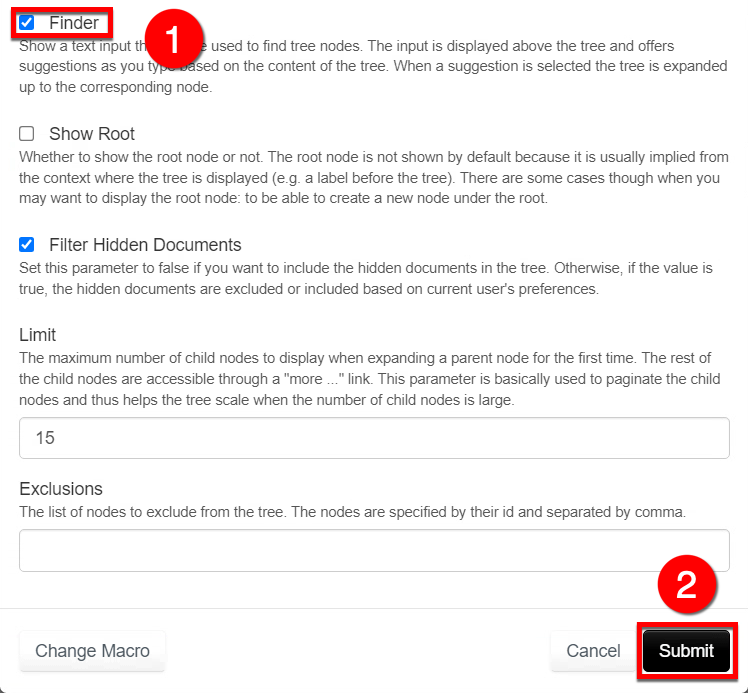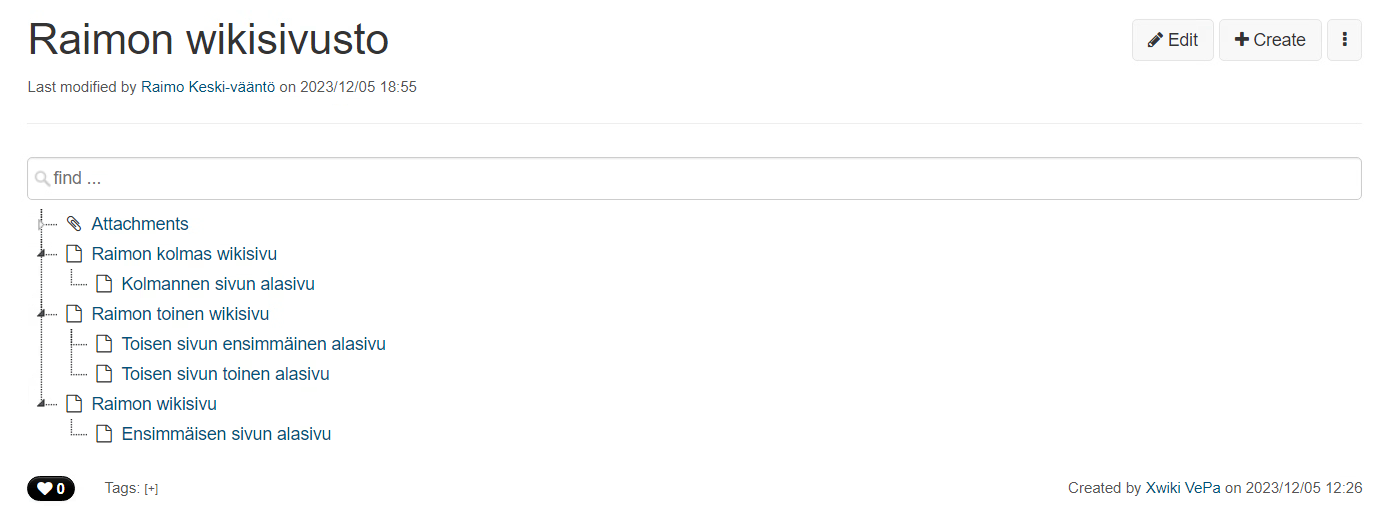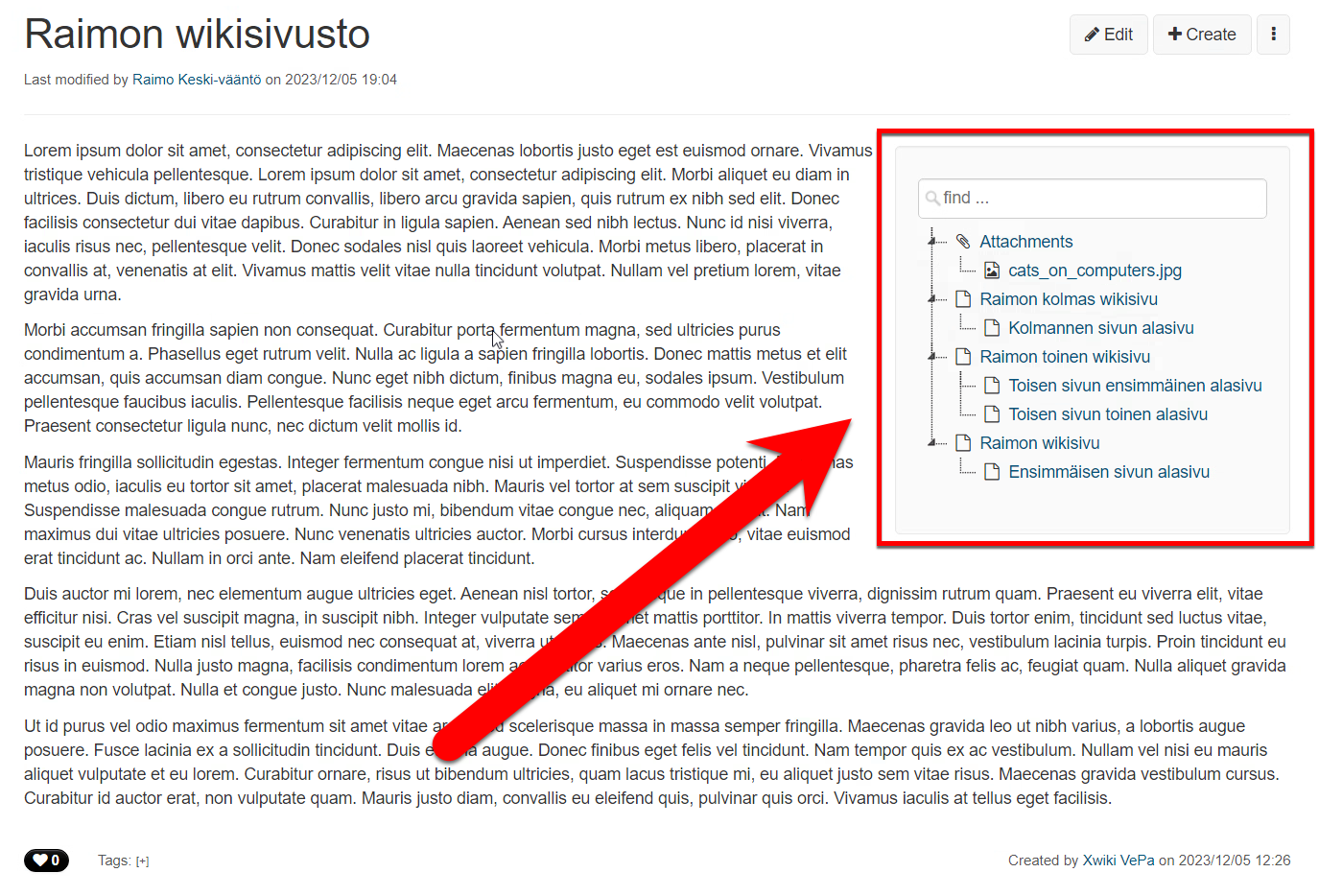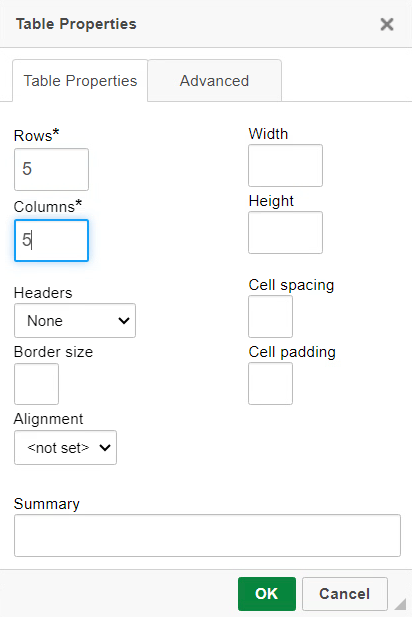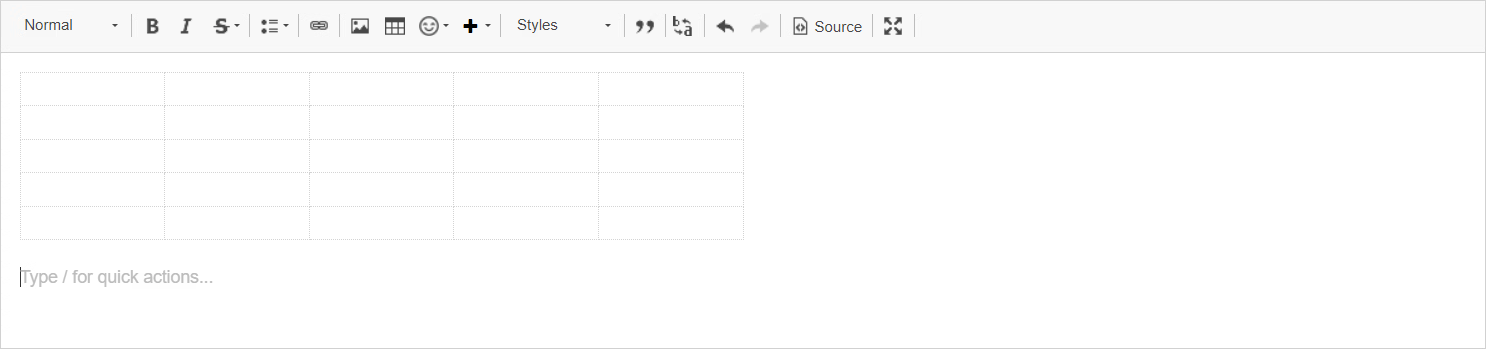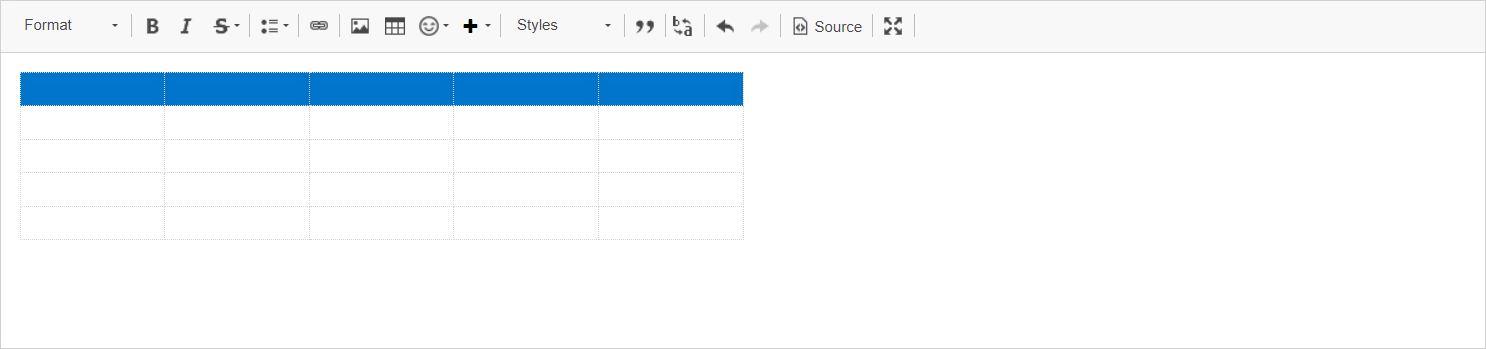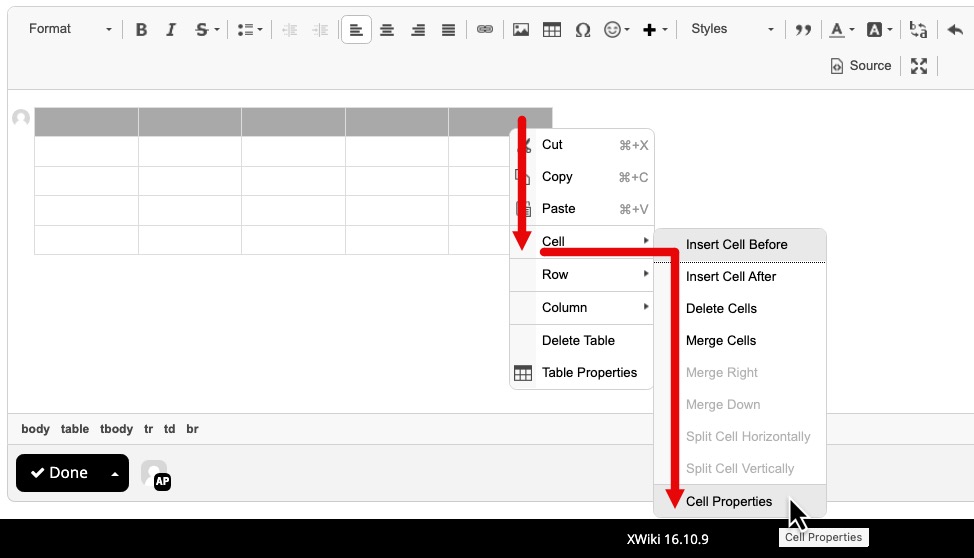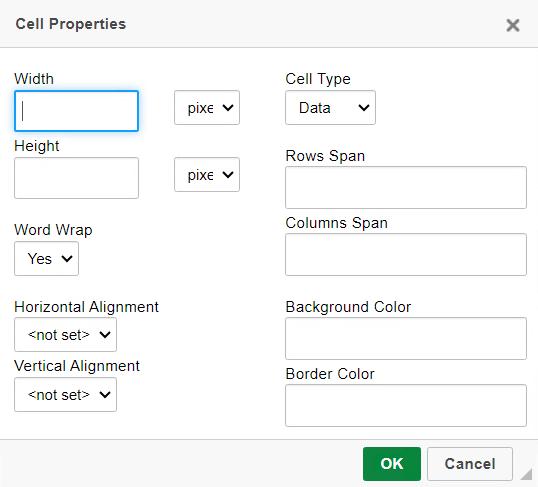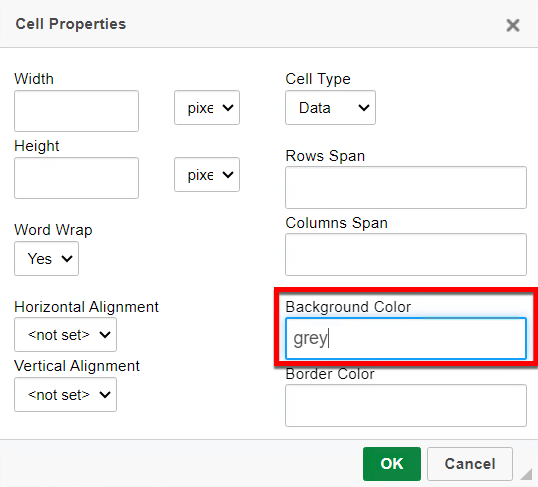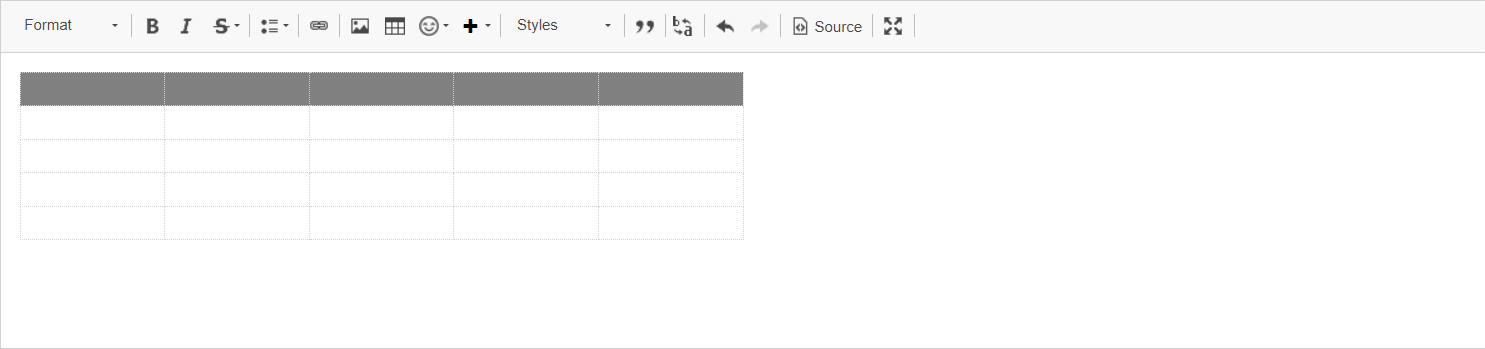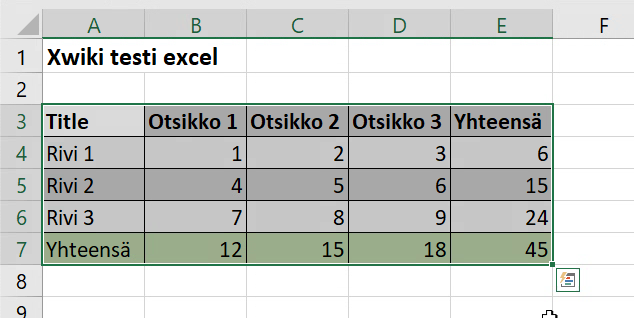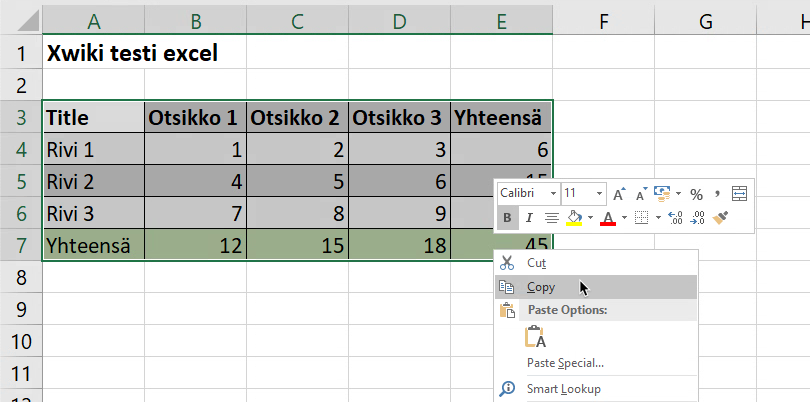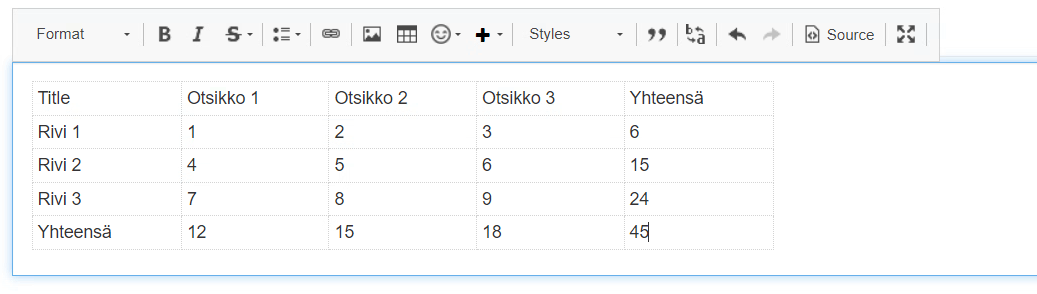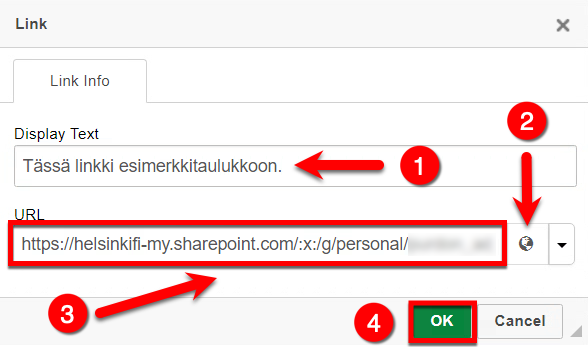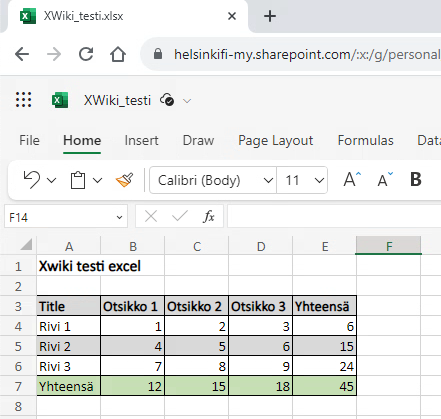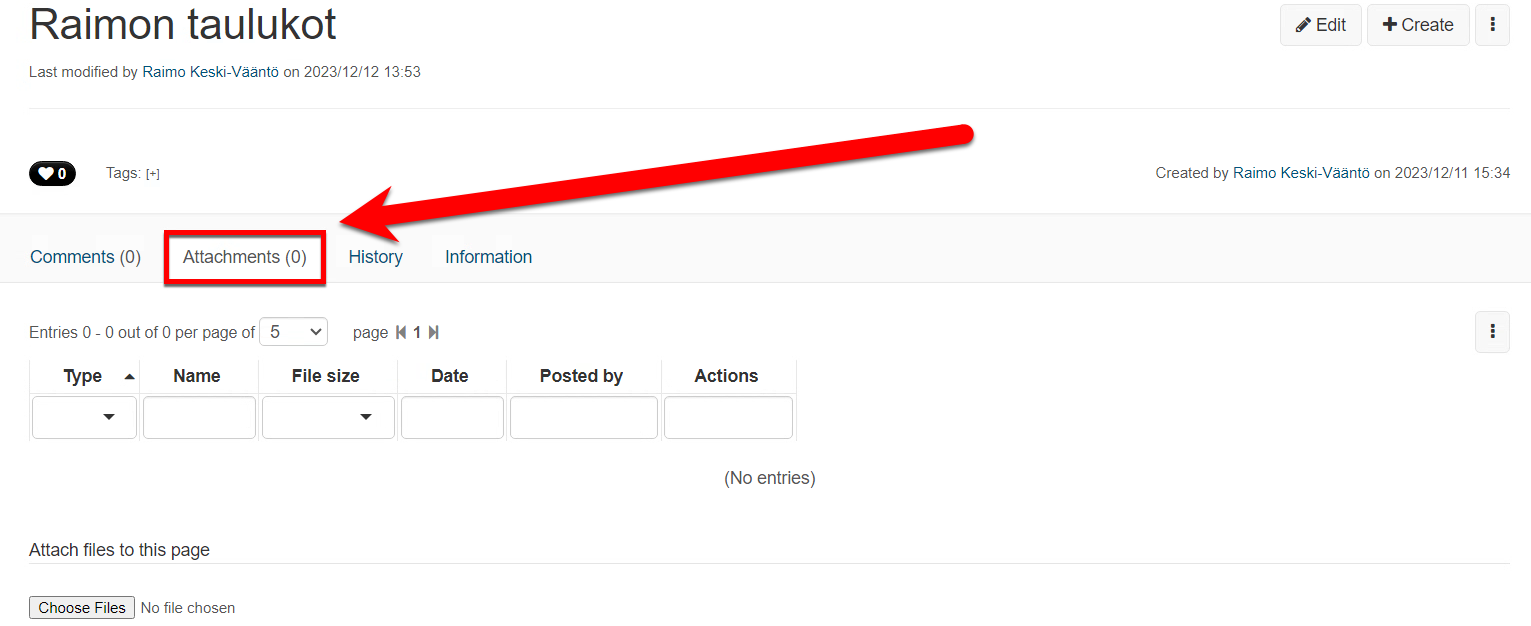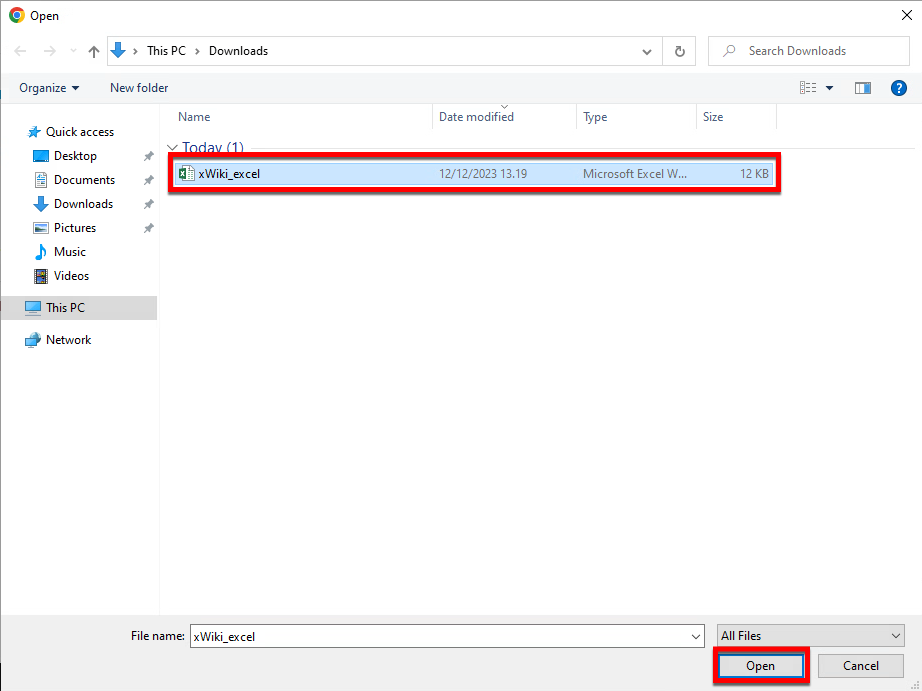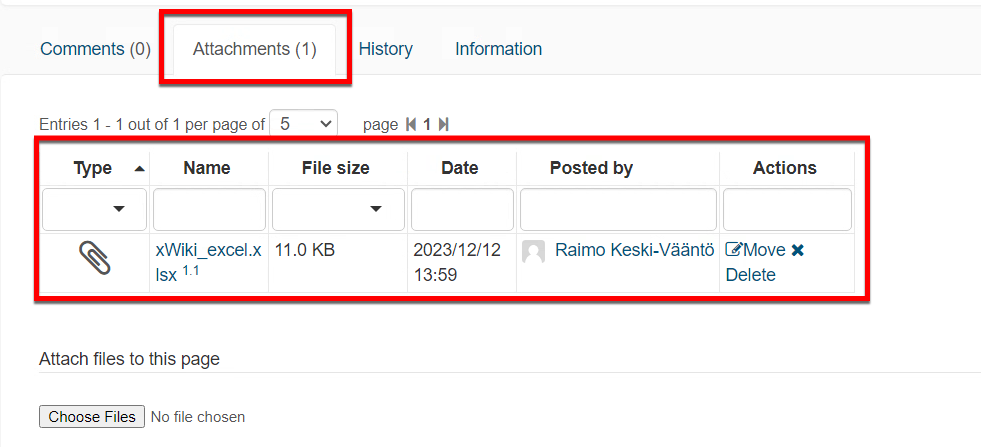I de här anvisningarna har vi samlat den viktigaste informationen om Wikis funktioner för att skapa, radera och redigera en webbplats och sidor. Mer information om XWikis funktioner och verktyg finns i anvisningarna för XWiki-plattformen (endast på engelska).
Universitetets Wiki finns på adressen https://wiki.helsinki.fi
Terminologi
- rotsida = den översta sidan i wiki-webbplatshierarkin, som bildas när wiki-webbplatsen skapas
- makro = plugin (eller tillägg) för att lägga till extra funktioner i Wiki
- undersida = en sida som finns under en annan wikisida (i det så kallade sidoträdet)
- sida, wikisida = enskild sida som kan ha egna inställningar och egen administratör
- mallsida = en sida som kan användas som underlag för nya sidor och som kan innehålla färdig text eller makron etc.
- sidoträd = en hierarkisk enhet av överordnade sidor och undersidor i ett specifikt wiki-område
- wiki-webbplats = hierarkisk helhet av flera sidor
Snabbinstruktion
Så här loggar du in i Wiki
- Gå med webbläsaren till adressen https://wiki.helsinki.fi/
- För att logga in i Wiki klickar du på Drawer-ikonen som är markerad med tre vågräta streck i menyraden.
- Välj det första alternativet, Log In, i menyn som öppnas.
- Välj det översta av de alternativ som visas, det vill säga Login with a Helsinki University account.
- Logga in i tjänsten med ditt Helsingfors universitet-användarnamn i dess korta form anamn (t.ex. är Raimo Keski-Vääntös användarnamn rkeskiva).
Så här skapar du en Wiki-webbplats i Wiki
- Logga in i Wiki (se ovanstående anvisningar).
- Välj Create new Wiki space på Wikis startsida.
- Du är nu på sidan där du kan skapa din nya wiki-webbplats. Läs användarreglerna för tjänsten, ge din wiki-webbplats ett namn, och klicka på Create space!
- Du har nu skapat en ny wiki-webbplats. Klicka på länken Click here to go to it för att komma till rotsidan för din nya wiki-webbplats.
Detaljerad hjälp
Inloggning i Wiki
Gå med webbläsaren till adressen https://wiki.helsinki.fi/
-
För att logga in i Wiki klickar du på Drawer-ikonen som är markerad med tre vågräta streck uppe till höger på startsidan (hamburgermenyn).
-
Välj det första alternativet, Log In, i menyn som visas.
- Välj sedan det översta alternativet, Login with a Helsinki University account.
- Logga in i tjänsten med ditt användarnamn för Helsingfors universitet i formatet anvandarnamn@ad.helsinki.fi (t.ex. är Raimo Keski-Vääntös användarnamn rkeskiva@ad.helsinki.fi).
Skapa en wiki-webbplats i Wiki
Skapa en ny wiki-webbplats i Wiki med det här verktyget. Den som skapar en wiki-webbplats får administratörsrättigheter till den, med vilka man kan administrera användarnas och användargruppernas rättigheter att redigera wiki-webbplatsen och lägga till innehåll i den.
- Logga in i Wiki (se ovanstående anvisningar).
-
Välj Create new Wiki space på Wikis startsida.
-
Du är nu på sidan där du kan skapa din nya wiki-webbplats. Läs användarreglerna för tjänsten(1), ge din wiki-webbplats ett namn (2), och klicka på Create space! (3).
-
Du har nu skapat en ny wiki-webbplats. Klicka på länken Click here to go to it för att komma till rotsidan för din nya wiki-webbplats.
- Nu kan du börja lägga till innehåll på din webbplats.
Skapa nya sidor
Webbplatsens rotsida utgör den översta nivån i sidhierarkin. Alla sidor på din wiki-webbplats finns alltså i hierarkin, det vill säga i sidoträdet under denna rotsida. Förutom under rotsidan kan man skapa sidor på en lägre hierarkisk nivå under vilken annan wikisida som helst. Sidan på den högre nivån kallas då för överordnad sida (”parent page”) och sidorna på lägre nivå blir undersidor (”child page”).
- För att skapa en ny sida på din wiki-webbplats klickar du på knappen Create uppe till höger på vilken sida som helst på din wiki-webbplats.
- På sidan Create Page namnger du din nya sida samt anger den mallsida som ska användas för den och dess plats i sidoträdet.
- Under Title (1) visas namnet på din nya sida.
- Under Location (2) kan du välja var din nya sida ska finnas i sidoträdet genom att klicka på ikonen för sidoträdet (3). Om du inte väljer någon sida blir den skapade sidan en undersida till den sida där du klickade på Create-knappen.
- Under Type (4) kan du välja om du ska skapa en tom sida (Blank page) (5) eller använda en färdig (6) mallsida (Templates).
- Din sida blir en undersida till den överordnade sida som du valt i sidoträdet.
Radera en sida och webbplats
Om du vill radera en wikisida, ska du gå till sidan som du vill radera och i det övre högra hörnet (1) bakom de tre punkterna välja (2) Delete.
-
I följande ruta kan du välja om du vill att raderingen av sidan ska påverka dess undersidor. Markera (1) Affect children om du även vill radera alla undersidor till den valda sidan – i annat fall ska du kontrollera att rutan är tom som på bilden. Klicka sedan på (2) Delete för att radera sidan och eventuellt de valda undersidorna.
-
Om du vill ta bort hela wiki-webbplatsen, gå till dess rotsida och följ ovanstående instruktioner för att radera den. Välj Affect children och Delete så raderas allt innehåll på wiki-webbplatsen.
Lägg till och redigera innehåll på sidan
- När du klickar på (1) Edit-knappen i det övre högra hörnet kan du redigera den sida som är öppen.
- Med knappen (2) Done kan du spara ändringarna och gå till sidan.
Obs! Edit-knappen är synlig om du är på en wiki-webbplats som du själv har skapat eller om du har redigeringsrättigheter för den webbplats eller sida där du är. Om du behöver rättigheter för att redigera sidan eller webbplatsen kan du begära dem av den person vars namn du ser under Last Modified By.
-
Genom att klicka på den lilla pilen på Done-knappen kan du lägga till metadata om ändringarna i lagringen genom att välja Summarize & Done.
-
Genom att välja Leave Collaboration låses sidan för redigering enbart av redigeraren och andra kan inte redigera samtidigt.
-
-
Fillåset kan brytas, men varningstexten varnar först med Editing can be forced, but be aware of the warnings below. This page is currently locked by X.
Det lönar sig att kontrollera med den person som har låst sidan om den fortfarande redigeras.
- När du klickar på Edit kan du redigera sidans innehåll. Samtidigt visas ett redigeringsfönster. Du kan skriva och formatera text här som i vilken textredigerare som helst med hjälp av verktygen i redigeringsfönstret.
Redigeringsfönstret varierar beroende på vilken mallsida (page template) som används. En diagramsida (diagram page) har exempelvis ett annorlunda redigeringsfönster än en tom textsida (blank page).
- I rullgardinsmenyn (1) kan du ange att texten ska vara brödtext (Normal) eller någon av rubriknivåerna 1–6 (Heading 1–6).
För att skapa en innehållsförteckning för sidan automatiskt med hjälp av innehållsförteckningsmakron måste du använda rubriknivåer. Det lönar sig därför alltid att använda dem för att strukturera sidans innehåll. Tillgänglighetskraven kräver också att man använder rubriknivåerna 1–6.
Skapa länkar på en sida
Du kan skapa länkar i texten, både till externa sidor och till andra sidor på wiki-webbplatsen.
- Använd musen för att markera den del av texten (1) som du vill ska fungera som en länk. Klicka därefter på länkverktyget (2).
- I rullgardinsmenyn kan du välja om den text du valt som länk hänvisar till en annan wikisida (Page) (1), en bilaga som laddats upp på sidan (Attachment) (2), en extern webbplats (URL) (3) eller en e-postadress (Mail Address) (4).
- Om du vill länka till en extern sida, välj URL och ange i adressfältet adressen till den sida som du vill att texten ska länka till.
- Tryck på OK för att skapa länken.
- Om du vill att länken ska öppnas på en ny flik för användaren, öppna fliken Target i länkfönstret innan du skapar länken.
- Öppna rullgardinsmenyn Target och välj alternativet New Window (_blank).
- När du vill länka till en annan wikisida, välj Page (1) och klicka sedan på Select a page (2).
- Leta fram och välj den sida i sidoträdet som du vill att länken ska gå till.
- Välj Select och klicka sedan på OK på länksidan för att skapa länken.
Lägg till en bild på en wikisida
- Du kan lägga till en bild på sidan med hjälp av Image-knappen i redigeringsfönstret
- Du kan lägga till bilder från de bilder som redan finns på wiki-webbplatsen (Gallery & Tree) (1), genom att ladda upp dem från datorn (Upload) (2), från ikonmenyn (Icon) (3) eller genom att länka till en bild någon annanstans på nätet (Url) (4).
- Om du vill ladda upp en bild på sidan från din dator väljer du (1) Upload. Klicka sedan på (2) Choose File (Välj fil) för att välja en bild på din dator.
- Klicka sedan på (3) den andra Upload-knappen för att ladda upp bilden i Wiki och klicka därefter på (4) Select.
- Om du vill lägga till en alternativ text med tanke på bildens tillgänglighet kan du göra det i fältet (1) Alternative text.
- Lägg till en bild genom att klicka på (2) Insert.
- Du kan justera bildens storlek genom att dra den i editorn under Click and drag to resize.
Tilldela och ta bort rättigheter till wiki-utrymmen och -sidor
Du kan ändra rättigheterna att läsa, redigera och administrera din Wiki-webbplats för hela webbplatsen eller separat för undersidorna.
- För att fastställa rättigheter till din webbsida, gå till More Actions (tre punkter)-menyn och välj Manage > Administer Page.
- Välj därefter (1) Users & Rights i menyn till vänster.
- (2) Rights: Page & Children fastställer användnings- och redigeringsrättigheter för sidan i fråga och dess undersidor.
- För att ställa in rättigheterna för hela din Wiki-webbplats går du till dess rotsida och väljer Rights: Page & Children. För att ställa in användnings- och redigeringsrättigheterna för bara en sida ska du gå till sidan och välja (3) Rights: Page.
- Du kan reglera användnings- och redigeringsrättigheter för olika grupper genom att välja (1) Groups eller för användare genom att välja (2) Users.
- Med (3) sökfunktionen (Search filter) kan du söka efter önskad användare eller grupp.
- När du hittar önskad grupp eller användare kan du reglera (1) användarens rätt att se (View), kommentera (Comment), redigera (Edit), lägga till skript (Script), radera (Delete) eller administrera (Admin) en viss sida eller hela din Wiki-webbplats.
- Under (2) Unregistered Users kan du reglera rättigheterna att se eller redigera din Wiki-webbplats för användare som inte är registrerade i Wiki.
- Se till att du inte har markerat någonting under denna punkt om du inte vill att oregistrerade användare ska ha rätt att läsa eller redigera dina wikisidor.
- Du kan kontrollera användnings- och redigeringsrättigheterna för vilken sida som helst genom att gå till sidan och i det nedre vänstra hörnet välja Page access rights och View permissions for current page. Här ser du de redigeringsrättigheter som beviljats för sidan och de rättigheter som fastställs enligt sidhierarkin.
Skapa och hantera lokala användarnamn
De lokala användarnamnen för wiki är avsedda för situationer där wikiinnehåll eller -sidor delas med användare som inte har användarnamn vid universitetet. Hanteringen av lokala användare sker i Wiki på samma sätt som i den tidigare wikitjänsten som fungerade på Confluence-plattformen. Webbplatsägaren skickar en länk till anslutningssidan till den nya användaren, som efter att ha registrerat sig meddelar användarnamnets uppgifter till webbplatsägaren. Därefter kan hen tilldelas önskade rättigheter till wikiwebbsidan i fråga.
Lägga till lokala användare
- Om du vill bjuda in externa användare till Wiki, skicka dem en länk till adressen https://wiki.helsinki.fi/xwiki/bin/register/
- Alternativt kan du instruera dem att gå till Wikis startsida, öppna ikonen Drawer (hamburgermenyn) markerad med tre vågräta streck i menyraden och sedan välja alternativet Register i inloggningsmenyn som visas.
- Användaren fyller i sina uppgifter på registreringssidan som visas och trycker slutligen på Register. Be användaren att därefter skicka sitt användarnamn till dig så att du kan ge hen rättigheter till din wikiwebbsida via sidan Administer Page.
- När du har fått det användarnamn som den nya externa användaren använt för att registrera sig, lägg till önskade rättigheter till din wikiwebbsida för användaren genom att följa anvisningarna i denna wikianvisning i avsnittet Tilldela och ta bort rättigheter till wikiutrymmen och -sidor. När du lägger till rättigheter anger du i (1) Search filter det användarnamn som den nya användaren skickat till dig och (2) väljer önskade rättigheter för användaren.
Lokala användarnamn vid migreringar
De lokala användarna av Confluence-wikin i Wikiutrymmena och deras rättigheter överförs till Wiki vid migreringen. Användarnas lösenord överförs dock inte, så vid den första Wiki-inloggningen måste användarna ange ett nytt lösenord via funktionen Forgot your password? Funktionen skickar ett e-postmeddelande och en länk för byte av lösenord till den e-postadress som angetts för den lokala användaren i Confluence-wikin.
- För att logga in med ett lokalt användarnamn som migrerats från Confluence-wikin klickar du på ikonen Drawer (hamburgermenyn) markerad med tre vågräta streck i menyraden och väljer sedan alternativet Log-in i inloggningsmenyn som visas.
- Välj Forgot your password? under Local login.
- Ange ditt användarnamn i Confluence-wikin under USERNAME och tryck på Reset password. Tänk dock på följande:
Innehållsförteckning
Innehållsförteckningen är det enklaste sättet att hierarkiskt organisera innehållet på en wikisida under olika rubriknivåer.
Du kan skapa en innehållsförteckning till din sida automatiskt genom att använda XWikis innehållsförteckningsmakro (Table of Contents).
- I redigeringsläget på din sida går du till den plats där du vill placera innehållsförteckningen på sidan. Välj sedan Insert-verktyget (1) i redigeringsfönstret och alternativet Table of Contents (2).
- Innehållsförteckningsmakron skapar nu en innehållsförteckning på det ställe på sidan som du angett utifrån de rubriknivåer som du använt på sidan.
Innehållsförteckning i en ruta
- Om du vill skapa en innehållsförteckning i en separat ruta i början av sidan och vid dess högra kant, skapar du först en tom oformaterad rad i början av sidan och väljer Styles-menyn (1) i redigeringsfönstret och sedan Floating Box (2).
- I den grå rutan som visas på sidan skriver du in önskad rubrik på innehållsförteckningen, exempelvis ”Table of Contents” (1). I det här exemplet har rubriken ändrats till fetstil med hjälp av Bold-verktyget (2).
- Kontrollera sedan att muspekaren ännu är aktiv i rutan och välj Table of Contents-makron under Insert-verktyget.
- Innehållsförteckningsmakron gör nu en innehållsförteckning i rutan som du skapat.
Sidoträd
Med sidoträdsmakron (Page Tree eller Document tree) skapar du enklast en innehållsförteckning för hela wikins innehåll. Det här är också det enklaste sättet att skapa en utrymmesspecifik sökning för din wiki-webbplats i Wiki.
- För att ta reda på adressen till din wiki-webbplats rotsida ska du klicka på de tre punkterna på din wiki-webbplats rotsida (More Actions-menyn) (1) och välja Information (2) i rullgardinsmenyn som öppnas.
- Då öppnas wikisidans Information-sida.
- På sidan som öppnas väljer du (2) Display reference for all wikis under (1) Page Reference. Nu borde sidadressen börja med prefixet "xwiki:".
- Välj (3) Copy the reference to the clipboard för att kopiera sidans wikiadress till klippbordet.
- Gå nu tillbaka till rotsidan och välj Edit i den övre kanten för att gå tillbaka till redigeringsläget.
- Välj den plats på sidan där du vill att sidoträdsmakron ska skapa en bild av din webbplats sidohierarki och välj (1) Insert-verktyget och (2) Other Macros.
- I makrosökrutan skriver du (1) page tree, väljer det i makrolistan (2) och fortsätter genom att välja (3) Select.
- I Edit macro-fönstret som öppnas klickar du på (1) More och skrollar ner i fönstret tills du hittar (2) Root.
- Root-parametern avgör vilken sida sidoträdsmakron använder som rotsida när den skapar sidoträdet. Skriv "document:" i början av fältet och klistra efter det in den adress till wikisidans rotsida som du nyss kopierade till klippbordet genom att högerklicka (eller med hjälp av tangentbordskommandot ctrl + v).
- Skrolla ner i fönstret Edit macro och välj (1) Finder om du vill att sidoträdsmakron ska skapa ett sökfält på din wiki-webbplats.
- Välj därefter (2) Submit för att skapa ett sidoträd på din sida.
- Sidoträdsmakron skapar nu ett sidoträd på det ställe du valt på wikisidan.
- Om du vill skapa sidoträdet i en separat ruta ska du följa anvisningarna för att skapa en Floating Box-ruta i innehållsförteckningsmakron. Gör sedan ett sidoträd i rutan du skapade genom att följa instruktionerna ovan.
Tabeller
I Wiki kan man skapa tabeller på en sida med hjälp av redigeringsfönstret, genom att kopiera en tabell från Excel eller genom att ställa in parametrar direkt i källkoden. Man kan också spara en Excel-fil som bilaga till en sida eller länka en tabell som delat innehåll i Teams. En Excel-tabell som delats genom Teams kan enkelt redigeras direkt i webbläsarfönstret, medan en Excel som finns som bilaga på en sida automatiskt laddas ner på användarens dator.
- För att skapa en tabell via Wikis redigeringsfönster går du till den sida där du vill skapa tabellen, väljer Edit och klickar på tabellikonen (Table).
- Då öppnas ett fönster där du kan välja egenskaper för tabellen som du skapar (Table Properties).
- Rows anger hur många rader tabellen ska ha.
- Columns anger hur många kolumner tabellen ska ha.
- Width fastställer tabellens bredd och Height dess höjd. Du kan också lämna dessa fält tomma när du skapar tabellen och justera dem senare i tabellinställningarna eller genom att dra tabell- och cellgränserna i redigeringsläget.
- Under Alignment kan du ange om tabellen ska justeras till vänster (Left), till höger (Right) eller i mitten (Center).
- Vi testar genom att skapa en tabell med fem kolumner och fem rader.
- Du kan justera tabell- och cellparametrarna efter att du har skapat dem genom att högerklicka på tabellen. Om du inte har valt någon cell kan du ställa in egenskaper för hela tabellen, och genom att välja en cell kan du ställa in dess egenskaper. Du kan också välja flera celler åt gången.
- Genom att välja hela den första raden kan du exempelvis ge tabellens rubrikrad en grå bakgrund för tydlighetens skull. Välj en hel rad på en gång genom att klicka på den första cellen och sedan på radens sista cell samtidigt som du håller Shift-tangenten intryckt.
- När alla celler är markerade högerklickar du för att visa menyn för tabellredigering. Välj Cell och Cell properties.
- Nu kan du ändra de valda cellernas egenskaper genom menyn som öppnas.
- Skriv ”grey” i punkten Background Color för att välja grå bakgrundsfärg för rubrikradens celler.
Du kan ange färgen som text (t.ex. grå: ”grey”) eller som RGB-kod (t.ex. grå: ”128, 128, 128”).
- Nu är bakgrundsfärgen i cellerna i den första raden grå.
Kopiera en Excel-tabell och klistra in den på en Wiki-sida
Du kan kopiera och klistra in en tabell direkt från Excel till en Wiki-sida med klippa och klistra-funktionen. Formateringen av tabellen förblir inte nödvändigtvis likadan som i Excel, men innehållet kopieras korrekt till Wiki. Om du vill att tabellen ska formateras på samma sätt som i Excel kan du använda Wikis tabellformatering för att förenhetliga exempelvis färgerna och cellernas övriga egenskaper samt hela tabellens egenskaper med den ursprungliga Excel-filen.
- För att kopiera en tabell från en Excel-fil till Wiki går du till den ursprungliga tabellen i Excel och väljer den del av tabellen som du vill kopiera. I exemplet nedan vill vi inte kopiera rubriken "XWiki testi Excel", så vi väljer bara själva tabellen.
- Välj tabellen genom att markera alla rader och kolumner som du vill kopiera.
- När den önskade delen av tabellen är kopierad högerklickar du på den valda delen av tabellen. Välj Kopiera (Copy) i menyn som öppnas eller använd tangentbordskommandot CTRL + C.
- Gå till den sida i Wikin där du vill kopiera in tabellen och se till att du är i redigeringsläget.
- Wiki tillåter inte att man klistrar in med hjälp av musen, så se till att muspekaren är på det ställe i redigeringsfönstret där du vill klistra in tabellen, och använd tangentbordskommandot CTRL + V.
- Ovanstående tabell ser ut så här när den klistrats in på en Wiki-sida.
- Följ instruktionerna för att redigera en tabell om du exempelvis vill göra färgerna i en bifogad tabell likadana som i den ursprungliga Excel-filen.
Dela en Excel-tabell via Teams
Du kan också dela en Excel-fil direkt från Teams. Detta sätt rekommenderas om du vill använda Excels funktioner och ursprungliga formatering i tabellen, men vill att användarna enkelt ska komma åt tabellen via Wiki-sidan. Om du delar tabellen som en hyperlänk från Teams öppnas den direkt i webbläsaren för redigering.
- Skapa eller ladda upp önskad Excel-tabell i Wiki till Teams. Var noggrann med vem som ska få rätt att läsa och redigera när du skapar länken vidare till Teams. Hitta filen under Files i Teams, välj Share och välj sedan Copy link efter att du ställt in redigerings- och läsrättigheterna.
- Gå till det ställe på Wiki-sidan där du vill dela länken till tabellen. Välj länkverktyget Link i sidans redigeringsfönster.
- I länkfönstret som öppnas skriver du den text som du vill ska länka till din tabell under Display Text (1).
- I rullgardinsmenyn över länktyper väljer du URL (2).
- Klistra in länken vidare till Excel-filen som du precis skapade i Teams under URL (3).
- Klicka på OK (4) för att skapa en hyperlänk till tabellen.
- Nu finns det en länk till tabellen på din sida, och sidbesökaren kan klicka på länken för att se eller redigera tabellen i enlighet med sina rättigheter. Tabellen öppnas i webbläsaren i ett Excel-fönster, där användare som fått redigeringsrättigheter enkelt kan redigera tabellen.
Dela en tabell som bilaga på en wikisida
Det tredje sättet att dela en tabell är att ladda upp den från din dator som en bilaga till din Wiki-sida. Då öppnas tabellen inte i webbläsaren så att webbplatsbesökaren eller redigeraren kan se eller redigera den, utan den laddas ner direkt på användarens dator. Därför rekommenderas detta alternativ inte för exempelvis tabeller som du vill att andra användare ska kunna redigera direkt via Wiki-sidan.
- För att ladda upp en Excel-fil som bilaga till din sida klickar du på Attachments, det vill säga bilagor, längst ner på sidan.
- Välj Choose Files under Attach files to this page för att välja den Excel-fil som du vill lägga till.
- Leta fram filen på din dator och välj Open för att lägga till filen på din Wiki-sida.
- Filen syns nu som bilaga under Attachments längst ner på sidan. Besökare på sidan kan öppna den direkt därifrån, eller så kan du skapa en hyperlänk till den i texten på samma sätt som när du skapar en länk som leder bort från sidan. När du skapar länken väljer du Attachment i stället för URL och letar fram bilagan i det sidoträd för Wiki som öppnas.
Videoinstruktion
Ge respons
Webbplatsen med anvisningar från IT-Helpdesk vid Helsingfors universitet hjälper dig i dina jobbrelaterade IT-frågor. Berätta för oss hur vi skulle kunna förbättra våra anvisningar. Vi uppskattar verkligen din respons!
Hur skulle du förbättra denna instruktion?