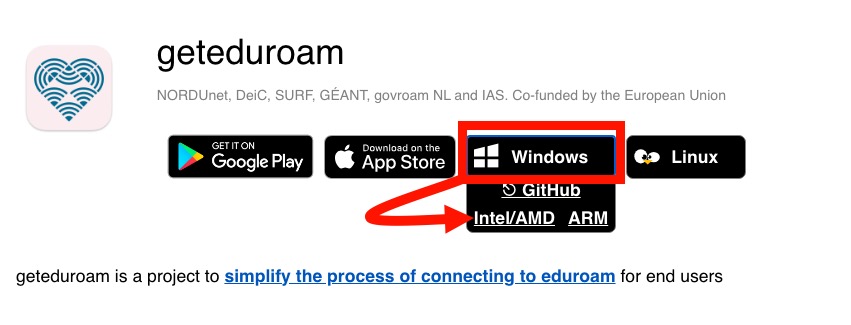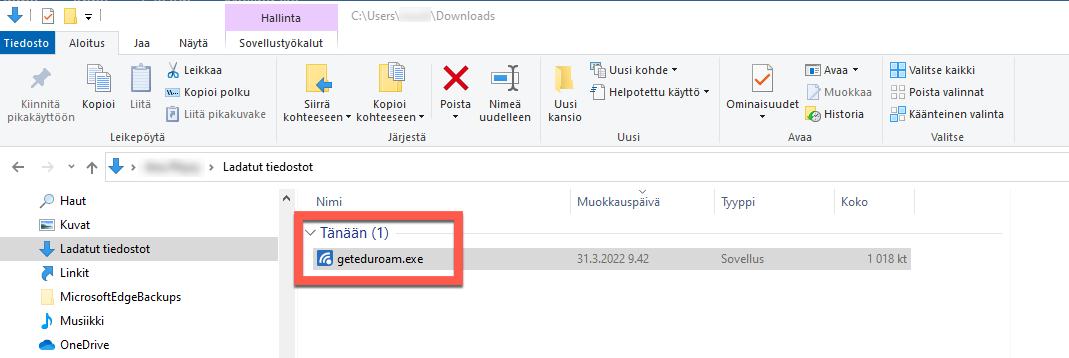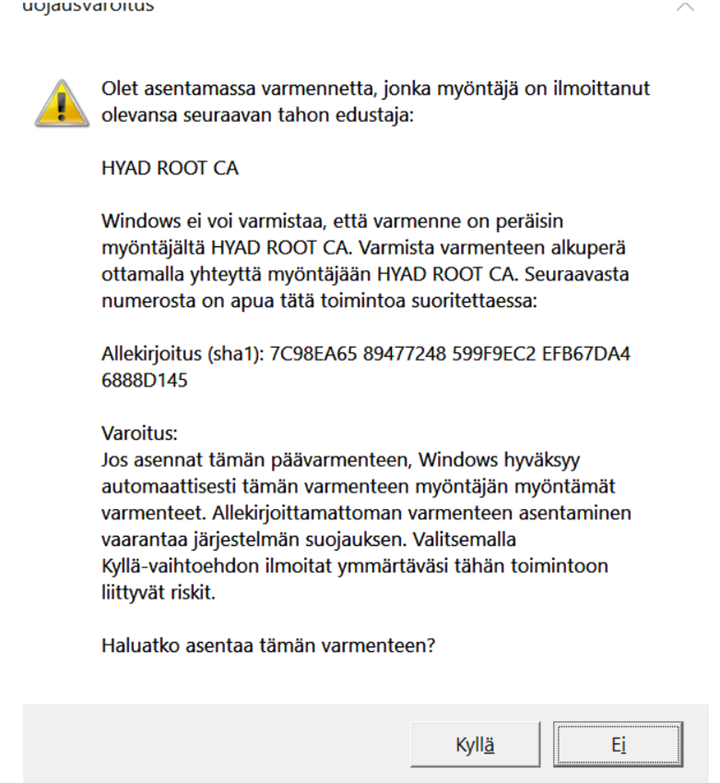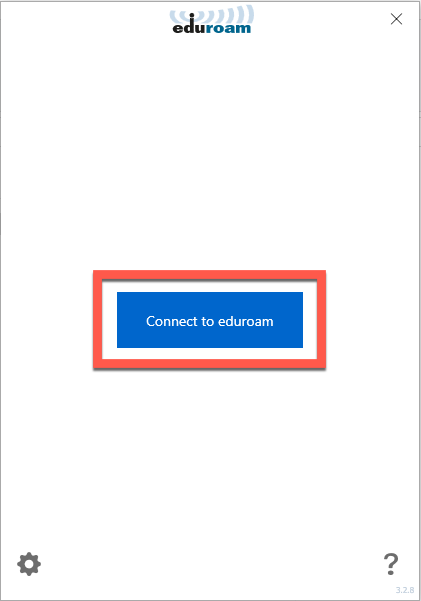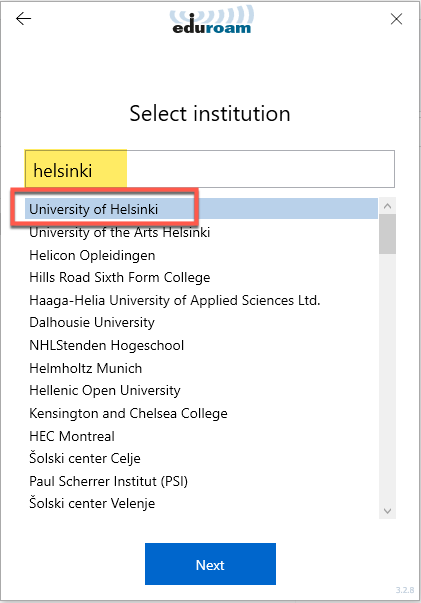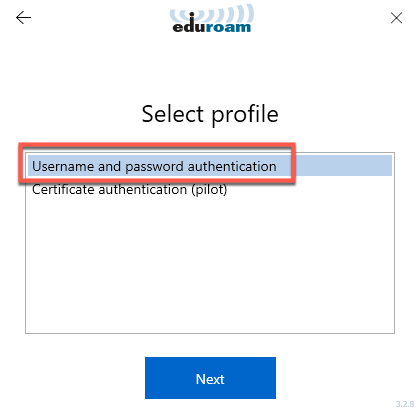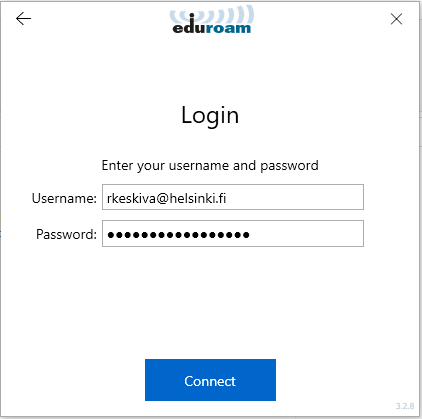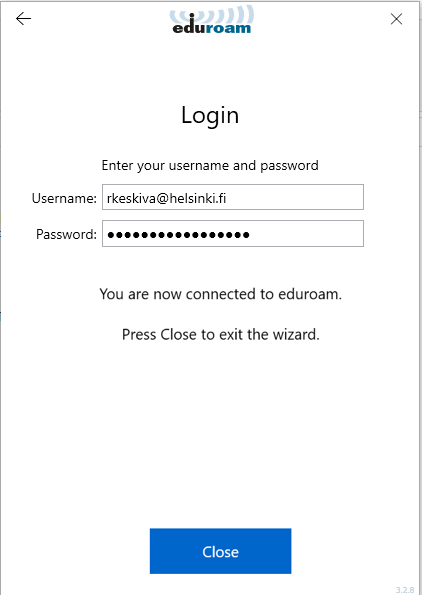Tämä ohje on tarkoitettu kotikoneille. Asennukseen tarvitaan koneen ylläpito-oikeudet. Lue lisää ylläpito-oikeuksien käyttämisestä Microsoftin sivuilta.
Pikaohje
- Lataa asennustiedosto osoitteesta geteduroam.org
- Valitse oma organisaatiosi (esim. University of Helsinki) listalta ja profiiliksi Username and password authentication
- Voit valita myös Certificate authentication (pilot) -vaihtoehdon (se on helpompi, mutta ei vielä virallisesti tuettu).
- Kirjoita tunnus muodossa tunnus@helsinki.fi (esim. rkeskiva@helsinki.fi)
- Napsauta Connect
- Nyt yhteys on luotu ja voit alkaa käyttää eduroamia laitteellasi.
Salasanan vaihdon jälkeen eduroamiin pitää tunnistautua uudelleen.
Katso kuvalliset ohjeet Tarkka ohje -välilehdeltä
Tarkka ohje
GetEduroam-paketin lataus ja asennus
Lataa asennustiedosto osoitteesta geteduroam.org. Valitse vaihtoehdoista Windows > Intel/AMD (=yleisin).
Tiedostot latautuvat oletuksena Ladatut tiedostot -kansioon. Avaa kansio.
Kaksoisklikkaa asennusohjelmaa geteduroam.exe. Asennus käynnistyy. (Asennusohjelman ajaminen vaatii admin-tunnukset.)
Aloita eduroam-yhteyden asentaminen napsauttamalla Connect to eduroam.
HUOM: Jos asennusohjelma kysyy jossain vaiheessa lupaa asentaa varmenne HYAD ROOT CA, anna lupa klikkaamalla Kyllä
Valitse oma organisaatiosi (esim. University of Helsinki) listalta. Napsauta Next.
Valitse profiiliksi Username and password authentication. Voit valita myös Certificate authentication (pilot) -vaihtoehdon (se on helpompi, mutta ei vielä virallisesti tuettu).
Napsauta Next.
Kirjoita tunnus muodossa tunnus@helsinki.fi (esim. rkeskiva@helsinki.fi)
Napsauta Connect.
Nyt yhteys on luotu ja voit sulkea ohjelman valitsemalla Close. Voit alkaa käyttää eduroamia laitteellasi.
Jätä geteduroam-appi koneelle. Salasanan vaihdon jälkeen tunnistaudu uudelleen geteduroam-ohjelmalla.
Salasanan vaihdon jälkeen
Salasanan vaihdon jälkeen tunnistaudu uudelleen geteduroam-ohjelmalla.
Kaikki langattomien verkkojen ohjeet
Video-ohje
Anna palautetta
Helsingin yliopiston IT-Helpdeskin ohjesivusto auttaa sinua työhösi liittyvissä IT-aiheisissa kysymyksissä. Kerro meille, miten voisimme parantaa ohjeitamme. Arvostamme suuresti palautettasi!
Kuinka parantaisit ohjeistusta?