Pilvipalveluissa on kiinnitettävä entistä enemmän huomiota tietojen luottamuksellisuuteen.
Yliopistolla on tarjolla useitakin vaihtoehtoja salaukselle. Tässä ohjeessa on kerrottu joustavampi vaihtoehto enemmän luottamuksellista tietoa käsitteleville henkilöille. Tämä tapa tulee ottaa käyttöön esim. esihenkilön tai Helpdeskin suosituksesta.
Pikaohje
Jos sinulla ei ole erityistä syytä käyttää tätä salaustapaa, käytä kevyempää vaihtoehtoa:
Kaikkea viestintää ei tarvitse salata.
Ota salaus käyttöön silloin, kun käsittelet tietosuojattua materiaalia. Tarkemmat luokittelut Flammassa.
Tarkka ohje -välilehdeltä löydät kuvalliset SMIME-ohjeet.
Tarkka ohje
Tässä S/MIME-salauksen käytön ohjeet Windows-koneille. Vaiheet 1,2 ja 5 tarvitsee tehdä vain kerran.
Salattua sähköpostia voi lähettää ja lukea tässä ohjeessa kuvatulla tavalla vain siltä koneelta ja ohjelmalta (mm. Outlook), jolle varmenne on asennettu!
1. S/MIME-salauksen tilaaminen
Lähetä (tyhjä) sähköposti osoitteeseen smime-request@helsinki.fi.s
Saat hetken päästä sähköpostin samasta osoitteesta otsikolla Certificate Request. Viestissä on linkki osoitteeseen securemail.helsinki.fi. Napsauta linkkiä.
Huomaa, että turvallisuussyistä linkki toimii VAIN kerran per käyttäjä/sähköpostiosoite. Ongelmatilanteissa ota yhteyttä Helpdeskiin.
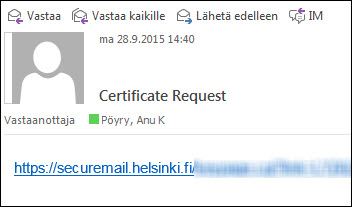
Avautuu selainikkuna, jossa luodaan salasana salaukselle.
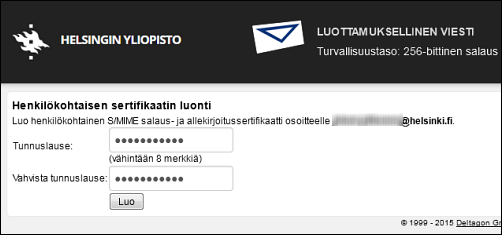
Kirjoita salasana (varmistukseksi kahdesti) ja napsauta Create (Luo).
Muista tallentaa salasana myös myöhempää käyttöä varten, sillä tarvitset salasanaa mm. koneen vaihdon yhteydessä.
Seuraavaksi saat kehotuksen ladata varmenne koneelle. Tallenna tiedosto koneelle paikkaan, josta löydät tiedoston hetken päästä helposti, esim. työpöydälle.
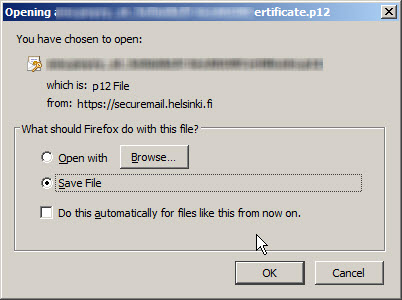
2. Varmenteen tuominen Outlookiin
Avaa Outlook.
Mene File (Tiedosto) > Options (Asetukset) > Trust Center (Valvontakeskus) >> Trust Center Settings (Valvontakeskuksen asetukset…) >> E-mail Security (Sähköpostin suojausasetukset).
Napsauta Import/Export (Tuominen ja vieminen…).
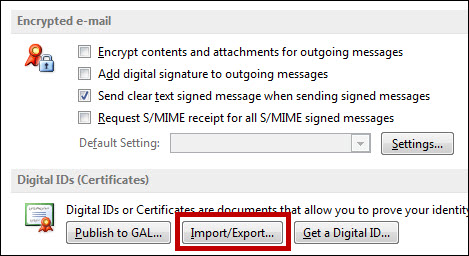
Etsi juuri tallennettu .p12-tiedosto kohtaan Import File (tuontitiedosto) ja lisää juuri luotu salasana. Napsauta OK.
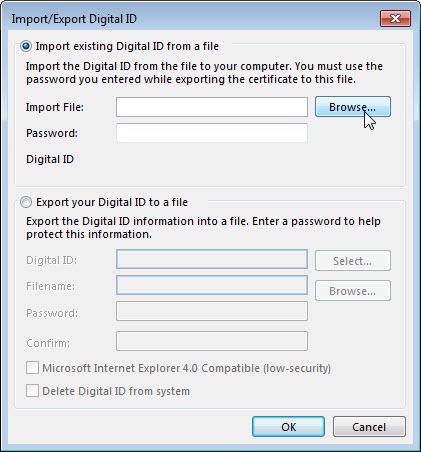
Seuraavaksi kerrotaan, että uusi salattu avain tuodaan. Oletusasetuksia ei tarvitse muuttaa, napsauta OK.
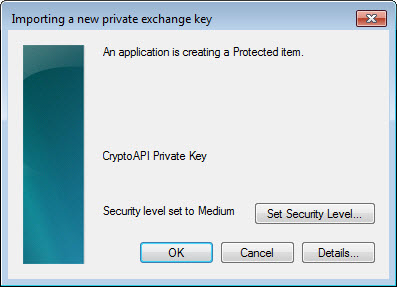
Seuraavaksi saat näkyviin turvallisuusvaroituksen, että jos asennat tämän, luotat automaattisesti salaukseen osoitteesta securemail.helsinki.fi. Jatka valitsemalla Yes.
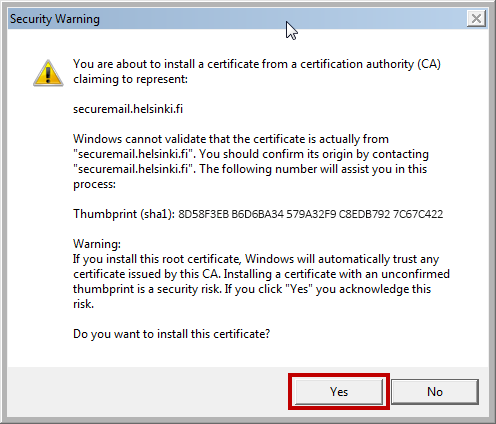
Napsauta vielä Settings (Asetukset…).
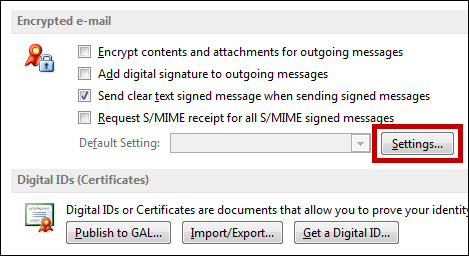
Avautuu Change Security Settings (Muuta suojausasetuksia) -ikkuna. Asetuksia ei tarvitse muuttaa, napsauta vain OK.
Tämä toimenpide aktivoi juuri tuodun salausvarmenteen käyttöön. Napsauta OK.
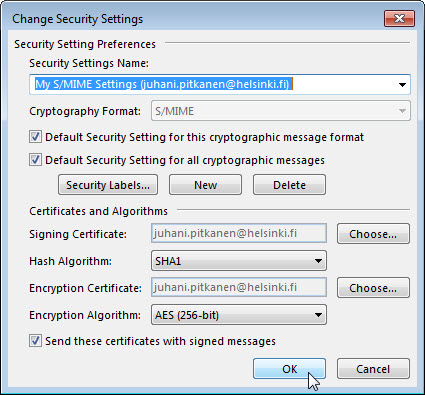
3. Vastaanottajan varmenteen tilaaminen
Sinun on tilattava jokaiselle, jolle haluat lähettää salattua sähköpostia, julkinen varmenne.
Lähetä sähköposti osoitteeseen smime-request@helsinki.fi.s otsikolla "vastaanottajan sähköpostiosoite.s (esim. anu.poyry@helsinki.fi.s).
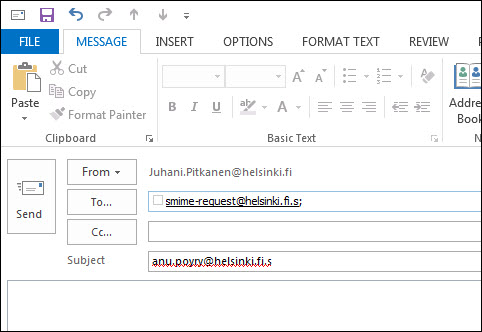
Saat hetken päästä vastausviestin. Napsauta otsikkoa ja valitse Add to Outlook contacts (Lisää Outlook-yhteystietoihin).
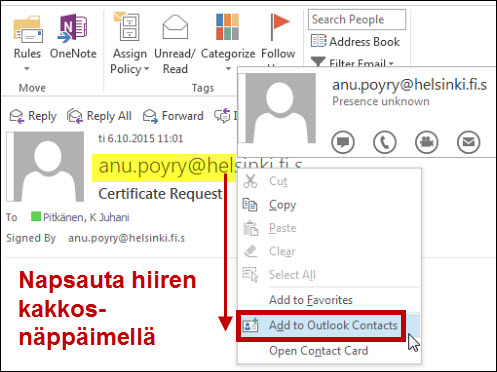
Tämä toimenpide aktivoi vastaanottajan varmenteen käyttöösi jatkossa.
4. Salatun viestin lähettäminen
Kun olet tilannut vastaanottajan varmenteen ja tallentanut myös yhteystiedon salatun sähköpostiosoitteen kontakteihisi (katso edellinen vaihe), voit lähettää kyseiselle henkilölle viestin salattuna. Yhdellä henkilöllä voi siis olla kaksi sähköpostiosoitetta, salattu ja salaamaton osoite.
Outlookissa napsauta Options (Asetukset) -välilehdelle (1) ja napsauta Encrypt (Salaa) ja Sign (Allekirjoita) -merkkejä (2).
Thunderbirdissä valitse Security > Encrypt This Message (Salaa tämä viesti) ja Digitally Sign this Message (Allekirjoita tämä viesti digitaalisesti).
Muista tarkistaa, että osoitteessa on lopussa .s (3). Osoite löytyy nyt osoitekirjasta, joten muista tarkistaa, että valitset salatun sähköpostin osoitteen.
Outlookin näkymä:
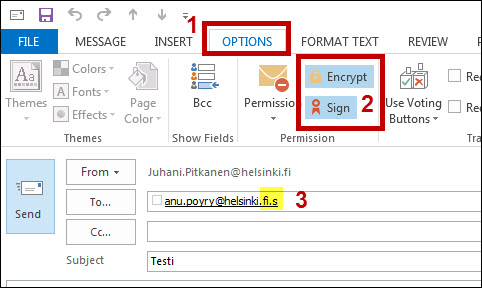
Sama näkymä Thunderbirdillä:
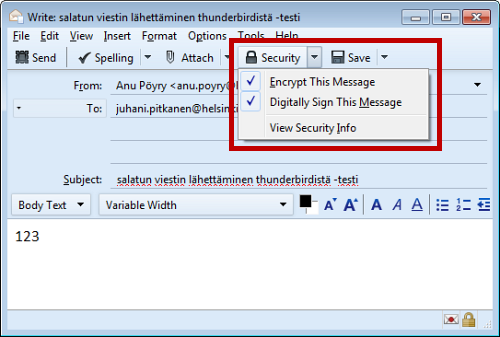
Kun napsautat Send (Lähetä), Outlook kysyy vielä, saako käyttää avainta. Valitse Grant permission ja napsauta OK.
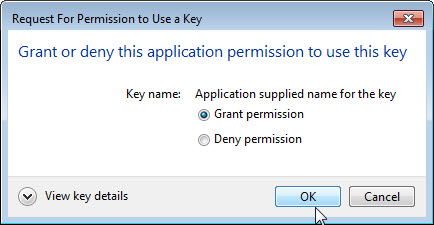
5. Varmenteen säilyttäminen ja varmenteen siirtäminen uuteen koneeseen
Varmenne on kuin henkilöllisyyspaperi. Säilytä sitä huolella.
Varmenne pitää säilöä huolella. Älä säilytä sitä kuitenkaan jatkossa työkoneellasi salaamattomana, vaan mieluiten KRYPTATULLA muistitikulla (kryptatun muistitikun ohje). Toinen riittävän turvallinen vaihtoehto on salasanasuojattu zip-tiedosto (ohje pakatun tiedoston salasanasuojauksesta) sellaisella yliopiston verkkolevyllä, johon ainoastaan sinulla on pääsy. Muista tällöin käyttää myös riittävää salasanasuojausta.
Mikäli varmenne häviää, se on hylättävä ja tietoturva generoi käyttäjälle uuden varmenteen. Tällöin vanhalla varmenteella salatut postit muuttuvat lukukelvottomiksi pysyvästi. Mikäli koet ongelmia varmenteen kanssa, ota yhteys Helpdeskiin.
Koneen vaihtamisen yhteydessä myös S-MIME-varmenne on siirrettävä uudelle koneelle. Katso ohjeen kohta 2.
6. Ongelmatilanteita
Jos et ole tallentanut kontaktia vielä ja yrität lähettää hänelle salattua postia, saat seuraavanlaisen ilmoituksen. Korjauksena toista kohta: Vastaanottajan varmenteen tilaus.
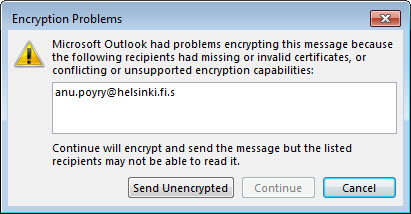
Yrität avata postia OWAssa tai mobiililaitteella
Salatut viestit eivät aukea muilla koneilla eivätkä selaimissa. Salattu viesti aukeaa vain sillä sähköpostiohjelmalla (Outlook tai Thunderbird), jolle varmenne on asennettu.
Viesti ei aukea ja antaa virheilmoituksen:


Ja mikäli yrittää avata viestiä tuplanapsautuksella, saat seuraavanlaisen viestin:
Sorry, we're having trouble opening this item. This could be temporary, but if you see it again you might want to restart Outlook. Your Digital ID name cannot be found by the underlying security system.
(Kohteen avaaminen ei onnistu. Ongelma voi olla tilapäinen, mutta jos näet saman sanoman uudelleen, Outlook kannattaa käynnistää uudelleen. Digitaalisen tunnuksen nimeä ei löydy suojausjärjestelmästä.)
Lähettäjä on lähettänyt salatun sähköpostin (vahingossa) salaamattomaan osoitteeseesi (ilman .s-päätettä). Pyydä viestin lähettäjää korjaamaan lähetysosoitteesi oikein.
Microsoftin ohjeet
Video-ohje
Anna palautetta
Helsingin yliopiston IT-Helpdeskin ohjesivusto auttaa sinua työhösi liittyvissä IT-aiheisissa kysymyksissä. Kerro meille, miten voisimme parantaa ohjeitamme. Arvostamme suuresti palautettasi!
Kuinka parantaisit ohjeistusta?