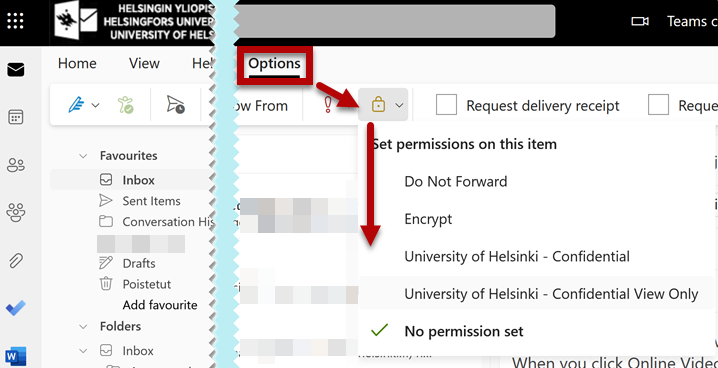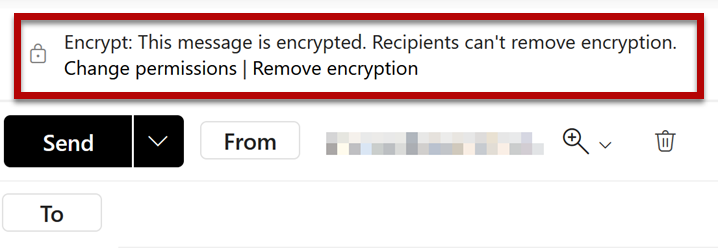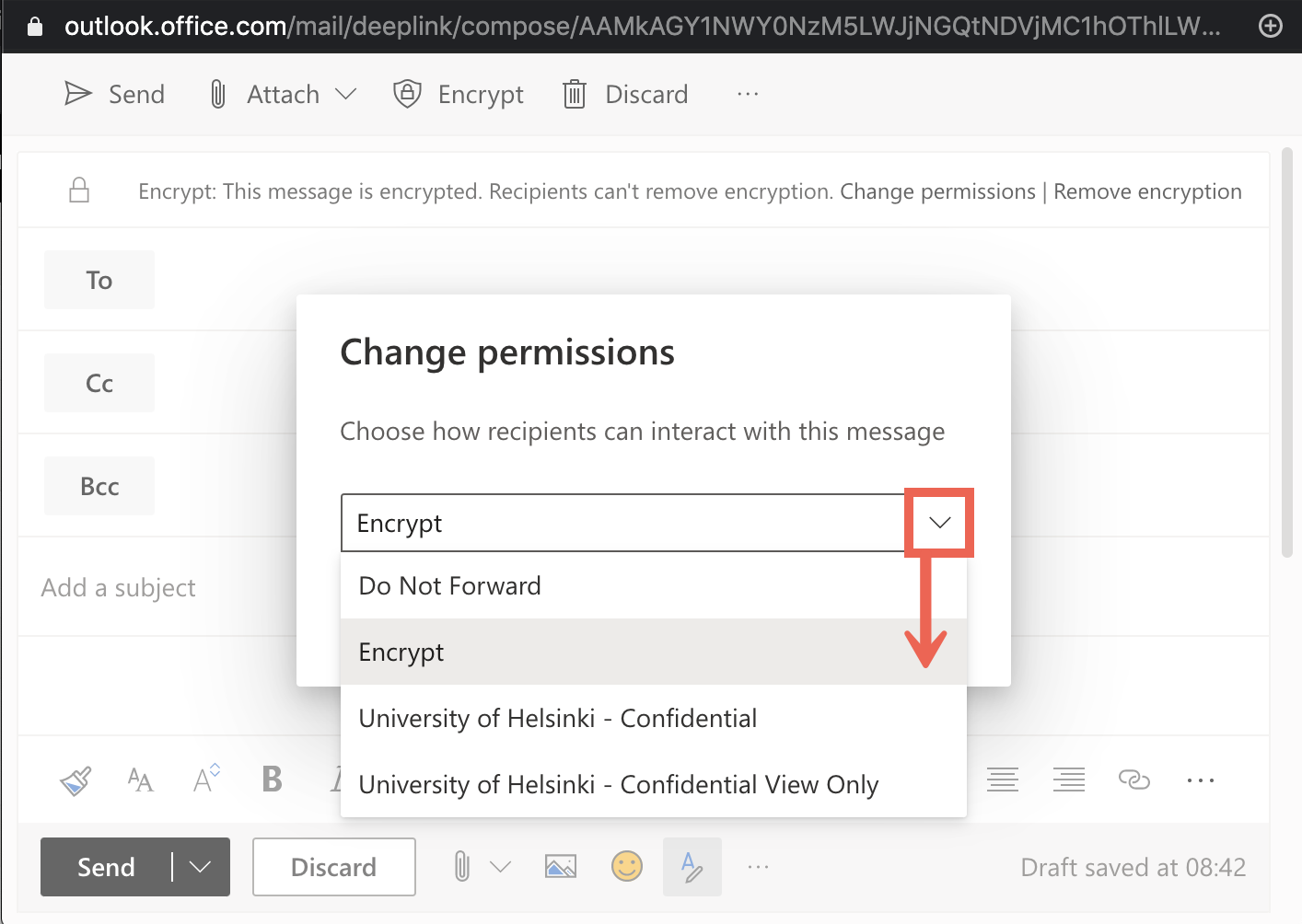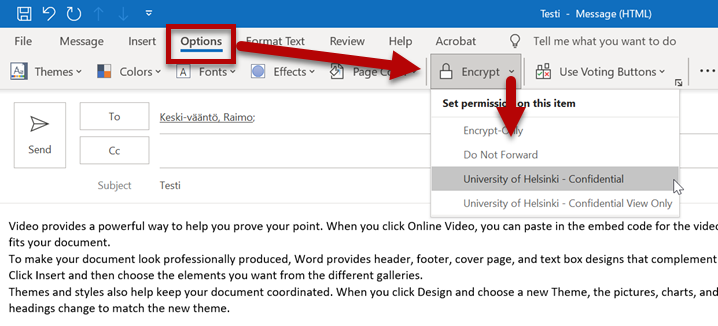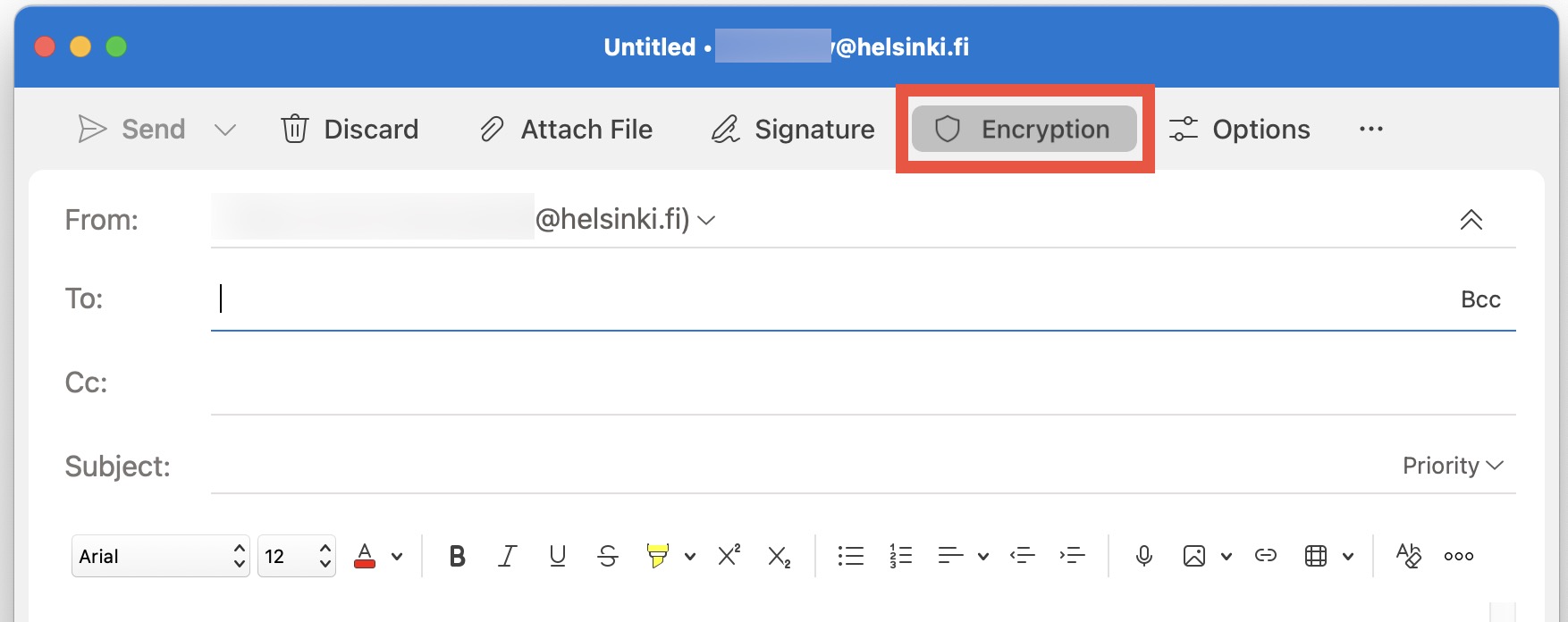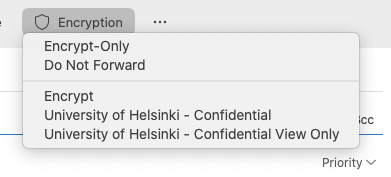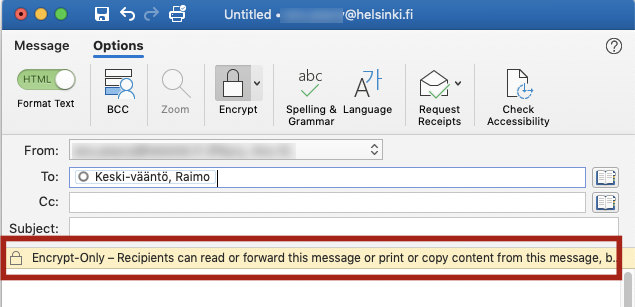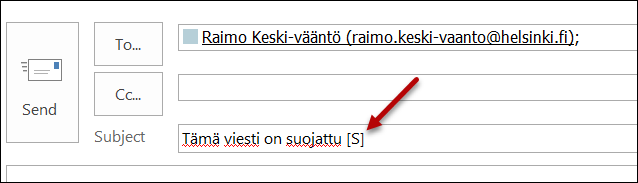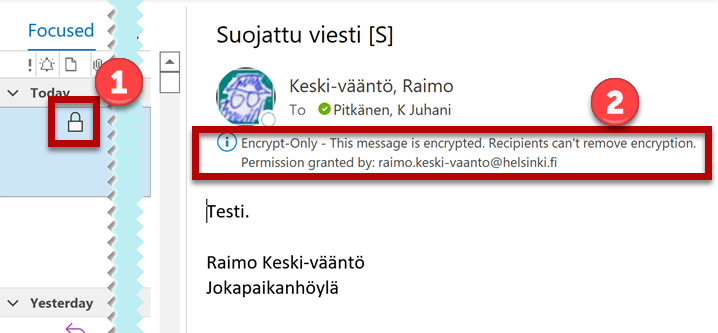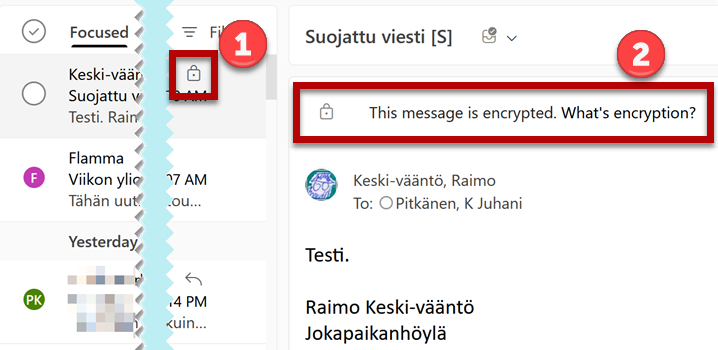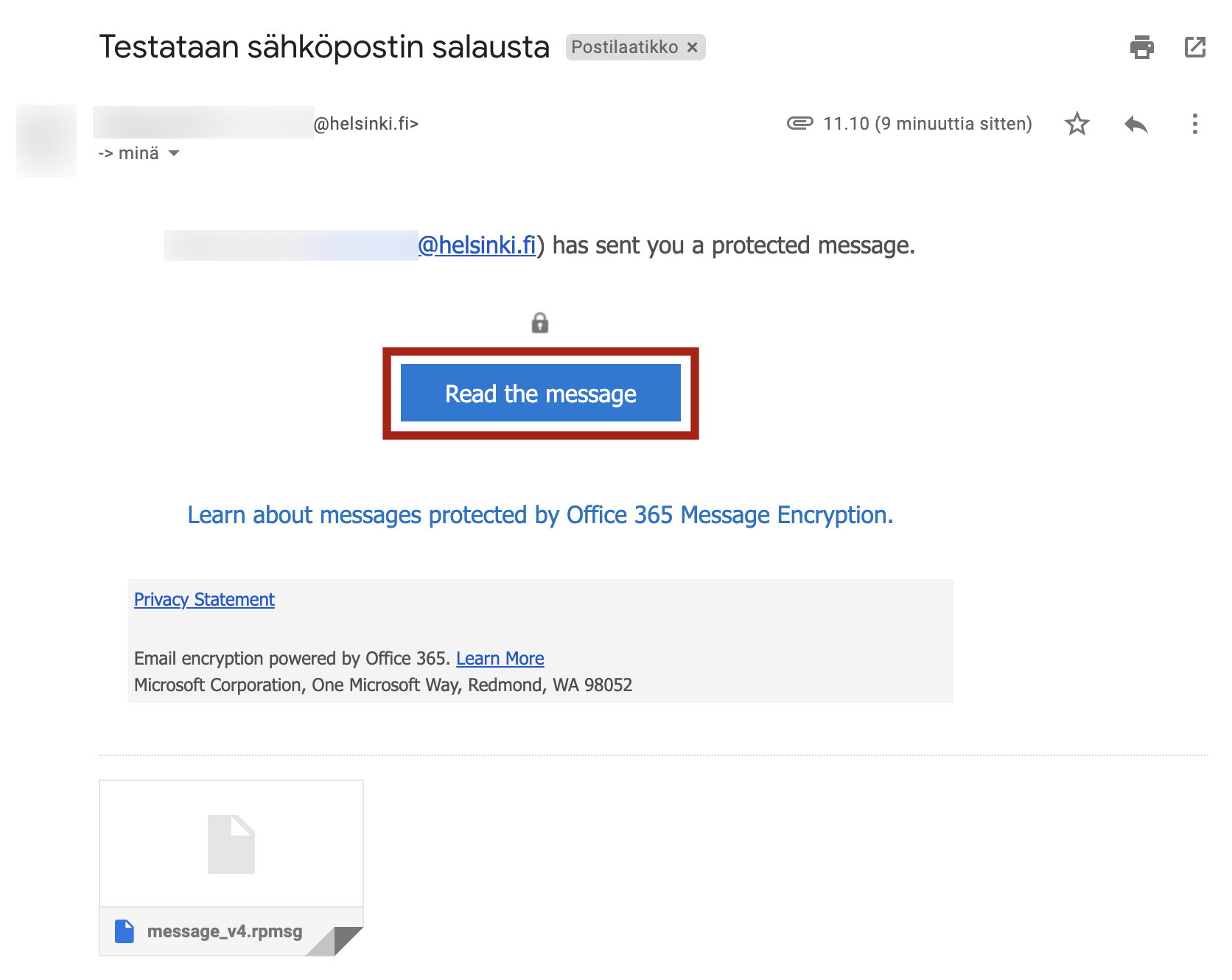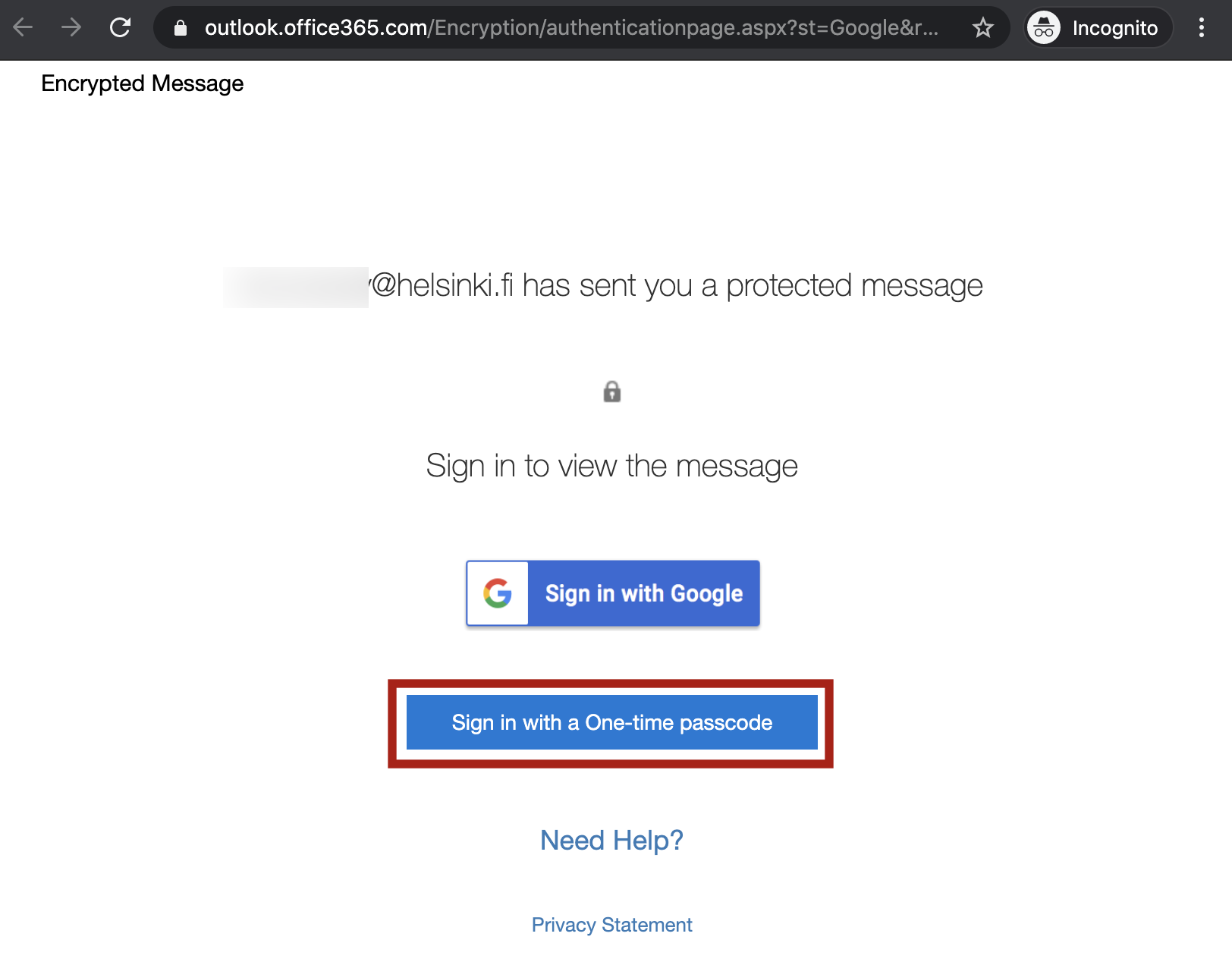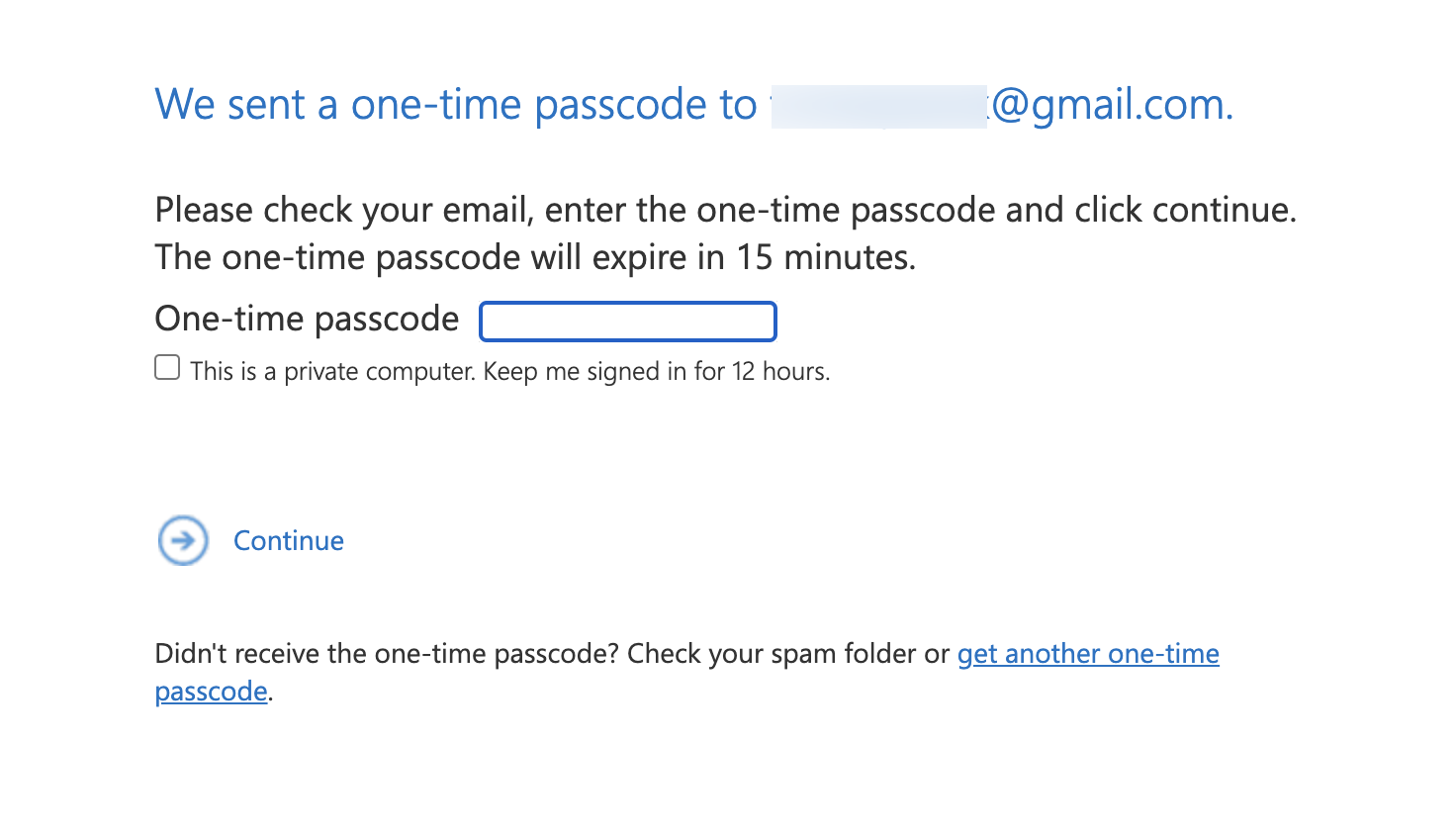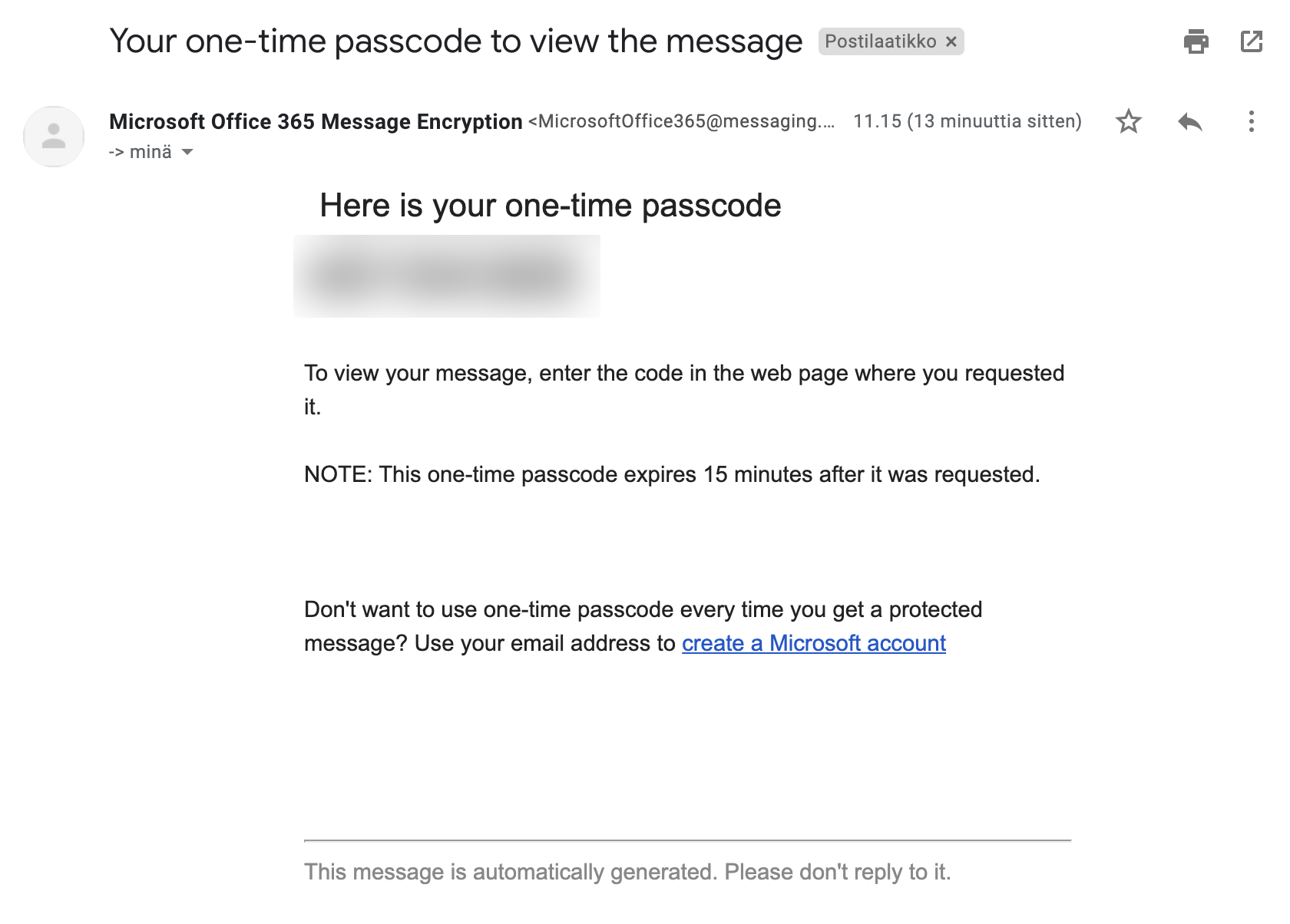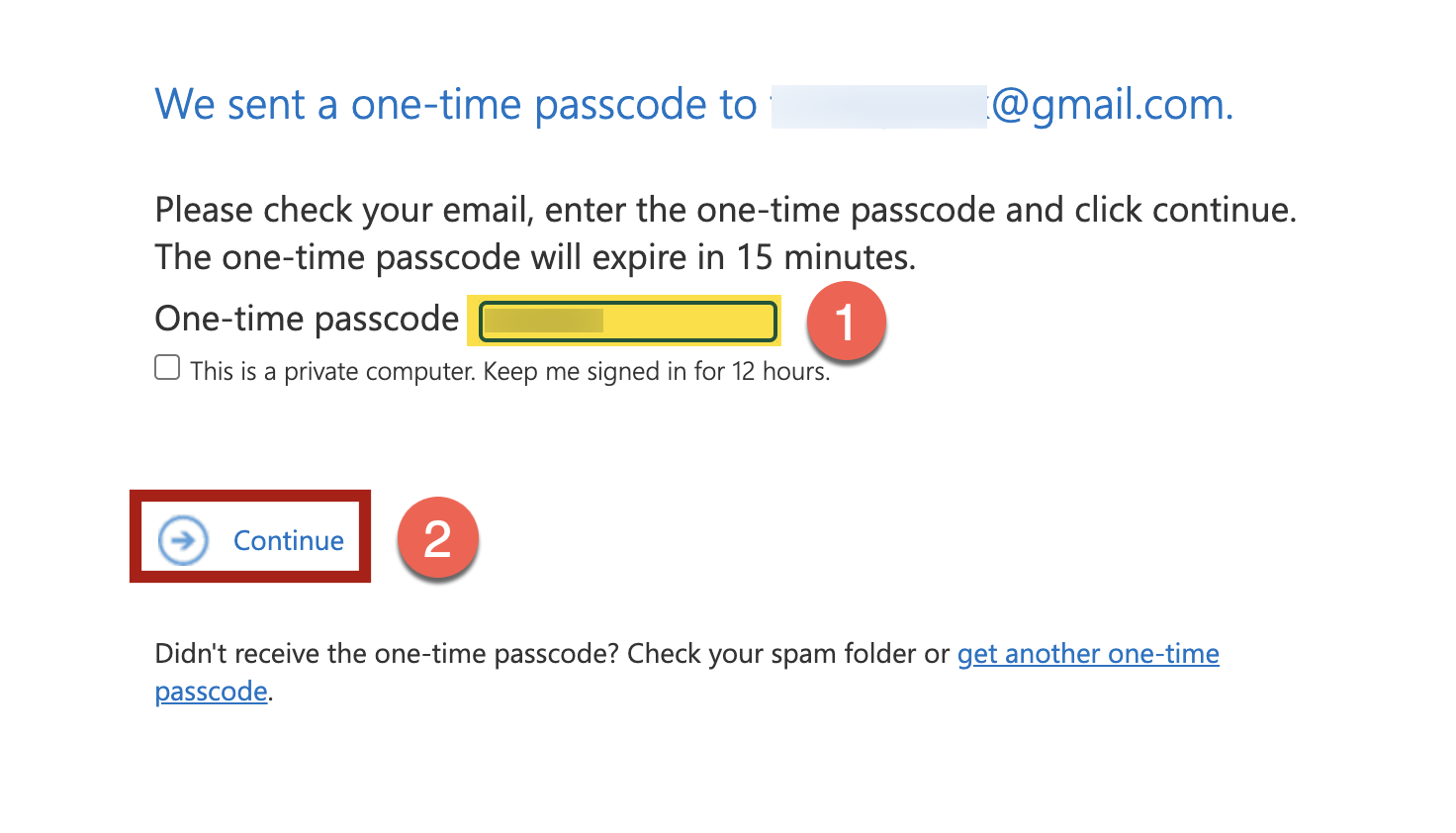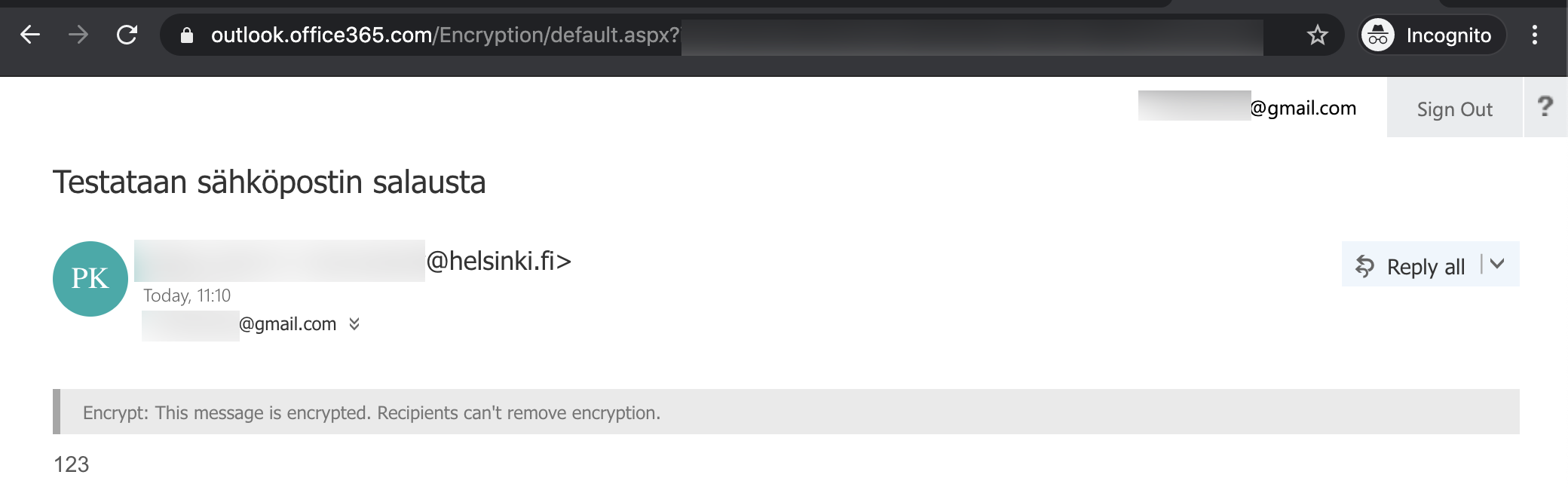Tämä ohje on sähköpostin suojauksesta Microsoft 365 Message Encryptionilla (OME) Helsingin yliopistossa. Voit käyttää OME-suojausta vain Outlookissa ja OWA:ssa (Outlook Web App).
Voit lähettää tämän ohjeistuksen avulla Microsoft 365 -tililtäsi suojatun viestin joko toiselle yliopistolaiselle, toiseen organisaatioon tai jopa kokonaan ulkopuoliselle taholle. Ulkopuolinen (= ei-Microsoft 365 -käyttäjä) ei voi käyttää tätä OME-versiota, mutta tarjolla on muita tapoja muodostaa suojattu yhteys (lisätietoja ohjeessa luottamuksellinen sähköposti).
Huomaa, että kaikkea viestintää ei tarvitse suojata. Lue lisää sähköpostin suojauksesta Flammasta (Sähköpostin käsittelyohje).
Huomioita
- Palveluosoitteiden kohdalla suosittelemme toistaiseksi käyttämään vanhaa Securemail-palvelua.
- Otsikkoa ei suojata, siihen ei siis pidä laittaa mitään luottamuksellista.
- OME-suojaus on riittävä myös henkilötietojen välittämiseen.
- Liitetiedostojen salaus: Vain osa tiedostotyypeistä (mm. uudemmat Office-tiedostot, tavalliset PDF:t, teksti- ja kuvatiedostot voidaan salata). Lue tarkemmat tiedot Microsoftin sivulta.
- Voit suojata erikseen myös liitetiedostot. Lue erillinen ohje liitetiedostojen suojaukseen.
Parannuksia aiempaan Securemail-suojaukseen
- Suojatun postin lukeminen mobiililaitteilla helpottuu, käytettäessä Outlook for Android / iOS:ia suojatun viestin lukeminen ei enää poikkea tavallisen viestin lukemisesta mitenkään (Outlook hoitaa viestin avaamisen).
- Muilla sähköpostiohjelmilla lukeminen tapahtuu avaamalla liitteenä oleva html-tiedosto ja joko kirjautumalla [M365-tunnuksilla] tai tilaamalla sähköpostiin väliaikaisen avainkoodin.
- Viestin voi lukea rajoittamattoman monta kertaa eikä se enää vanhene.
Pikaohje
Kuvalliset ohjeet Tarkka ohje -välilehdellä
Tarkka ohje
Huomioithan, että otsikkoa ei suojata, siihen ei siis pidä laittaa mitään luottamuksellista.
Sisällysluettelo
- Suojatun viestin lähettäminen Outlook Web App:illa (OWA)
- Suojatun sähköpostin lähettäminen Outlookissa (Windows)
- Suojatun sähköpostin lähettäminen Outlookissa (Mac)
- Suojatun sähköpostin lähettäminen yliopiston keskitetyssä ylläpidossa olevilta Windows-koneilta
- Suojatun viestin vastaanottaminen
- Suojaustasot
Suojatun viestin lähettäminen Outlook Web App:illa (OWA)
Kirjaudu Outlook Web Appiin osoitteessa www.helsinki.fi/office365
Napsauta New email (Uusi sähköpostiviesti). Avaa Options (Asetukset) -välilehti. Klikkaa lukon kuvaa. Valitse avautuvasta valikosta suojaustaso.
Kun suojaustaso on valittu, näet viestin kirjoitusikkunassa suljetun lukon kuvan ja maininnan suojauksesta. Voit vaihtaa asetuksia valitsemalla Change permissions (Muuta käyttöoikeuksia) ja poistaa suojauksen valitsemalla Remove encryption (Poista salaus).
Nyt voit kirjoittaa ja lähettää viestin normaalisti.
Suojatun sähköpostin lähettäminen Outlookissa (Windows)
Suojatun sähköpostin lähettäminen Outlookissa (Mac)
Mikäli Encrypt (Salaus) -nappia ei näy viestin lähetys -ikkunassa, napsauta kolme pistettä kuvaketta ja valitse Customise toolbar... Ja raahaa Encrypt -nappi näkyviin.
Suojauksen valinnan (Encrypt) löydät sähköpostin Options-välilehdeltä.
Napsauta sanaa Encryption, jolloin avautuvasta valikosta pääset valitsemaan tarvittavan suojauksen tason.
Ensimmäisen kirjautumisen jälkeen Outlook saattaa vielä tarvita uudelleenkäynnistyksen. Tämän jälkeen ohjelma on valmis käyttöön.
Kun suojaustaso on valittu, näet viestin esikatselukentässä keltaisen palkin valitusta suojaustasosta. Voit vaihtaa asetuksia napsauttamalla uudelleen lukkokuvakkeen vieressä olevaa nuolta.
Nyt voit kirjoittaa ja lähettää viestin normaalisti.
Suojatun sähköpostin lähettäminen yliopiston keskitetyssä ylläpidossa olevilta Windows-koneilta
Yliopiston keskitetysti ylläpidettyihin Windows-koneisiin on asennettu Outlook 2016. Voit lähettää Outlook 2016:sta suojattua sähköpostia kirjoittamalla Otsikko-kenttään (Huomaa, ero vanhaan Deltagonin systeemiin verrattuna) merkkijonon: [S], [s], [SUOJATTU] tai [suojattu]. Merkkijonon sijainnilla otsikkokentässä ei ole merkitystä. Katso kuva alla.
Voit kirjoittaa ja lähettää viestin normaalisti.
Suojatun viestin vastaanottaminen
Outlook
Kun viesti lähetään Microsoft 365 -tunnukselta toiselle (vaikka kahden organisaation välillä) viesti näkyy Outlookissa suoraan. Suojauksen havaitsee lukonkuvasta( 1) ja maininnasta salatusta viestistä viestikentän yläreunassa (2).
Outlook Web App (OWA)
Kun viesti lähetään Microsoft 365 -tunnukselta toiselle (vaikka kahden organisaation välillä) viesti näkyy OWA:ssa suoraan. Suojauksen havaitsee lukonkuvasta (1) ja maininnasta salatusta viestistä viestikentän yläreunassa (2).
Suojattu viesti ulkopuoliselle vastaanottajalle
Mikäli vastaanottaja ei ole Microsoft 365-/Microsoft -tunnusta, suojatusta viestistä tulee ilmoitus sähköpostiin.
Huom! Ilmoitus saattaa mennä roskapostikansioon.
Napsauttamalla Read the message avautuu selaimella seuraavanlainen näkymä (kuvan näkymä gmail-sähköpostista, näkymä voi vaihdella).
Napsauta Sign in with a One-time passcode.
Varmista vielä, että osoite on oikea: Osoite alkaa outlook.office365.com/encryption
Päädyt seuraavanlaiselle sivulle:
Palaa takaisin sähköpostiin ja olet saanut sinne viestin, jossa on kertakäyttöinen pääsykoodi. Jos viestiä ei näy Saapuneissa (Inbox), tarkista roskapostilaatikko. Viestin voi poistaa, kun koodi on käytetty. Koodi on tietoturvasyistä voimassa vain 15 minuuttia.
Kopioi koodi ja palaa takaisin selaimeen. Liitä kopioitu koodi laatikkoon (1) ja napsauta Continue (2).
Viesti aukeaa. Voit vastata viestiin napsauttamalla Reply all.
Suojaustasot
Viestit suojataan TLS salauksella, joka on siis riittävä taso myös henkilötietojen välittämiseen.
Microsoft Office -liitteet, kuten Word, Excel tai PowerPoint, pysyvät suojattuina myös latauksen jälkeen. Muut liitteet, kuten PDF- tai kuvatiedostot, latautuvat ilman TSL-suojausta vastaanottajan koneelle.
(Normaali) suojaus
Vastaanottaja voi lukea, edelleenlähettää, tulostaa ja kopioida viestin sisällön, mutta ei voi poistaa suojausta. Edelleenlähetetty viesti jatkaa matkaa suojattuna.
Ei viestin edelleenlähetystä
Vastaanottaja voi lukea viestin, mutta ei voi edelleenlähettää, tulostaa tai kopioida viestiä.
Helsingin yliopisto – luottamuksellinen
Tämän viestin sisältö on tarkoitettu vain (yliopiston) sisäiseen käyttöön. Sisältöä voi muokata, mutta ei voi kopioida tai tulostaa.
- Huom! Vain Helsingin yliopiston sähköpostien väliseen viestittelyyn
Helsingin yliopisto – luottamuksellinen (vain luku)
Tämän viestin sisältö on tarkoitettu vain (yliopiston) sisäiseen käyttöön. Sisältöä ei voi muokata.
- Huom! Vain Helsingin yliopiston sähköpostien väliseen viestittelyyn
Video-ohje
Anna palautetta
Helsingin yliopiston IT-Helpdeskin ohjesivusto auttaa sinua työhösi liittyvissä IT-aiheisissa kysymyksissä. Kerro meille, miten voisimme parantaa ohjeitamme. Arvostamme suuresti palautettasi!
Kuinka parantaisit ohjeistusta?