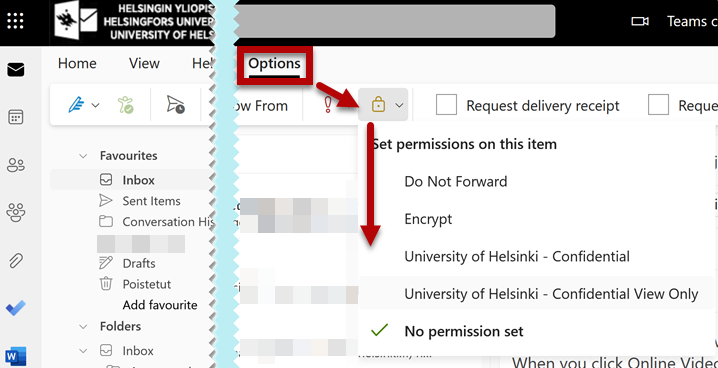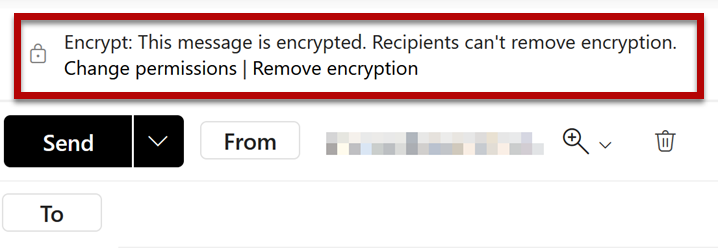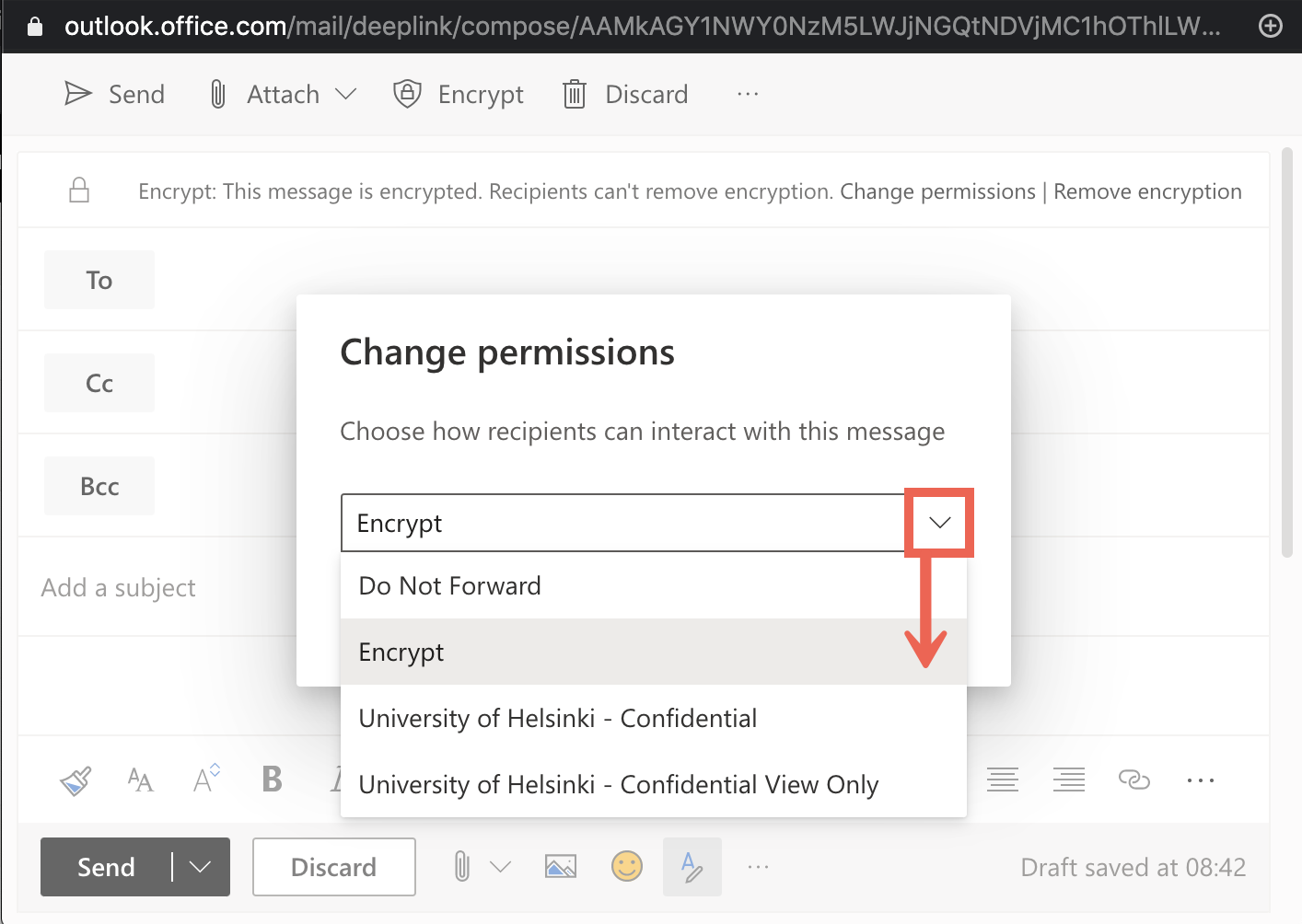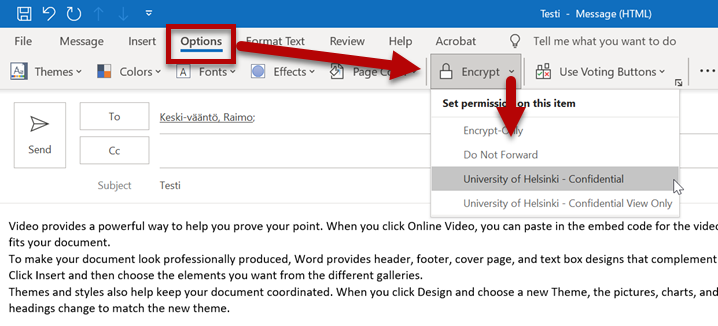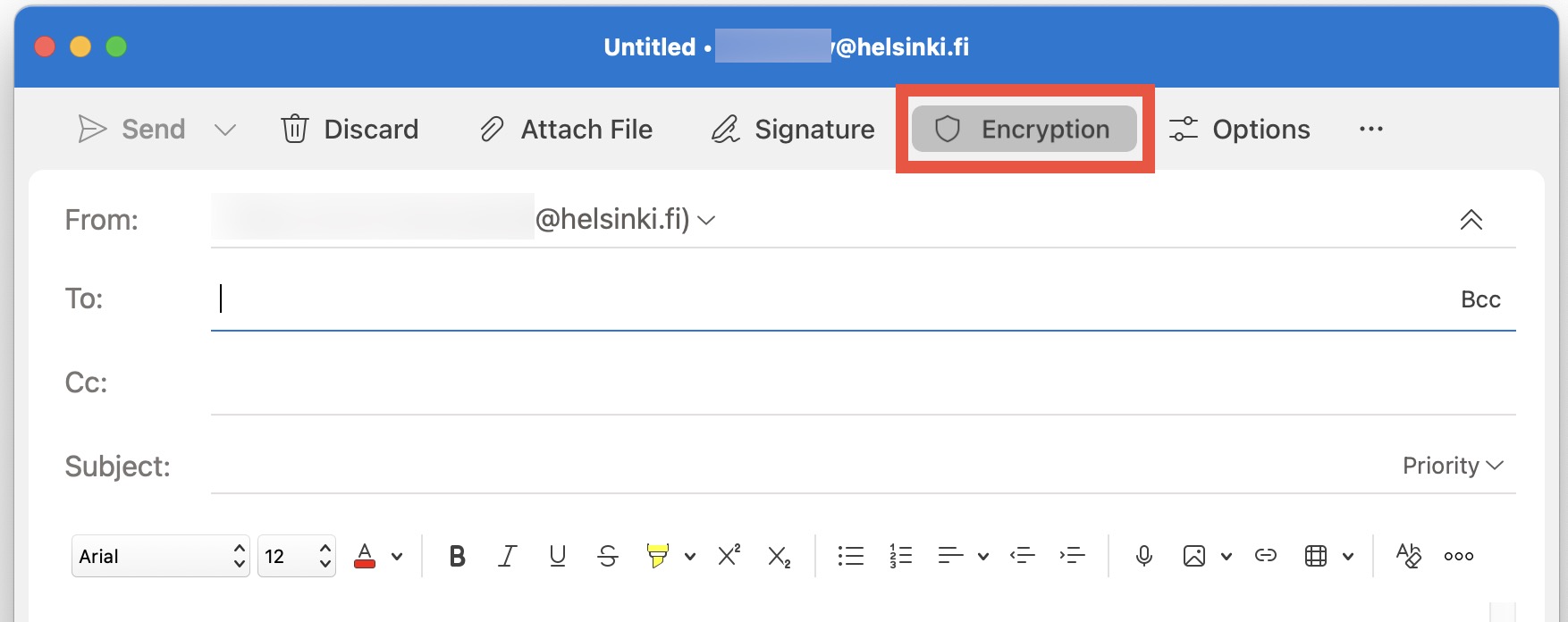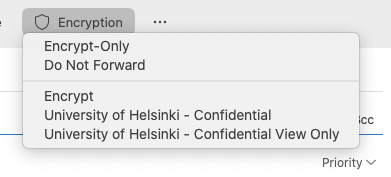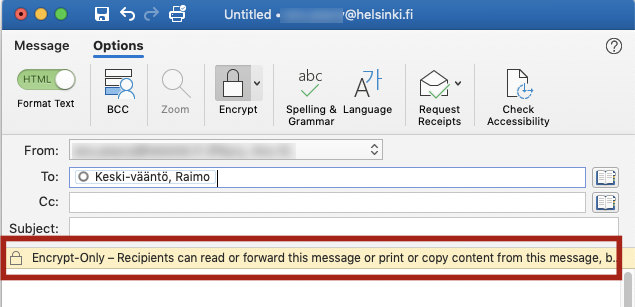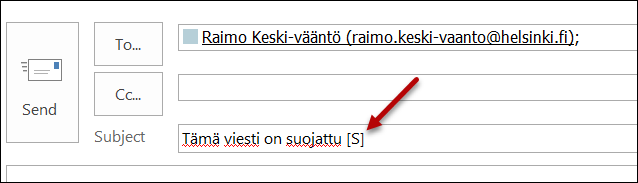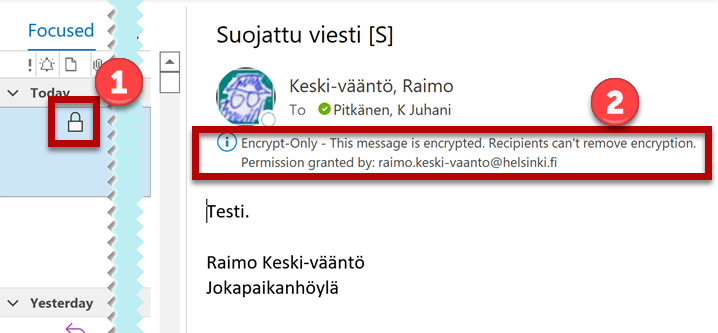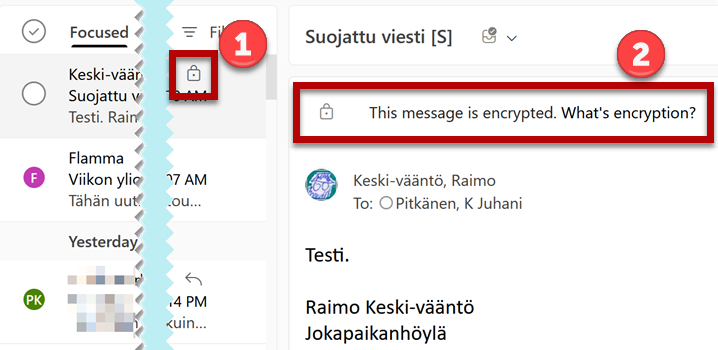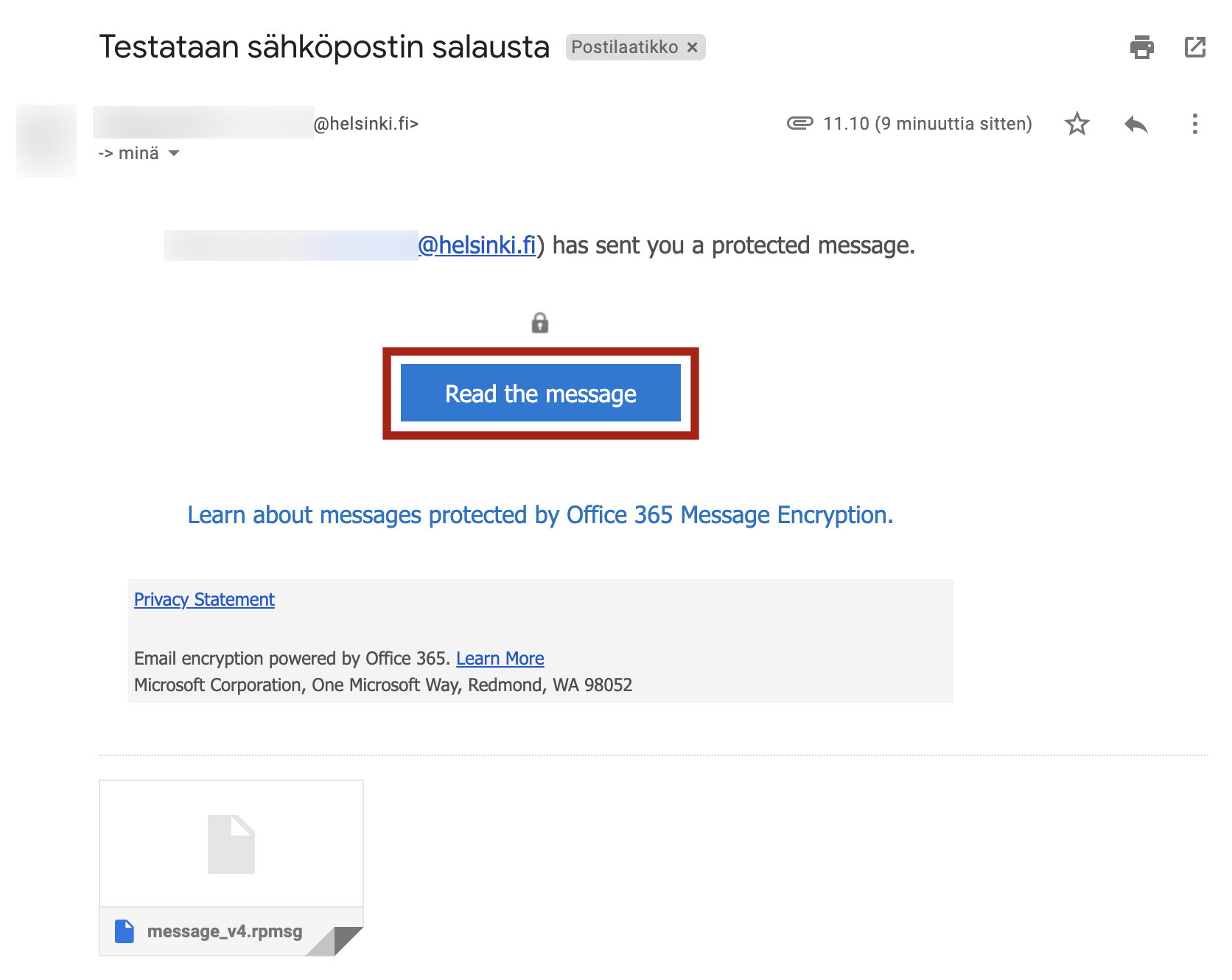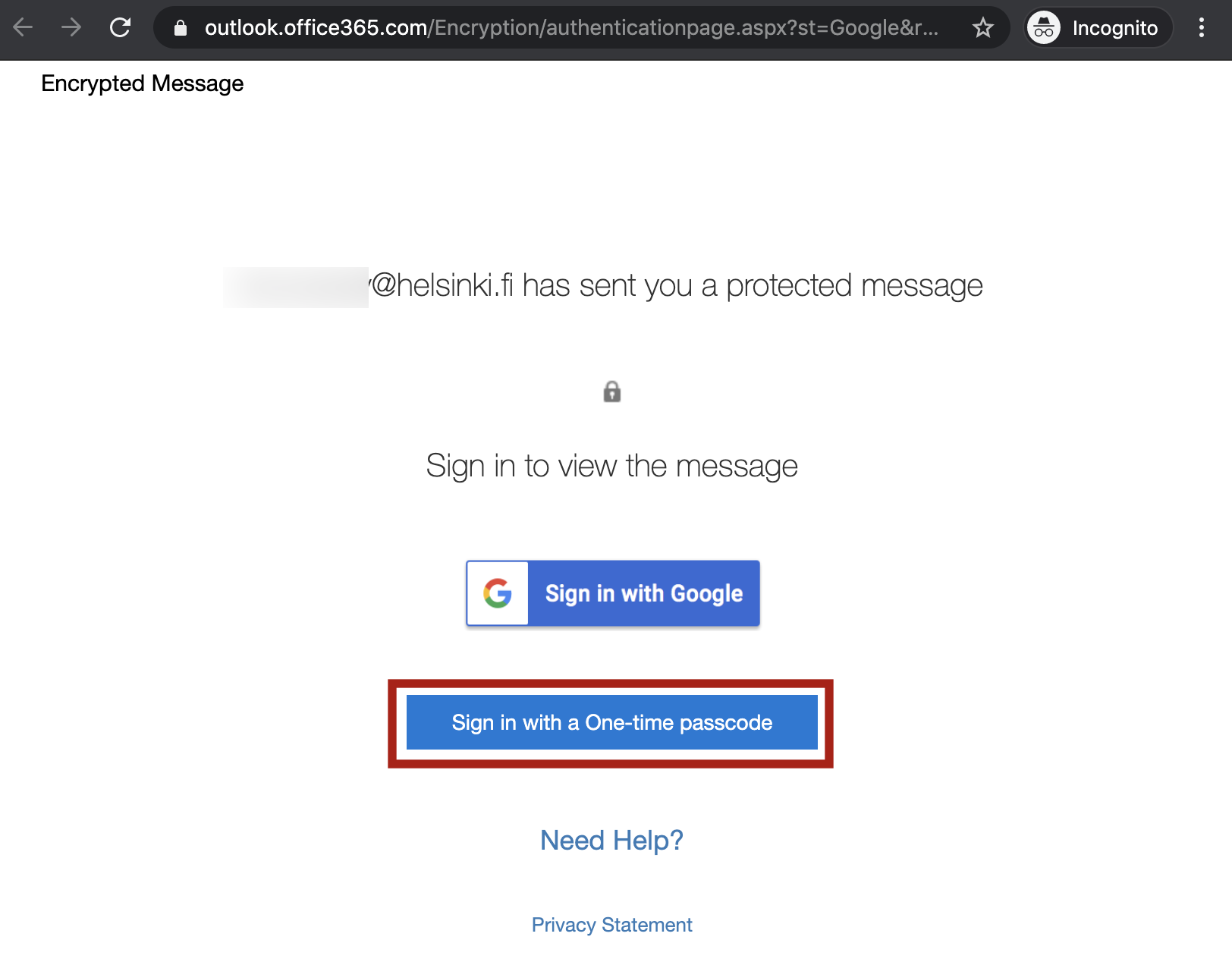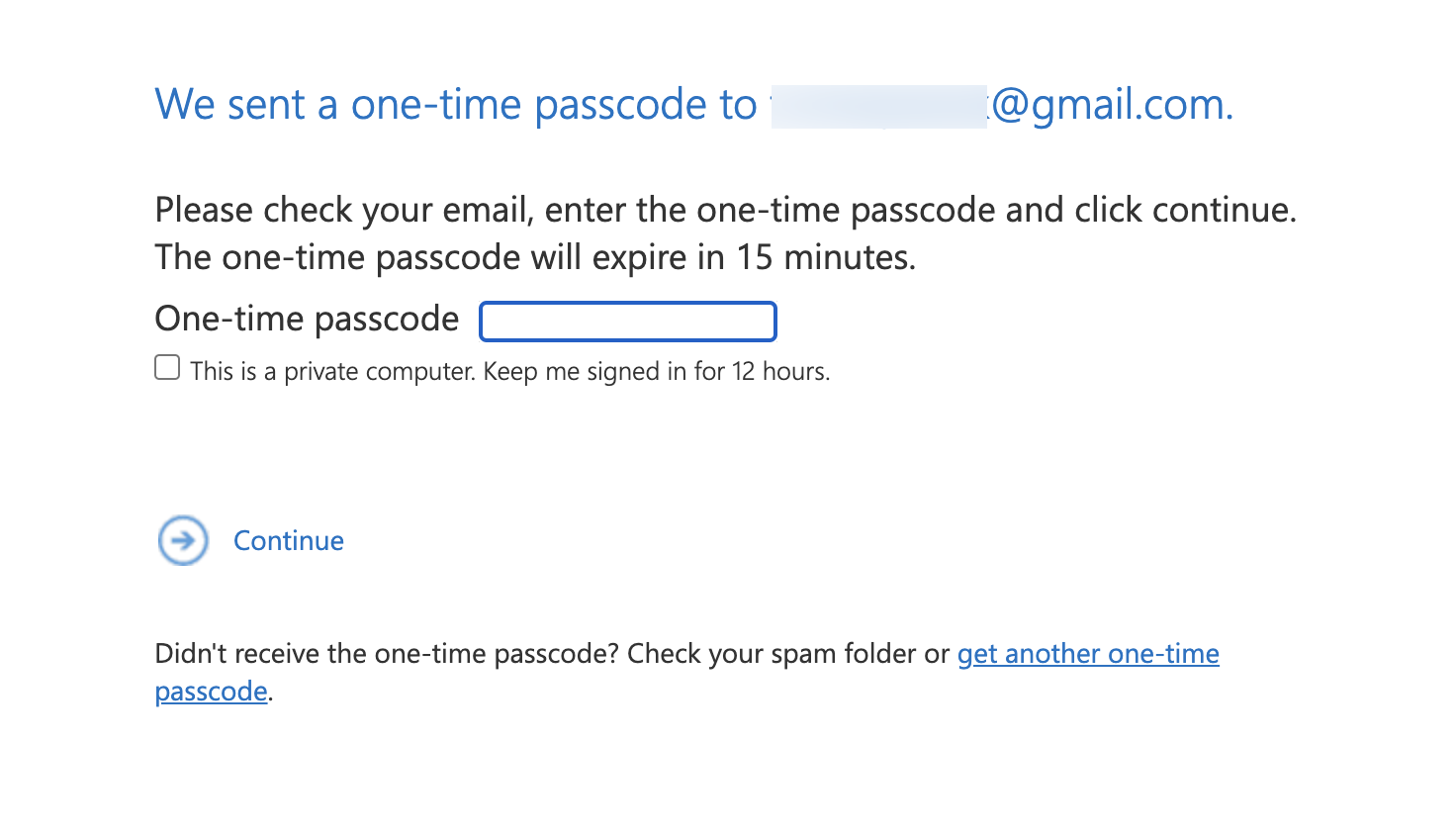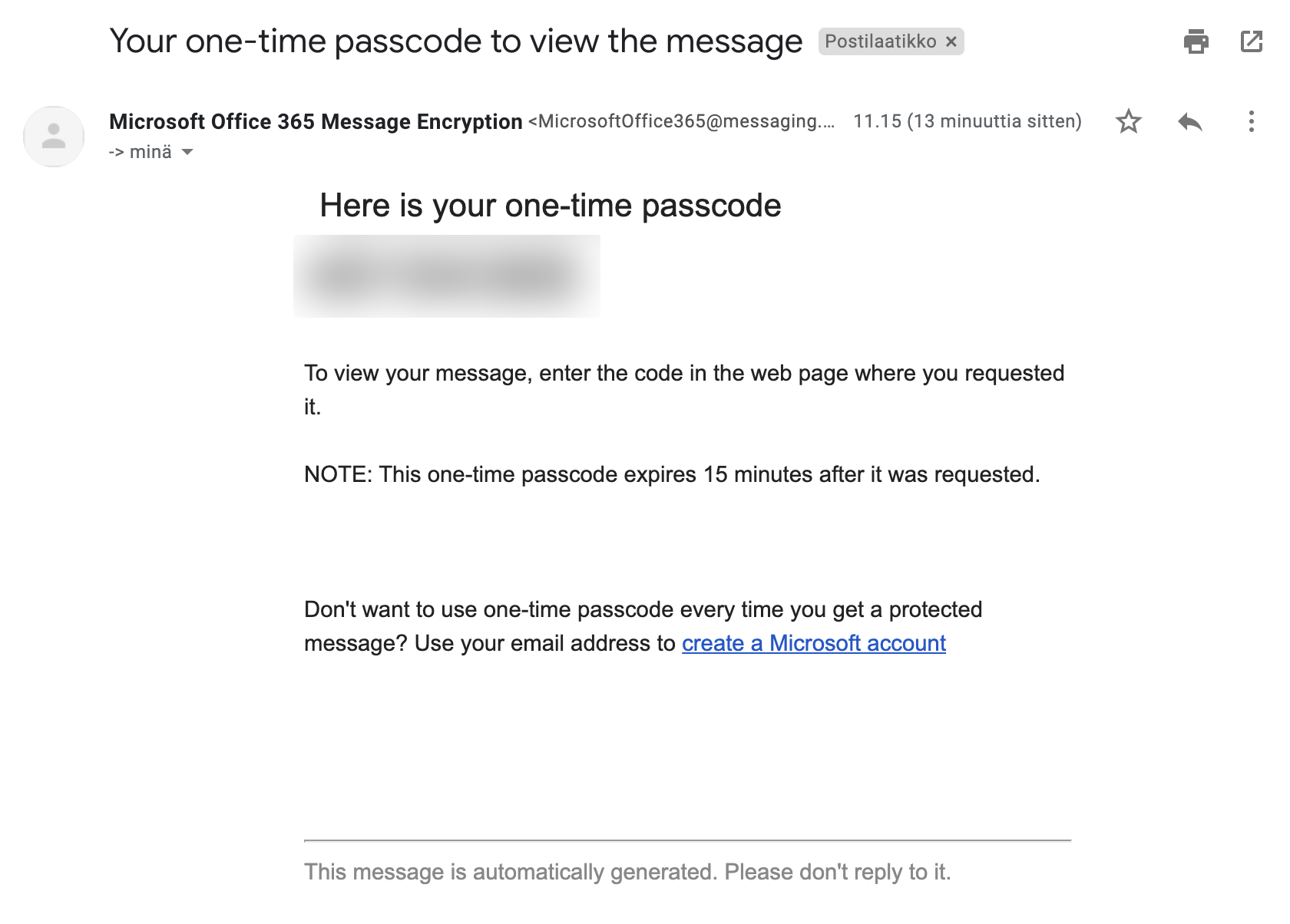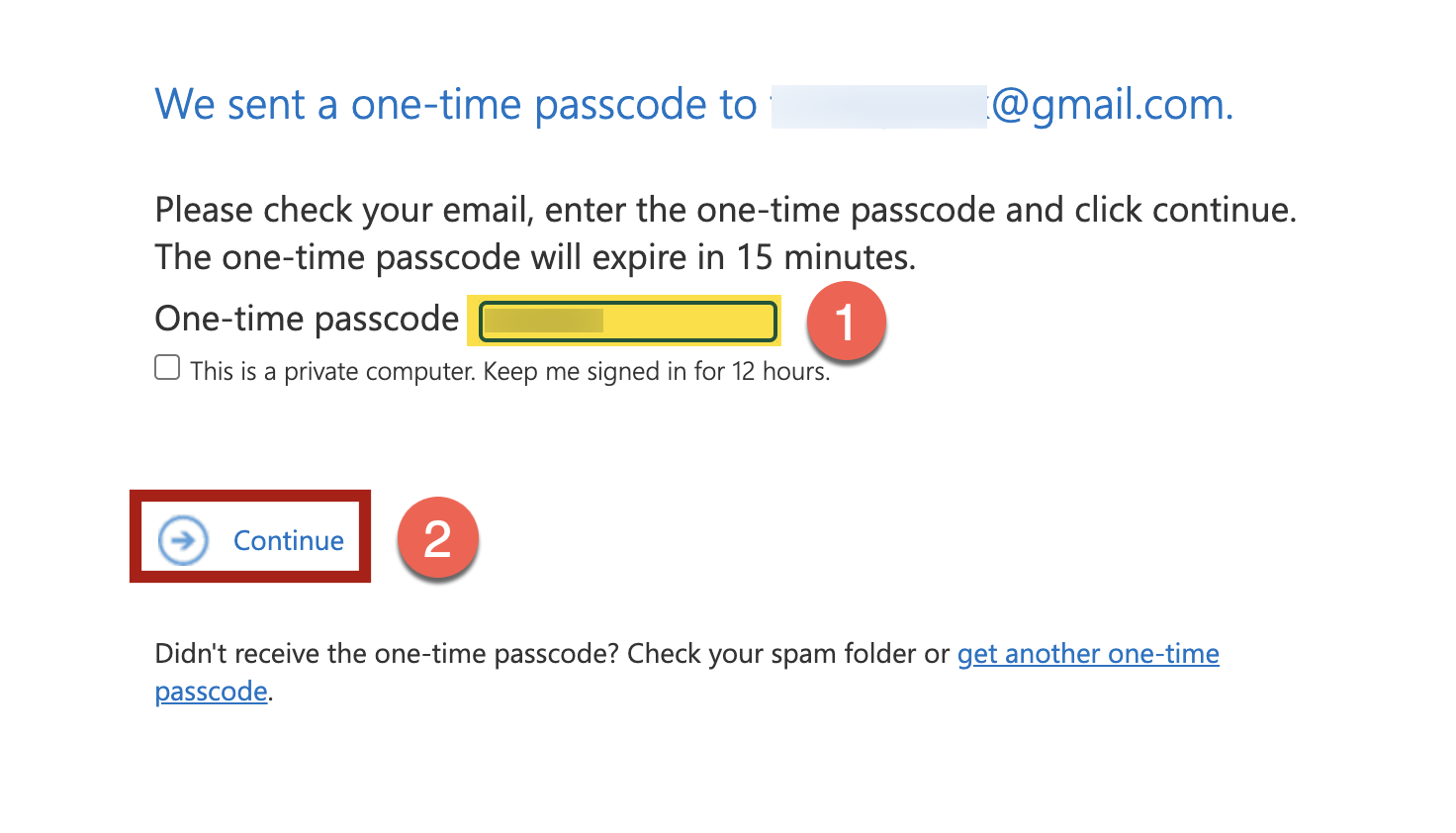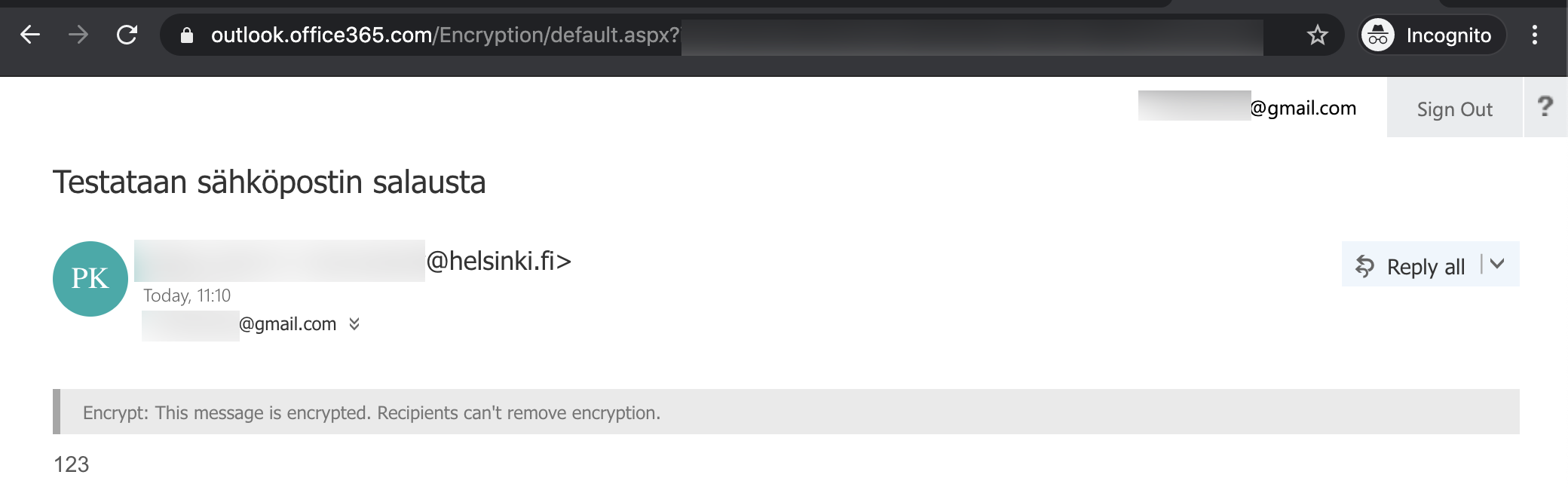Dessa instruktioner gäller kryptering av e-post med Microsoft 365 Message Encryption (OME) vid Helsingfors universitet. Du kan endast använda OME-kryptering i Outlook och OWA (Outlook Web App).
Du kan med hjälp av dessa instruktioner skicka ett krypterat meddelande från ditt Microsoft 365-konto till någon annan vid universitetet, en annan organisation eller till och med till en helt utomstående part. Denna OME-version kan inte användas av en någon utomstående (= icke-Microsoft 365-användare), men det finns andra sätt att upprätta en säker anslutning (mer information i instruktionen Konfidentiell e-post).
Observera att all kommunikation inte behöver krypteras. Läs mer i Flamma (Behandlingsinstruktioner för e-post)
Observationer
- Vad gäller serviceadresser rekommenderar vi att du tills vidare använder den gamla Securemail-tjänsten.
- Tänk på att rubriken inte krypteras och att den således inte ska innehålla konfidentiella uppgifter.
- Kryptering av bilagor: Endast vissa filtyper (inklusive nyare Office-filer, vanliga pdf-filer, text- och bildfiler) kan krypteras. Läs mer på Microsofts webbplats.
Förbättringar jämfört med den tidigare Securemail-krypteringen
- Det blir lättare att läsa krypterad e-post på mobila enheter när man använder Outlook for Android / iOS skiljer sig läsning av krypterade meddelanden inte från läsning av vanliga meddelanden (Outlook tar hand om att öppna meddelandet genomsynligt).
- Att läsa e-post i andra e-postprogram sker genom att öppna ett html-fil som finns som bilaga och antingen genom att logga in [med O365-användarnamn] eller genom att beställa en tillfällig nyckelkod till din e-post.
- Meddelanden kan läsas hur många gånger som helst och de föråldras inte (längre).
Snabbinstruktion
Se illustrerade instruktioner på fliken Detaljerad hjälp
Detaljerad hjälp
Tänk på att rubriken inte skyddas och bör alltså inte innehålla konfidentiella uppgifter.
Innehållsförteckning
Att skicka krypterade meddelanden med Outlook Web App (OWA)
Logga in på Outlook Web App på adressen www.helsinki.fi/office365
Klicka på New email (Nytt e-postmeddelande). Öppna fliken Options (Inställningar). Klicka på låsbilden. Välj krypteringsnivå i menyn som öppnas.
När du har valt krypteringsnivån ser du en bild av ett stängt lås och uppgiften om kryptering. Du kan ändra inställningarna genom att välja Change permissions (Ändra behörigheter) och ta bort krypteringen genom att välja Remove encryption (Ta bort kryptering).
Alternativen för kryptering är:
- Ingen vidarebefordran av meddelandet / Meddelandet ska inte vidarebefordras
- (Normalt) skydd
- Helsingfors universitet – konfidentiellt
- Helsingfors universitet – konfidentiellt (endast läsning)
Läs mer om krypteringsnivåerna
Nu kan du skriva och skicka meddelandet på ett normalt sätt.
Att skicka krypterad e-post i Outlook (Windows)
Välj på fliken Options (Inställningar) krypteringsnivån Encrypt (Kryptering).
Alternativen för kryptering är:
- Encrypt-Only (Enbart kryptering)
- Do Not Forward (Vidarebefordra inte)
- University of Helsinki – Confidential - (University of Helsinki – Confidential)
- University of Helsinki – Confidential View Only - (University of Helsinki – Confidential View Only)
Att skicka krypterad e-post i Outlook (Mac)
Om knappen Encrypt (Kryptering) inte visas i fönstret för att skicka meddelandet, klicka på ikonen med tre punkter och välj Customise toolbar... Dra därefter fram knappen Encrypt.
Val av kryptering (Encrypt) hittar du på e-postens flik Options.
Klicka på Encryption för att välja önskad krypteringsnivå i menyn som visas.
Alternativen för kryptering är:
- (Normalt) skydd
- Ingen vidarebefordran av meddelandet / Meddelandet ska inte vidarebefordras
- Helsingfors universitet – konfidentiellt
- Helsingfors universitet – konfidentiellt (endast läsning)
Läs mer om krypteringsnivåerna
Efter den första inloggningen kan Outlook ännu behöva en omstart. Efter detta är programmet redo att startas.
När du har valt krypteringsnivån ser du ett meddelande i förhandsgranskningsfältet om den valda krypteringsnivån i det gula fältet. Du kan ändra inställningarna genom att på nytt klicka på pilen bredvid låsikonen.
Nu kan du skriva och skicka meddelandet på ett normalt sätt.
Att skicka krypterad e-post på Windows-enheter som underhålls centraliserat av universitetet
Outlook 2016 har installerats på universitetets centralt underhållna Windows-datorer. Du kan skicka ett krypterat e-postmeddelande från Outlook 2016 genom att i Rubrik-fältet skriva (observera skillnaden mellan det gamla Deltagon-systemet) teckensträngen [S], [S], [SUOJATTU] eller [suojattu]. Placeringen av teckensträngen i rubrikfältet har ingen betydelse. Se bilden nedan.
Nu kan du skriva och skicka meddelandet på ett normalt sätt.
Mottagning av krypterat meddelande
Outlook
När meddelandet skickas från ett Microsoft 365-användarnamn till ett annat (till exempel mellan två organisationer) syns meddelandet direkt i Outlook. Man kan se krypteringen på låsbilden (1) och på uppgiften om krypterat meddelande högst upp i meddelandefältet (2).
Outlook Web App (OWA)
När meddelandet skickas från ett Microsoft 365-användarnamn till ett annat (till exempel mellan två organisationer) syns meddelandet direkt i OWA. Man kan se krypteringen på låsbilden (1) och på uppgiften om krypterat meddelande högst upp i meddelandefältet (2).
Krypterat meddelande till en utomstående mottagare
Om mottagaren inte är ett Microsoft 365/Microsoft-användarnamn får man en anmälan om ett krypterat meddelande per e-post.
Obs! Meddelandet kan hamna i skräppostmappen.
Genom att klicka på Read the message öppnas följande vy i webbläsaren (bildens vy från gmail-e-post, vyn kan variera).
Klicka på Sign in with a One-time passcode.
Kontrollera även att adressen är korrekt: Adressen börjar med outlook.office365.com/encryption
Du kommer till följande sida:
Gå tillbaka till din e-post där du har fått ett meddelande som innehåller en åtkomstkod för engångsbruk. Om meddelandet inte syns i Inkorg (Inbox), kontrollera skräpposten. Du kan radera meddelandet när koden har använts. Av säkerhetsskäl är koden giltig i endast 15 minuter.
Kopiera koden och gå tillbaka till webbläsaren. Klistra in den kopierade koden i lådan (1) och klicka på Continue (2).
Meddelandet öppnas. Du kan svara på meddelandet genom att klicka på Reply all.
Krypteringsnivåer
(Normalt) skydd
Mottagaren får läsa, vidarebefordra, skriva ut och kopiera meddelandets innehåll men inte ta bort krypteringen. Avsändaren har fulla rättigheter till meddelandet och alla svaren på det.
Ingen vidarebefordran av meddelandet
Mottagaren får läsa meddelandet men inte vidarebefordra, skriva ut eller kopiera det. Avsändaren har fulla rättigheter till meddelandet och alla svaren på det.
Helsingfors universitet – konfidentiellt
Innehållet i detta meddelande är endast avsett för internt bruk vid universitetet. Innehållet får redigeras men inte kopieras eller skrivas ut.
- Obs! Endast för meddelanden mellan e-postadresser vid Helsingfors universitet
Helsingfors universitet – konfidentiellt (endast läsning)
Innehållet i detta meddelande är endast avsett för internt bruk vid universitetet. Innehållet kan inte redigeras.
- Obs! Endast för meddelanden mellan e-postadresser vid Helsingfors universitet
Videoinstruktion
Ge respons
Webbplatsen med anvisningar från IT-Helpdesk vid Helsingfors universitet hjälper dig i dina jobbrelaterade IT-frågor. Berätta för oss hur vi skulle kunna förbättra våra anvisningar. Vi uppskattar verkligen din respons!
Hur skulle du förbättra denna instruktion?