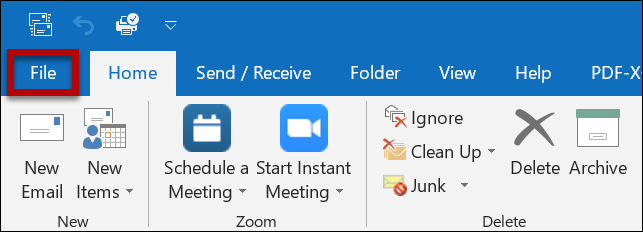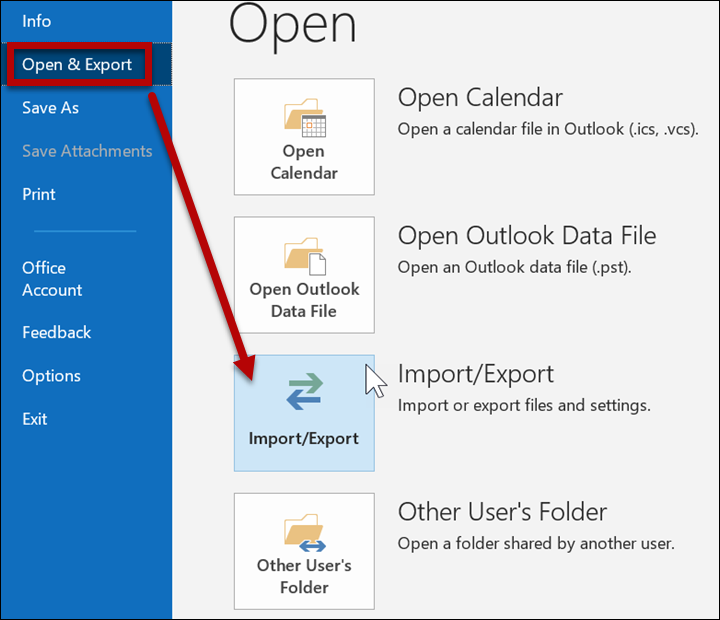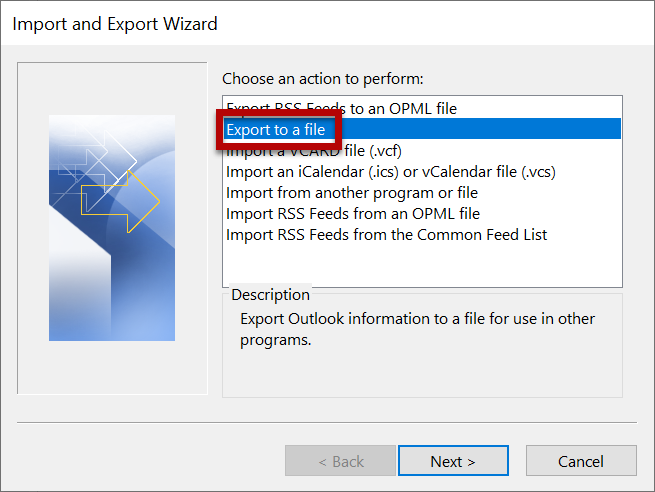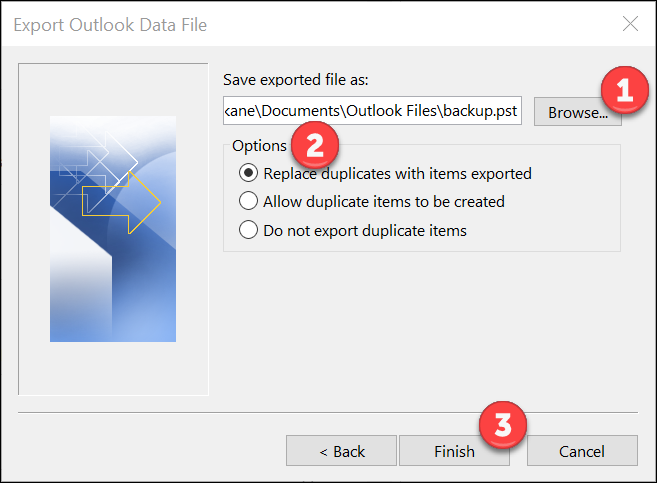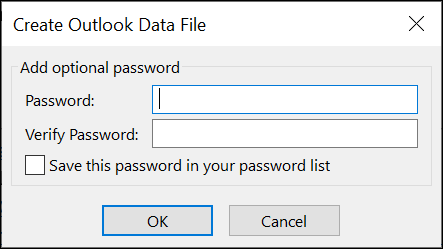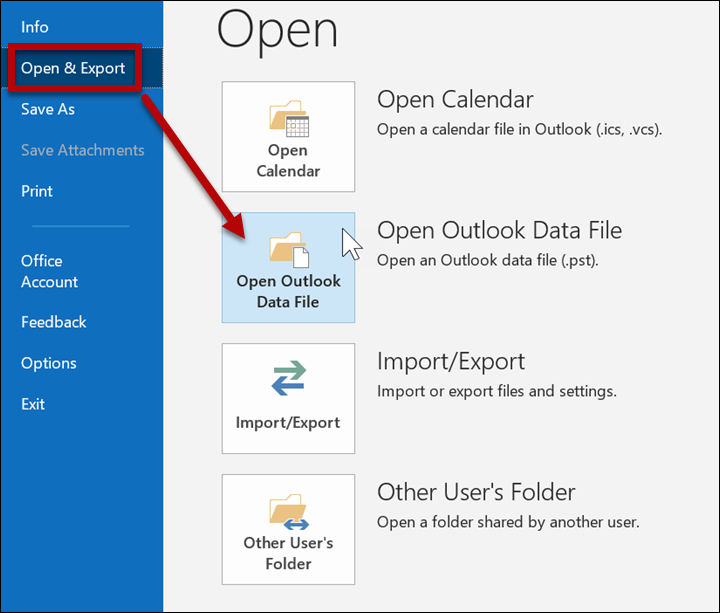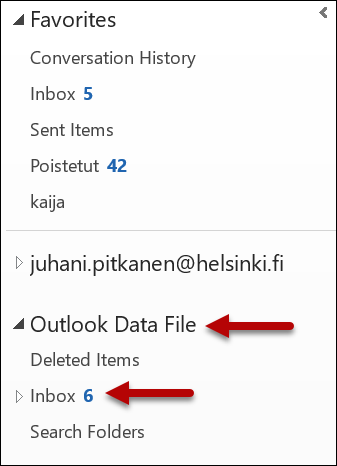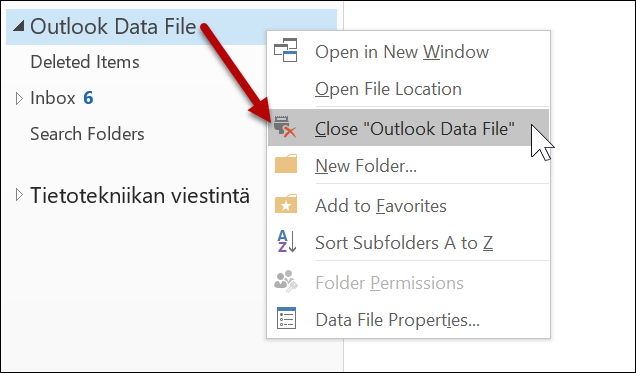Office 365 -sähköpostijärjestelmässä olevista sähköposteista ei oteta varmuuskopioita perinteisellä tavalla nauhoille vaan käytämme nykysuositusten mukaisesti tietokantojen hajautusta.
Voit halutessasi itse varmuuskopioida Outlookin tiedot omalle koneellesi tai siirrettäville medioille tämän ohjeen mukaisesti.
Pikaohje
Varmuuskopion tekeminen
- Napsauta FILE (TIEDOSTO).
- Avaa Open & Export (Avaa ja vie).
- Napsauta Import/Export (Tuo/Vie).
- Valitse Export to a file (Vie tiedostoon).
- Napsauta Next (Seuraava).
- Valitse Outlook Data File (.pst) (Outlookin datatiedosto (.pst)).
- Napsauta Next (Seuraava).
- Valitse varmuuskopioitavat kansiot (1). Ohjeessa on valittu vain Saapuneet-kansio. Jos haluat täydellisen varmuuskopion, valitse tunnus@helsinki.fi.
- Include subfolders (Etsi myös alikansioista) -valinta (2) varmistaa, että myös alikansioiden sisältö tulee varmuuskopioitua.
- Kohdasta Filter (Suodata) (3) aukeaa lisää valintoja, joilla voit halutessasi määritellä tarkasti kopioitavat tiedot.
- Napsauta Next (Seuraava) (4).
- Valitse minne varmuuskopio tallennetaan (1).
- Options -kohdasta (Asetukset) (2) voit valita miten mahdollisille tietojen kaksoiskappaleille tehdään.
- Napsauta Finish (Valmis) (3).
- Voit suojata tiedoston salasanalla tai jättää sen tyhjäksi.
- Napsauta OK.
Tietojen tuominen varmuuskopiosta
Voit tuoda kaikki tiedot takaisin Outlookiin toimimalla kuten edellä ja valitsemalla vaihtoehdon Import from another program or file (Tuo toisesta ohjelmasta tai tiedostosta). Jos haluat palauttaa vain osan varmuuskopioiduista tiedoista, kannattaa palauttamisen sijaan avata tiedosto ja siirtää vain halutut tiedot Outlookiin. Toimi silloin seuraavasti:
- Napsauta FILE (TIEDOSTO).
- Avaa Open & Export (Avaa ja vie).
- Napsauta Open Outlook Data File (Avaa Outlookin datatiedosto).
- Etsi tiedosto.
- Napsauta OK.
- Tiedosto näkyy vasemmalla siirtymäruudussa (Outlook Data File).
- Nyt voit kopioida tiedot varmuuskopiosta Outlookiin aivan kuten kopioit tietoja Outlookin sisällä muutenkin.
- Avatun tiedoston voi sulkea napsauttamalla sitä hiiren kakkospainikkeella ja valitsemalla Close "Outlook Data File" (Sulje "Outlook Data File").
Tarkka ohje
Video-ohje
Anna palautetta
Helsingin yliopiston IT-Helpdeskin ohjesivusto auttaa sinua työhösi liittyvissä IT-aiheisissa kysymyksissä. Kerro meille, miten voisimme parantaa ohjeitamme. Arvostamme suuresti palautettasi!
Kuinka parantaisit ohjeistusta?