Huomioi sähköpostin käsittelyohjeet skannatessasi!
Voit skannata monitoimilaitteella dokumentteja suoraan sähköpostiin. Oletuksena skannatut dokumentit lähetetään liitteenä omaan sähköpostiisi, mutta voit myös vaihtaa vastaanottajan toiseksi. On kuitenkin suositeltavaa lähettää tiedostot ensin omaan sähköpostiin, jossa voit tarkistaa ja tarvittaessa vielä muokata viestiä ennen sen lähettämistä toisille.
Pikaohje
Tarkka ohje
- Kirjaudu laitteelle ID-kortillasi.
- Valitse päävalikosta Scan and Send.

- Valitse Send to Myself.
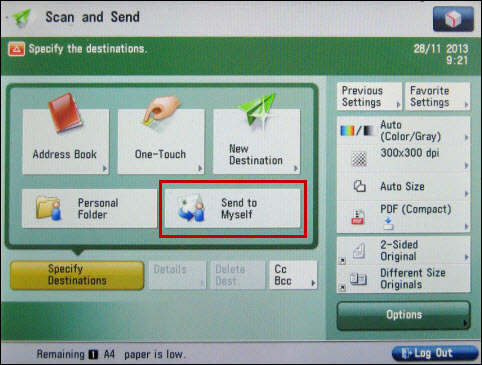
- Posti lähetetään omaan helsinki.fi-sähköpostiosoitteesi. Laite on valmis aloittamaan skannaamisen.
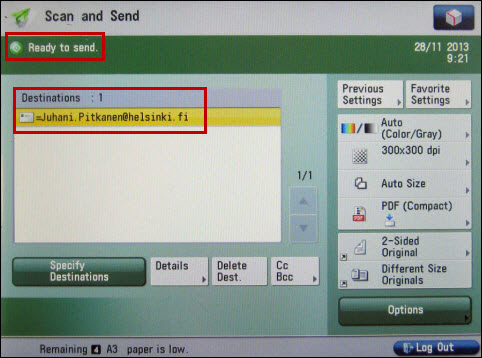
Muita tarvittavia säätöjä
Skanneri (kuvanlukija) muuntaa nimensä mukaisesti skannatun kohteen kuvatiedostoksi. Myös skannattu teksti, esimerkiksi kirjan sivu tai artikkeli, tallentuu kuvana. Tämä saattaa riittää, jos tekstiä ei tarvitse muokata. Usein kuitenkin olisi kätevää, jos tekstin voisi tuoda johonkin tekstinkäsittelyohjelmaan ja muokata siellä. Tällöin dokumentille pitää tehdä tekstintunnistus (OCR, Optical character recognition). Tekstintunnistusohjelmat tunnistavat kuvasta kirjainten hahmot ja muuntavat skannatun kuvan tekstiksi.
Tunnistuksessa voi tapahtua virheitä, joten täydellistä tekstiä skannaamalla ei yleensä voi saada. Lopputulokseen vaikuttaa alkuperäisen dokumentin laatu, dokumentin kieli, tieteellisissä teksteissä esiintyvät erikoismerkit ja jopa dokumentissa käytetty fontti. Skannattu teksti pitääkin siksi itse oikolukea ja korjata automaatin tekemät virheet.
Tekstintunnistuksen saat säädettyä napsauttamalla vasemmassa reunassa olevaa PDF (Compact) -valikkoa (katso kuva yllä). Sieltä avautuu lisäasetukset tiedostomuodolle. Valitse ikkunassa näkyvä OCR-laatikko.
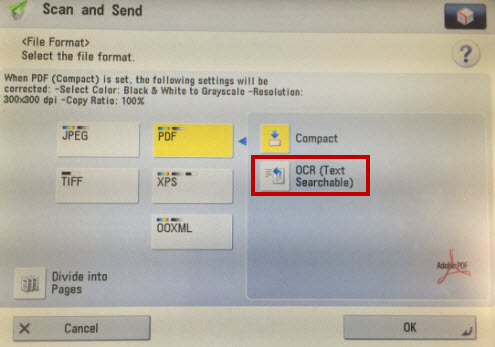
Suositeltava lähtötarkkuus tekstintunnistukseen on 300 dpi, joka on oletuksena Unigrafian laitteilla. Kuvien kohdalla voit käyttää suurempaakin resoluutiota, mutta tällöin myös tiedostokoko kasvaa. Tarkempaan kuvankäsittelyyn on mahdollisuus esim. Aleksandrian graafiseen työhön tarkoitetuilla työasemilla ja skannereilla. (Lisätietoja)
Voit vaikuttaa muodostuvan tiedoston kokoon valitsemalla resoluution oikean tarpeen mukaan. Myös tekstintunnistuksen taso riippuu resoluutiosta. Mitä tarkempi resoluutio, sen suurempi tiedoston koko ja parempi lopputulos.
- Laita skannattavat paperit syöttölaitteeseen ja paina vihreää kopiointinappia. Kopiointi alkaa.
Mikäli käytät skannaukseen lasitasoa (esim. kirjan skannaukseen), voit skannata useamman sivun painamalla jokaisen sivun kohdalla vihreää näppäintä. Valitse näytöltä Start sending, kun olet skannannut kaikki sivut.
- Hetken päästä sähköpostissasi on viesti, jonka liitteenä on pdf-tiedosto skannatuista sivuista.
Video-ohje
Anna palautetta
Helsingin yliopiston IT-Helpdeskin ohjesivusto auttaa sinua työhösi liittyvissä IT-aiheisissa kysymyksissä. Kerro meille, miten voisimme parantaa ohjeitamme. Arvostamme suuresti palautettasi!
Kuinka parantaisit ohjeistusta?