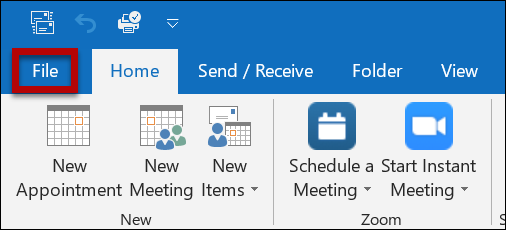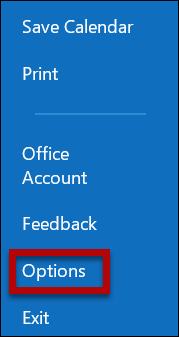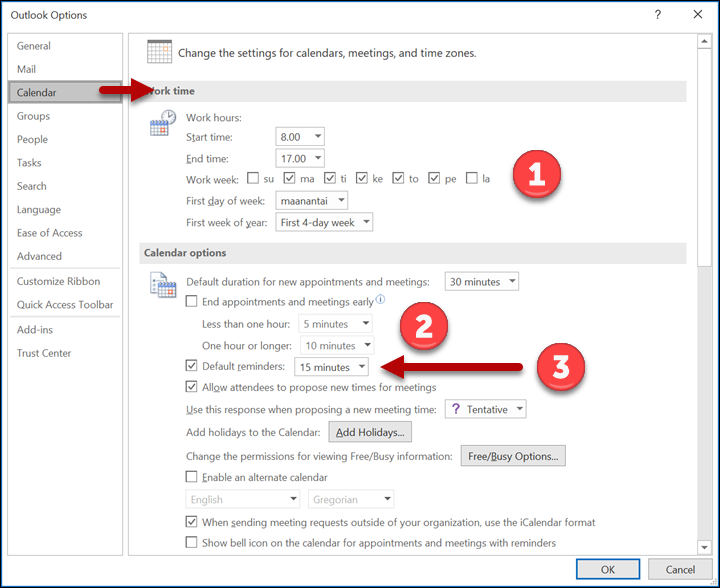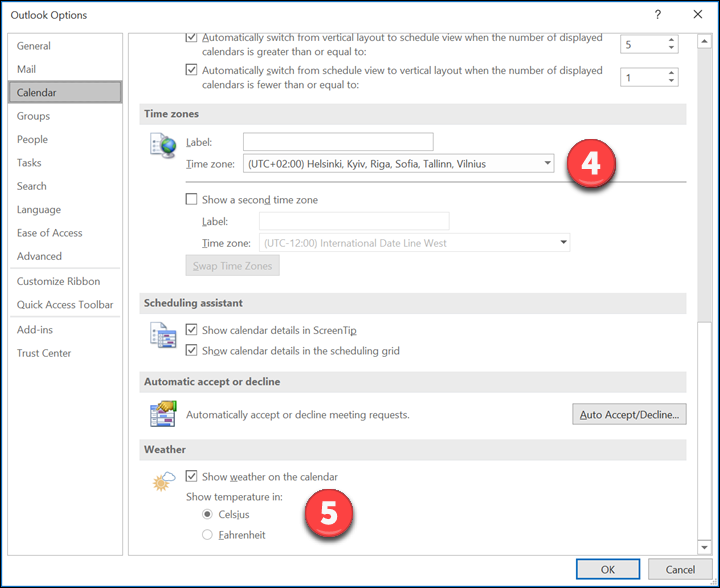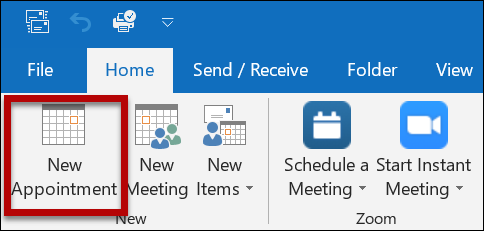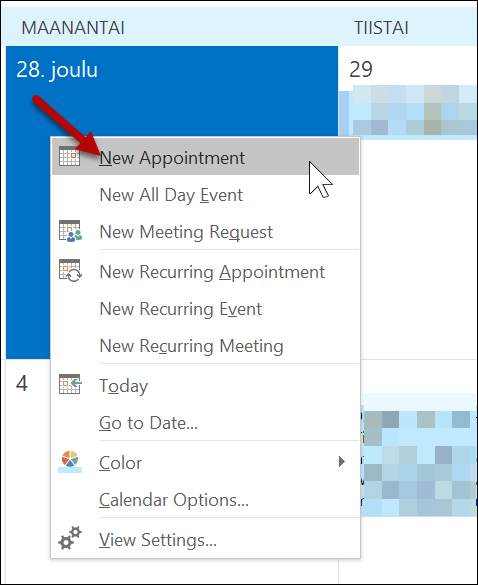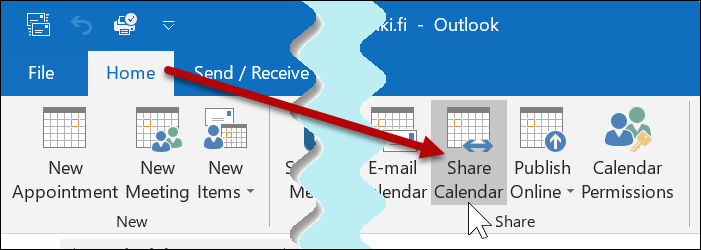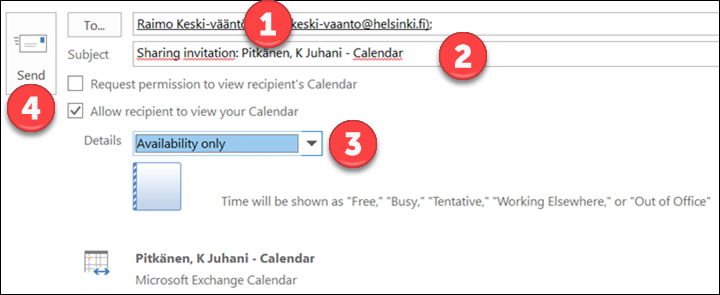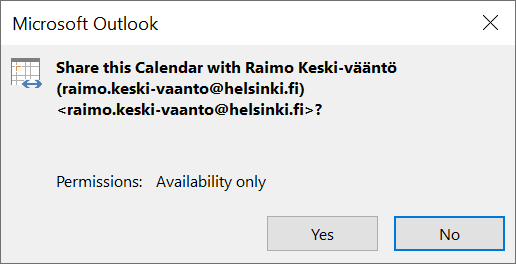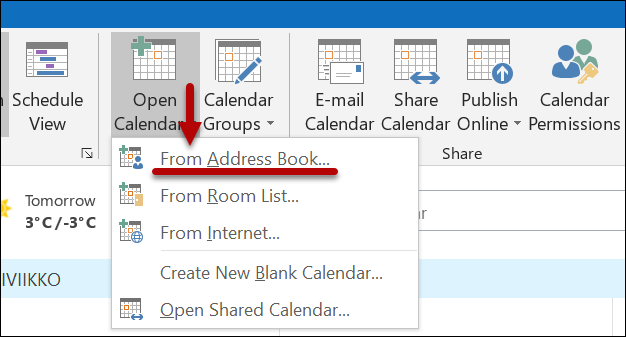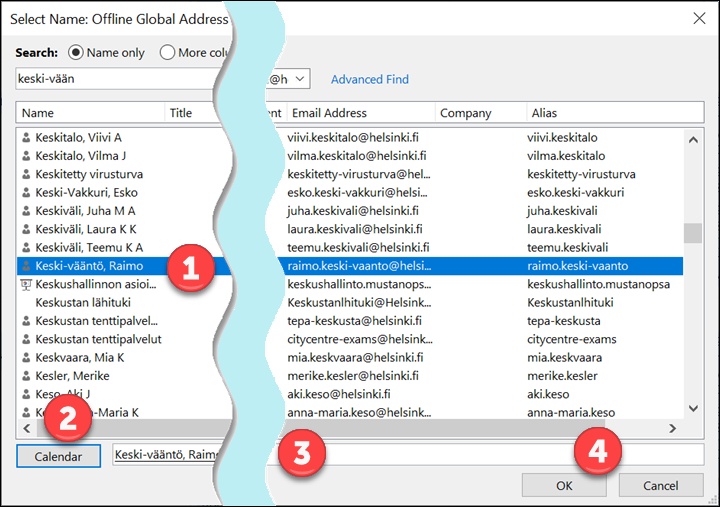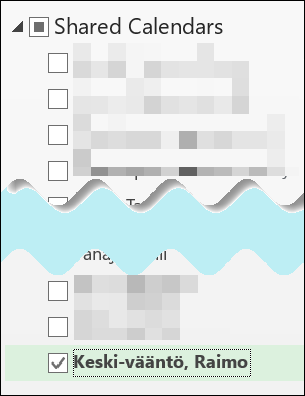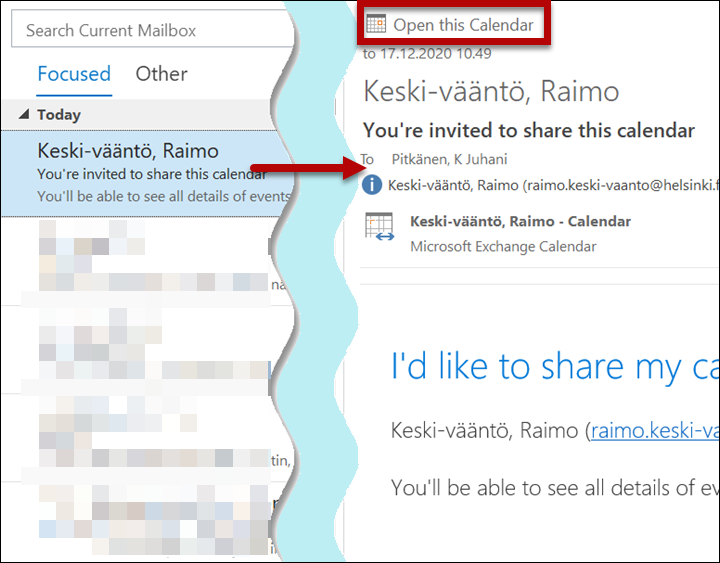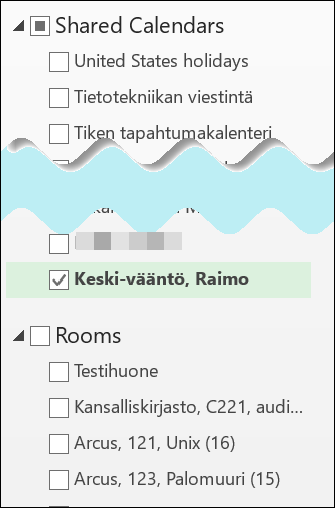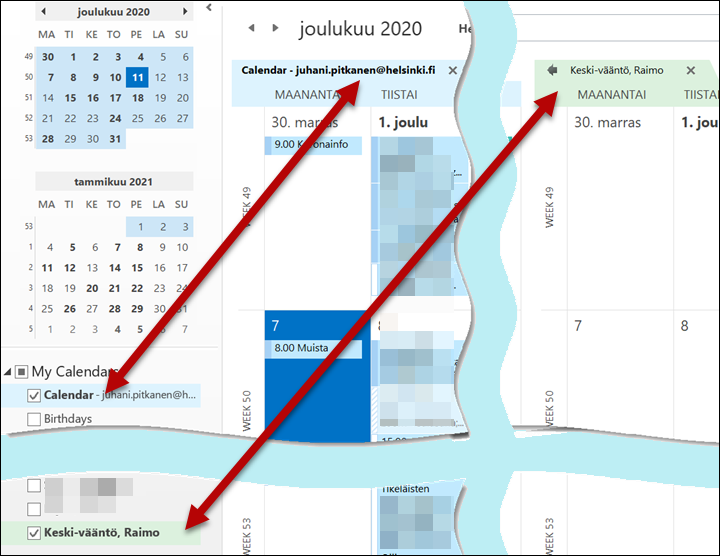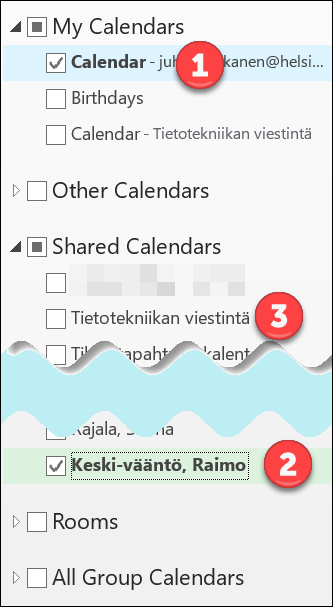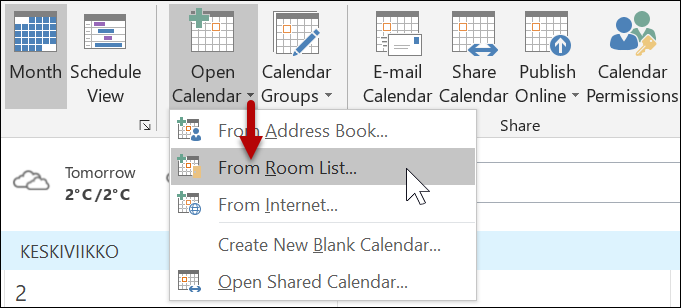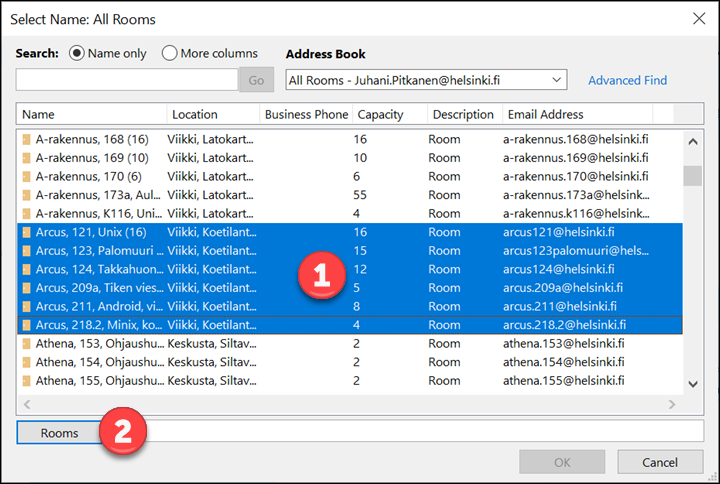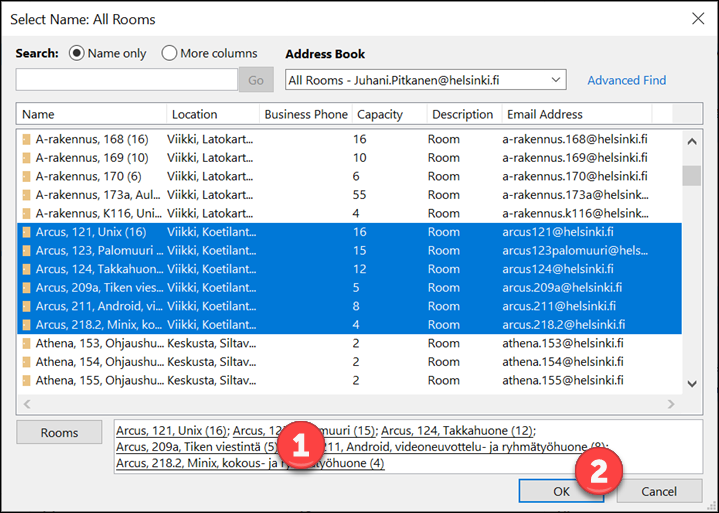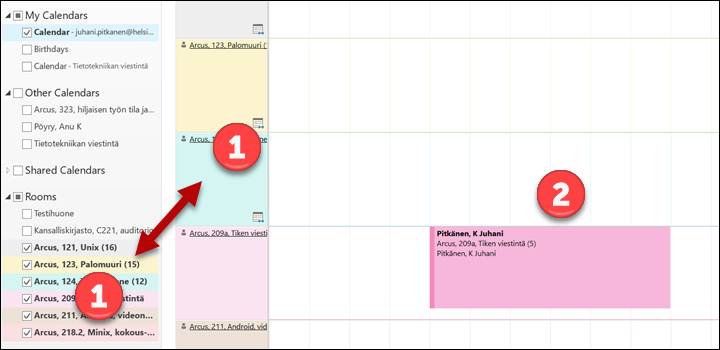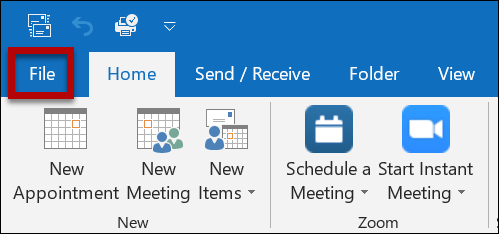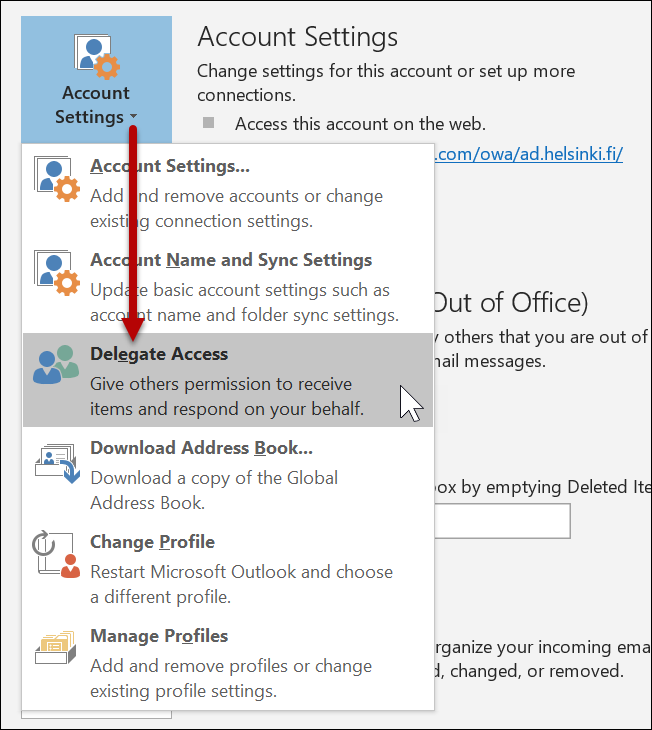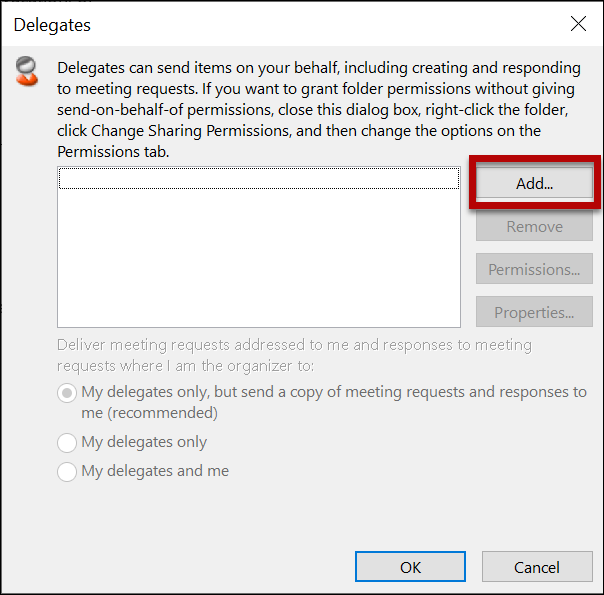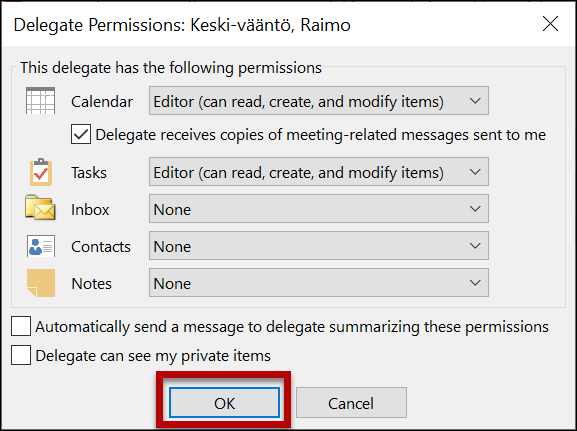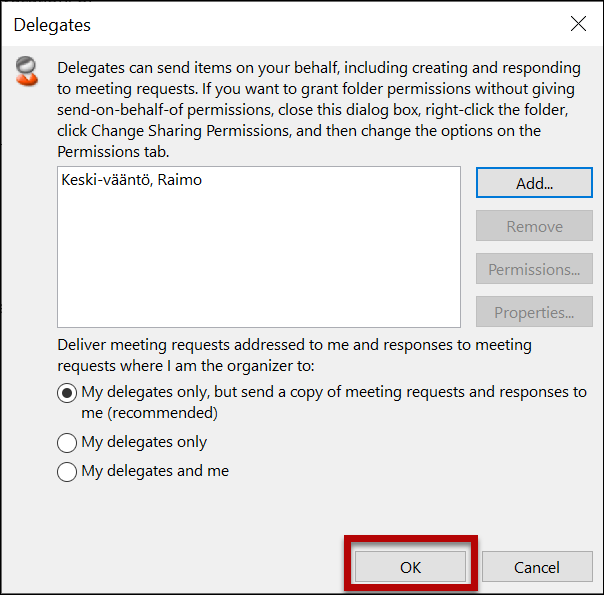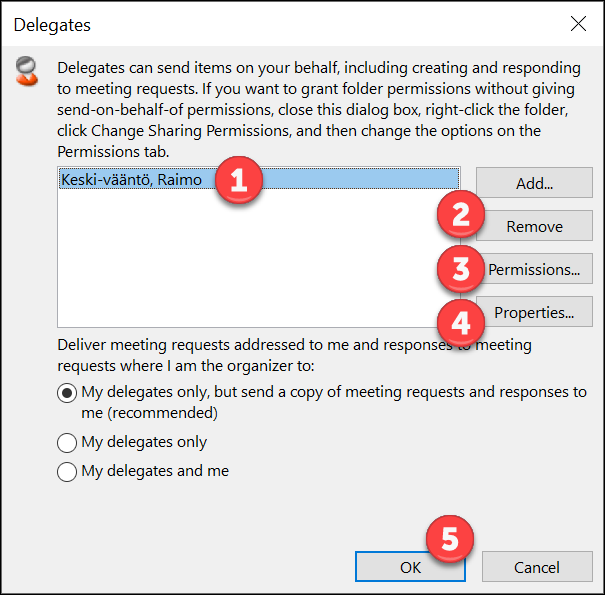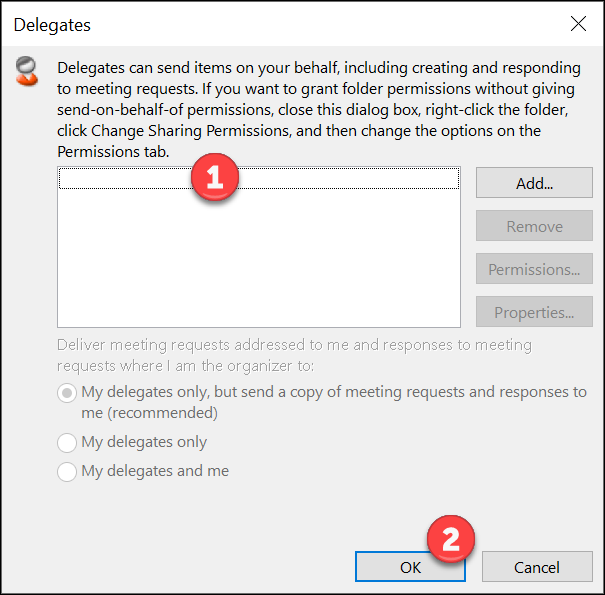Tässä ohjeessa neuvotaan yleisimmät Outlook-kalenterin asetukset ja säädöt.
Pikaohje
Tässä ohjeessa olevia aiheita:
- Kalenterin asetusten muuttaminen
- Yksityisen kalenterimerkinnän tekeminen
- Kalenterin jakaminen
- Muiden kalentereiden katsominen
- Varattavien tilojen ja muiden resurssien näyttäminen kalenterissa
- Kalenterin hallintaoikeuksien myöntäminen
Ohjeet löytyvät tarkka ohje -välilehdeltä
Tarkka ohje
Kalenterin asetusten muuttaminen
Voit muuttaa kalenterin asetuksia seuraavasti:
- Napsauta FILE (TIEDOSTO).
- Napsauta Options (Asetukset).
- Napsauta Calendar (Kalenteri).
- Työviikko on oletuksena ma-pe ja työaika 8:00-17:00 (1).
- Kun rastitat End appointments and meetings early (Lopeta tapaamiset ja kokoukset etuajassa) (2), kokousten lopusta vähennetään automaattisesti valitsemasi aika. Tällä lailla voit helposti jättää kokousten väliin pienen tauon.
- Voit vaihtaa muistutusten ajankohdan alasvetovalikosta (3).
Oletuksena kutsun saaneet henkilöt voivat ehdottaa uutta tapaamisaikaa (Allow attendees to propose new times for meeting, Salli osallistujille uusien aikojen ehdottaminen kokouksille). - Add holidays (Lisää juhla- ja lomapäiviä) -kohdasta voit lisätä kalenteriin kansallisia juhlapäiviä.
- Aikavyöhykkeen voit vaihtaa kohdasta (4).
- Oletuksena kalenterin yläreunassa näkyy säätietoja. Voit poistaa ne ottamalla rastin pois kohdasta Show weather on the calendar (Näytä säätiedot kalenterissa) (5).
Yksityisen kalenterimerkinnän tekeminen
Outlookissa voit tehdä kalenteriin kahdenlaisia merkintöjä. Appointment (Tapaaminen) on yksityinen merkintä (ajanvaraus), josta ei lähetetä muille tietoa. Meeting (Kokous) on nimensä mukaisesti kokous, johon kutsutaan muita osallistujia. Huomaa, että voit lisätä Outlookiin Software Centeristä plugineja, joiden avulla voit tehdä myös esimerkiksi Zoom-kokouskutsuja suoraan Outlookista (katso tarkan Zoom-ohjeen kohta "Kutsun lähettäminen").
Voit tehdä merkinnän kalenteriisi seuraavasti:
- Avaa HOME (ALOITUS) -välilehti.
- Napsauta New Appointment (Uusi tapaaminen).
- Täytä tapahtumaa kuvaavat tiedot: aihe (1), sijainti (2), alku- ja loppupäivämäärä (3), ja tapahtuman kesto (4). Poistamalla rastin kohdasta All day event (Koko päivän kestävä tapahtuma) voi määrittää tapahtumalle alku- ja loppuhetken. Kohdasta (5) näkyy miten läsnäolotietosi näytetään muille, kun joku katsoo jaettua kalenteriasi tai yrittää varata kokousaikaa.
- Tallenna tapahtuma kohdasta (6) kun olet täyttänyt kaikki tarvittavat tiedot.
Vaihtoehtoisesti voit tehdä merkintöjä napsauttamalla kalenteria sopivan ajan tai päivän kohdalla hiiren kakkosnäppäimellä tai kaksoisklikkaamalla sopivaa kohtaa kalenterissa.
- Valitse New Appointment (Uusi tapaaminen).
- Täytä tiedot.
Kalenterin jakaminen
Yliopiston kalenterijärjestelmässä on oletuksena asetukset, jotka antavat kaikille oikeuden nähdä muiden käyttäjien käytettävyystiedot. Käytännössä tämä tarkoittaa sitä, että muut näkevät onko kalenterissasi tietyllä hetkellä merkintä "vapaa", "varattu", "alustava", "töissä muualla" tai "poissa". Jos haluat antaa muille enemmän oikeuksia, voit tehdä sen tämän ohjeen mukaan.
- Avaa HOME (ALOITUS) -välilehti.
- Napsauta Share Calendar (Jaa kalenteri).
- Uusi ikkuna aukeaa.
- Kirjoita To (Vastaanottaja) -kenttään (1) ne henkilöt, joille haluat antaa oikeuden katsoa kalenteriasi.
- Subject (Aihe) -kentässä (2) on esitäytettynä kutsu jakaa kalenteri. Voit kirjoittaa sen tilalle itse sopivamman kutsun.
- Voit määrittää kuinka tarkat tiedot haluat jakaa. Oletuksena on Availability only (Vain käytettävyys) (3), jolloin toinen osapuoli näkee vain oletko vapaa, varattu, mahdollisesti varattu, työskentelemässä muualla tai poissa.
- Lähetä kutsu napsauttamalla Send (Lähetä) (4).
- Klikkaa Yes (Kyllä).
Vastaanottajat saavat postiinsa tiedon halustasi jakaa kalenteri ja voivat vastavuoroisesti jakaa oman kalenterinsa kanssasi.
Muiden kalentereiden katsominen
Yliopiston kalenterijärjestelmässä on oletuksena asetukset, jotka antavat kaikille oikeuden nähdä muiden käyttäjien käytettävyystiedot, toisin sanoen tiedot siitä, onko joku vapaa tai varattu tietyllä hetkellä. Saat muiden kalenterit käyttöösi tämän ohjeen kohdan Perustiedot mukaisesti. Jos joku jakaa kalenteristaan sinulle enemmän oikeuksia, toimi kohdan Laajennetut tiedot mukaisesti.
Perustiedot
- Avaa yläpalkista Open Calendar (Avaa kalenteri).
- Valitse From Address Book (Osoitteistosta).
- Osoitekirja aukeaa.
- Valitse listalta henkilö, jonka kalenterin haluat nähdä (1).
- Napsauta Calendar (Kalenteri) (2).
- Henkilön nimi näkyy kohdassa (3).
- Napsauta OK (4).
- Uusi kalenteri näkyy vasemman reunan listauksessa kohdassa Shared Calendars (Jaetut kalenterit).
Laajennetut tiedot
Jos joku antaa sinulle perusoletuksia suuremmat oikeudet kalenteriinsa, toimi seuraavan ohjeen mukaisesti:
Kun joku muu haluaa jakaa kalenterinsa kanssasi, saat siitä tiedon sähköpostiin:
- Oletusasetuksilla viestin otsikko on Sharing invitation: kutsun lähettäjä (Jakamiskutsu: kutsun lähettäjä).
- Hyväksy pyyntö napsauttamalla Open this calendar (Avaa tämä kalenteri).
- Muiden henkilöiden kalenterit tulevat näkyviin kalenterinäkymän vasempaan reunaan oman kalenterisi alle.
- Useiden kalentereiden hallinta helpottuu, jos asetat niille eri värit.
- Napsauta kalenteria hiiren oikeanpuoleisella näppäimellä.
- Valitse Color (Väri) > haluttu väri.
- Voit näyttää kalenterit rinnakkain. Värikoodit ilmaisevat kenen kalenterista on kyse.
- Voit näyttää tai piilottaa minkä tahansa kalenterin tilapäisesti napsauttamalla sitä. Valintamerkin puuttuminen kalenterin vierestä tarkoittaa, ettei kyseistä kalenteria näytetä kalenterinäkymässä. Esimerkissä kalenterissa näytetään oma (1) ja Raimo Keski-Väännön (2) kalenteri. Tietotekniikan viestinnän kalenteri (3) on piilotettu.
Varattavien tilojen ja muiden resurssien näyttäminen kalenterissa
Saat näkyviin kokoushuoneet ja muut varattavat tilat kalenteriin seuraavasti:
- Avaa kalenteri.
- Napsauta Open Calendar (Avaa kalenteri).
- Valitse From Room List (Huoneluettelosta)
- Valitse huoneet tai resurssit (1), jotka haluat lisätä kalenterinäkymään. Useita tiloja tai resursseja voit valita kerralla siten, että pidät Shift-painikkeen pohjassa, kun valitset huoneita tai resursseja.
- Napsauta Rooms (Huoneet) (2).
- Valitut huoneet / resurssit näkyvät kentässä (1).
- Napsauta OK (2).
- Huoneet / resurssit näkyvät kalenterissa kohdassa (1). Pääikkunassa (2) näkyy ko. tilan / resurssin varaustilanne.
Kalenterin hallintaoikeuksien myöntäminen
Sähköpostin ja kalenterin hallintaoikeuden voi antaa toiselle henkilölle. Esimerkiksi johtaja voi antaa sihteerilleen oikeuden käsitellä postia tai vastata kokouskutsuihin ja muokata niitä. Oikeuksia myöntävä henkilö voi määritellä kuinka laajat oikeudet edustaja saa.
Oikeuksia ei voi myöntää ristiin paikallisessa palvelussa ja pilvipalvelussa olevien henkilöiden välillä. Molemmilla on lisäksi oltava käytössä sama Outlookin versio, jotta yhteiskäyttö on sujuvaa.
Hallintaoikeuksien myöntäminen
-
Avaa FILE (TIEDOSTO).
-
Avaa Account Settings > Delegate Access (Tiliasetukset > Edustajakäyttöoikeus).
- Uusi ikkuna aukeaa.
-
Napsauta Add (Lisää).
- Kirjoita nimen alkua hakukenttään (1).
- Osoitekirja ehdottaa sopivia henkilöitä (2).
- Napsauta Add (Lisää) (3).
- HUOM: Et voi lisätä henkilöitä, joiden edessä on kieltomerkki. Kalentereita ei voi jakaa paikallisen ja pilvipalvelun välillä.
- Valittuna oleva henkilö lisätään listalle (4).
-
Kun kaikki henkilöt on lisätty listalle, napsauta OK (5).
- Oletuksena jaettavat oikeudet ovat kuten kuvassa. Jos haluat antaa oikeudet myös saapuvan postin käsittelemiseksi, lisää Inbox-kohdasta valikosta oikeudet. Oikeustasoja on kolme:
- Tarkistaja (Reviewer) voi lukea kansiossa olevia kohteita
- Tekijä (Author) voi lisäksi luoda kohteita ja muokata tai poistaa itse tekemiään kohteita
- Muokkaaja (Editor) voi edellisten oikeuksien lisäksi muokata ja poistaa kohteita, jotka oikeuksien jakaja on tehnyt.
- Alareunasta kannattaa valita Automatically send a message... (Lähetä edustajalle automaattisesti viesti ...) vaihtoehto, jolloin käsittelyoikeuksien saaja saa postiinsa tiedon oikeuksien saamisesta. Ohjeen lopussa on esimerkki tällaisesta viestistä.
-
Napsauta OK.
-
Napsauta OK.
Oikeuksien muuttaminen ja poistaminen
Voit muuttaa myönnettyjä oikeuksia tai poistaa ne kokonaan.
- Avaa Avaa FILE > Account Settings > Delegate Access (Tiedosto > Tiliasetukset > Edustajakäyttöoikeus) kuten edellä.
- Valitse listalta henkilö, jonka oikeuksia haluat muuttaa (1).
- Jos haluat poistaa oikeudet napsauta Remove (Poista) (2).
- Jos haluat muokata oikeuksia, napsauta Permissions (Oikeudet) (3).
- Napsauttamalla Properties (Ominaisuudet) (4) näet kyseisen henkilön tiedot.
-
Vahvista muutokset klikkaamalla OK (5).
- Jos poistit oikeudet, lista (1) on tyhjä.
-
Napsauta OK (2).
- Nyt kenelläkään ei ole oikeutta käsitellä kalenteria puolestasi.
Kokousten järjestäminen ja tilavaraukset
Video-ohje
Anna palautetta
Helsingin yliopiston IT-Helpdeskin ohjesivusto auttaa sinua työhösi liittyvissä IT-aiheisissa kysymyksissä. Kerro meille, miten voisimme parantaa ohjeitamme. Arvostamme suuresti palautettasi!
Kuinka parantaisit ohjeistusta?