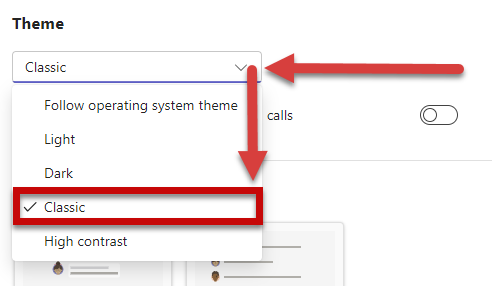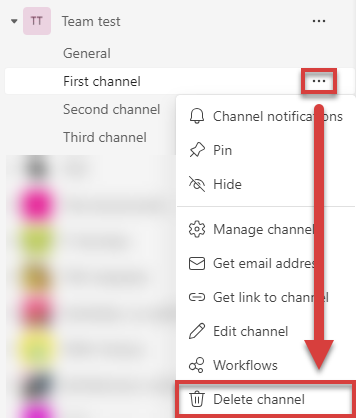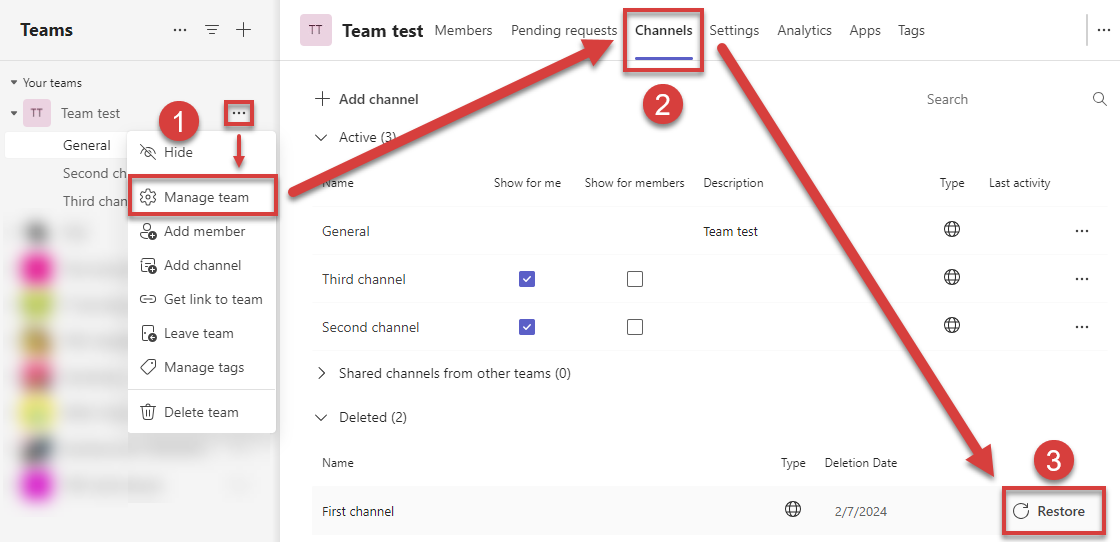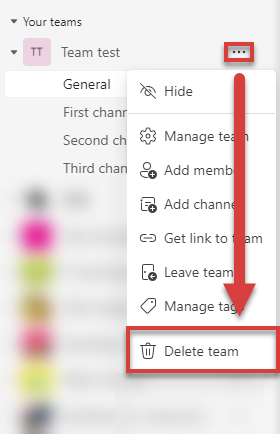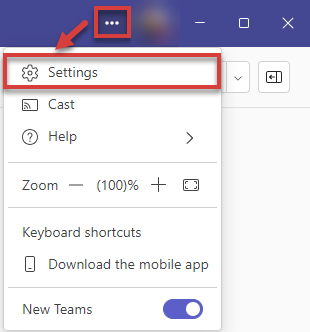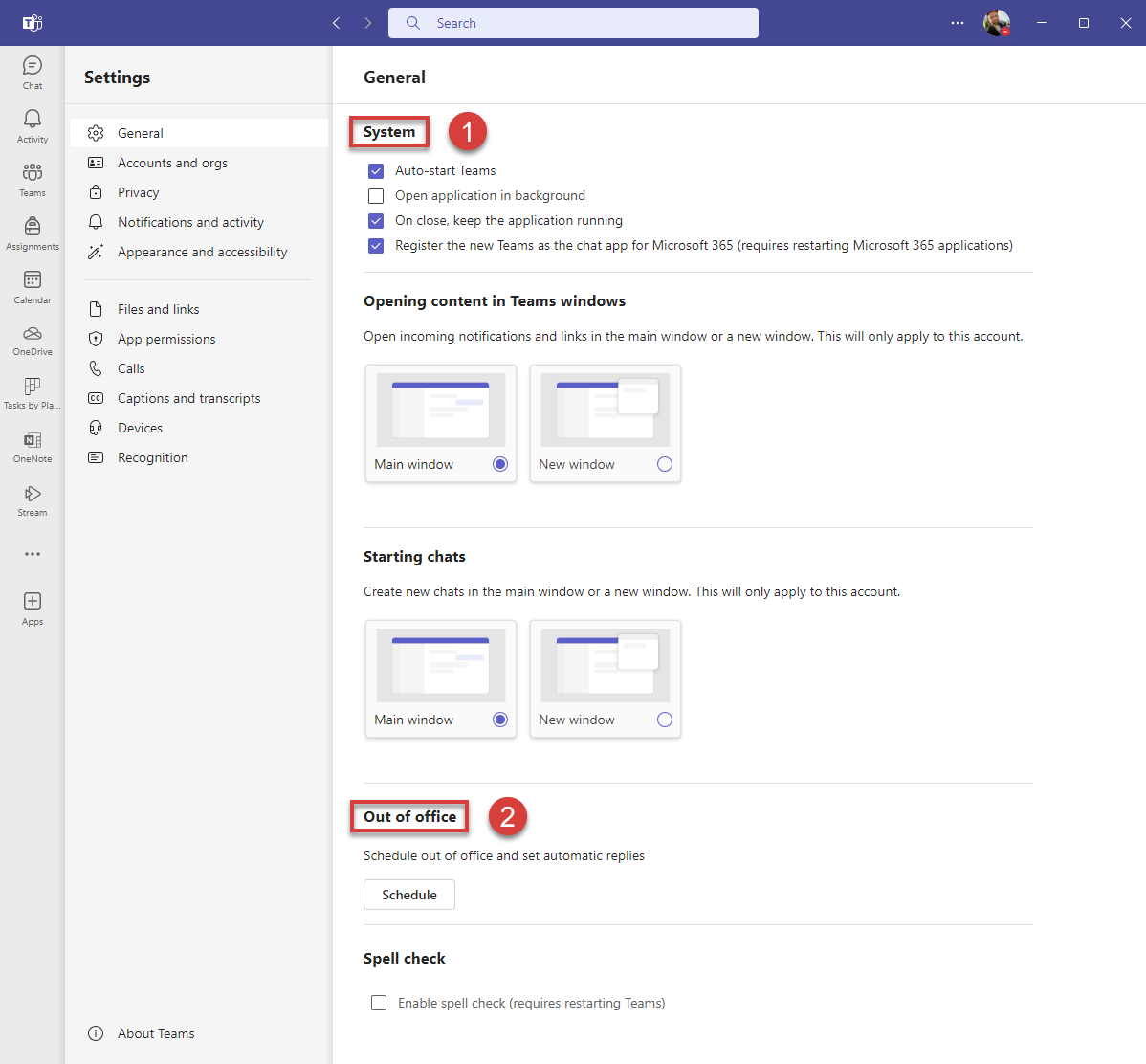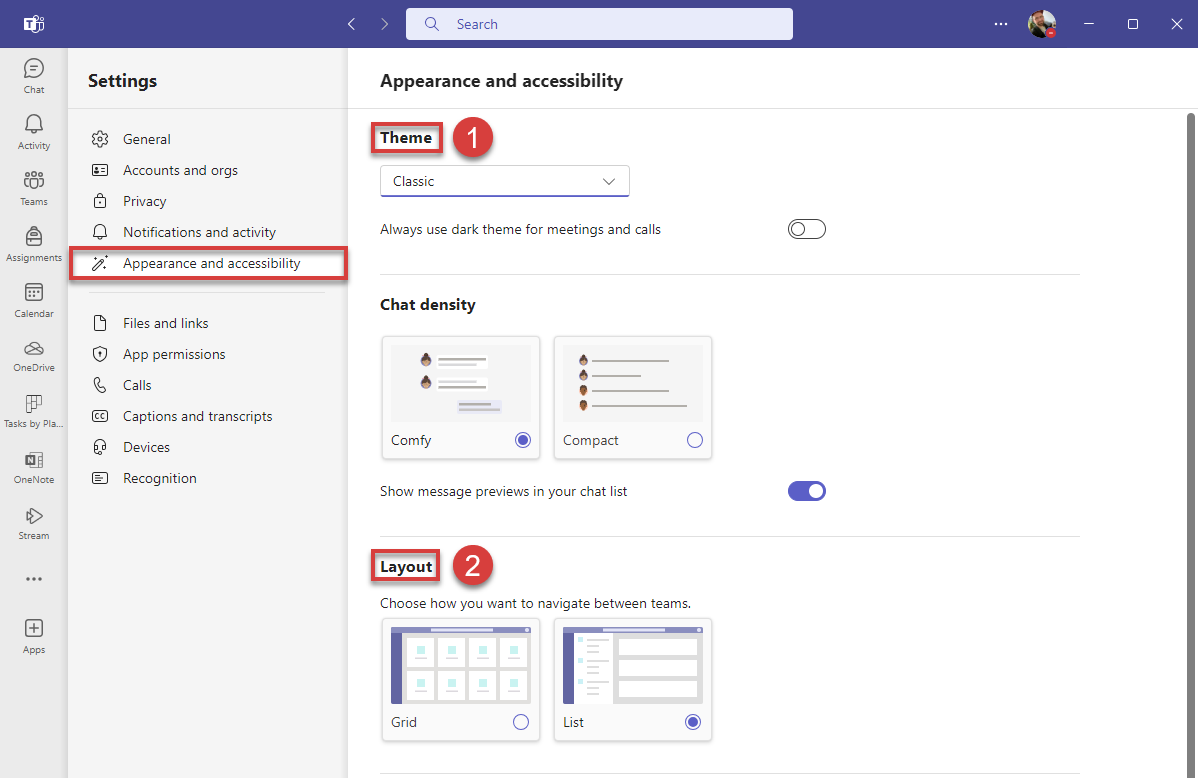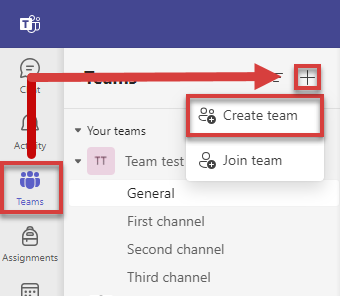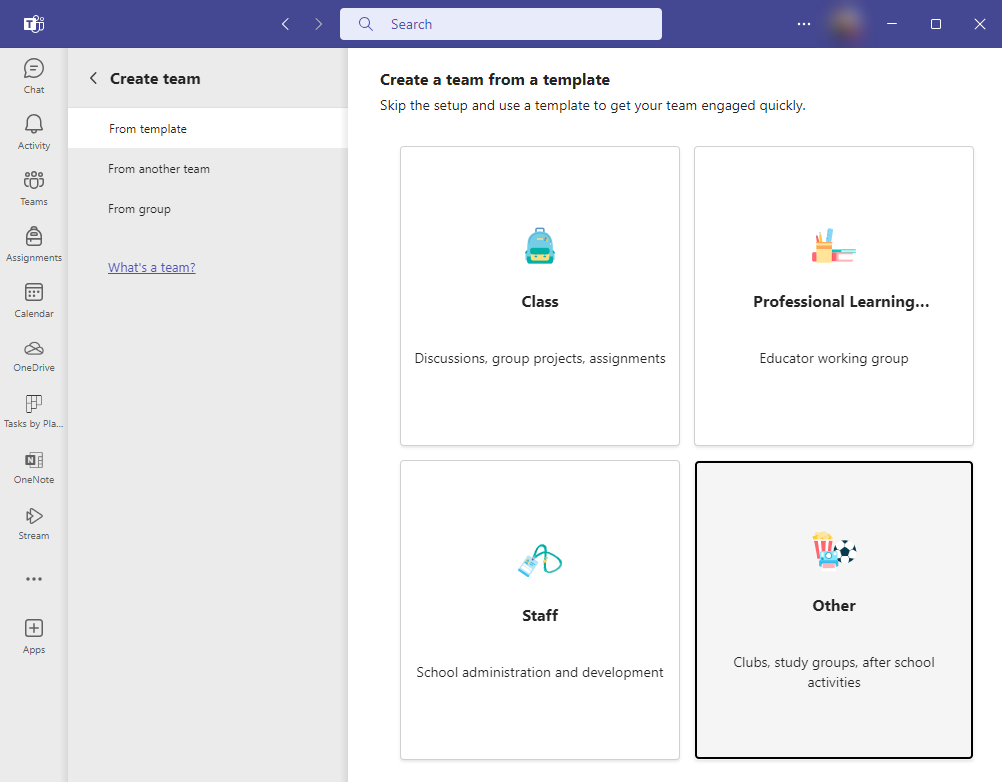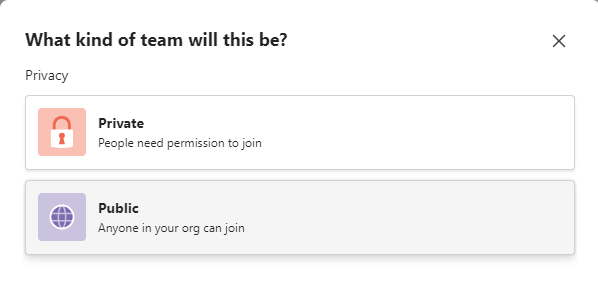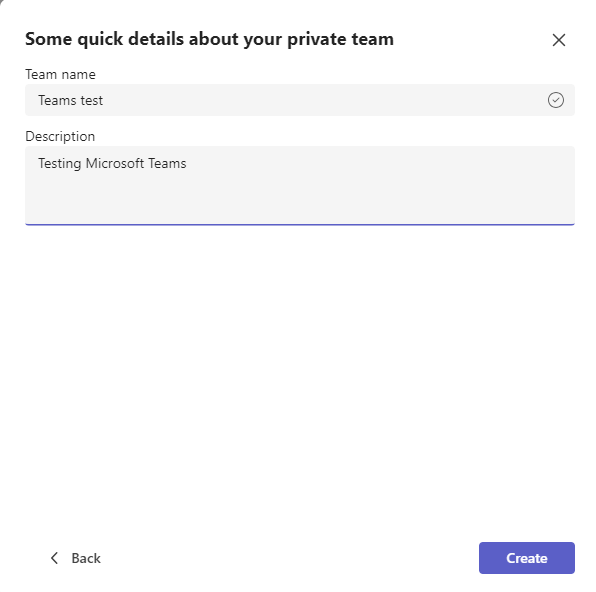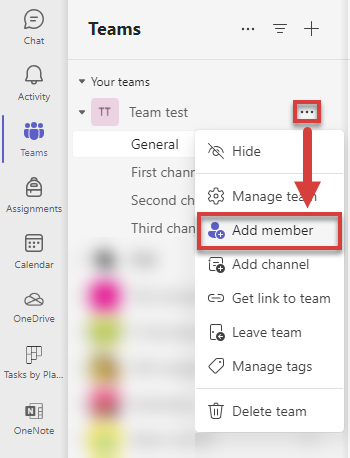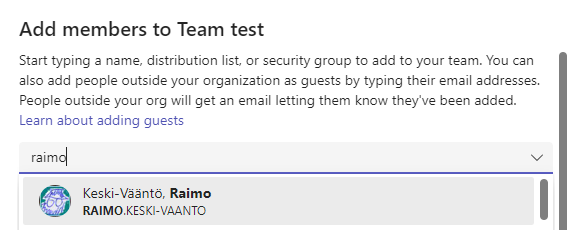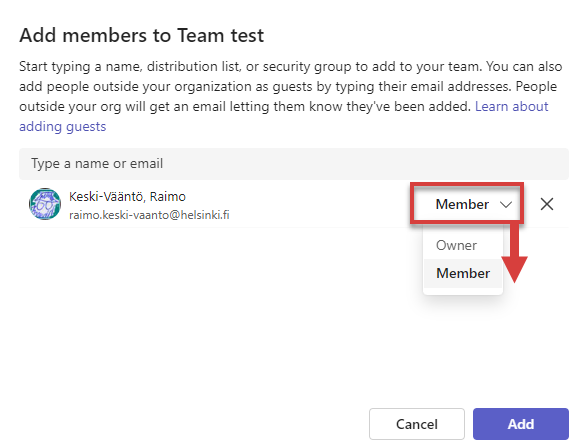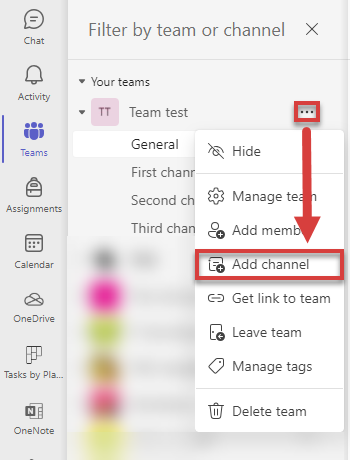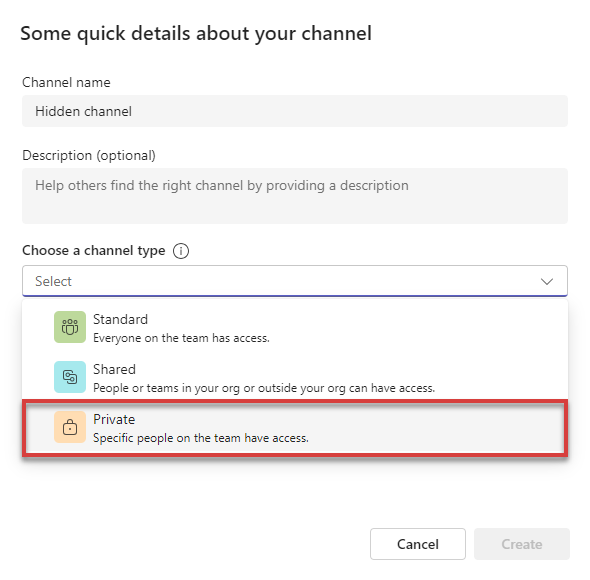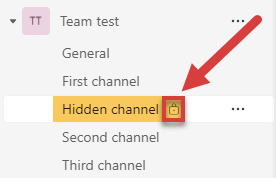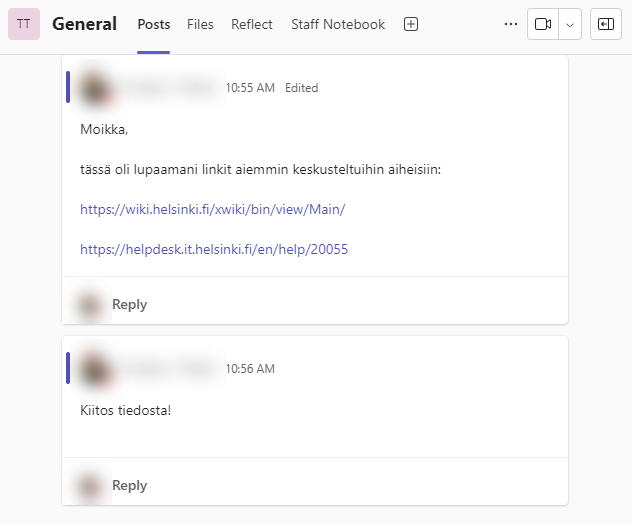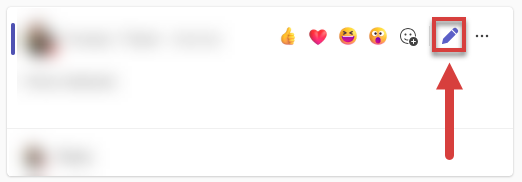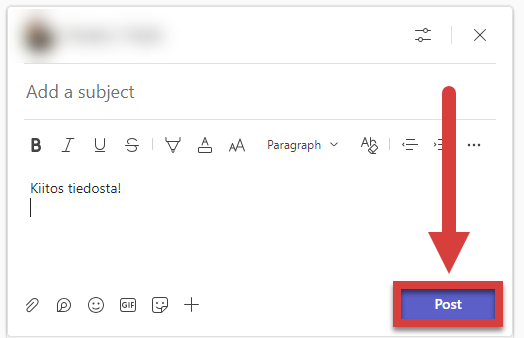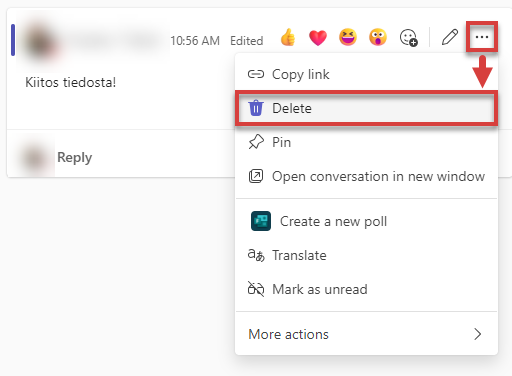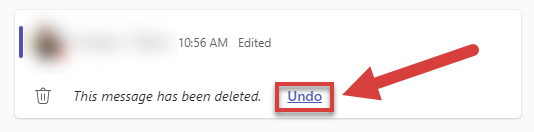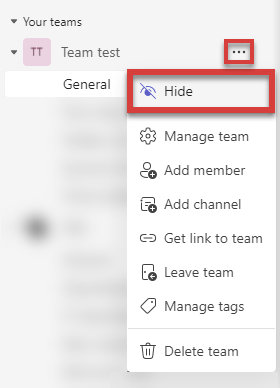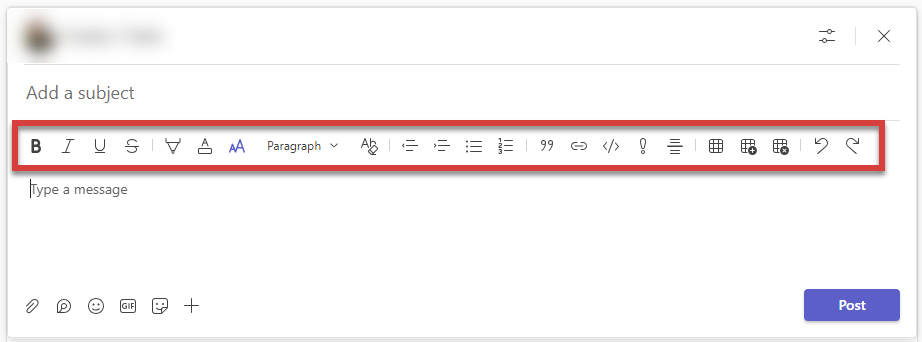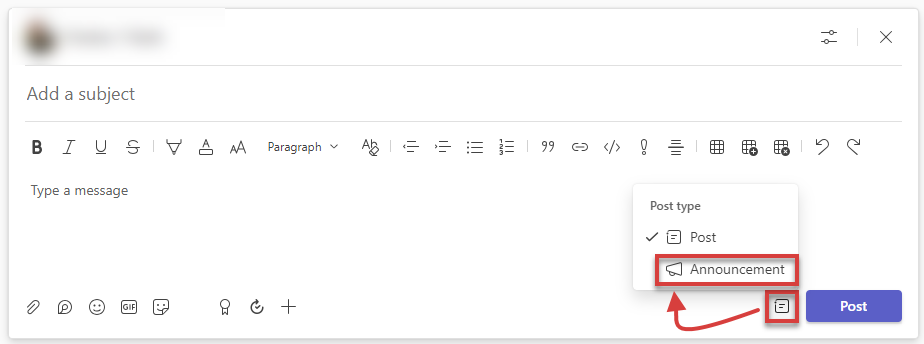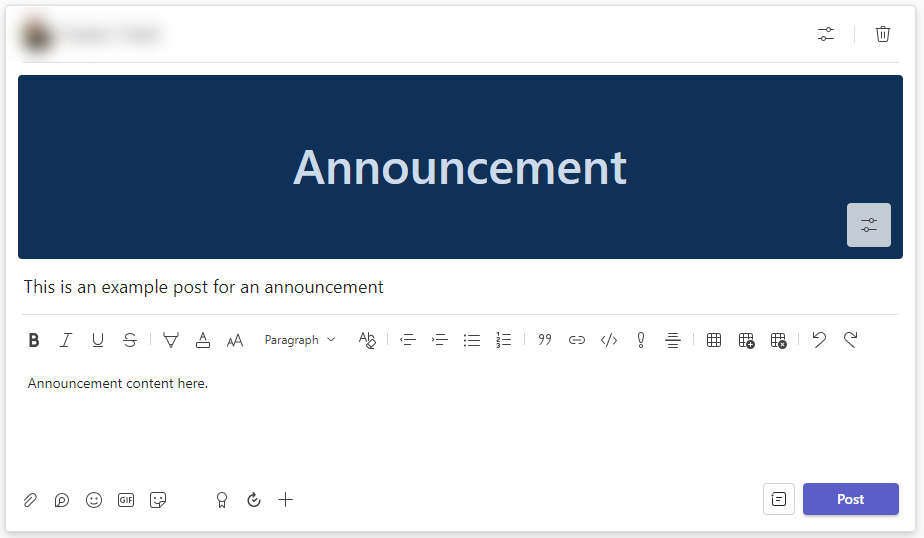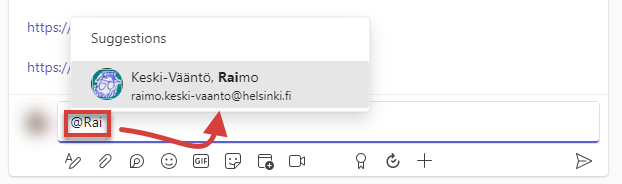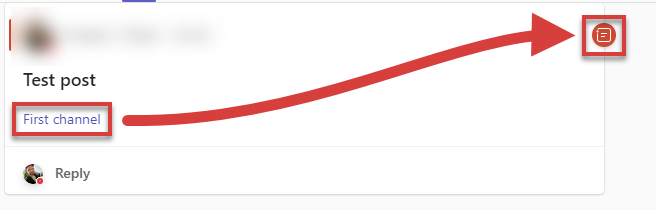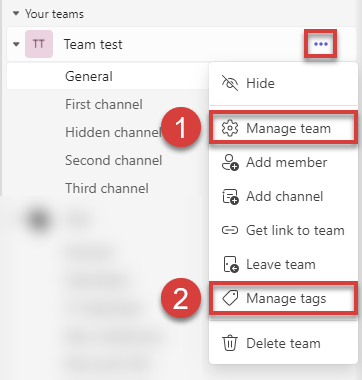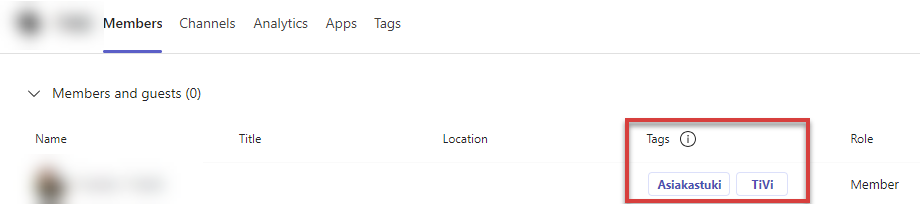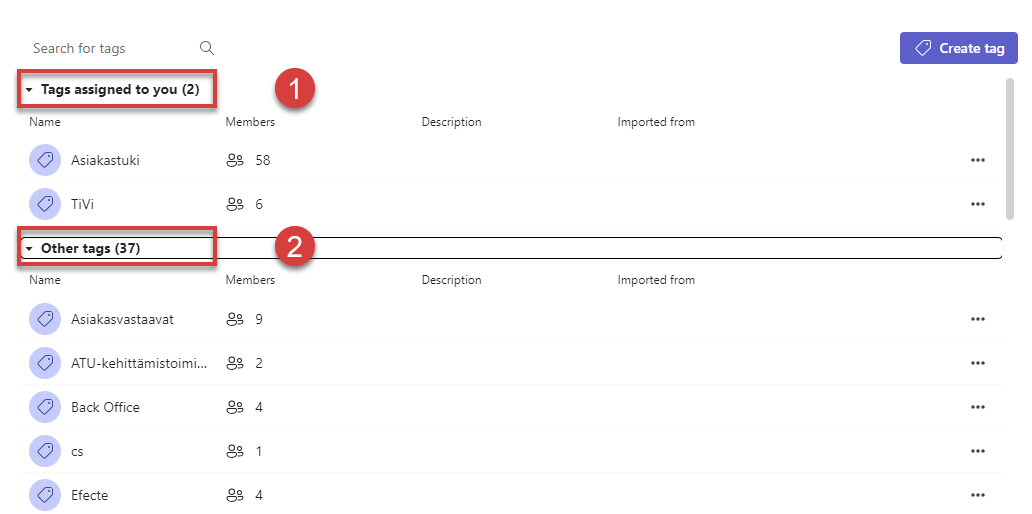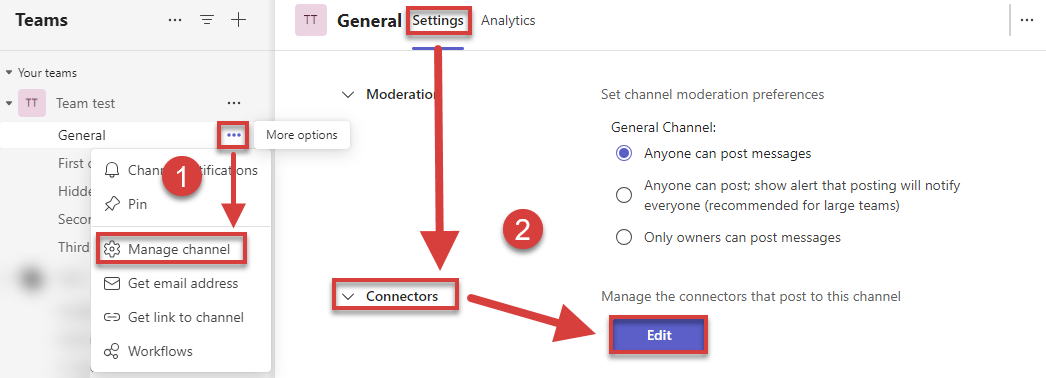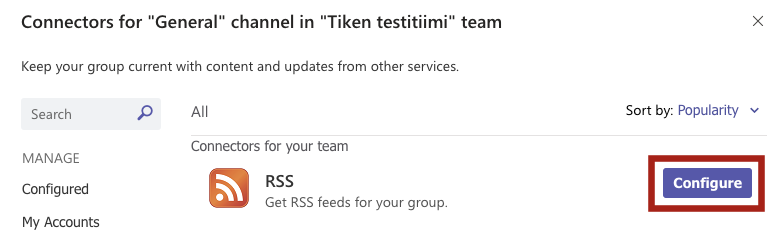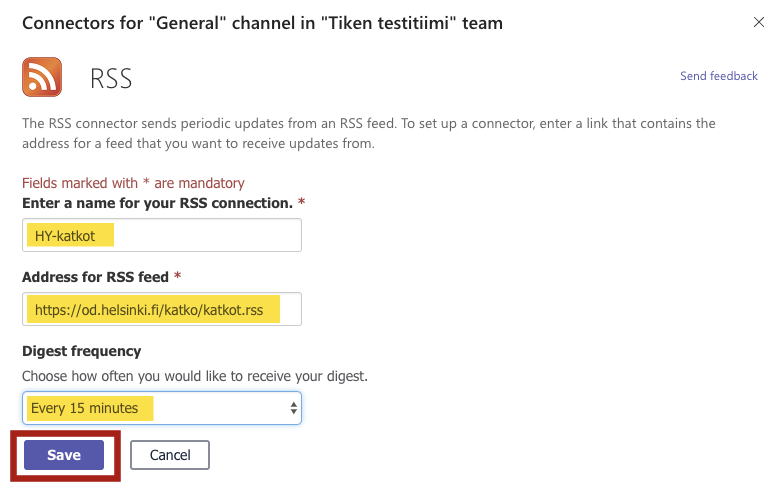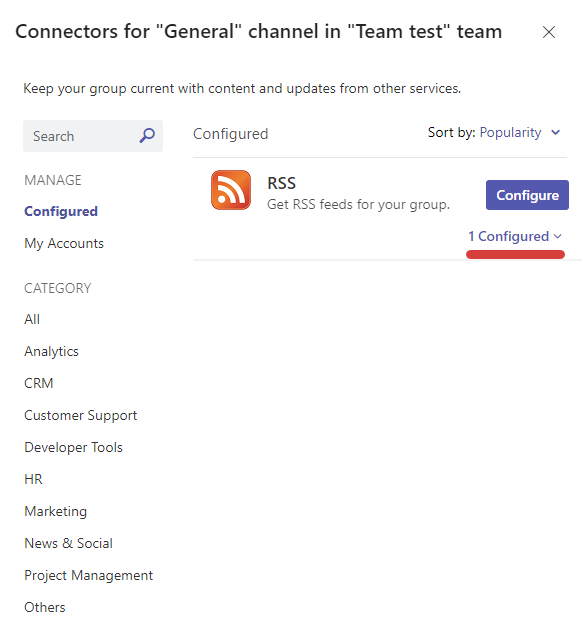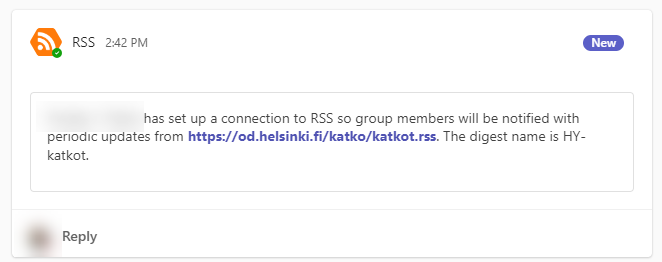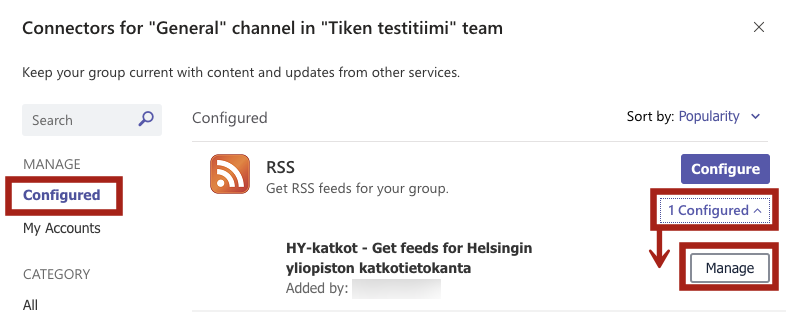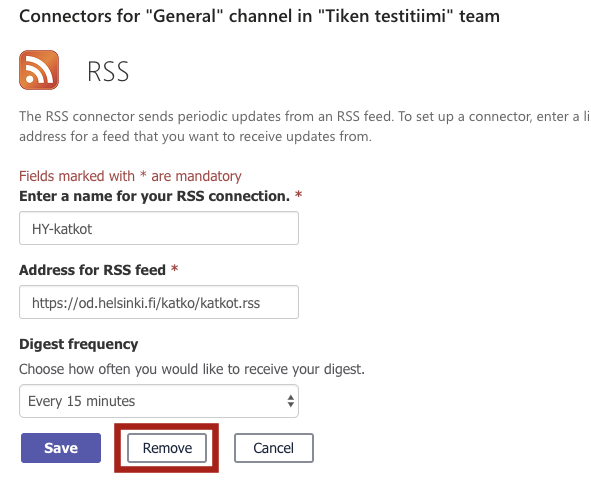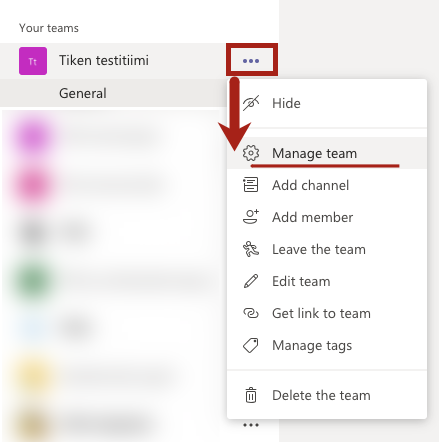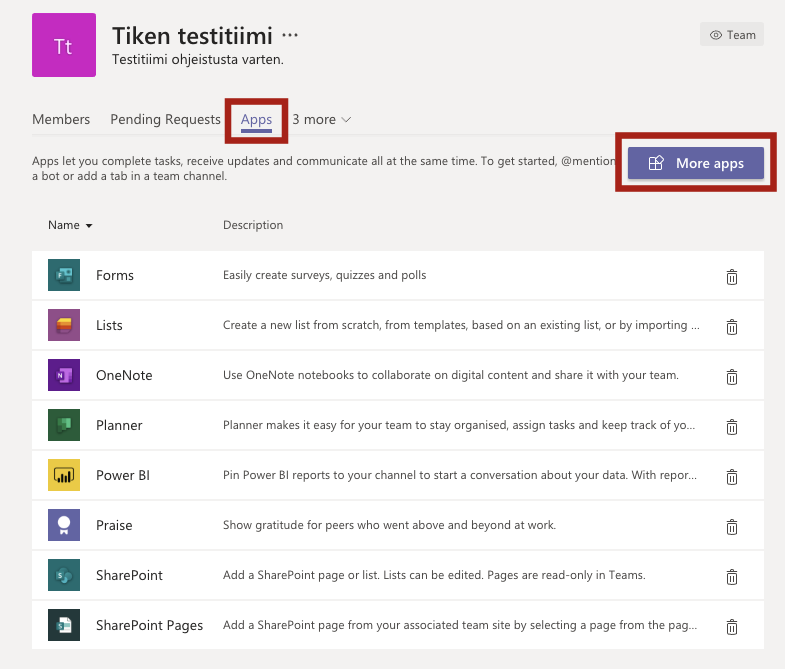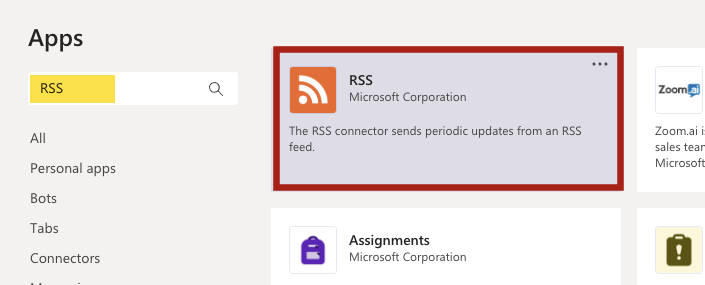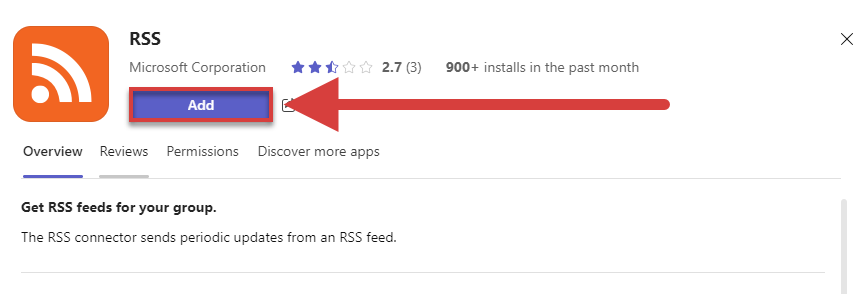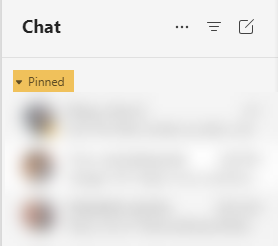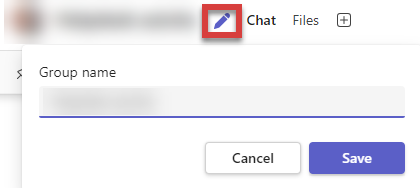Microsoft Teams tuo kokoukset, työkalut ja sisällöt yhteen paikkaan. Voit luoda ja muokata tiedostoja, keskustella videon tai pikaviestien välityksellä ja käyttää muita Microsoft 365-ohjelmia suoraan Teamsin sisällä.
Teams on pilvipalvelu, joka mahdollistaa helpon ja tehokkaan ryhmätyöskentelyn verkossa. Erona esim. Jabberiin ja muihin chat-ohjelmiin on se, että tiimin voi jakaa eri kanaviin.
Microsoftin Teams-sovellusta voit käyttää Windows-, Mac- ja Linux -työasemilla sekä mobiililaitteilla sovelluksen kautta (asennus laitteen sovelluskaupasta). Käyttö onnistuu myös selaimen kautta, jos et pysty tai halua asentaa sovellusta. Selainsuositus on Chrome.
Ohjeessa käytetty keskeinen sanasto
- Teams = koko ohjelma/sovellus
- Chat = nopea kahdenkeskinen tai pienen ryhmän välinen keskustelu
- Tiimi = Teamsin sisään luotu alue tietylle ryhmälle
- Kanava = Tiimin sisällä oleva alue, jossa voidaan käydä keskustelua tietystä asiasta. Nimeä kanavat selkeästi: Hyvin nimettyjen kanavien perusteella kaikki käyttäjät osaavat hakeutua oikeille kanaville keskustelemaan
- Ketju = Keskustelu tietystä aiheesta. Tiimin/kanavan sisällä oleva keskustelu
Aloita katsomalla video:
Tervetuloa Microsoft Teamsiin (englanninkielinen, mutta mahdollisuus valita suomenkielinen tekstitys)
Pikaohje
Sisällysluettelo
Pikavinkkejä Teamsin käyttöön
- Vastaa (reply) ketjuun
- Jos kirjoitit vastauksesi vahingossa uutena ketjuna, sen voi aina kopioida oikeaan ketjuun ja poistaa.
- Jos kirjoitit vastauksesi vahingossa uutena ketjuna, sen voi aina kopioida oikeaan ketjuun ja poistaa.
- Säädä Teams-sovelluksen ilmoitusasetukset itselle sopivaksi (Microsoftin ohje)
- Ilmoitukset voi hienosäätää kanavakohtaisesti (Channel Notifications).
- Ilmoitukset voi hienosäätää kanavakohtaisesti (Channel Notifications).
- Aseta kiinnostavat kanavat ja tiimit näkyviin ja piilota vähemmän kiinnostavat:
- Napsauta kolmea pistettä (•••) tiimin / kanavan nimen perässä > Show / Hide.
- Voit kiinnittää (pin) tärkeimmät kanavat / tiimit Teams-listan alkuun.
- Teams-statuksesi seuraa Outlook-kalenterin statusta (esim. busy, kun olet kokouksessa), mutta ilmoitukset tulevista viesteistä tulevat silti näkyvillesi. Tarvittaessa voit vaimentaa popupit laittamalla tilaksi Älä häiritse (Do not disturb).
- Saat statuksen nopeasti päälle kirjoittamalla yläreunan hakukenttään /älä-häiritse (/dnd).
- Teamsin hakukentästä löytyy muita pikalinkkejä / - ja @ -merkkien takaa.
- Viestisi huomataan paremmin, kun tagaat siihen henkilöitä (@nimi), koko kanavan (@channel) tai koko tiimin (@team).
- Voit luoda tiimin jäsenistä ryhmän ja käyttää sitä myös tagaamiseen.
- Voit luoda tiimin jäsenistä ryhmän ja käyttää sitä myös tagaamiseen.
- Voit muotoilla kanavaviestejä muotoilupaletilla.
- Mahdollistaa linkin muotoilun, lihavoinnin, alleviivauksen, korostuksen ym.
- Voit myös jakaa saman viestin useammalle kanavalle / useampaan tiimiin.
- Voit myös linkittää suoraan toisiin viesteihin, tiimin tiedostoihin tai vaikka ulkoisiin nettiosoitteisiin.
- Voit luoda uusia kanavia tiimin alle, jos on tarve kohdentaa keskustelua.
- Kanavaan voi tarvittaessa laittaa moderoinnin päälle (esim vain tiedotuksen kanava) ••• > Manage Channel
- Kanavaan voi tarvittaessa laittaa moderoinnin päälle (esim vain tiedotuksen kanava) ••• > Manage Channel
- On mahdollista myös tehdä piilokanava, jonka näkee vain kyseiselle kanavalle liitetyt jäsenet (oltava tiimin jäseniä)
- Yleensä tämä on järkevämpää kuin kokonaan uuden tiimin luominen.
- Yleensä tämä on järkevämpää kuin kokonaan uuden tiimin luominen.
- Kahdenkeskiset keskustelut voi hoitaa chatissa. Chat häviää, kun viimeistä viestin lähettämisestä on yli 6kk.
- Chat-keskusteluun voi liittää myös keskustelun aikana lisää osallistujia. Lisäämisvaiheessa voit valita näkeekö uudet jäsenet koko viestihistorian vai luodaanko keskustelusta kokonaan uusi keskustelu.
- Chat-keskusteluun voi liittää myös keskustelun aikana lisää osallistujia. Lisäämisvaiheessa voit valita näkeekö uudet jäsenet koko viestihistorian vai luodaanko keskustelusta kokonaan uusi keskustelu.
- Tiimin jäsenille voi antaa tagejä (esim manage Team > Members) ja niitä voi käyttää ilmoitusten kohdentamiseen tai vaikkapa chat-ryhmän perustamiseen @tagin_nimi.
- Pikaeditointi chatissa: näppäimistön ylös-nuolta painamalla pääset editoimaan edellistä kommenttiasi nopeasti. Julkaise (Post) -näppäimellä tallennat muutoksen.
Muutoksia oletusulkoasussa
Tarkka ohje
Sisällysluettelo
- Chat ja tiimit (Teamsin ryhmät)
- Tiimin / kanavan poistaminen ja palauttaminen
- Ulkoasun mukauttaminen ja muut asetukset
- Muutoksia oletusulkoasussa
- Teamsin asentaminen
- Tiimin luominen
- Kanavat
- Viestin muokkaus tai poistaminen
- Ilmoitukset
- Muotoilut
- Tiedotteet
- Tunnisteet eli tagit
- RSS-syötteen lisääminen tiimiin
- Lisää vinkkejä käyttöön
Chat ja tiimit (Teamsin ryhmät)
Teamsissa voit keskustella sekä julkisilla kanavilla/tiimeissä että yksityisviesteillä chatissa.
Chat
Chat eli pikakeskustelu on kahdenvälistä tai pienen ryhmän keskustelua. Chatissa voit kirjoittaa, tehdä ja muokata aineistoja yhdessä Office-ohjelmilla ja jakaa niitä. Chatissa ei ole omistajia, vaan kaikki chattiin osallistuvat ovat tasavertaisia. Chat häviää, kun viimeistä viestistä on yli 6kk.
Tiimit (Teamsin ryhmät)
Tiimit ovat pysyviä, isomman ryhmän keskustelualustoja, joihin voit tehdä erilaisia kanavia eri aiheille ja eri kokoonpanoille. Tiimiin voi liittää jopa 5000 tunnusta. Tiimille luodaan oma Sharepoint-tila. Tiedostot, jotka jaetaan tiimin kesken, säilyvät Sharepointissa.
Keskustelu tiimissä käydään aina langoissa (threads), joten olethan tarkkana vastatessasi, että asiakokonaisuudet säilyvät. Jos kuitenkin laitoit viestisi uutena ketjuna, sen voit aina poistaa (katso ohje alempana).
Huomaa, että ketju, jossa on uusinta keskustelua, siirtyy aina alimmaiseksi.
Tiimin / kanavan poistaminen ja palauttaminen
Tiimin keskustelut liitetiedostoineen säilyvät 'pysyvästi', kunnes tiimi / kanava poistetaan.
Kanavan poistaminen ja palauttaminen
Voit poistaa kanavan napsauttamalla ••• -merkkiä kanavan perässä. Valitse Poista kanava (Delete channel).
Tämän jälkeen voit palauttaa kanavan seuraavan 30 päivän aikana itse, jonka jälkeen kanava poistuu pysyvästi eikä edes ylläpito sitä voi enää palauttaa.
Kanavan voit palauttaa Tiimin asetuksista. Valitse (1) Tiimin hallinta (Manage team), (2) mene välilehdelle Kanavat (Channels) > Poistetut (Deleted) ja (3) valitse poistetun tiimin kohdalta Palauta (Restore).
Koko tiimin poistaminen
Tiimin poistaminen tapahtuu samalla lailla, mutta tällöin KAIKKI tiimin tiedostot ja keskustelut poistuvat. Huomioi, että poistetun tiimin voi palauttaa vain Office 365 -ylläpito. Heihin saa yhteyden Helpdeskin kautta.
Poista tiimi napsauttamalla ••• -merkkiä tiimin perässä. Valitse Poista tiimi (Delete the team).
Ulkoasun mukauttaminen ja muut asetukset
Voit muokata Teamsin ulkoasua ja asetuksia napsauttamalla ••• -merkkiä oman kuvasi vieressä Teamsin yläpalkissa. Valitse Asetukset (Settings) avautuvasta valikosta.
Asetukset, jotka tallennat kulkevat oman tilisi mukana eri alustoilla, joten sinun ei tarvitse tehdä kuin kerran määrittely ja sama näkymä pysyy kaikkialla.
Voit määrittää (1) Järjestelmäasetusten (System) alta mm., että Teams avautuu automaattisesti, kun kone aukeaa (Auto-start Teams). Toinen yleisten asetusten alla oleva säätö on (2) Poissa (Out of office), jolla voit ilmoittaa Teamsissa poissaolostasi esimerkiksi loman tai muun pidemmän poissaolon aikana.
Asetusten alavalikosta Ulkoasu ja helppokäyttötoiminnot (Appearance and accessibility) voit (1) muokata teemaa (Theme) ja (2) asettelua (Layout). Layout-listalta kannattaa kokeilla Luettelo (List) -mallia: tällöin näet kaikki chatit / tiimit yhdessä listauksessa. Kohdan oletusasetuksena on Ruudukko (Grid).
Muutoksia oletusulkoasussa
Teamsin asentaminen
Yliopiston koneille Teams löytyy valinnaisena asennuksena Software Centeristä (Windows) tai Managed Software Centeristä (Mac). Teamsin käyttöohjeet Cubblille löydät Cubblin omasta wikistä.
Kotikoneelle voit asentaa sen osoitteesta: https://teams.microsoft.com/downloads
- Asennus ei vaadi järjestelmänvalvojan oikeuksia.
Asentamisen jälkeen kirjaudu palveluun tunnuksellasi muodossa:
- käyttäjätunnus@ad.helsinki.fi (esim. rkeskiva@ad.helsinki.fi)
Tiimin luominen
Tiimin luomiseen kannattaa käyttää aikaa ja miettiä rauhassa, minkälaisiin tarkoituksiin tiimiä tullaan käyttämään. Suosittelemme, että tiimi luodaan mahdollisimman monikäyttöiseksi (esimerkiksi koko tiedekunnan tai laitoksen käyttöön) ja tiimin alle voidaan sijoittaa pienempiä ryhmäkanavia eri kokoonpanoille ja eri tarkoituksiin. On mahdollista tehdä sekä julkisia ryhmiä että salattuja, tietylle osaryhmälle rajattuja kanavia (katso myös kanavien luontiohje).
Napauta Tiimit (Teams) -valikkoa, sen jälkeen + -ikonia ja valitse avautuvasta valikosta Luo tiimi (Create team).
Seuraavaksi kysytään mikä on tiimin käyttötarkoitus. Valittavana on neljä erilaista vaihtoehtoa. Nyrkkisääntönä voidaan sanoa, että jos et tiedä mitä valita, valitse Muu (Other). Tiimityypeillä on hyvin pieniä eroja. Tiimityypeistä voit lukea lisää Microsoftin omasta ohjeesta.
Seuraavaksi määritellään tiimin tietosuojataso (Privacy) eli onko tiimi yksityinen (Private) vai julkinen (Public).
Nimeäminen
Jäsenten lisääminen
Voit lisätä jäseniä tiimiisi napauttamalla tiimisi nimen vieressä olevaa ••• -ikonia ja valitsemalla avautuvasta valikosta Lisää jäsen (Add member).
Lisää henkilöt listaan (kun alat kirjoittaa nimeä, ehdotukset tulevat näkyviin). Voit käyttää myös IAM-ryhmiä, mutta huomaa, että IAM-ryhmän myöhemmät muutokset eivät päivity automaattisesti tiimin käyttäjälistaan.
Voit määritellä yksittäisille henkilöille tarvittavat oikeudet: jäsen (Member) tai ylläpitäjä (Owner).
Tiimissä on hyvä olla useampi ylläpitäjä, jotta tiimin toiminta voi jatkua keskeytyksettä myös mm. lomien ja poissaolojen aikana. Helpdeskillä ei ole oikeuksia muokata Teams-ryhmiä. Ainoastaan Office 365 -ylläpito voi muokata tiimejä, mutta hekin tekevät näin vain äärimmäisessä tilanteessa.
Kun löydät nimen listalta, valitse se ja napsauta Add.
Kanavat
Tiimiin on mahdollista luoda kanavia eri tarpeita / aiheita varten. Yhden ison tiimin sisällä voi olla useita pienempiä kanavia. Tämä on parempi kuin useiden tiimien perustaminen, sillä tiimien määrän kasvaessa keskustelukin hukkuu informaatiotulvaan ja pahimmassa tapauksessa useissa tiimeissä keskustellaan samoista asioista.
Voit luoda kanavan napauttamalla tiimisi nimen perässä olevaa ••• -ikonia ja valitsemalla avautuneesta valikosta Lisää kanava (Add channel).
Emme suosittele uusien tiimien perustamista isomman tiimin osaporukalle. Lisää pienemmälle ryhmälle yksityinen kanava (Private channel).
Yksityinen kanava näkyy vain kyseisen ryhmän jäsenille ja kanavan nimen perässä on lukon kuva.
Viestin muokkaus tai poistaminen
Tiimissä keskustellaan ketjuissa (threads). Jos kirjoitit vastauksen vahingossa uutena ketjuna, kirjoittamasi vastauksen voi aina kopioida oikeaan ketjuun ja poistaa väärin menneen vastauksen.
Tässä esimerkki väärin uuteen ketjuun menneestä vastauksesta:
Voit muokata jo julkaistua viestiä napsauttamalla muokkaustyökalua emoticon-valikossa. Valikko tulee automaattisesti näkyviin, kun viet hiiren viestin päälle. Napsauta Muokkaa (Edit).
Tämän jälkeen editointi-ikkuna aukeaa ja voit korjata kirjoitusta. Napsauta Julkaise (Post), niin korjaus tallentuu.
Julkaistun viestin poistaminen tapahtuu napsauttamalla kolmea pistettä emoticon-valikossa. Valitse avautuneesta valikosta Poista (Delete).
Viesti poistuu. Voit tämän jälkeen vielä palauttaa poistetun viestin napsauttamalla Kumoa (Undo)
Ilmoitukset
Aseta kiinnostavat kanavat ja Teamit näkyviin ja piilota itseäsi vähemmän kiinnostavat tai koskevat. Voit tehdä tämän klikkaamalla tiimin / kanavan nimen perästä ••• > Piilota / Näytä (Show / Hide).
Älä häiritse (Do not disturb) -tilaa kannattaa käyttää vain, jos sinulla on kokous tai muu keskittymistä vaativa hetki. Tätä ei kannata käyttää koko ajan, sillä toiminto estää kaikki viestit ja ilmoitukset. Vastavuoroisesti kollegan DnD-tilaa on syytä kunnioittaa.
Muotoilut
Voit muotoilla viestiä kirjoitus- ja muokkaustilassa yläreunaan aukeavasta muotoilupaletista.
Tiedotteet
Tavallisen keskusteluketjun lisäksi voit julkaista yhdellä tai useammalla kanavalla yhtä aikaa tiedotteen valitsemalla julkaisusi tyypiksi Ilmoitus (Announcement). Napsauta Julkaise (Post) -ikonin vieressä olevaa Julkaisutyyppi (Post type) -ikonia ja valitse avautuvasta valikosta Ilmoitus (Announcement).
Alla esimerkki tiedotepohjasta:
Tunnisteet eli tagit
Voit hälyyttää henkilön tämän nimellä kirjoittamalla viestiisi @ -merkin ja suoraan ilman välilyöntiä perään hälyytettävän henkilön nimen (esim. @Raimo). On myös mahdollista hälyttää tietyn kohderyhmän henkilöt (esim. lähituki, Helpdesk) sen perusteella, millaisia tunnisteita tiimiin on luotu. Tunnisteita eli tageja ja niihin liittyviä henkilöitä voit hallita tiimin asetuksissa (huomaa, että tagit ovat tiimikohtaisia).
Tässä esimerkki henkilön hälyyttämisestä:
Voit kiinnittää tiettyyn tagiin liitettyjen henkilöiden huomion seuraavasti: Kirjoita @tag (esim. @Tukikanava, @First channel), jolloin kyseiseen tagiin liitetyt käyttäjät näkevät viestin korostetusti merkittynä punaisella ikonilla.
Voit hallita tageja tiimin asetuksista. Napsauta tiimin nimen vieressä olevaa kolmea pistettä ja valitse (1) Tiimin hallinta (Manage team) tai (2) Tunnisteiden hallinta (Manage tags).
Tiimin hallinta > Jäsenet (Manage Team > Members) kautta näet tiimin jäsenet tageineen. Täältä löydät myös jäsenet joilla ei vielä ole tageja.
Tiimin hallinta > Tunnisteet (Manage team > Tags) -valinnan kautta näet helpoiten olemassaolevat tagit. Näet sieltä (1) sinulle määritettyjä tunnisteita (Tags assigned to you) sekä (2) muut tunnisteet (Other tags).
RSS-syötteen lisääminen tiimiin
Tiimin ylläpitäjä voi lisätä tiimiin RSS sovelluksen (RSS app) (katso ohje alempaa tältä sivulta). Tämän jälkeen kuka tahansa tiimin jäsen voi lisätä RSS-syötteen valitsemalleen kanavalle.
Valitse kanava, johon haluat RSS-syötteen. Napsauta (1) kanavan nimen perässä olevaa kolmea pistettä ja valitse Kanavan hallinta (Manage channel). Vaihtoehtoisesti voit avata kanavan ja napsauttaa hiiren kakkospainikkeella kolmea pistettä oikeassa yläkulmassa. Tämän jälkeen valitse (2) Asetukset (Settings) ja Liittimet (Connectors) > Muokkaa (Edit).
Avautuu ikkuna, jossa näkyy lista Liittimet (Connectors). Etsi listalta RSS ja napsauta Määritä (Configure).
Täytä kentät:
- Anna RSS-syötteelle kuvaava nimi (esimerkiksi "HY-katkot").
- Anna .rss -osoite (esimerkiksi https://od.helsinki.fi/katko/katkot.rss).
- Valitse kuinka usein syöte päivittyy. Tässä esimerkissä valittiin 15 minuutin välein.
Saat lopuksi näkymän, jossa näet kanavalle lisätyt liittimet. Tästä näkymästä voit lisätä kanavalle muitakin liittimiä. Sulje näkymä napsauttamalla X-merkkiä otsikkoriviltä.
Palaat tiimin kanavalle ja sinne on ilmestynyt ilmoitus, jossa kerrotaan RSS-syötteen lisäämisestä tälle kanavalle. Itse katkoilmoitukset ilmestyvät määritellyn aikataulun mukaisesti (tässä esimerkissä 15 min välein).
Jos haluat editoida RSS-syötettä, seuraa alun ohjetta löytääksesi kanavan liittimien määrittämisasetukset. Etsi Määritetty (Configured) valikosta RSS ja napsauta 1 Määritetty > Hallitse (1 Configured > Manage)
Pääset muokkaamaan aiemmin lisättyä RSS-syötettä ja tarvittaessa poistamaan syötteen valitsemalla Poista (Remove).
Ohje ylläpitäjälle
Napsauta tiimin nimen perässä olevaa kolme pistettä > Tiimin hallinta (Manage team).
Valitse Sovellukset (Apps) -välilehti. Valitse listalta RSS. Jos Appia ei löydy suoraan, valitse More Apps.
Avautuvassa ikkunassa kirjoita hakukenttään rss. Napsauta RSS-laatikkoa.
Lisää RSS-app tiimiin valitsemalla Lisää (Add).
Kun RSS-sovellus on lisätty, voi kuka tahansa tiimiin kuuluva lisätä RSS-syötteen valitsemalleen kanavalle tässä tiimissä. Huomaa, että jokaiseen tiimiin pitää lisätä liittimet erikseen.
Lisää vinkkejä käyttöön
Kokosimme tähän vielä asioita, joita voit kokeilla tai ottaa hyötykäyttöön:
- Voit kiinnittää tärkeimmät tiimisi/chatit näkymän yläreunaan. Valitse keskustelun nimen vieressä olevaa ••• -merkkiä ja valitsemalla sieltä Pin.
- Voit nimetä chatin käsiteltävän aiheen mukaan. Yleensä yhtä chattia kannattaa käyttää lähinnä yhden aihepiirin käsittelyyn: tällöin nimeäminen on erittäin hyvä idea, jotta myös keskustelu pysyy tarkoitetussa aiheessa. Nimeä chat kynä-ikonia napsauttamalla:
Video-ohje
Anna palautetta
Helsingin yliopiston IT-Helpdeskin ohjesivusto auttaa sinua työhösi liittyvissä IT-aiheisissa kysymyksissä. Kerro meille, miten voisimme parantaa ohjeitamme. Arvostamme suuresti palautettasi!
Kuinka parantaisit ohjeistusta?