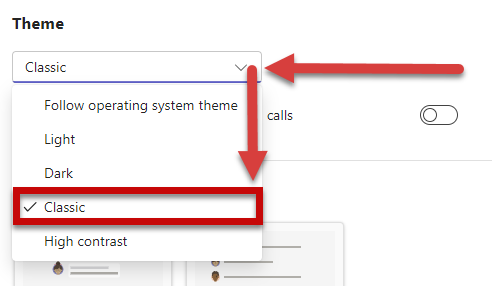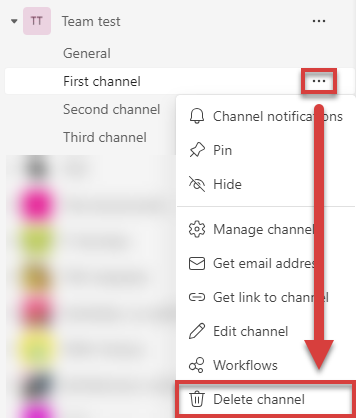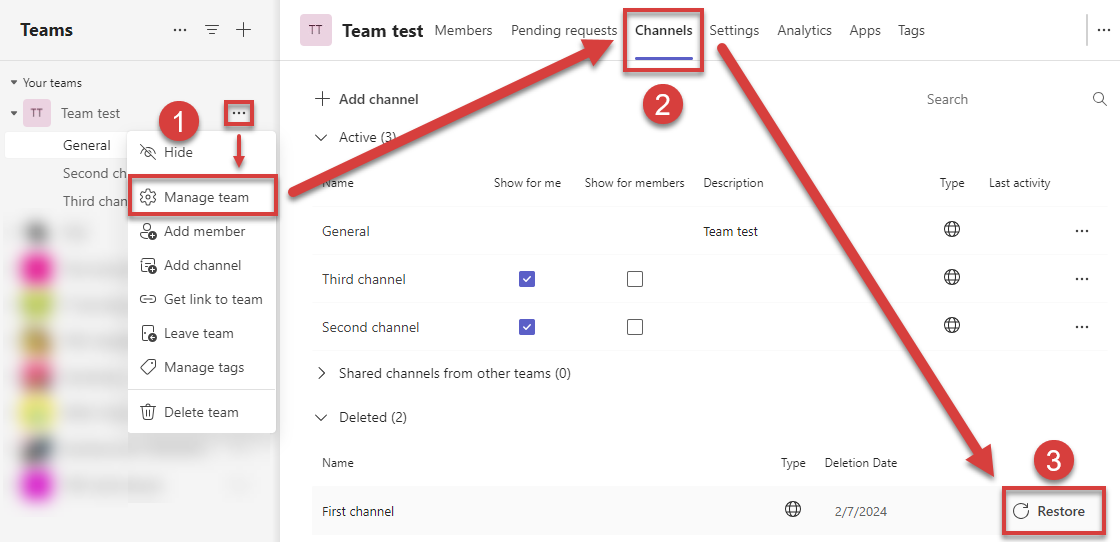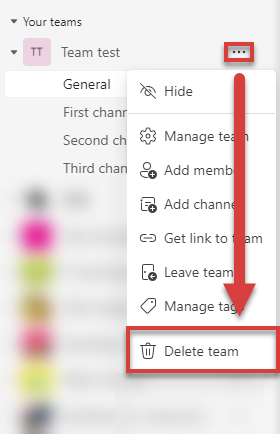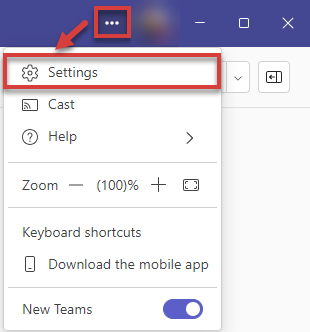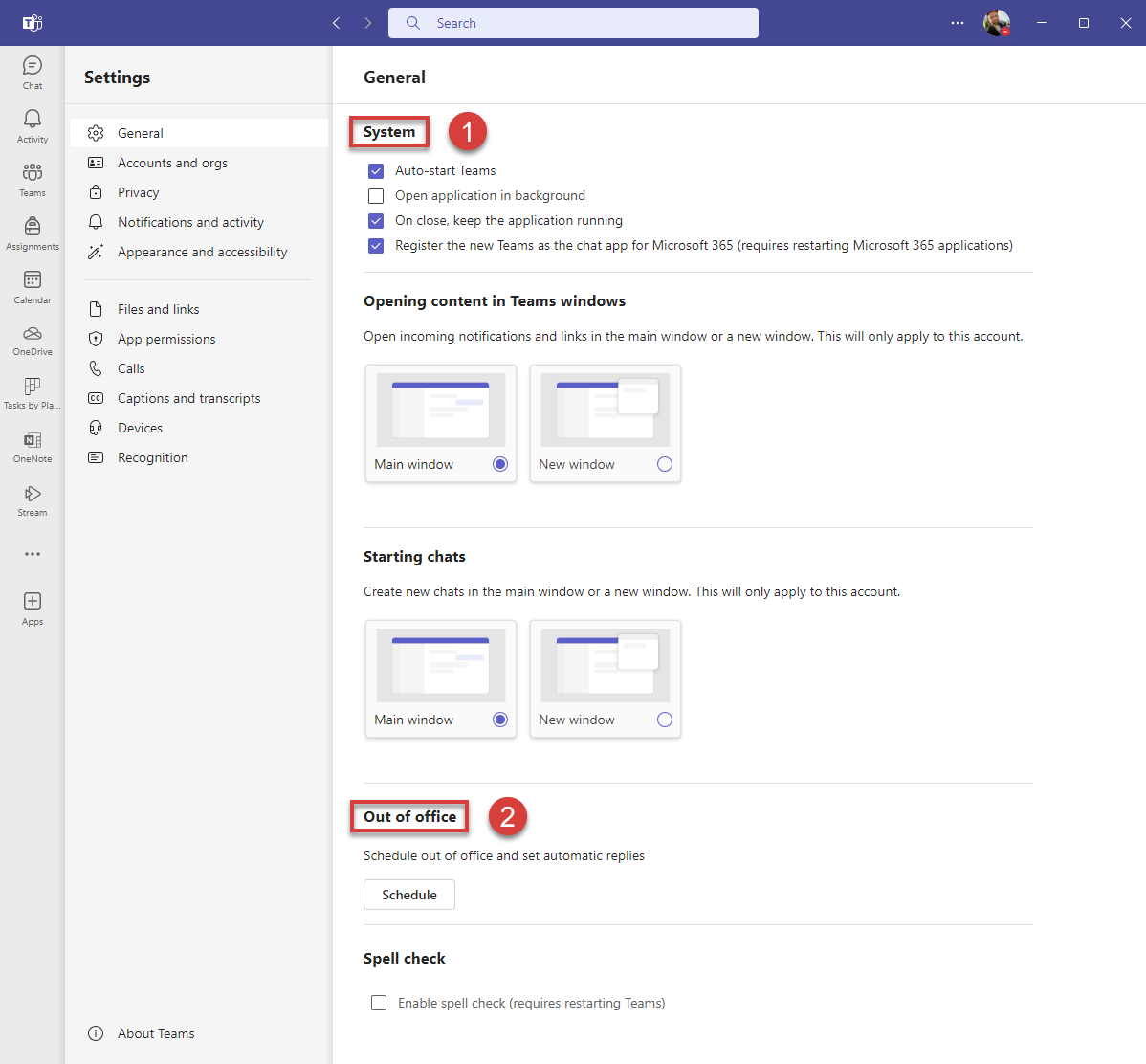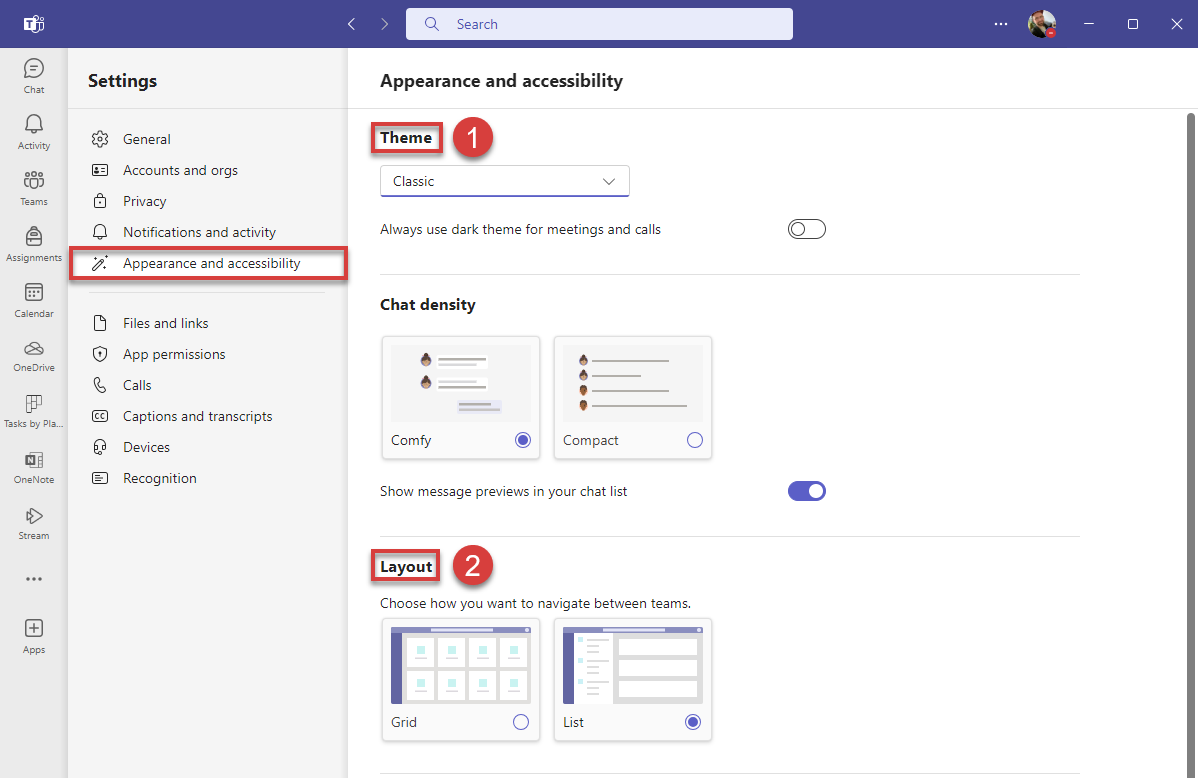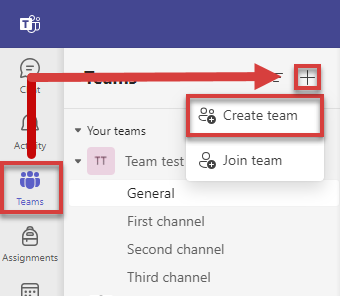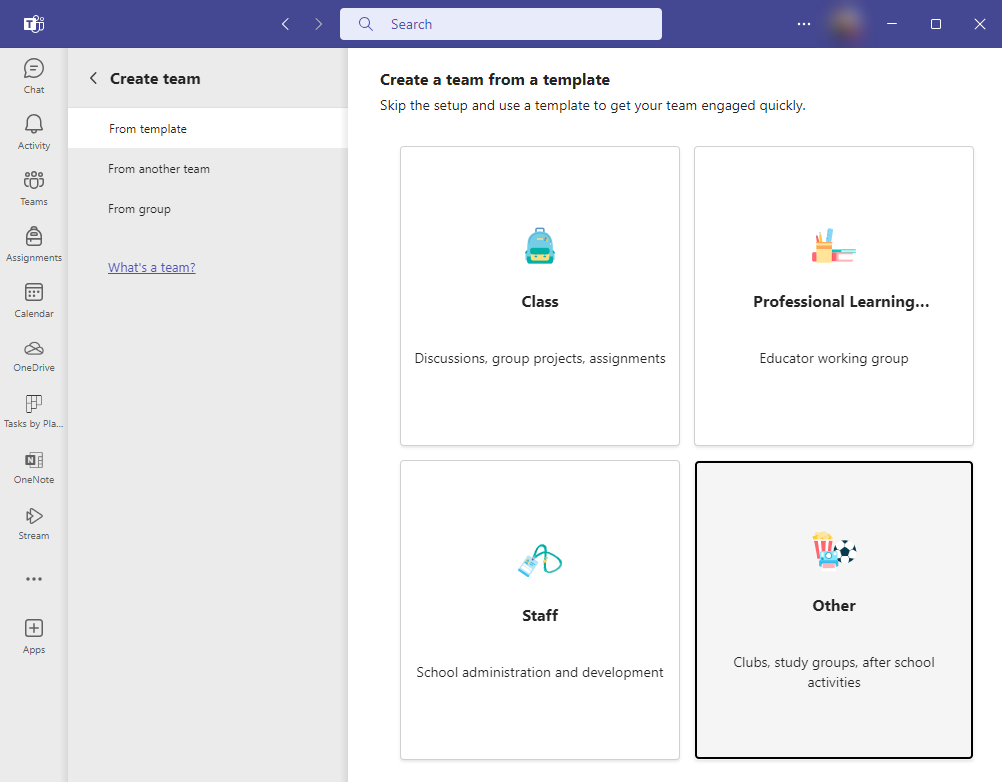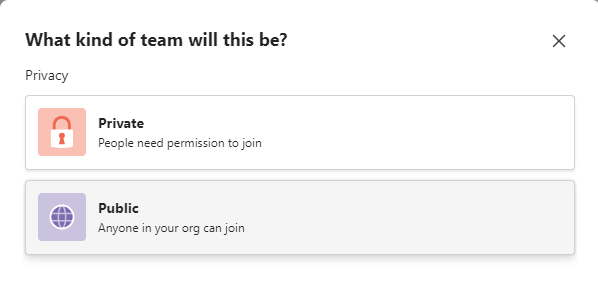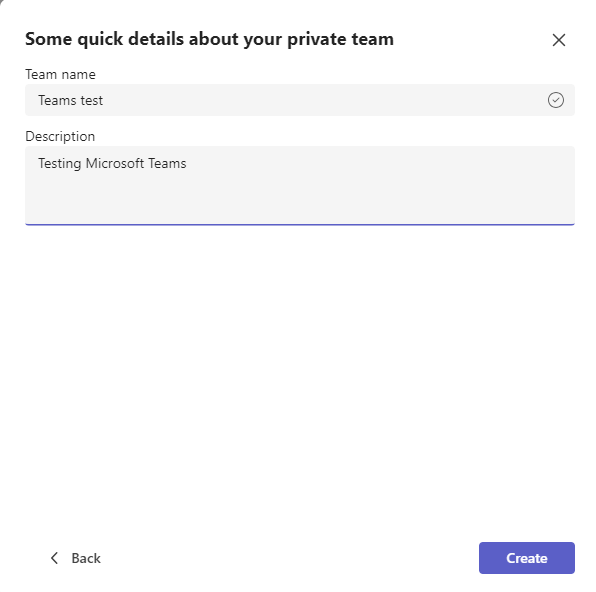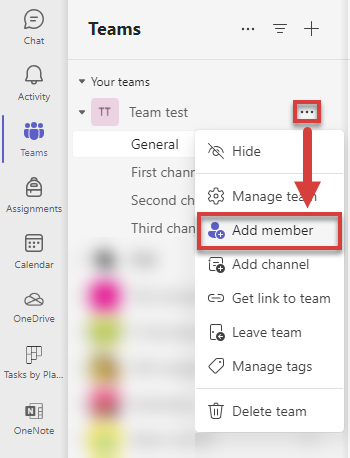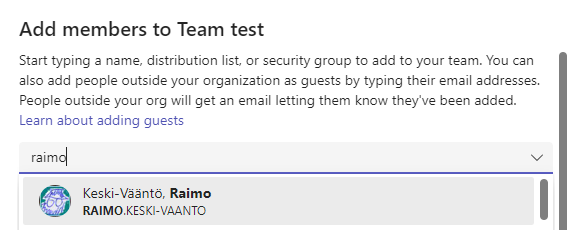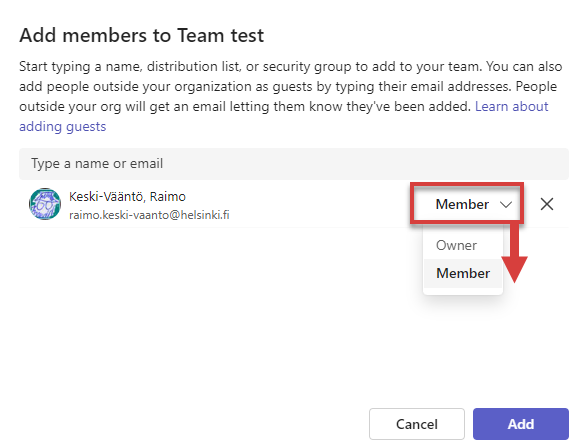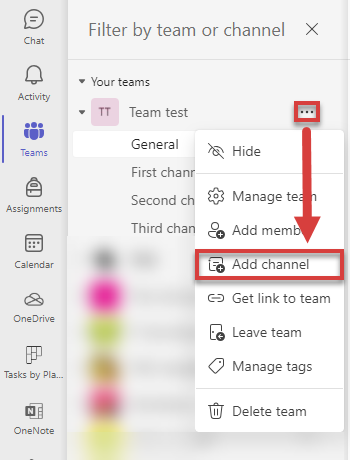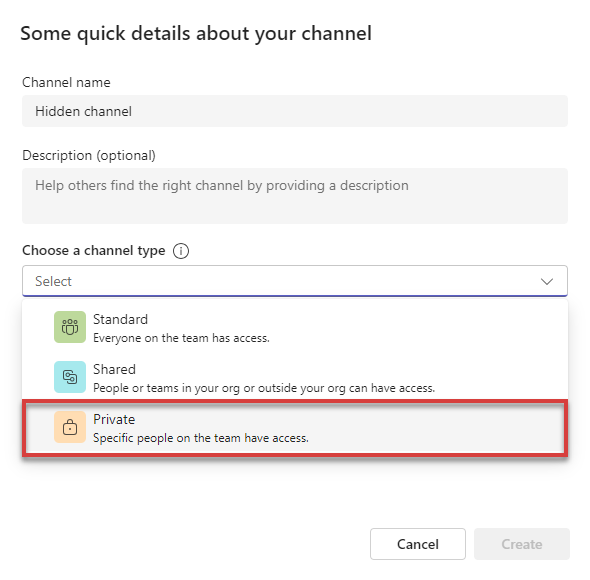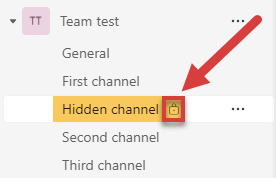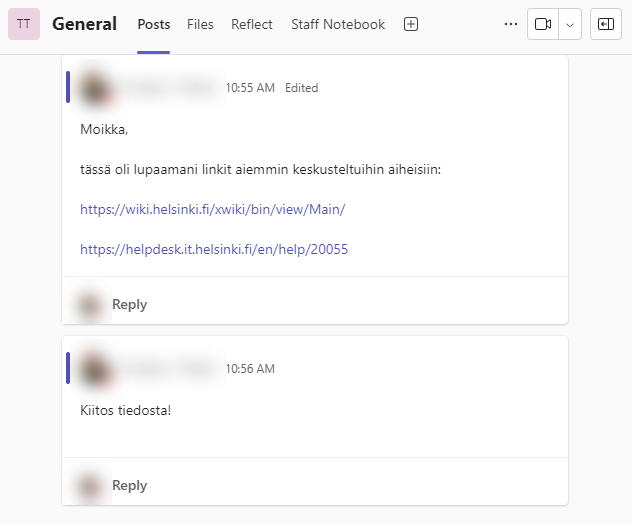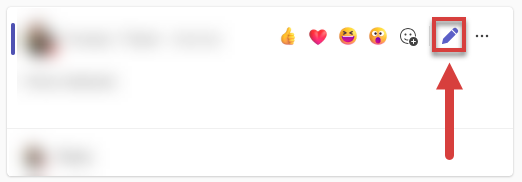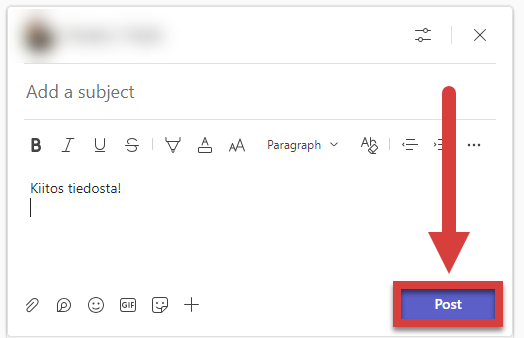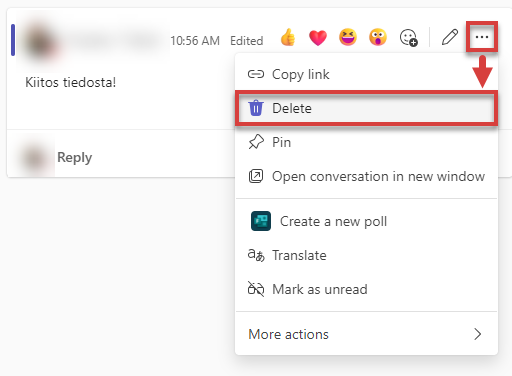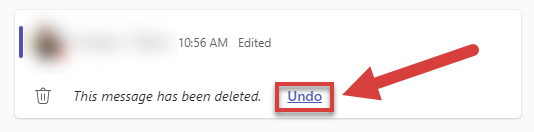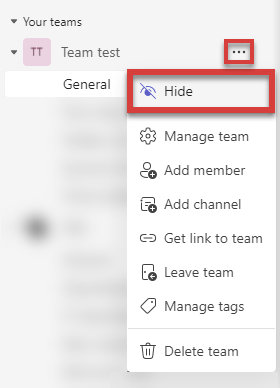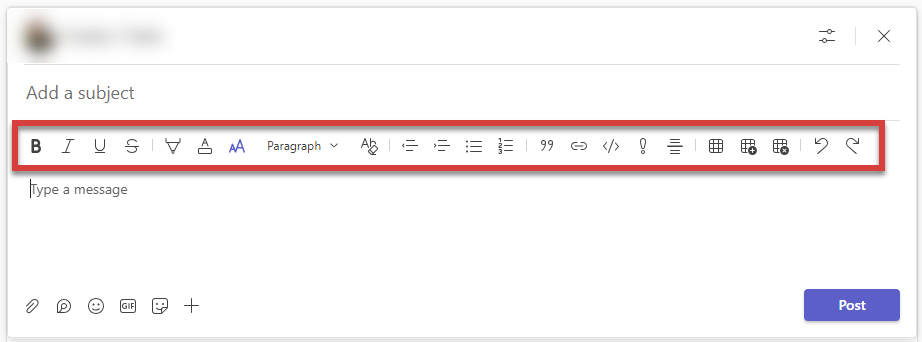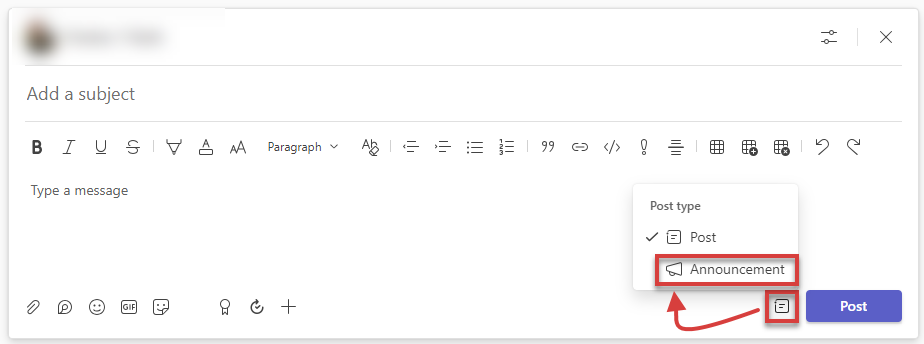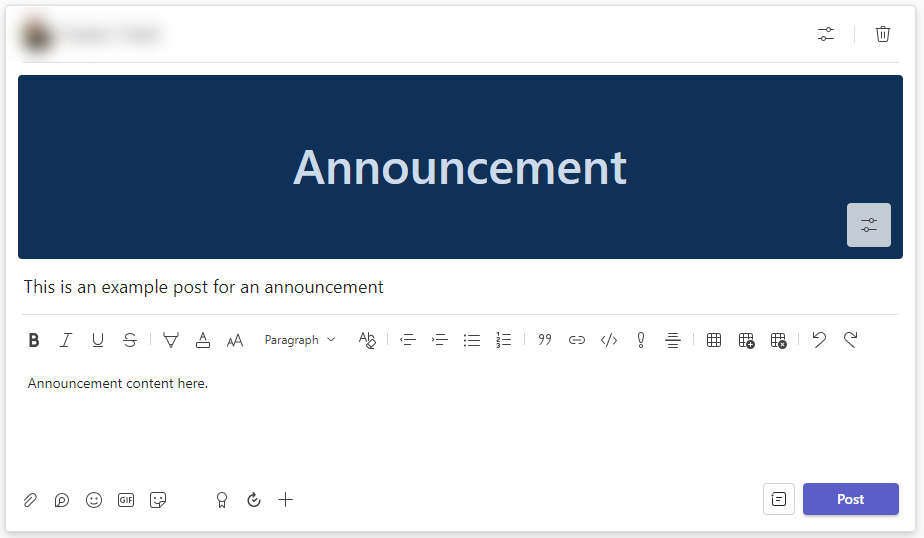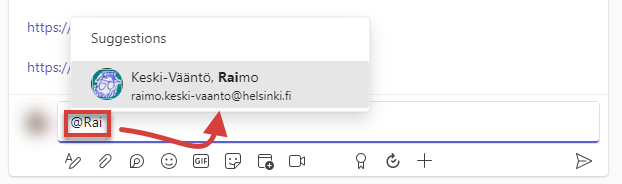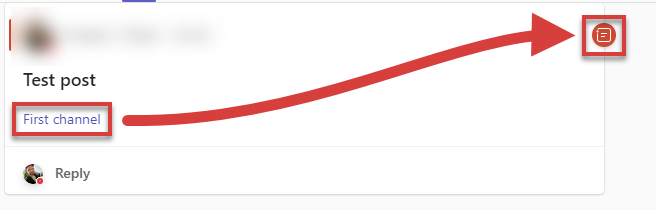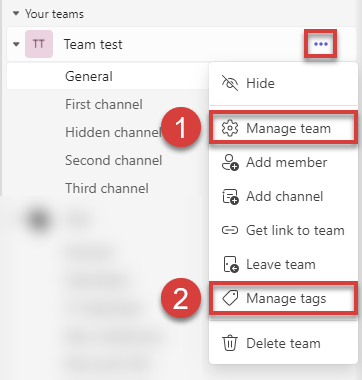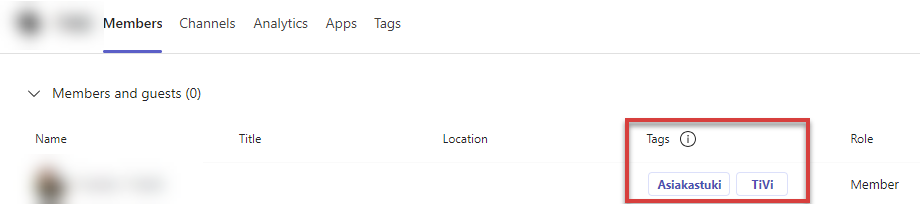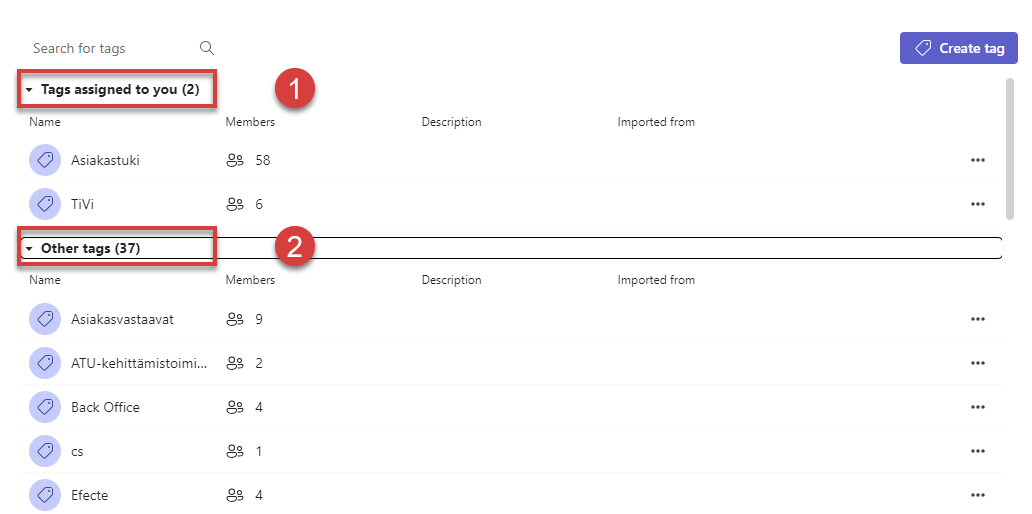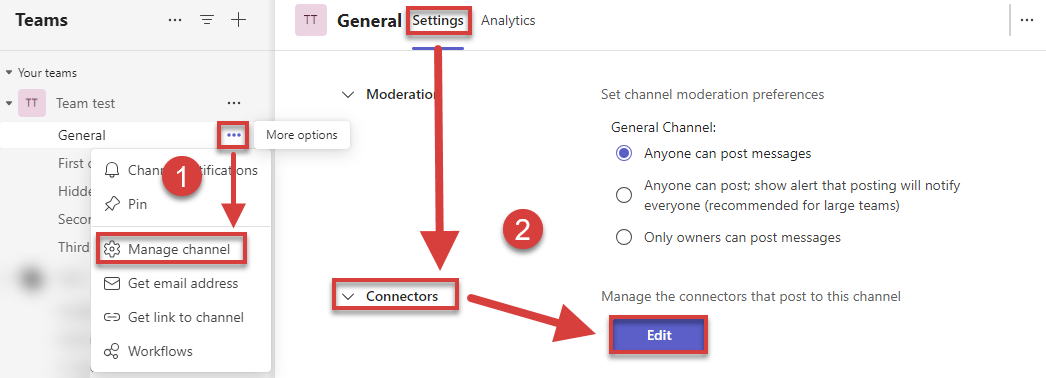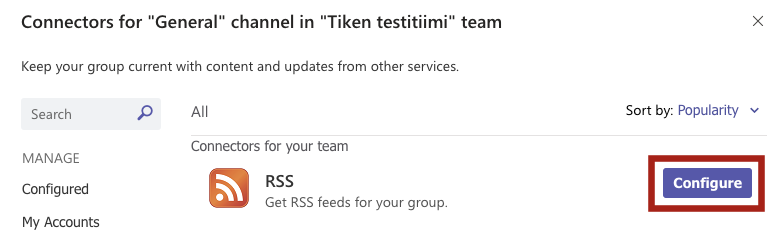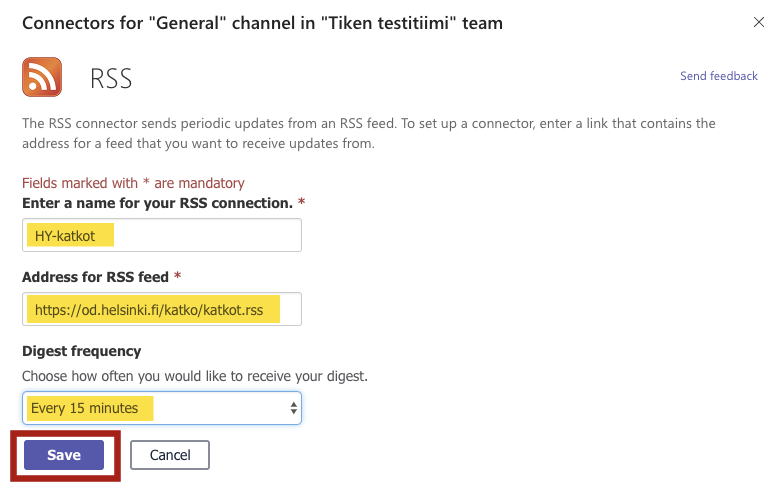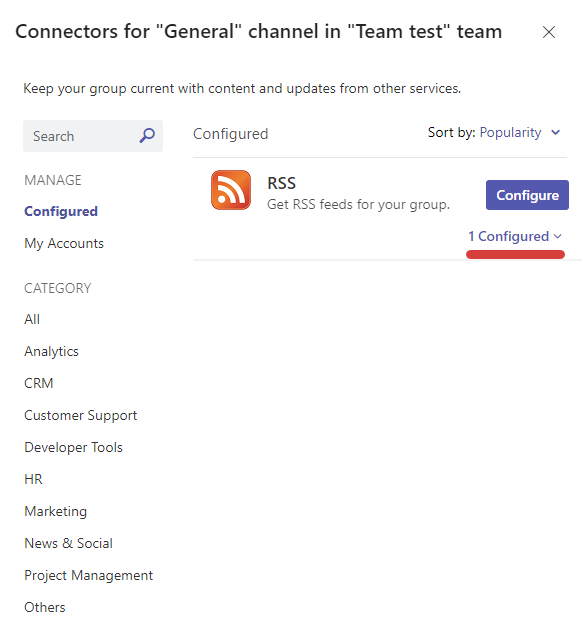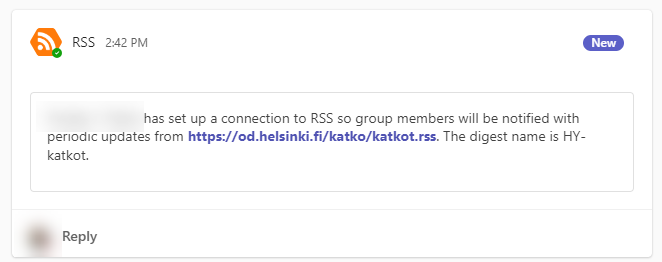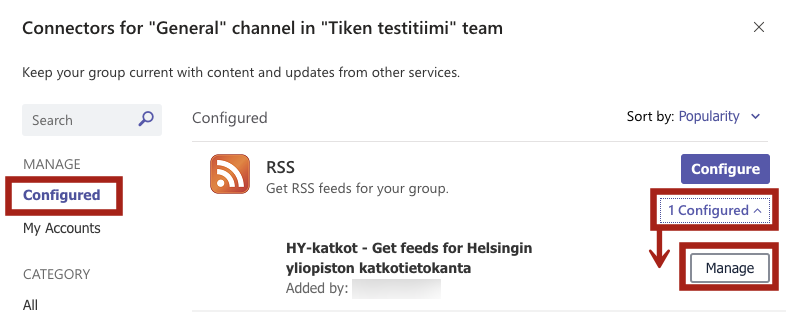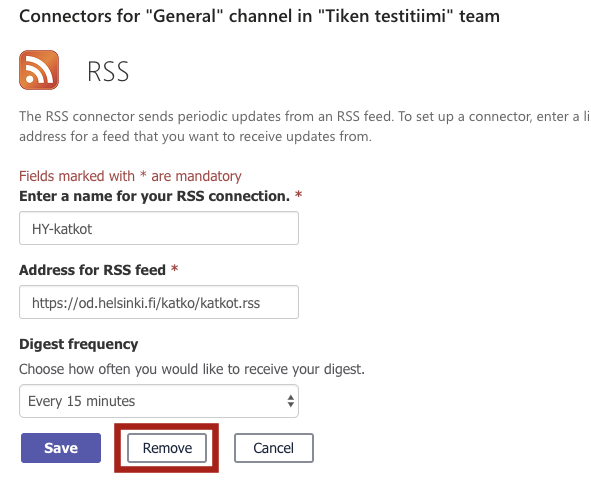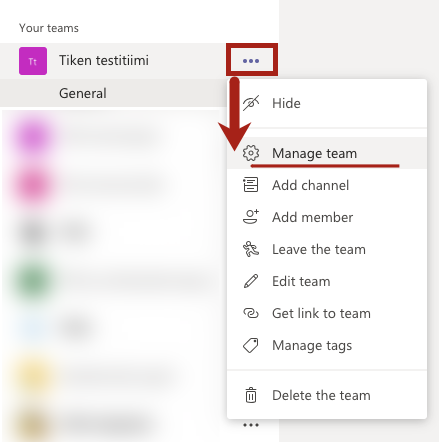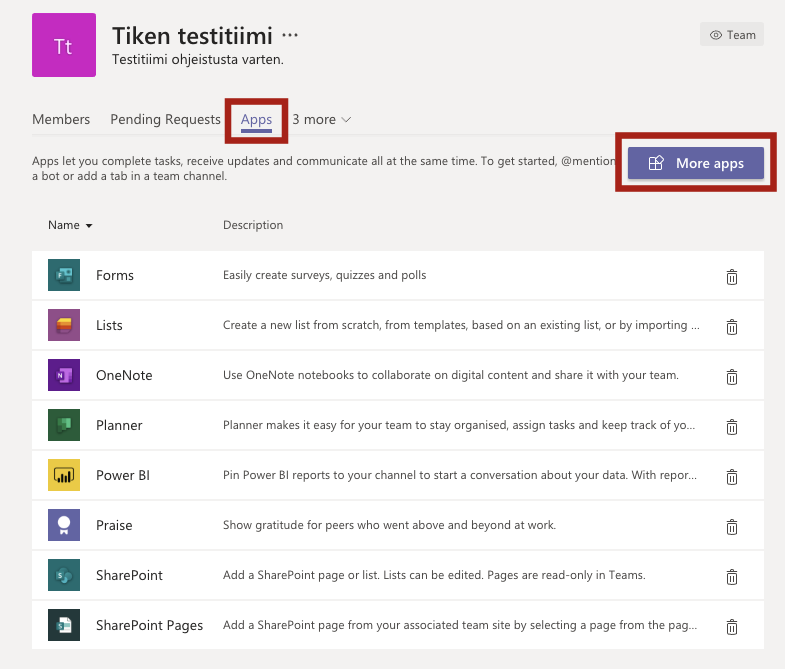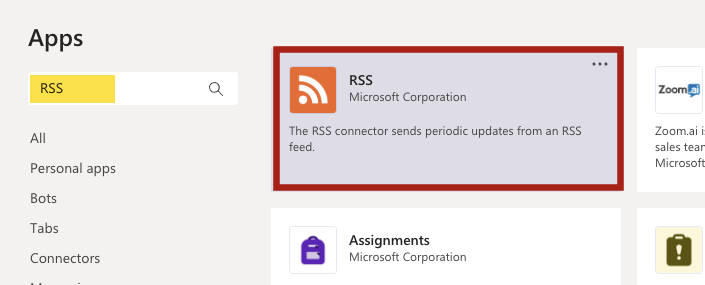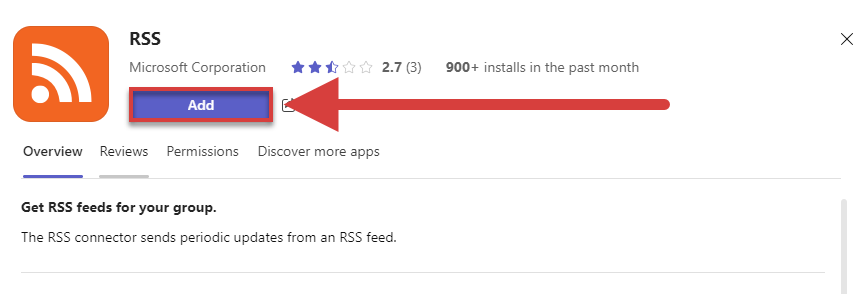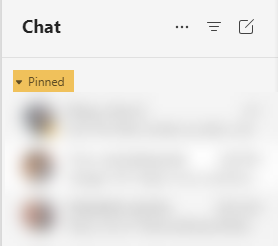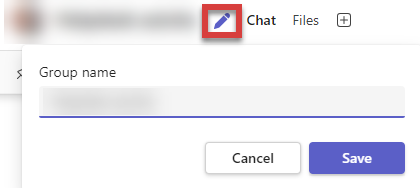Microsoft Teams samlar konferenser, verktyg och innehåll på ett och samma ställe. Du kan skapa och redigera filer, diskutera via video eller snabbmeddelande och använda andra Microsoft 365-program direkt i Teams.
Teams är en molntjänst, som möjliggör enkelt och effektivt grupparbete på webben. Skillnaden i jämförelse med t.ex. Jabber och andra chattprogram är att teamet kan delas upp i olika kanaler.
Microsofts Teams-program kan du använda på Windows-, Mac- och Linux-arbetsstationer samt på mobila enheter via appen (installation via enhetens appbutik). Programmet kan också användas via webbläsaren, om du inte kan eller vill installera appen. Rekommenderad webbläsare är Chrome.
Huvudsaklig ordlista för instruktionen
- Teams = hela programmet/appen
- Chatt = snabb diskussion mellan två eller flera personer
- Team = område som skapats för en viss grupp i Teams.
- Kanal = område inom teamet där man kan diskutera ett visst ämne. Namnge kanalerna tydligt: Användarna kan söka sig till de rätta kanalerna för diskussion när kanalerna har namngetts ordentligt
- Tråd = diskussion om ett visst ämne. Diskussion i teamet/kanalen.
Börja genom att titta på en video:
Välkommen till Microsoft Teams (på engelska, men det är möjligt att välja textning)
Snabbinstruktion
Innehållsförteckning
Snabbtips för att använda Teams
- Svara (reply) i tråd
- Om du av misstag skrev ditt svar som en ny tråd kan du alltid kopiera det till rätt tråd och radera det.
- Om du av misstag skrev ditt svar som en ny tråd kan du alltid kopiera det till rätt tråd och radera det.
- Anpassa Teams-appens inställningar för aviseringar (Microsofts instruktioner)
- Aviseringar kan finjusteras för varje kanal (Channel Notifications).
- Aviseringar kan finjusteras för varje kanal (Channel Notifications).
- Visa intressanta kanaler och team och dölj mindre intressanta:
- Klicka på de tre punkterna (•••) efter teamets/kanalens namn > Show/Hide.
- Du kan fästa de viktigaste kanalerna/teamen i början av Teams-listan.
- Din Teams-status följer Outlook-kalenderns status (t.ex. busy, när du deltar i en konferens), men aviseringar om inkommande meddelanden är ändå synliga. Vid behov kan du tysta popupmeddelanden genom att välja statusen Stör ej (Do not disturb).
- Du kan snabbt ändra din status genom att skriva /stör-ej (/dnd) i sökfältet högst upp.
- I sökfältet i Teams finns andra snabblänkar bakom symbolerna / och @.
- Ditt meddelande visas bättre när du anger personer (@namn), hela kanalen (@channel) eller hela teamet (@team).
- Du kan skapa en grupp av teamets medlemmar och även använda den för att tagga.
- Du kan skapa en grupp av teamets medlemmar och även använda den för att tagga.
- Du kan formatera meddelanden i kanalen med formateringspaletten.
- Detta möjliggör formatering av länkar, fetstil, understrykning, markering o.dyl.
- Du kan även dela samma meddelande till flera kanaler/team.
- Du kan även länka direkt till andra meddelanden, teamets filer eller till exempel externa webbadresser.
- Du kan skapa nya kanaler under teamet om det finns behov av att precisera diskussionen.
- Vid behov kan du aktivera moderering (t.ex. kanal endast för information) ••• > Manage Channel
- Vid behov kan du aktivera moderering (t.ex. kanal endast för information) ••• > Manage Channel
- Det är också möjligt att skapa en hemlig kanal som endast kan ses av medlemmar som är anslutna till den kanalen (måste vara teamets medlemmar)
- Vanligtvis är detta rimligare än att skapa ett helt nytt team.
- Vanligtvis är detta rimligare än att skapa ett helt nytt team.
- Diskussioner på tu man hand kan hållas i chatten. Chatten försvinner när det är över 6 månader sedan det sista meddelandet skickades.
- Fler deltagare kan anslutas till chattdiskussionen medan den pågår. När nya deltagare ansluts kan du välja om de kan se hela meddelandehistoriken eller om en helt ny diskussion ska skapas.
- Fler deltagare kan anslutas till chattdiskussionen medan den pågår. När nya deltagare ansluts kan du välja om de kan se hela meddelandehistoriken eller om en helt ny diskussion ska skapas.
- Teamets medlemmar kan få taggar (t.ex. manage Team > Members) och de kan användas för att rikta aviseringar eller exempelvis för att skapa en chattgrupp @taggens_namn.
- Snabbredigering i chatten: genom att klicka på tangentbordets uppåtpil kan du snabbt redigera din föregående kommentar. Spara ändringen med knappen Publicera (Post).
Mer detaljerade instruktioner finns på fliken Detaljerad hjälp
Ändringar i Teams standardvyer
Detaljerad hjälp
Innehållsförteckning
- Chatt och team (grupper i Teams)
- Ta bort och återställa teamet/kanalen
- Anpassa utseendet och andra inställningar
- Ändringar i standardvyer
- Installera Teams
- Skapa ett team
- Kanaler
- Redigera eller radera meddelanden
- Meddelanden
- Formatering
- Tillkännagivanden
- Identifierare, dvs. taggar
- Att lägga till ett RSS-flöde till ett team
- Fler tips
Chatt och team (grupper i Teams)
I Teams kan du diskutera både i offentliga kanaler/team och genom privata meddelanden i chatten.
Chatt
Chatt, dvs. snabbmeddelanden, är en diskussion mellan två eller flera personer. I chatten kan man skriva, göra, redigera och dela material tillsammans med Office-programmen. I chatten finns inga ägare, utan alla deltagare är jämlika. Chatten försvinner när det har gått över 6 månader sedan det sista meddelandet.
Teams (grupper i Teams)
Teamen är permanenta diskussionsplattformar för större grupper där du kan skapa olika kanaler för olika ämnen och olika sammansättningar. Upp till 5 000 användarnamn kan anslutas till ett team. Ett eget Sharepoint-rum skapas åt teamet. Filerna som delas inom teamet sparas i Sharepoint.
Diskussionen inom teamet hålls alltid i trådar (threads), var alltså observant när du svarar så att helheterna bevaras. Om du trots allt skrev ditt meddelande som en ny tråd så kan den alltid raderas (se hjälp längre ner).
Observera att tråden med den senaste diskussionen alltid flyttas längst ner.
Ta bort och återställa teamet/kanalen
Teamets diskussioner inklusive bilagor sparas 'permanent' tills teamet/kanalen raderas.
Ta bort och återställa kanalen
Du kan ta bort kanalen genom att klicka på ••• efter kanalen. Välj Ta bort kanalen (Delete channel).
Efter detta kan du återställa kanalen själv inom de följande 30 dagarna, varefter kanalen raderas permanent och inte ens administratörerna kan återställa den.
Kanalen kan återställas i teamets inställningar. Välj (1) Hantera team (Manage team), (2) gå till fliken Kanaler (Channels) > Borttagna(Deleted) och välj (3) Återställ (Restore) för det borttagna teamet.
Ta bort hela teamet
Teamet tas bort på samma sätt, men då raderas ALLA filer och diskussioner i teamet. Observera att endast administratörerna för Office 365 kan återställa borttagna team. De kan kontaktas via Helpdesk.
Ta bort teamet genom att klicka på ••• efter teamet. Välj Ta bort teamet (Delete the team).
Anpassa utseendet och andra inställningar
Du kan redigera Teams utseende och inställningar genom att klicka på ••• bredvid din bild i Teams övre balk. Välj Inställningar (Settings) i menyn som visas.
De inställningar som du sparar följer med ditt konto på olika plattformar, så du behöver bara ställa in dem en gång för att få samma vy överallt.
Under (1) Systeminställningar (System) kan du bland annat välja att Teams ska öppnas automatiskt när du startar datorn (Auto-start Teams). En annan inställning under de allmänna inställningarna är (2) Frånvarande (Out of office), som du kan använda för att meddela i Teams att du inte är på plats, till exempel under lunchen eller under en längre frånvaro.
I undermenyn Utseende och tillgänglighet (Appearance and accessibility) kan du (1) ändra temat (Theme) och (2) layouten (Layout). I Layout-listan kan du prova modellen Lista (List) : då visas alla chattar/team i en lista. Standardinställningen är Rutnät (Grid).
Ändringar i standardvyer
Installera Teams
För universitetets datorer finns Teams som valfri installation i Software Center (Windows) eller Managed Software Center (Mac). Instruktioner för att använda Teams i Cubbli finns i Cubblis egen wiki.
På hemdatorn kan du installera det från adressen: https://teams.microsoft.com/downloads
- Installationen kräver inte behörighet som systemadministratör.
Efter installationen, logga in i tjänsten med ditt användarnamn i formen:
- användarnamn@ad.helsinki.fi (t.ex. rkeskiva@ad.helsinki.fi)
Skapa ett team
Det är bra att lägga tid på att skapa ett team och att i lugn och ro fundera på vilka ändamål teamet ska användas för. Vi rekommenderar att teamet görs så mångsidigt som möjligt (till exempel för hela fakulteten eller institutionen) och under teamet kan man placera mindre gruppkanaler för olika sammansättningar och ändamål. Det är möjligt att göra såväl offentliga som hemliga kanaler som är begränsade till vissa delar av gruppen (se även instruktioner om hur du skapar kanaler).
Klicka på menyn Team (Teams) och därefter på + -ikonen, och välj Skapa team (Create team) i menyn som öppnas.
Nästa fråga är vad som är syftet med teamet. Det finns fyra olika alternativ att välja mellan. En tumregel är att om du inte vet vad du ska välja, välj Annat (Other). Skillnaderna mellan teamtyperna är väldigt små. Mer information om team finns i Microsofts egna anvisningar.
Därefter definieras teamets sekretessnivå (Privacy), det vill säga om teamet ska vara privat (Private) eller offentligt (Public).
Namngivning
Att lägga till medlemmar
Du kan lägga till medlemmar i ditt team genom att klicka på •••-ikonen bredvid namnet och välja Lägg till medlem (Add member) i menyn som öppnas.
Lägg till personer i listan (när du börjar skriva namnet visas förslag). Du kan även använda IAM-grupper, men observera att senare ändringar i IAM-gruppen inte uppdateras automatiskt i teamets användarlista.
Du kan tilldela nödvändiga rättigheter till enskilda personer: Medlem eller Ägare.
Det är bra att ha flera administratörer i teamet så att teamets verksamhet kan fortsätta ostört även bl.a. under semestrar och frånvaro. Helpdesk har inte rätt att redigera Teams-grupper. Endast Office 365-underhållet kan redigera team, men även de gör det endast i extrema situationer.
När du hittar ett namn i listan väljer du det och klickar på Add.
Kanaler
Teamet kan skapa kanaler för olika ändamål/ämnen. I ett stort team kan det finnas flera mindre kanaler. Detta är bättre än att skapa flera team, för när antalet team ökar drunknar diskussionen i flödet av information och i värsta fall diskuteras samma ämnen i flera team.
Du kan skapa en kanal genom att klicka på •••-ikonen efter teamets namn och välja Lägg till kanal (Add channel) i menyn som öppnas.
Vi rekommenderar inte att man grundar nya team för en större teamundergrupp. Lägg till en privat kanal (Private channel) för en mindre grupp.
En privat kanal syns endast för gruppens medlemmar och efter kanalens namn finns en bild av ett lås.
Redigera eller radera meddelanden
I teamet diskuterar man i trådar (threads). Om du av misstag har skrivit ditt svar i en ny tråd kan du alltid kopiera det till rätt tråd och ta bort svaret som hamnat fel.
Här är ett exempel på ett svar som felaktigt hamnat i en ny tråd:
Du kan redigera ett inlägg som redan har publicerats genom att klicka på redigeringsverktyget i emoticon-menyn. Menyn visas automatiskt när du placerar muspekaren på meddelandet. Klicka på Redigera (Edit).
Därefter öppnas redigeringsfönstret och du kan korrigera texten. Klicka på Publicera (Post), för att spara korrigeringen.
Du kan radera ett meddelande som har publicerats genom att klicka på de tre punkterna i emoticon-menyn. Välj Ta bort (Delete) i menyn som öppnas.
Meddelandet raderas. Du kan ännu återställa ett raderat meddelande genom att klicka på Ångra (Undo)
Meddelanden
Visa intressanta kanaler och team och dölj sådana som inte intresserar eller berör dig. Du kan göra detta genom att klicka på ••• > Visa / Dölj (Show / Hide) efter teamets/kanalens namn.
Statusen Stör ej (Do not disturb) bör användas endast om du deltar i ett möte eller gör något som kräver koncentration. Det är inte bra att använda statusen hela tiden, eftersom funktionen hindrar alla meddelanden och aviseringar. Du bör också respektera dina kollegers DnD-status.
Formatering
Du kan formatera ett meddelande när du skriver och redigerar det via formateringspaletten som öppnas i den övre kanten.
Tillkännagivanden
Utöver vanliga diskussionstrådar kan du publicera ett meddelande i en eller flera kanaler på en gång genom att välja posttypen Meddelande (Announcement). Bredvid ikonen Publicera (Post) klickar du på ikonen Typ av post (Post type), och i menyn som öppnas väljer du sedan Meddelande (Announcement).
Ett exempel på en mall för ett tillkännagivande ges nedan:
Identifierare, dvs. taggar
Du kan underrätta en person med dennes namn genom att skriva @ och direkt efteråt, utan mellanslag, skriva in personens namn (t.ex. @Raimo). Du kan också underrätta personerna i en viss målgrupp (t.ex. närsupporten, Helpdesk) utifrån vilka identifierare som har skapats för teamet. Identifierare, alltså taggar, och därtill hörande personer kan du hantera i teamets inställningar (observera att taggarna är specifika för teamet).
Här ett exempel på hur man underrättar en person:
Du kan fånga personers uppmärksamhet med taggar på följande sätt: Skriv @tag (t.ex. @Stödkanal, @First channel), varpå personer som är kopplade till den taggen ser att meddelandet är markerat med en röd ikon.
Du kan hantera taggar i teamets inställningar. Klicka på de tre punkterna bredvid teamets namn och välj (1) Hantera team (Manage team) eller (2) Hantera identifierare (Manage tags).
Via Hantera team > Medlemmar (Manage Team > Members) ser du teammedlemmarna med taggar. Här ser du också medlemmar som inte ännu har taggar.
Du ser enklast vilka taggar som finns via valet Hantering av team > Identifierare (Manage team > Tags) . Du ser (1) identifierare som fastställts för dig (Tags assigned to you) och (2) andra identifierare (Other tags).
Att lägga till ett RSS-flöde till ett team
Teamets administratör kan lägga till en RSS-app för teamet (se instruktion längre ner på sidan). Därefter kan vem som helst av teammedlemmarna lägga till ett RSS-flöde på valfri kanal.
Välj en kanal för RSS-flödet. Klicka på (1) de tre punkterna efter kanalens namn och välj Hantera kanal (Manage channel). Alternativt kan du öppna kanalen och högerklicka på de tre punkterna i det övre högra hörnet. Välj sedan (2) Inställningar (Settings) och Anslutningar (Connectors) > Redigera (Edit).
Ett fönster öppnas, där du ser en lista över Kopplingar (Connectors). Hitta RSS i listan och klicka på Konfigurera (Configure).
Fyll i fälten:
- Ge RSS-flödet ett beskrivande namn (till exempel ”HU avbrott”).
- Ange .rss-adressen (exempelvis https://od.helsinki.fi/katko/katkot.rss).
- Välj hur ofta flödet ska uppdateras. I detta exempel har man valt var 15:e minut.
Till sist kommer du till en vy där du kan se de kopplingar som lagts till på kanalen. I denna vy kan du även lägga till andra kopplingar till kanalen. Stäng vyn genom att klicka på X-symbolen på rubrikraden.
Du går tillbaka till teamets kanal och får en avisering om att ett RSS-flöde lagts till. Aviseringarna om avbrotten visas enligt en fastställd tidtabell (i detta exempel med 15 minuters mellanrum).
Om du vill redigera RSS-flödet, följ anvisningarna i början för att hitta anvisningarna för konfigurering av kanalens kopplingar. Hitta Konfigurerad (Configured) i menyn RSS och klicka på 1 Konfigurerad > Hantera (1 Configured > Manage)
Du kan redigera RSS-flöden som lagts till tidigare och vid behov ta bort flöden genom att välja Ta bort (Remove).
Instruktion för administratören
Klicka på de tre punkterna efter teamets namn > Hantera team (Manage team).
Välj fliken Appar (Apps). Välj RSS i listan. Om du inte hittar appen direkt, välj More Apps.
Skriv rss i sökfältet i fönstret som öppnas. Klicka på RSS-rutan.
Lägg till en RSS-app till teamet genom att välja Lägg till (Add).
När RSS-appen är tillagd kan vem som helst i teamet lägga till ett RSS-flöde på vald kanal i detta team. Observera att kopplingar måste läggas till separat för varje team.
Fler tips
Här har vi sammanställt saker som du kan testa och ha nytta av.
- Du kan fästa dina viktigaste team/chattar i övre kanten av vyn. Klicka på de tre punkterna (•••) bredvid diskussionens namn och välj Pin.
- Du kan namnge chatten enligt det ämne som diskuteras. I allmänhet är det bäst att använda en chatt främst för att diskutera ett enda ämne. Då är det också en mycket bra idé att namnge chatten, så att diskussionen håller sig till det avsedda ämnet. Klicka på pennikonen för att namnge chatten:
Videoinstruktion
Ge respons
Webbplatsen med anvisningar från IT-Helpdesk vid Helsingfors universitet hjälper dig i dina jobbrelaterade IT-frågor. Berätta för oss hur vi skulle kunna förbättra våra anvisningar. Vi uppskattar verkligen din respons!
Hur skulle du förbättra denna instruktion?