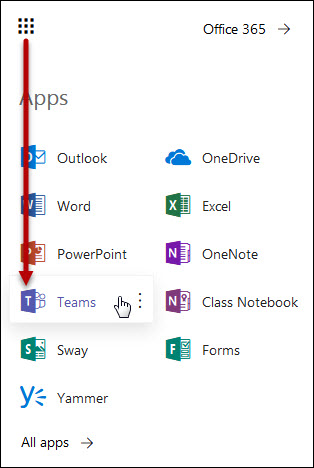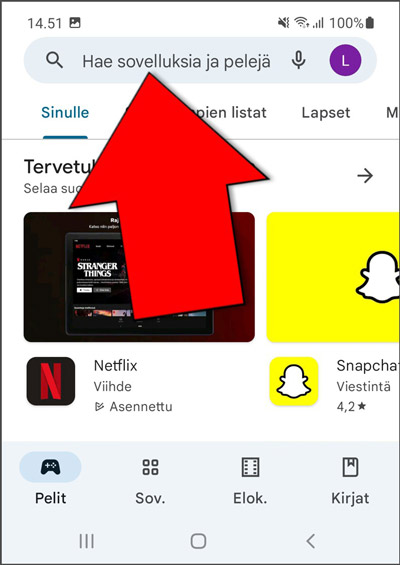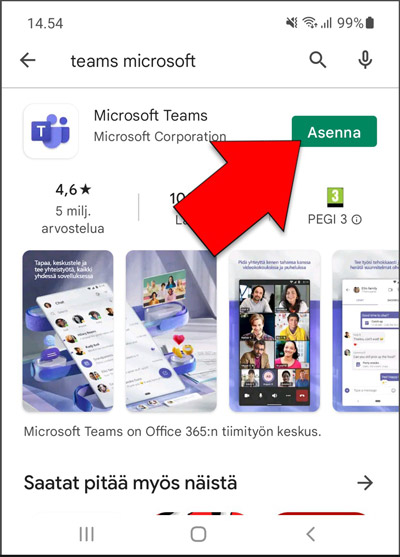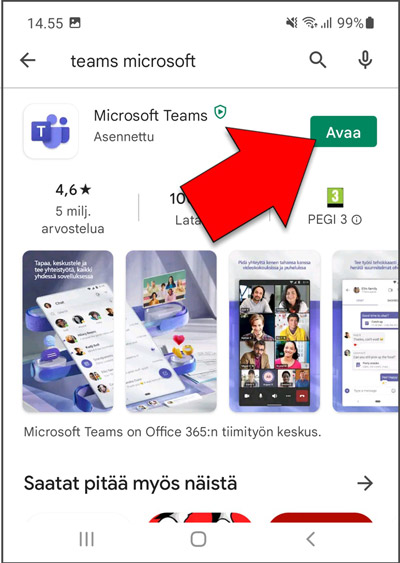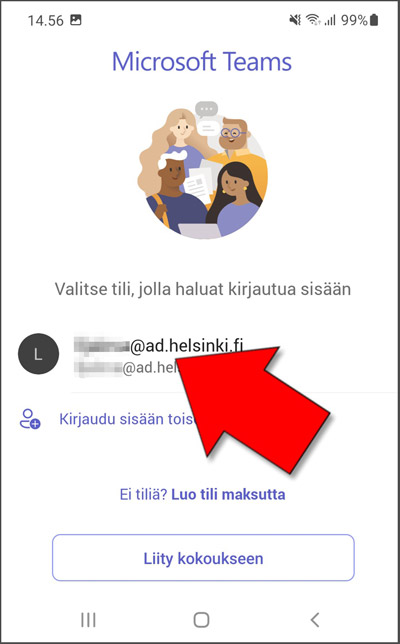Teams och Planner är en del av Microsoft 365-tjänsterna. Du hittar dem alla i den här guiden, som ger allmän databehandlingsinformation om Microsoft 365.
Microsoft Teams är ett mångsidigt och anpassningsbart verktyg för grupparbete. Genom Teams kan man skicka privata snabbmeddelanden, ringa videosamtal och skapa permanenta diskussionsforum för olika grupper. Med hjälp av Planner kan du göra upp en arbetsplan, bilda ett team, fastställa uppgifterna och följa upp arbetet.
Du kan använda Teams antingen i webbläsaren eller i ett klientprogram som installeras på arbetsstationen. Användningen är smidigast med skrivbordsapplikationen, som fås till Windows-datorer som underhålls centraliserat från Software Portal. Till din iPhone- eller Androidtelefon kan du ladda ner Teams från din egen appbutik.
Snabbinstruktion
Se Detaljerad hjälp flik för mera instruktioner.
Detaljerad hjälp
Teams i en webbläsare
Teams på en arbetsstation (skrivbordsapplikation)
Så här får du tillgång till Teams:
- Windows: instruktioner för användning av Software Center
- Mac: Software center
- Hemdator
- Studerande och personal som tagit Office 365 i bruk får tillgång till ett avgiftsfritt Office 365 ProPlus-paket, som även omfattar rätt att installera Teams-programmet på egna datorer.
- Instruktioner för installation om Office 365 på hemdatorer
Teams i Android-telefoner
Installation av Teams-appen i en Android-telefon:
Vyerna kan avvika från denna instruktion i olika telefoner men principen är samma.
- Öppna appen Play Butik (Play Store).
- Skriv Teams i sökfältet.
- Välj Microsoft Teams-appen från sökresultaten.
- Tryck på Installera (Install).
- Öppna Teams genom att trycka på Öppna (Open) när installationen slutförts.
- Teams föreslår universitetets användarkonto om universitetets andra tjänster redan används på samma enhet.
- Välj ditt konto och logga in. Godkänn begäran om tvåstegsidentifikation vid behov.
- Om Teams inte föreslår ett användarkonto syns knappen Logga in (Sign in) på skärmen. Tryck på knappen.
- Tryck på knappen Lägg till konto (Add account) i följande vy. Skriv ditt användarnamn i den långa formen: anvandarnamn@ad.helsinki.fi.
- Ange ditt lösenord och tryck på knappen Logga in (Sign in).
- Godkänn begäran om tvåstegsidentifikation vid behov.
Skapa en ny Teams-grupp
När du skapar en ny Teams-grupp, använd institutionens förkortning och ett bindestreck i början av namnet för att undvika oklarheter (exempelvis YPA-, TIKE-, MMTDK-). I oklara fall kan underhållsavdelningen döpa om eller radera Teams-grupper med felaktiga eller osakliga namn.
Så här kommer du igång:
Guide videor från Microsoft
Videor är på engelska, men du kan välja undertexter på svenska.
Microsofts Planner
Med hjälp av Microsoft Planner kan du göra upp en arbetsplan, bilda ett team, fastställa uppgifterna och följa upp arbetet. Microsoft Planner kan användas av de flesta som har ett Office 365-abonnemang via sin arbetsplats eller läroanstalt.
Tips: samla teamet på Microsoft Teams-sidan och lägg till Planner som en flik i Teams.
Så här kommer du igång:
Gäståtkomst i Microsoft 365 -grupper
Du kan lägga till personer utanför universitetet i Teams- och Planner-grupper (Microsoft 365 och Windows live-användarnamn).
Videoinstruktion
Ge respons
Webbplatsen med anvisningar från IT-Helpdesk vid Helsingfors universitet hjälper dig i dina jobbrelaterade IT-frågor. Berätta för oss hur vi skulle kunna förbättra våra anvisningar. Vi uppskattar verkligen din respons!
Hur skulle du förbättra denna instruktion?