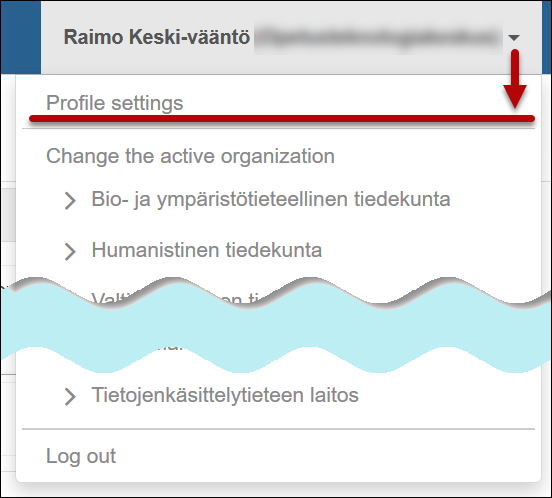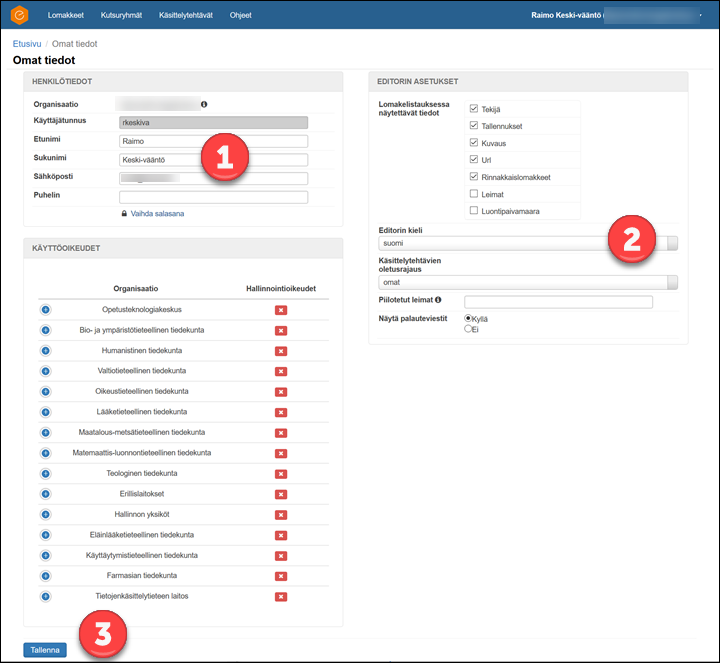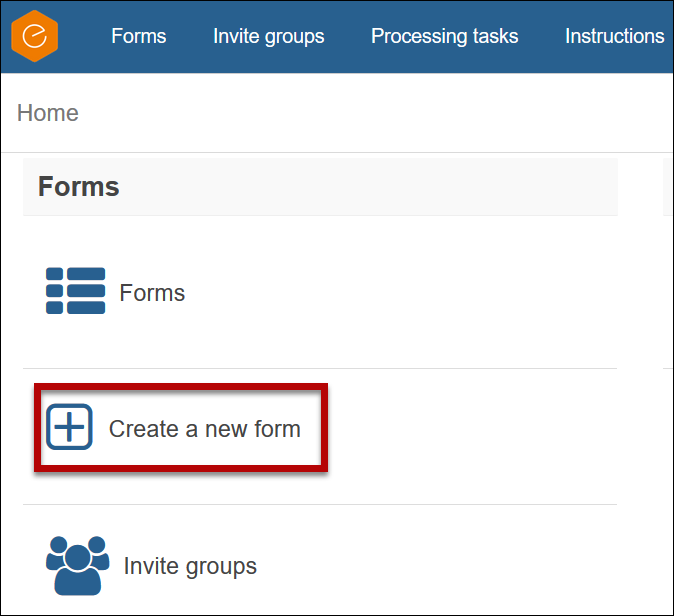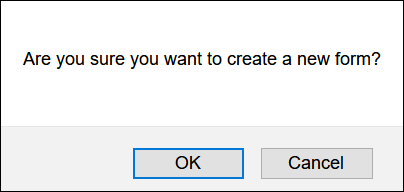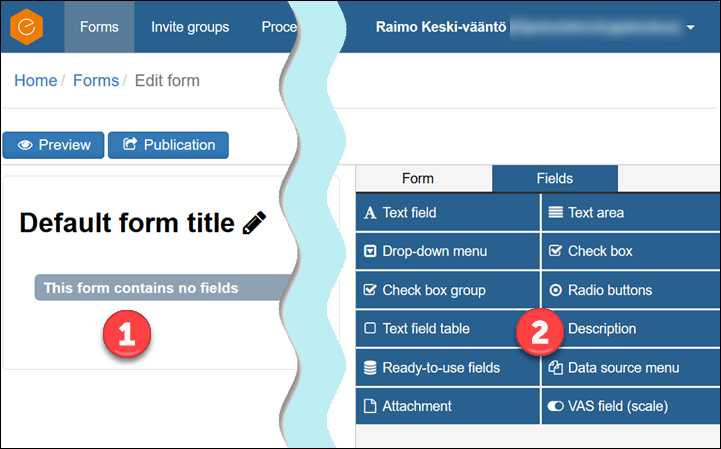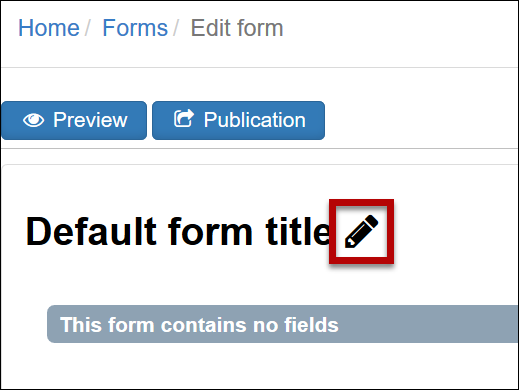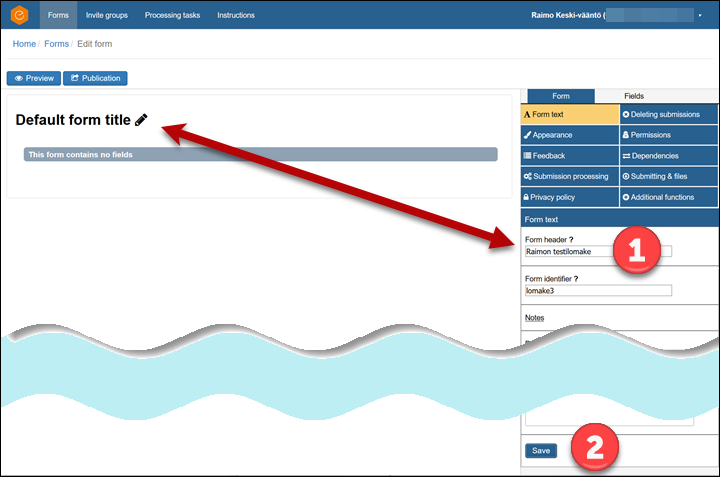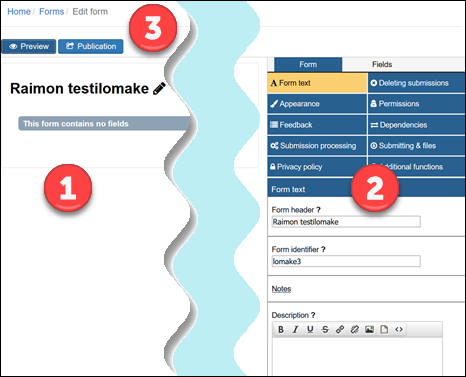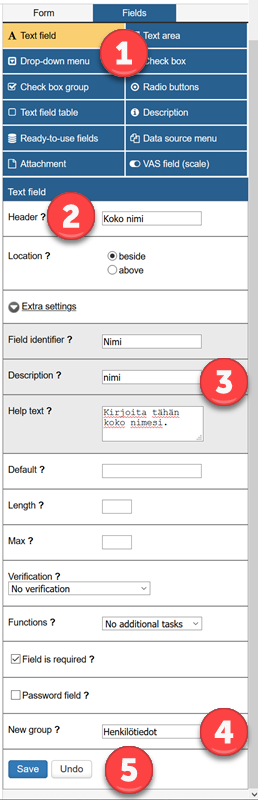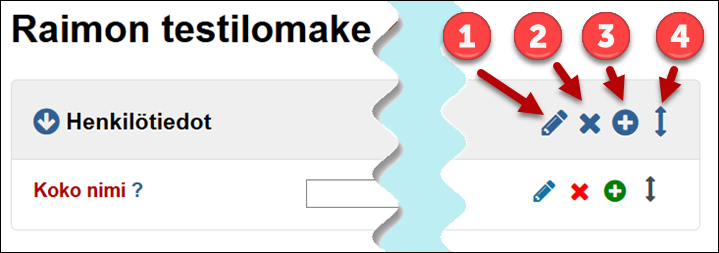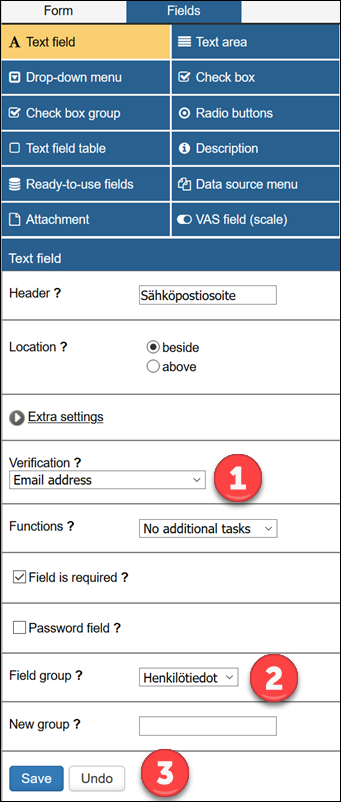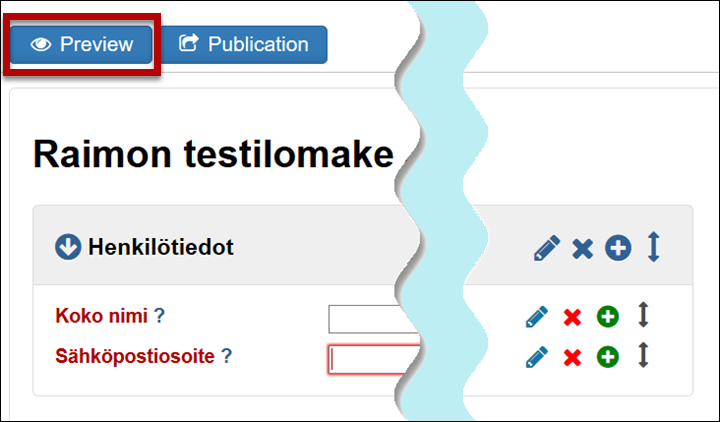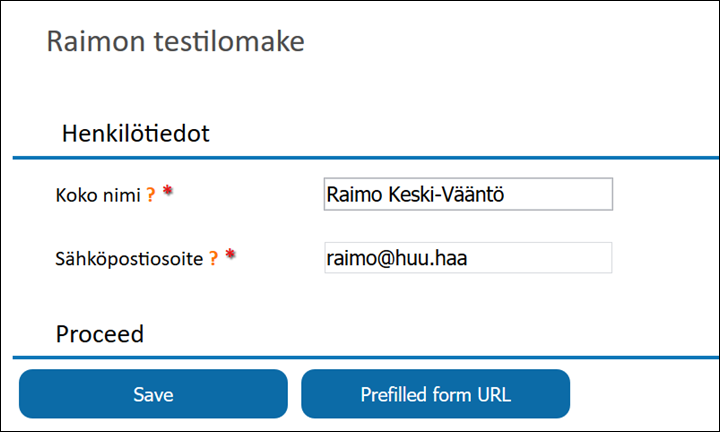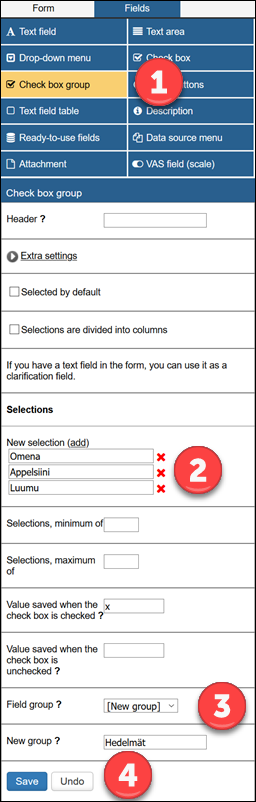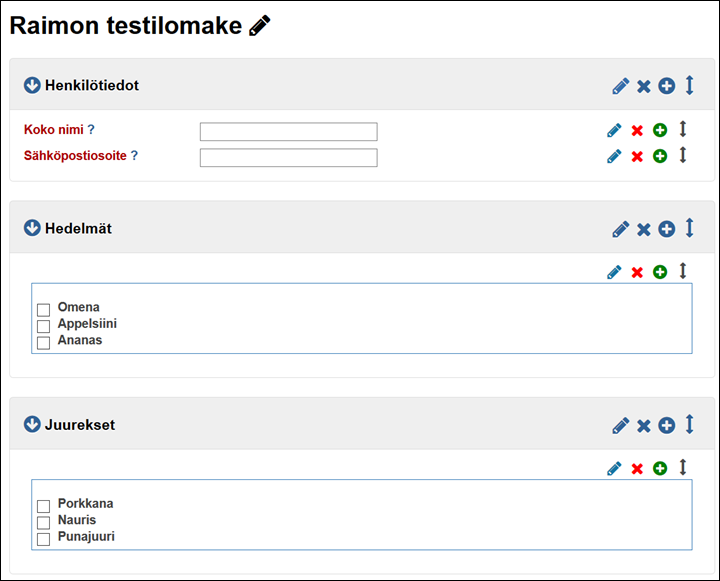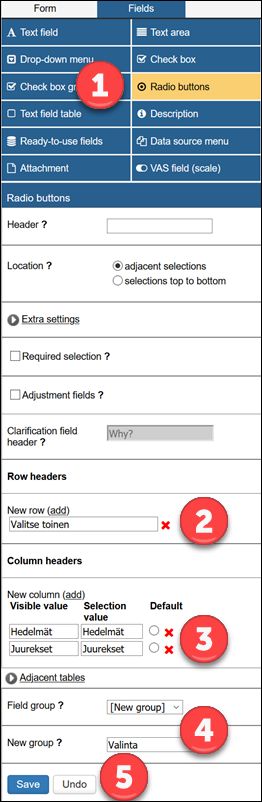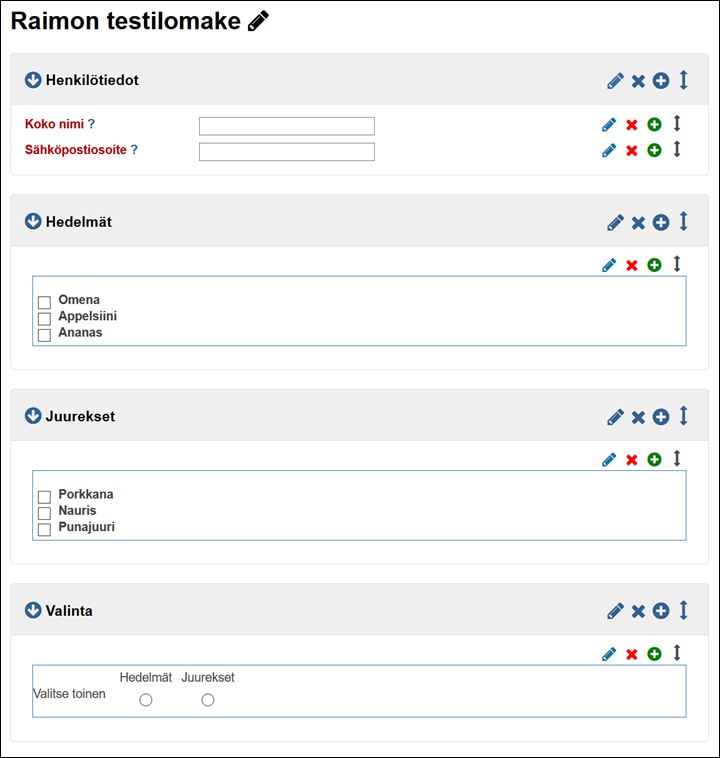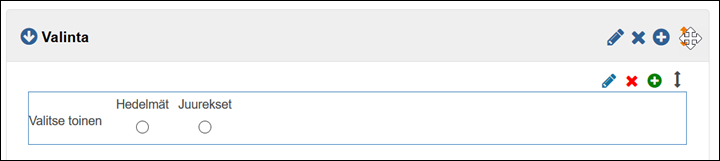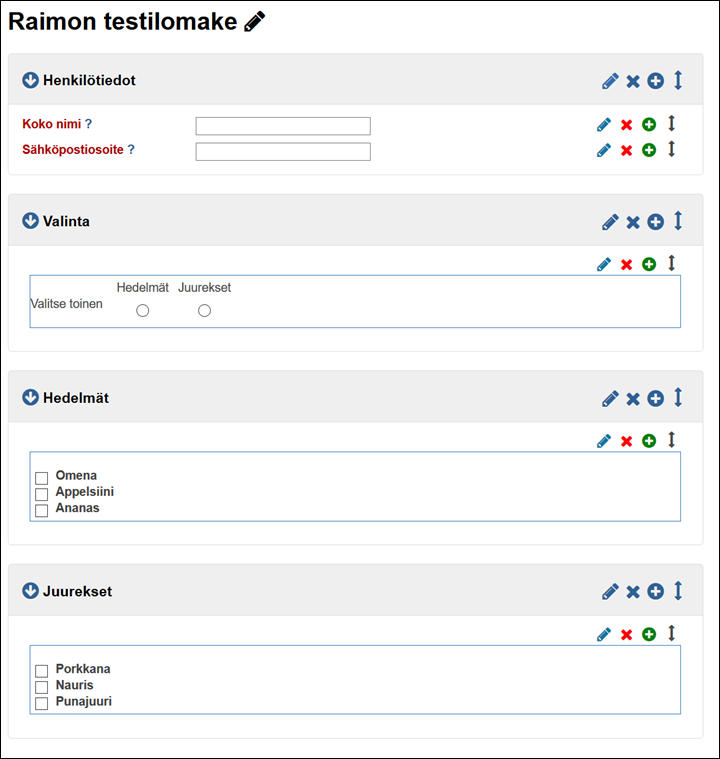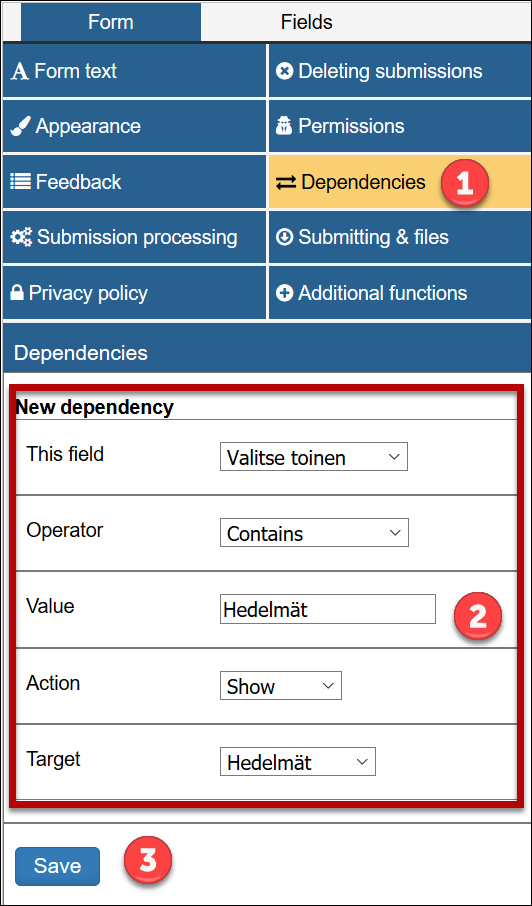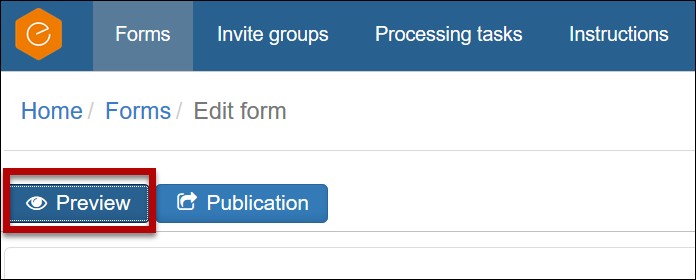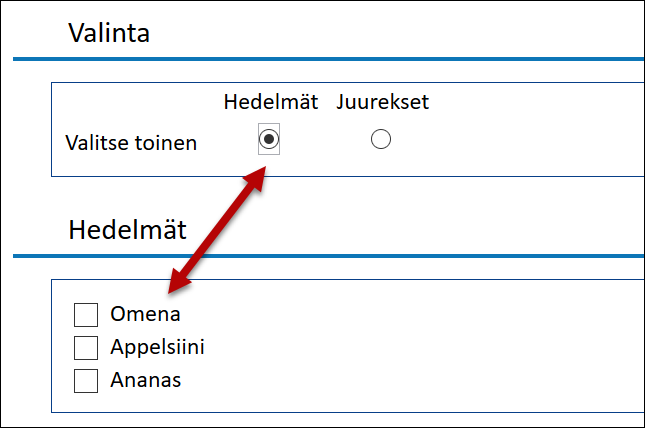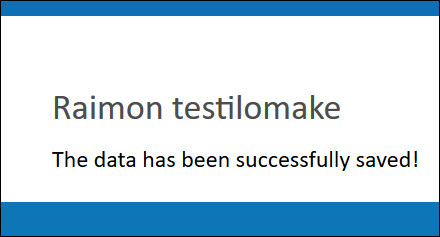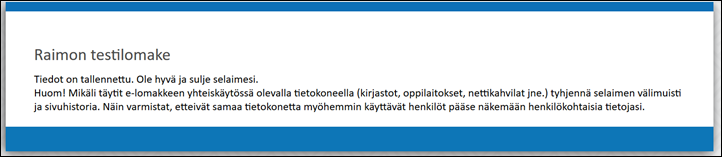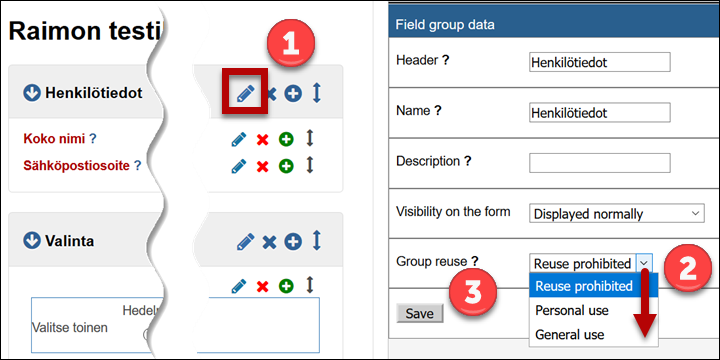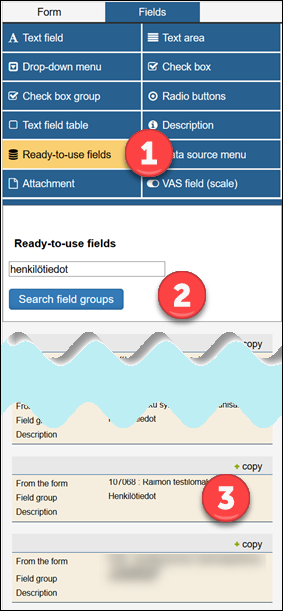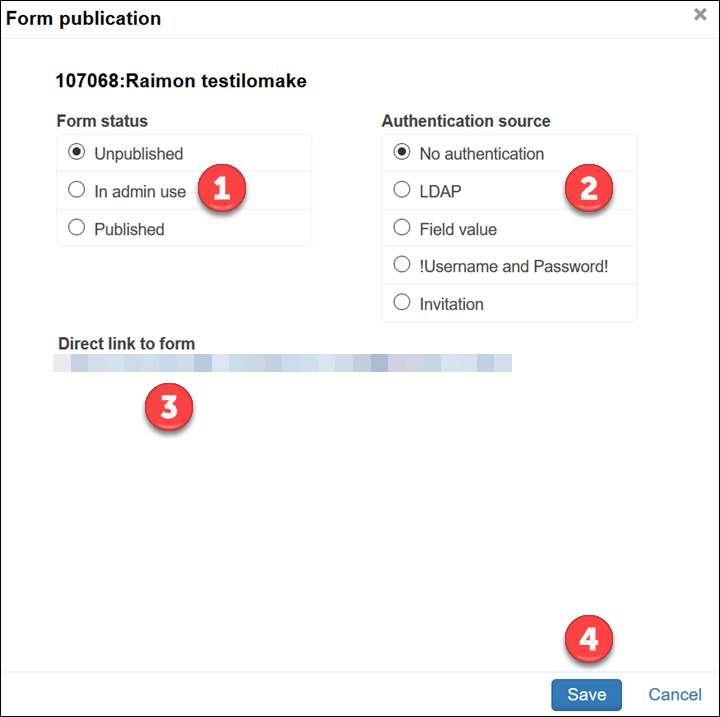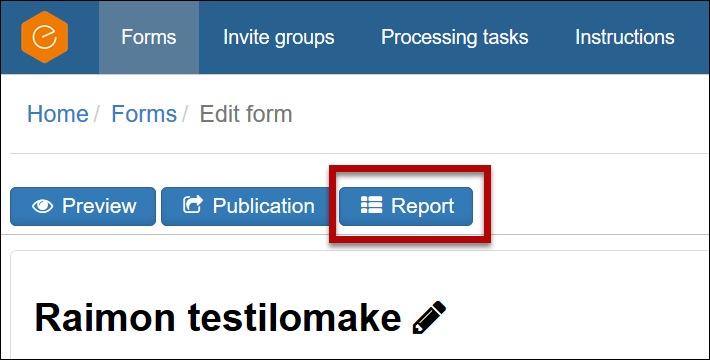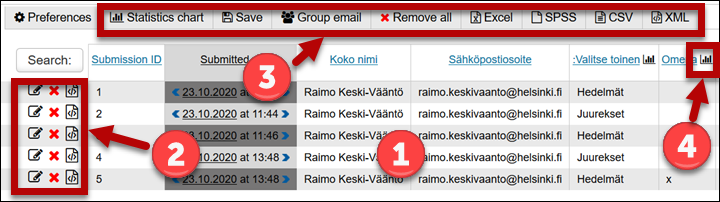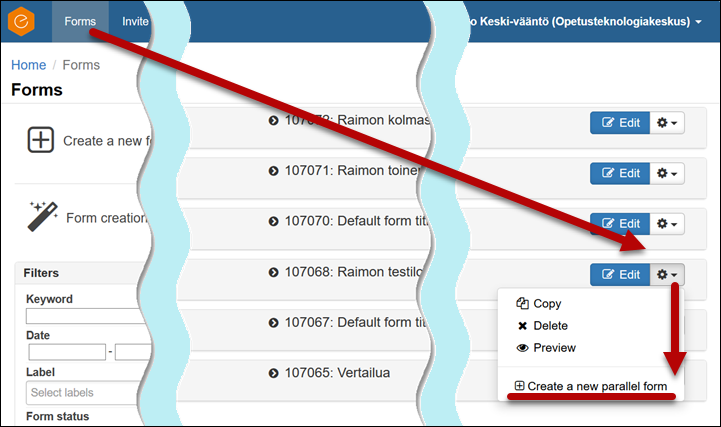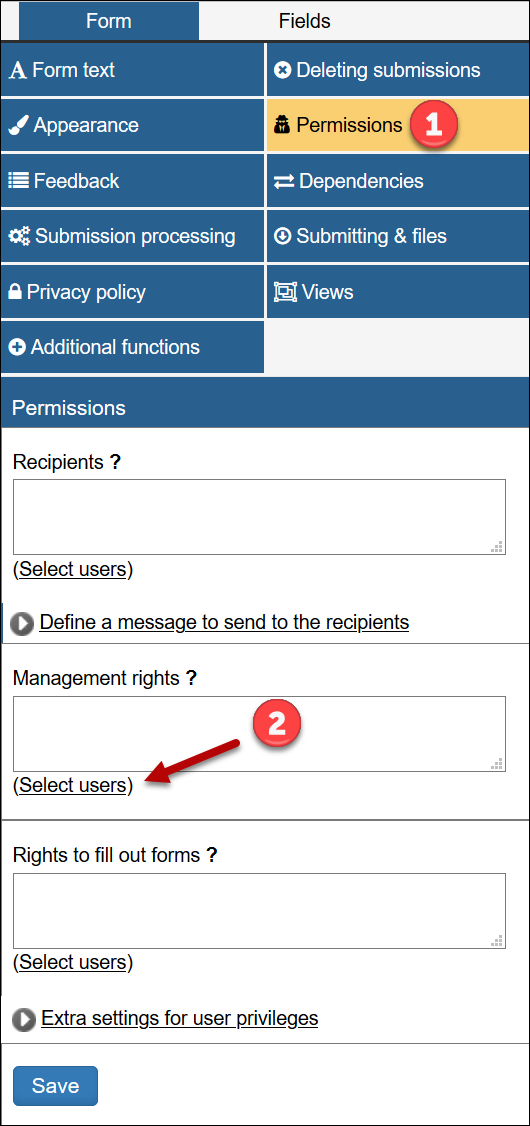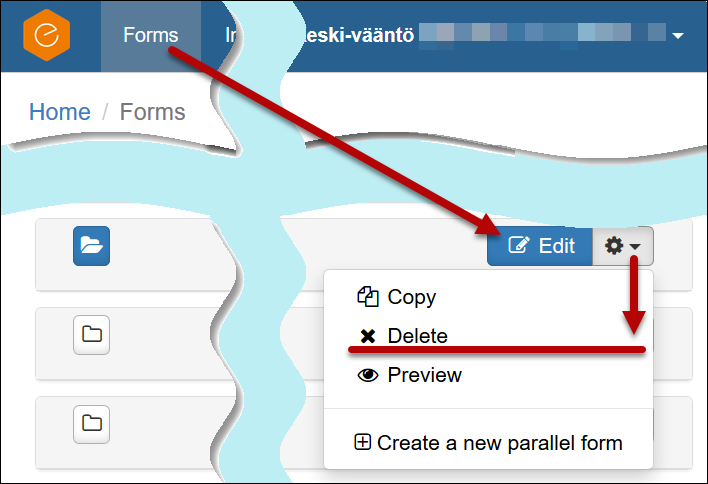E-lomake är ett webbverktyg som du kan använda till att skapa, publicera, redigera och kopiera olika frågeformulär. Med formulären kan du samla in olika slags information: anmälningar, respons, forskningsmaterial, förhandsinformation eller bilagor. E-lomake-formulär kan skapas av alla som har ett användarkonto vid Helsingfors universitet.
E-lomake finns på elomake.helsinki.fi
Påminnelse om dataskyddet
E-lomake lämpar sig inte för behandling av känsliga personuppgifter. Läs mer om dataskydd under Detaljerad hjälp.
Snabbinstruktion
Detaljerad hjälp
Innehållsförteckning
- Planera först – genomför sen
- Kom ihåg dataskyddet
- Inloggning
- Inställningar
- Nytt formulär
- Beroenden
- Respons till användarna
- Att återanvända grupper av fält
- Att publicera formuläret
- Att autentisera användare
- Att hantera insamlade uppgifter
- Parallella formulär
- Att dela behörigheter
- Att testa formuläret
- Att radera ett formulär
- Support för E-lomake
Planera först – genomför sen
Tänk ut frågorna och strukturen för formuläret i förväg. Vill du samla in numeriska data eller data i textform? Är rapporterna som skapas i E-lomake tillräckliga eller vill du överföra data till exempel till kalkyl- eller statistikprogram för vidarebehandling?
Fundera också på hur uppgifterna i formuläret ska behandlas. Du kan ge andra behörighet att behandla uppgifterna, till och med så att flera olika personer endast behandlar en del av dem. I regel är det bra att även ge administrationsbehörighet till flera personer för att någon ska kunna redigera och behandla formuläret till exempel i semestertider.
Testa formuläret innan du gör det offentligt. Spara uppgifter, skapa rapporter och överför uppgifter på prov. När formuläret fungerar som den ska, radera uppgifterna du testsparat och gör formuläret tillgängligt offentligt.
Planera också vad formuläret ska ha för livslängd. Du kan tidsinställa publiceringen i god tid i förväg. Ha också en plan för vad som ska hända med formuläret när uppgifterna samlats in. Du kan använda det som mall för ett nytt formulär, men radera de formulär du inte behöver. Du kan också välja att endast göra formuläret tillgängligt för administratörerna, varvid inga nya svar samlas in. Tänk dock på att ta vara på alla uppgifter från formulären ifall du skulle behöva dem senare.
Framför allt om du skapar flera formulär är det bra att tänka på om de har element som upprepas. Du kan gruppera formulärdelarna i grupper av fält som du även kan använda för andra formulär. Till exempel kontaktuppgifter är en sådan grupp av fält som är bra att återanvända. Du kan publicera de återanvändningsbara delarna antingen för allmänt bruk eller begränsa användningen endast för eget bruk. Observera att det eventuellt kan underlätta ditt arbete om någon redan publicerat en lämplig grupp av fält för allmänt bruk.
Kom ihåg dataskyddet
E-lomake lämpar sig inte för insamling av känsliga personuppgifter.
Personuppgifter är alla anteckningar som beskriver en person eller hens egenskaper eller levnadsförhållanden, som kan identifieras som uppgifter som berör personen eller hens familj eller personer som lever i samma hushåll, såsom exempelvis namn, personbeteckning, kontaktuppgifter, uppgifter om studier, civilstånd etc.
Känsliga personuppgifter är exempelvis uppgifter om ras och etniskt ursprung, samhällelig verksamhet, politisk eller religiös övertygelse, kriminella handlingar, hälsotillstånd, sexuell läggning eller behov av socialvård. För att behandla känsliga uppgifter krävs en lagstadgad grund. Sådana uppgifter får inte alls samlas in med E-lomake!
Observera att även offentlighetslagen och sekretessen kan ställa krav på insamlingen och behandlingen av information. Exempelvis forskningsplaner och de studerandes studieprestationer (med undantag för examensarbeten) är sekretessbelagda uppgifter som inte ska vara tillgängliga för personer som inte har en arbetsrelaterad grund för att behandla dem.
E-lomake är inte en plats för förvaring av personuppgifter
Ta bort de uppgifter som samlats in och behandlats med E-lomake direkt när du inte längre behöver dem. Kom också ihåg att radera uppgifterna från din dator och nätverksdisk eller andra lagringsplatser när de inte längre behövs, exempelvis när en tillställning är slut eller skyldigheten att arkivera uppgifterna har upphört. Även om uppgifterna flyttas bort från E-lomake kvarstår alltså skyldigheten att radera uppgifterna när det inte längre finns någon grund för att behandla dem (individens rätt att bli glömd).
Inloggning
E-lomake finns på https://elomake.helsinki.fi/
Inställningar
- Klicka på Profile Settings (Profilinställningar) på startsidan.
- Dina uppgifter visas uppe till vänster (1). I rullgardinsmenyn (2) kan du byta redigerarens språk. När du är klar, klicka på Save (Spara) (3) för att spara inställningarna.
Nytt formulär
I detta exempel går vi igenom hur du skapar och publicerar ett enkelt formulär och behandlar de insamlade uppgifterna. I producentens instruktioner går man detaljerat igenom samtliga formulärelement.
- Klicka på Create a new Form (Skapa ett nytt formulär).
- Klicka på OK för att bekräfta att du vill skapa ett formulär.
- Redigeraren öppnas. Till vänster (1) ser du det formulär som du håller på att skapa. Till höger (2) finns knappar som du kan använda för att lägga till element och funktioner i formuläret. På fliken Fields (Fält) har man samlat funktioner som är kopplade till enskilda element, på fliken, Form (Formulär) finns funktioner som hänför sig till formuläret som helhet.
- Klicka på pennikonen intill rubriken.
- Till höger öppnas menyer som behövs för att redigera formuläret. Skriv en rubrik för formuläret i fältet Form header (Formulärets rubrik) (1) och klicka på Save (Spara) (2). Observera också att det finns ett frågetecken intill varje fält. När du för muspekaren över frågetecknet visas en instruktionstext för komponenten i fråga.
- De ändringar du gör i formuläret visas i redigeringsläget till vänster (1). Med knappen Preview (Förhandsgranskning) kan du kontrollera hur formuläret visas för användarna. Om du vill kontrollera funktionerna i formuläret kan du publicera det tillfälligt genom att klicka på Publication (Publicering). Knapparna du behöver för att skapa ett formulär visas till höger (2) i redigeringsläget.
- Härnäst lägger vi till en grupp med fält för att samla in personuppgifter. Välj Text field (Textfält) (1) och ge fältet en rubrik (2). Öppna Extra settings (Tilläggsinställningar) (3) och fyll i de fält som behövs. Observera att dessa uppgifter placeras i en ny grupp Personuppgifter (4). När du skapar formulär kan du med fördel planera dem så att grupper av fält även kan användas i andra formulär. Personuppgifter är något man ofta vill samla in, så gör gärna det avsnittet återanvändningsbart. När du är klar, klicka på Save (Spara) (5).
- Ändringarna sparas i formuläret och det blivande formuläret visas. Du kan klicka på pennan (1) för att redigera de komponenter du lagt till, klicka på krysset (2) för att ta bort komponenter eller klicka på plus-symbolen (3) för att duplicera komponenter. Du kan ändra ordningen på komponenterna genom att dra och släppa dem till en ny plats med den dubbelspetsiga pilen (4).
- Nu lägger vi till ett e-postfält i samma grupp och kontrollerar att uppgifterna i fältet är giltiga. Lägg till ett fält som ovan, men gå till menyn Verification (Verifiering) och välj Email address (E-postadress) som fälttyp (1). Fältet placeras i samma grupp Personuppgifter (2) som namnförfrågningen ovan. Klicka på Save (Spara) (3).
- Du kan klicka på Preview (Förhandsgranskning) för att kontrollera formuläret. Förhandsgranskningen öppnas i en ny flik i webbläsaren.
- Tänk på att även om värdet i e-postfältet kontrolleras, är kontrollen mycket rudimentär. I praktiken duger nästan vilken som helst teckensträng som innehåller tecknet @. Om du använder dig av kontrollegenskaperna i formuläret, testa själv hur de fungerar. Stäng fliken.
- Härnäst lägger vi till en grupp kryssrutor i formuläret. Öppna först Check box group (Kryssrutegrupp) (1). Skriv alternativen under Selections (Val) (2). Om du vill lägga till rader kan du klicka på add (lägg till) ovanför kolumnen. Gruppen kommer att användas senare när beroenden presenteras, så vi skapar en egen grupp Frukter (3) för detta. Klicka på Save (Spara) (4).
- Vi lägger samtidigt till ytterligare en grupp Rotfrukter med valen morot, rova och rödbeta. Klicka på Save (Spara) för att spara ändringarna.
- Nu borde formuläret se ut så här:
Beroenden
Beroende betyder att svarspersonerna får olika följdfrågor utifrån sina svar. Till exempel om man väljer ”Frukter” får man upp alternativen Äpple, Apelsin och Ananas, medan alternativen i gruppen ”Rotfrukter” inte visas alls. Vi bygger vidare på formuläret vi påbörjade ovan och skapar en grupp alternativknappar med två alternativ, Frukter och Rotfrukter.
- Välj Radio Buttons (Alternativknappar). Skriv en radrubrik i fältet (2), alternativen i fälten (3) och placera fältet i den nya gruppen fält (4). Klicka på Save (Spara) (5) för att spara.
- Formuläret borde se ut så här:
- Observera att de nya komponenterna hamnar i slutet av formuläret. Ordningen är inte nödvändigtvis lämplig med tanke på hur det är naturligt att fylla i formuläret. Du kan byta ordning på avsnitten genom att klicka på den dubbelspetsade pilen med musen och dra och släppa avsnittet till en ny plats.
- Nu ser formuläret mycket bättre ut. Alla grupper av fält och fält som hör till dem visas i en naturligare ordning. Meningen är att användaren ser ett formulär med en grupp av fält som heter Val med raden Välj ett alternativ och alternativen Frukter och Rotfrukter. När användaren klickar på ett av alternativen öppnas endast det ena av dem.
- Härnäst definierar vi beroendena. Klicka på Dependecies (Beroenden) i fliken Form (Formulär) (1). Fyll i uppgifterna under New dependency (Nytt beroende) (2) som på bilden.
- This field (Fält) = Välj ett
- Operator (Operatör) = Contains
- Value (Värde) = Frukter
- Action (Åtgärd) = Show
- Target (Mål) = Frukter
- Klicka på Save (Spara) (3).
- Definiera det andra beroendet på samma sätt.
- This field (Fält) = Välj ett
- Operator (Operatör) = Contains
- Value (Värde) = Rotfrukter
- Action (Åtgärd) = Show
- Target (Mål) = Rotfrukter
- Du kan redigera beroenden i efterhand från den blå ringen och radera dem från det röda krysset.
- Du kan klicka på Preview (Förhandsgranskning) för att öppna förhandsgranskningen.
- När du väljer en av knapparna ska det motsvarande valfältet visas. OBSERVERA ATT FÖRHANDSGRANSKNINGEN INTE MOTSVARAR DET SLUTGILTIGA FORMULÄRET. Det är alltid säkrast att publicera formuläret för att testa dess funktion.
Respons till användarna
Det är en fördel om användaren får respons efter att ha fyllt i formuläret och skickat uppgifterna.
- Under fliken Form (Formulär), klicka på Feedback (Respons) (1). Välj vilken typ av respons du vill skicka. Under (2) kan du styra användaren till en webbplats. Under (3) kan du skriva en responstext. Klicka på Select responses (Välj svar) för att bifoga uppgifter från de svar som lämnats på formuläret (3). Du kan också skicka e-post (4) och välja en avsändaradress för meddelandet (5). Klicka på Save (6) för att spara ändringarna.
- Som standard är responsen mycket kortfattad.
- Oftast är det bättre att själv skriva en mer informativ responstext, till exempel så här:
Att återanvända grupper av fält
Ofta samlar man in samma uppgifter med olika formulär, till exempel kontaktuppgifter. När du återanvänder grupper av fält blir det enklare att skapa ett formulär och eventuellt också att använda det igen, eftersom uppgifterna från olika undersökningar finns i standardformat.
- Klicka på pennikonen (1) för att öppna gruppen av fält. Välj i menyn Group reuse (Återanvändning av grupp) om du tillåter att fältet återanvänds och vem som får göra det (2). Klicka på Save (Spara) (3).
- De färdiga fältet finns under fliken Fields (Fält) i menyn Ready-to-use fields (Färdiga fält).
Att publicera formuläret
- Klicka på Publication (Publicering).
- Välj Published (Publicerat) när du är redo att publicera formuläret. Alternativet In admin use (Används av administratören) kan väljas t.ex. under testningsfasen. Du kan begränsa åtkomsten till formuläret genom att välja inloggningssätt under Authentication source (Autentiseringskälla). Du kan kopiera en direktlänk under Direct link to form (Länk) (3). Gör inställningar och klicka på Save (Spara) (4).
Att autentisera användare
- Du kan kräva att användarna ska logga in i formuläret. Om du väljer LDAP-autentisering sker inloggningen med användarnamn vid Helsingfors universitet.
Att hantera insamlade uppgifter
- När du har publicerat formuläret visas knappen Report (Rapport) i redigeraren. Klickar du på den öppnas en rapport.
- Svaren visas i en tabell (1). Du kan behandla, radera eller öppna enskilda svar i xml-format från ikonerna till vänster (2). På den översta raden (3) kan du hantera hela svarsgruppen, till exempel överföra uppgifterna till Excel eller radera alla. På rubrikraden kan du öppna en grafisk presentation av fördelningen för en viss fråga eller klicka på stapeldiagramikonen för utföra enkla statistiska åtgärder.
Parallella formulär
På följande sätt kan du skapa parallella formulär, till exempel olika språkversioner:
- Öppna fliken Forms (Formulär). Klicka på pilen intill kugghjulsikonen. Klicka på Create a new parallel form (Skapa ett nytt parallellformulär).
Att dela behörigheter
Observera att sökningen i E-lomake endast hittar de användare vid Helsingfors universitet som loggat in på E-lomake-systemet med sitt eget användarnamn. Om du vill ge personer behörighet till ditt formulär och inte hittar dem i sökningen, be dem att logga in på tjänsten en gång. Användarnas uppgifter kontrolleras i LDAP-databasen i samband med första inloggningen. I regel är det bra att ge åtminstone administrationsbehörighet till flera personer för att någon ska kunna redigera och behandla formuläret till exempel i semestertider.
- Under fliken Form (Formulär), klicka på Permissions (Behörigheter) (1). Klicka på Select users (Välj användare) (2) för att söka efter användare.
- Skriv namn eller användarnamn i sökfält och klicka på Search (Sök). Välj rätt person på listan genom att klicka på Select (Välj) (2).
Att testa formuläret
Använd gärna förhandsgranskningsläget ofta när du håller på att skapa ett nytt formulär. I förhandsgranskningsläget kan du dock inte testa alla formuläregenskaper. När du är klar, publicera formuläret, fyll i det själv och kontrollera rapporterna som skapas av formuläret. Kontrollera också hur uppgifterna behandlas och överförs till andra program. När formuläret fungerar som det ska, avaktivera det och radera testsvaren. Publicera sedan formuläret för offentligt bruk.
Att radera ett formulär
- Öppna fliken Forms (Formulär) och klicka på kugghjulsikonen intill formuläret. Klicka på Delete (Radera) för att radera formuläret. Kom ihåg att spara uppgifterna från formuläret innan du raderar det!
Support för E-lomake
E-lomake är en tjänst som tillhandahålls av IT-centret – personal och studerande kan få hjälp med tekniska problem och fel från IT-Helpdesk.
Videoinstruktion
Ge respons
Webbplatsen med anvisningar från IT-Helpdesk vid Helsingfors universitet hjälper dig i dina jobbrelaterade IT-frågor. Berätta för oss hur vi skulle kunna förbättra våra anvisningar. Vi uppskattar verkligen din respons!
Hur skulle du förbättra denna instruktion?