Innan du använder OneDrive ska du logga in på OWA en gång för att aktivera OneDrive.
OneDrive är en del av Microsoft 365 -molntjänster. Den används för molnlagring och delning av filer till andra användare i stället för bilagefiler med e-post.
Observera begränsningarna för filhantering, läs närmare om universitetets molntjänstpraxis i Flamma.
Du kan också lagra Word/Excel/PowerPoint Online-dokument som redigeras direkt i webbläsaren i ditt eget OneDrive-utrymme.
Snabbinstruktion
De mest aktuella anvisningarna hittar du under Help-funktionen i OneDrive.
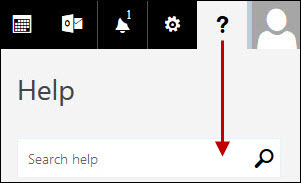
Läs mera instruktioner från Detaljerad hjälp flik.
Detaljerad hjälp
Hur skiljer sig OneDrive for Business från OneDrive?
- OneDrive är en kostnadsfri personlig onlinelagring som du får med ett Microsoft-konto eller Outlook.com. Med hjälp av OneDrive kan du spara dokument, foton och andra filer i molnet, dela dem med vänner och redigera innehållet tillsammans. Du kan själv välja hur du vill använda tjänsten.
- OneDrive for Business är onlinelagring avsedd för arbetsbruk vid universitetet. Med hjälp av den kan du dela och redigera innehåll tillsammans med medarbetare. IT-centret administrerar universitetets OneDrive for Business-tjänst.
- Observera: Längst upp på Microsoft 365-sidan, eller på andra platser på sidan, syns namnet OneDrive, som är en förkortning av OneDrive for Business-namnet.
De mest aktuella anvisningarna hittar du under Help-funktionen i OneDrive.
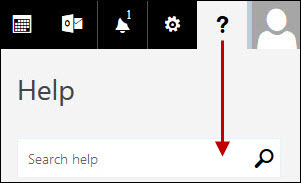
Var är det bäst att lagra mina filer?
Helsingfors universitet erbjuder flera olika lagringsplatser för anställda och studerande vid universitetet. De skiljer sig från varandra bl.a. med tanke på datasäkerhet, mängden lagringsutrymme och kostnader. Valet mellan dessa kan göras på basis av personliga behov eller lämplighet, men nedan finns några riktlinjer för stöd i valet.
OneDrive
- Ett personligt lagringsutrymme för filer i Microsofts moln. För tillfället (januari 2020) finns det 1 Tb utrymme.
- Kan användas för att ersätta bilagor med e-post. Du kan lagra filerna i OneDrive i stället för att skicka dem som bilaga.
- Läs- och redigeringsbehörigheter kan du dela till andra studerande och anställda vid universitetet och även andra personer.
- Flera personer kan redigera samma dokument samtidigt.
Lagringsutrymme för grupper (gruppkatalog)
- Lämpar sig för sådant material som inte får lagras i molntjänsten.
- Snabbt lagringsutrymme och lämplig för stora filer.
- Du kan förvara och dela gemensamma dokument i en separat lagringsutrymmen för grupper (gruppkatalog). Den är ett säkert lagringsutrymme som endast kan användas av utsedda personer.
Hur OneDrive tas i bruk
OneDrive är en del av ProPlus-paketet, men innan du använder det ska du logga in på OWA en gång för att aktivera OneDrive. Du hittar Onedrive högt uppe till vänster i OWA i menyn AppLauncher (applikationsstartare) (1) genom att klicka på OneDrive-ikonen (2).
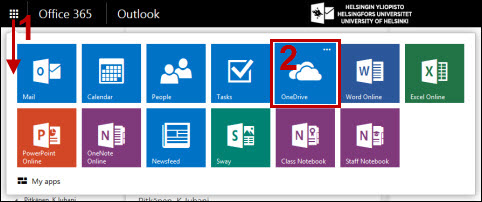
Att observera om OneDrive
- Läs alltid användningsvillkoren för molntjänster (Flamma) innan du lagrar.
- Användaren har fulla behörigheter att dela behörigheter med andra och ansvarar för detta. Ett dokument som hämtats till OneDrive syns först som standard endast för användaren. Behörigheter för att läsa och/eller redigera dokument kan ges till vem som helst.
OBS: Dokumenten i mappen Shared with Everyone kan läsas, redigeras och även raderas av alla studerande och anställda vid universitetet, så använd denna mapp med eftertanke.
Begränsningar
- Filnamnen får vara högst 250 tecken.
Delning av fil med en annan användare
Du kan dela en enskild fil eller en hel mapp med en annan användare. Leta efter den fil (eller mapp) som du vill dela på listan i OneDrive och klicka på de tre punkterna vid dokumentet.

Det öppnas ett fönster som visar närmare uppgifter om filen (eller mappen). Klicka på Share.
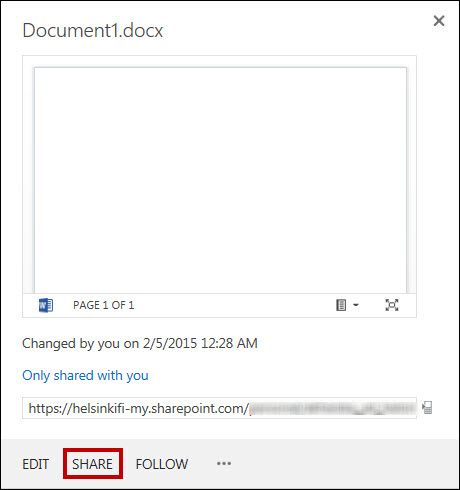
Det öppnas ett fönster som visar de aktuella behörigheterna (Shared with). På den andra fliken (Invite people) (1) kan du bjuda in mer användare. Skriv in namnet på den person som du vill dela filen (eller mappen) med (2) och välj om personen endast har läsbehörighet (Can read) eller också skrivbehörighet (Can edit) (3).
Klicka sist på Share (4).
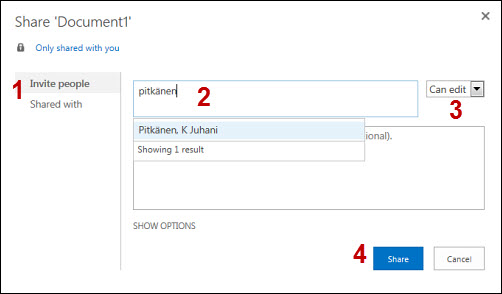
Mottagaren får ett meddelande med en länk till den delade filen eller mappen.
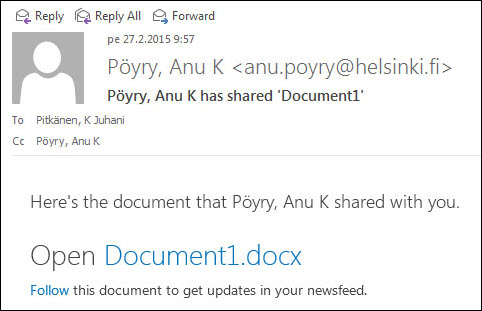
OneDrive i webbläsare
- Du får OneDrive att synas i webbläsaren genom att öppna applikationsstartaren (1) och klicka på OneDrive-ikonen (2).
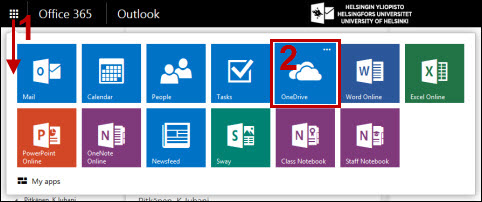
- I fönstret som öppnas kan du hantera filer som lagrats i OneDrive. Du kan skapa nya mappar, dra filer från skrivbordet till OneDrive eller redigera Office-dokument direkt i webbläsaren. Genom att klicka på filens namn kan du öppna den för redigering i webbläsaren. Genom att dubbelklicka med musen öppnar du en meny med mer alternativ.
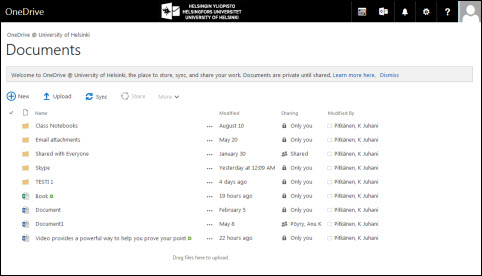
OneDrive på arbetsstation
Synkronisera OneDrive-filer på arbetsstation
Om du har OneDrive for Business-synkroniseringsapplikationen, kan du synkronisera OneDrive for Business-biblioteken med datorn. På så sätt kan du använda dem också i offline-läge. Med hjälp av applikationen är det möjligt att synkronisera endast 20 000 filer. Vid synkronisering via webbläsare finns det inte några begränsningar.
OBS: På gemensamma datorer för studerande, bl.a. vid lärocentret Aleksandria, är synkronisering inte möjlig.
Att spara filer i OneDrive
- Du kan lagra filer på arbetsstationen via Save as (Spara som)-menyn i programmen (Office-program).
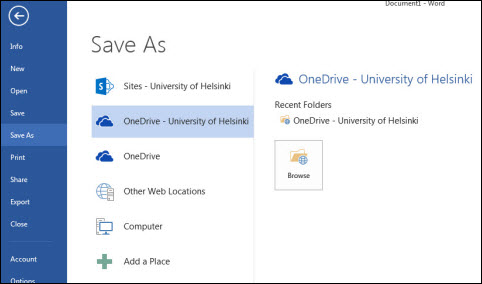
eller (andra program)
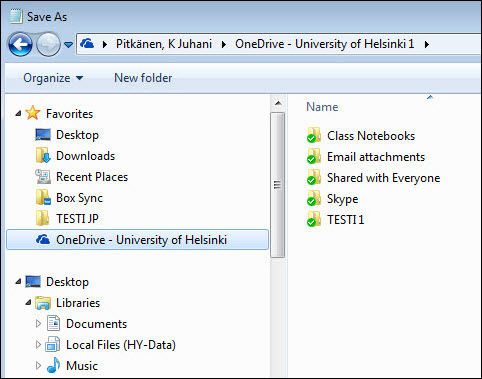
Synkronisera OneDrive-filer på arbetsstation
Om du har OneDrive for Business-synkroniseringsapplikationen, kan du synkronisera OneDrive for Business-biblioteken med datorn. På så sätt kan du använda dem också i offline-läge.
OBS: På gemensamma datorer för studerande, bl.a. vid lärocentret Aleksandria, är synkronisering inte möjlig.
Mobilanvändning
OneDrive Appar finns för nästan alla mobila enheter. Vi ger inga specifika anvisningar för användning av dem, men observera att OneDrive och OneDrive for Business i applikationsbutikerna i mobila enheter är två separata applikationer.
Nedan visas OneDrive for Business-applikationens inloggningsvy på iPad. Logga in på applikationen med användarnamnet användarnamn@ad.helsinki.fi (1). Utvidga Advanced options och skriv in ditt lösenord (2) i fältet. Du kan lämna Server URL tom, eftersom den hittas automatiskt i nästa skede. Klicka sist på Sign in (3).
iPad
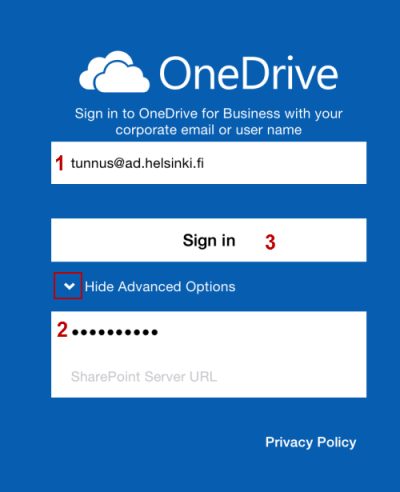
Efter detta styr apparaten till universitetets inloggningssida. Logga in med användarnamnet användarnamn@ad.helsinki.fi och klicka på knappen Sign In.
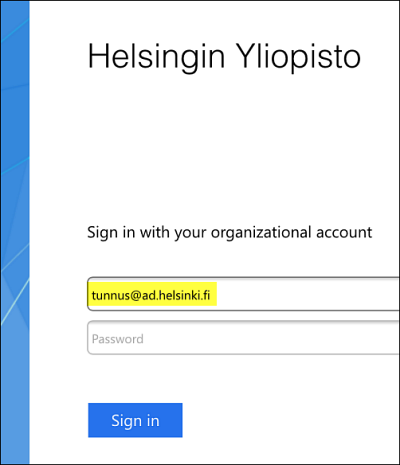
Videoinstruktion
Ge respons
Webbplatsen med anvisningar från IT-Helpdesk vid Helsingfors universitet hjälper dig i dina jobbrelaterade IT-frågor. Berätta för oss hur vi skulle kunna förbättra våra anvisningar. Vi uppskattar verkligen din respons!
Hur skulle du förbättra denna instruktion?