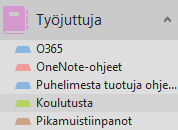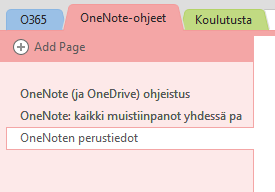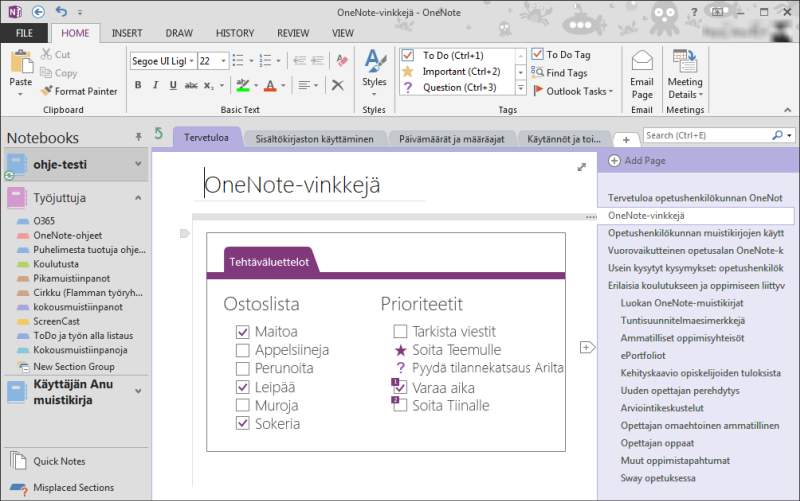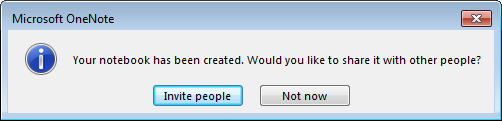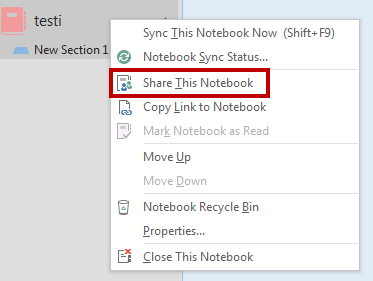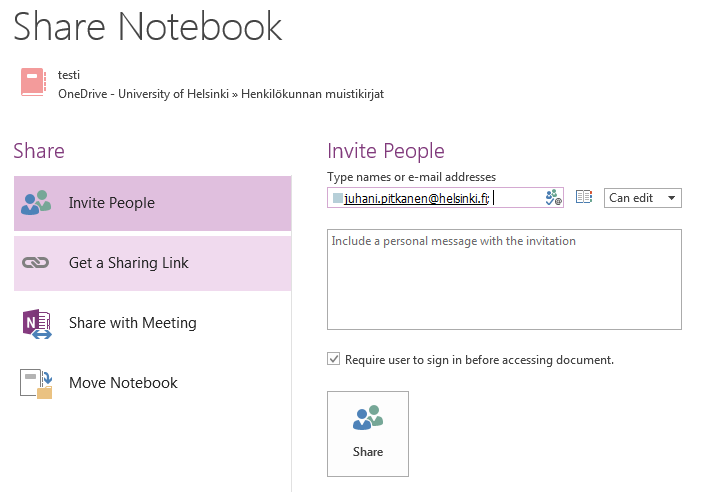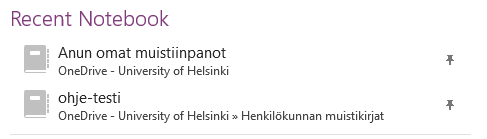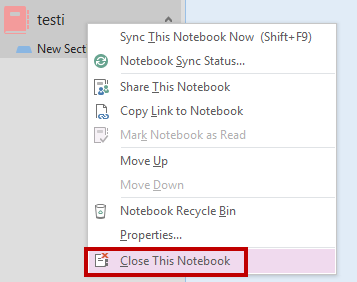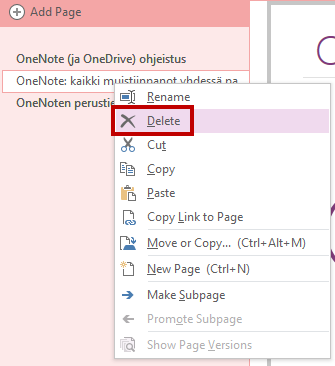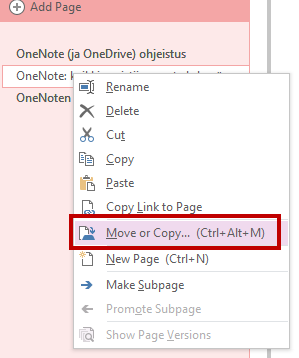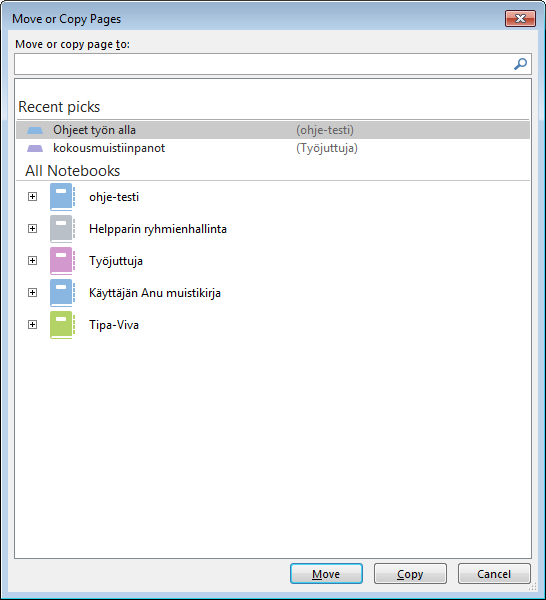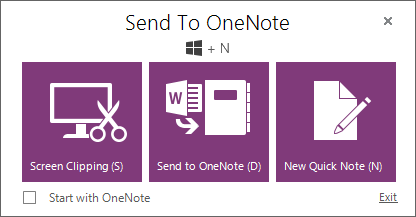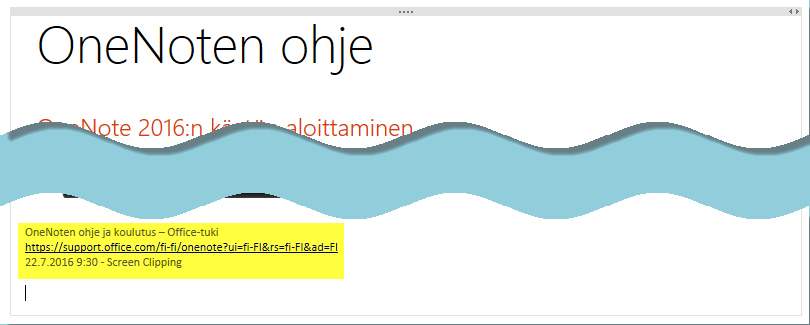OneNote är ett anteckningsprogram som samlar dina anteckningar på ett ställe. Du kan skapa olika anteckningsböcker för olika ärenden (arbete, resor, hobbyer och så vidare). Det är lätt att uppdatera anteckningarna, eftersom programmet fungerar utmärkt med mobila enheter.
OneNote hör till Office-paketet men programmet kan också installeras separat. Det finns enklare versioner av programmet för mobila enheter. OneNote finns även för Mac-datorer, men programmet har färre egenskaper än Windows-versionen.
Snabbinstruktion
Allmänt om OneNote
I OneNote skapar du anteckningsböcker (Notebooks) i vilka du kan införa olika avsnitt (Sections) för olika ärenden. Under avsnitten kan du lägga till sidor (Pages).
Du öppnar anteckningsböckerna i programmet och ser öppna anteckningsböcker i programmets vänstra balk. Du kan fästa balken vid sidan med knappnålen för att se alla anteckningsböcker.
Läs mer från Detaljerad hjälp flik.
Detaljerad hjälp
Innehållsförteckning
- Anteckningsbokens delar
- Ny anteckningsbok och välja var den sparas
- Dela anteckningsbok med andra
- Öppna och stänga anteckningsbok
- Lägga till och ta bort sidor
- Flytta flikar eller sidor mellan anteckningsböcker
- Snabbanteckningar
- Synkronisering
- Importera anteckningar från andra resurser
- Microsofts OneNote-instruktioner
Anteckningsbokens delar
Anteckningsbokens viktigaste delar är
- Sections (Avsnitt) som visas i listan Anteckningsböcker
Du kan också se avsnitten i övre kanten av sidan som en menyflik
- Pages (Sidor) visas i balken till vänster. Klicka på Add Page för att skapa en ny sida.
Vy av programmet:
Ny anteckningsbok och välja var den sparas
Välj File > New så får du först välja var anteckningsboken ska sparas.
Vi rekommenderar att du sparar på din egen OneDrive, så att du kommer åt anteckningsboken även mobilt.
Dela anteckningsbok med andra
När du skapar en ny anteckningsbok kan du enkelt dela den med de personer som behöver tillgång till den.
Du kan välja att direkt dela den här eller senare högerklicka på balken för den anteckningsbok du vill dela.
I fönstret som öppnas kan du lägga till användare (deras e-postadresser). Du kan välja några inställningar:
- Om personen som anteckningsboken delas med får redigera anteckningsboken.
- Om inloggning krävs (Require user to sign in before accessing document). Om inloggning krävs måste användaren logga in till exempel med sitt Office 365-användarnamn (även Microsoft-användarnamn fungerar).
Öppna och stänga anteckningsbok
Du öppnar en anteckningsbok med File > Open.
I fönstret ser du de senaste anteckningsböckerna. Du kan välja att fästa sådana anteckningsböcker som du använder ofta på skärmen med knappnålen. Då visas dessa överst och du kan snabbt öppna dem.
Enklast stänger du en anteckningsbok genom att högerklicka på anteckningsbokens balk och välja Close This Notebook.
Lägga till och ta bort sidor
Klicka på Add Page för att skapa en ny sida i anteckningsboken.
Du kan ta bort en sida genom att högerklicka på den sida som ska tas bort och sedan välja Delete i den meny som öppnas.
Flytta flikar eller sidor mellan anteckningsböcker
Du kan enkelt flytta eller kopiera flikar eller sidor mellan anteckningsböcker enligt följande:
- Högerklicka på den sida eller flik du vill flytta och välj Move or Copy… i den meny som öppnas.
- I det fönster som öppnas kan du välja den anteckningsbok och det ställe dit du vill flytta eller kopiera sidan. Välj Move (Flytta) eller Copy (Kopiera) beroende på vad du vill göra.
Snabbanteckningar
Quick Notes (Snabbanteckningar) är en elektronisk motsvarighet till klisterlappar.
Du kan också skapa en snabbanteckning på datorn utan att öppna OneNote. Tryck på windowstangenten + N och Send To OneNote öppnas. Välj New Quick Note.
Dina snabbanteckningar visas nertill i vänstra balken i OneNote. Där ser du även till vilken anteckningsbok de hör som standard.
Synkronisering
Anteckningsböcker synkroniseras kontinuerligt och automatiskt när du har en nätanslutning, och du behöver ingen separat spara-funktion. När OneNote saknar nätanslutning sparas anteckningarna på enheten och ändringar synkroniseras med servern när nätanslutningen åter är tillgänglig.
OneNote fungerar likadant även mobilt, så du kan alltså använda anteckningsböcker även utan nätanslutning.
Läs mer i Microsofts instruktion
Importera anteckningar från andra resurser
Du kan importera dokument, skärmbilder, bilder, länkar och till exempel videoklipp till dina anteckningsböcker. Du hittar allt under fliken Insert (Infoga).
OneNote är mycket användbart till exempel när du vill ta skärmdumpar från webbsidor. Klicka på Screen Clipping (Skärmurklipp), varvid OneNote försvinner till bakgrunden och du kan välja ett önskat område som du vill spara som en bild. När du tar skärmdumpar från Edge lägger OneNote till en länk till den sida från vilken bilden är tagen samt datumet.
Microsofts OneNote-instruktioner
Videoinstruktion
Ge respons
Webbplatsen med anvisningar från IT-Helpdesk vid Helsingfors universitet hjälper dig i dina jobbrelaterade IT-frågor. Berätta för oss hur vi skulle kunna förbättra våra anvisningar. Vi uppskattar verkligen din respons!
Hur skulle du förbättra denna instruktion?