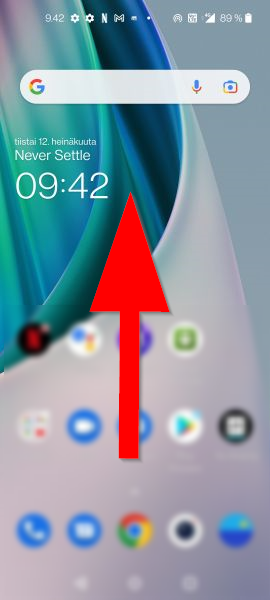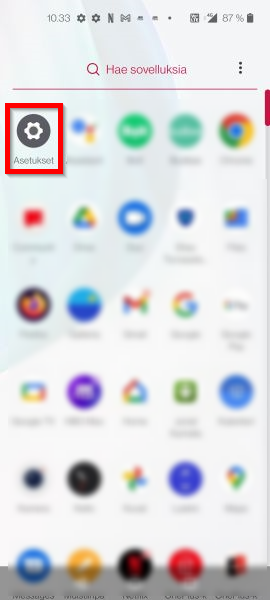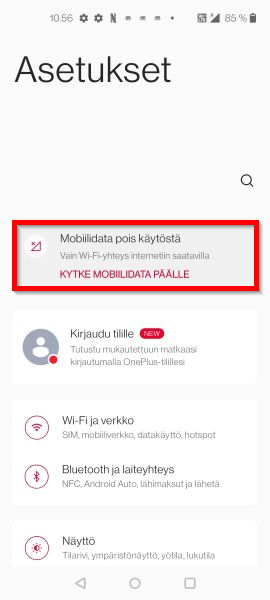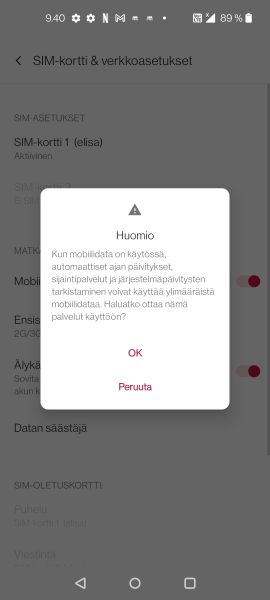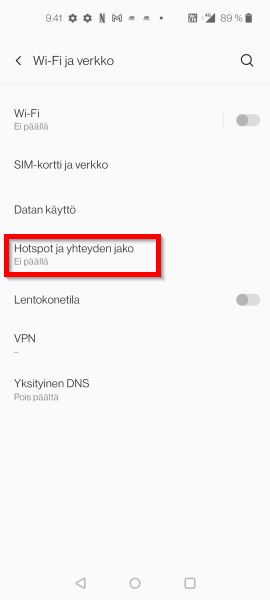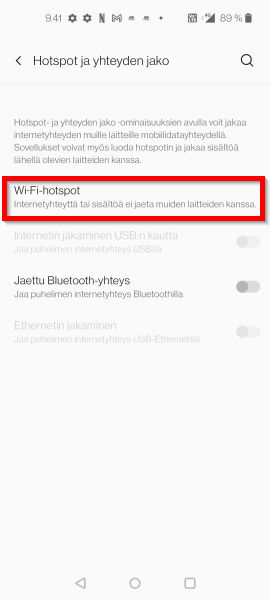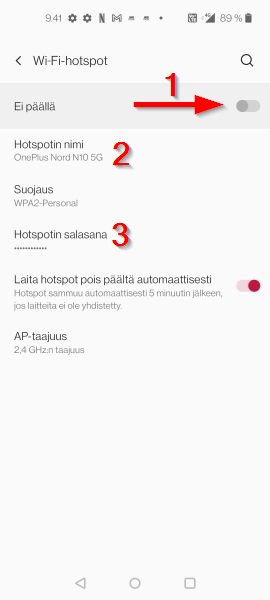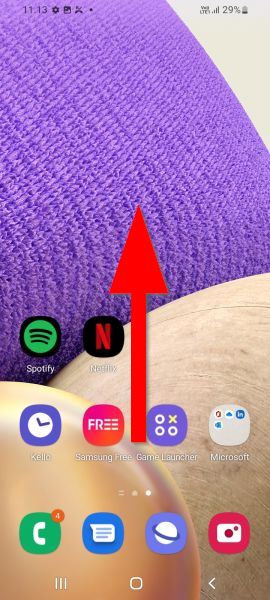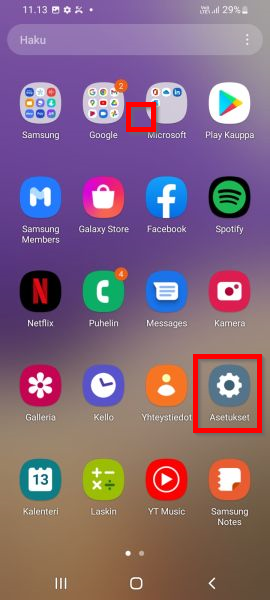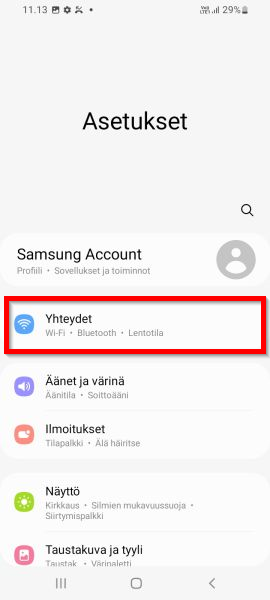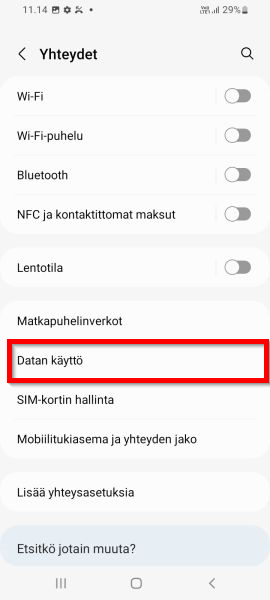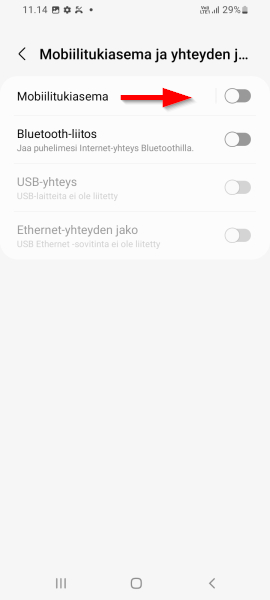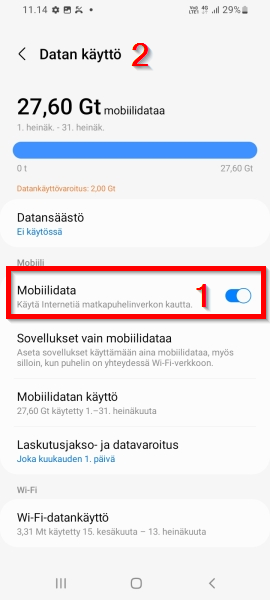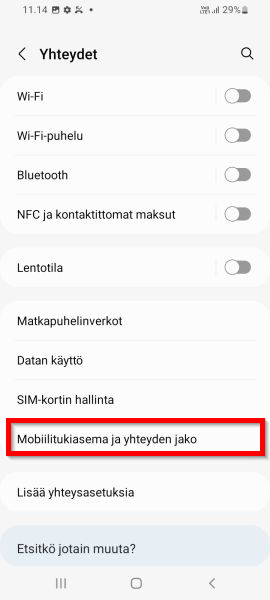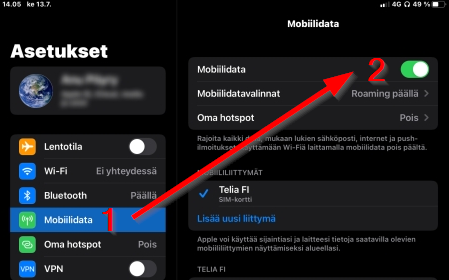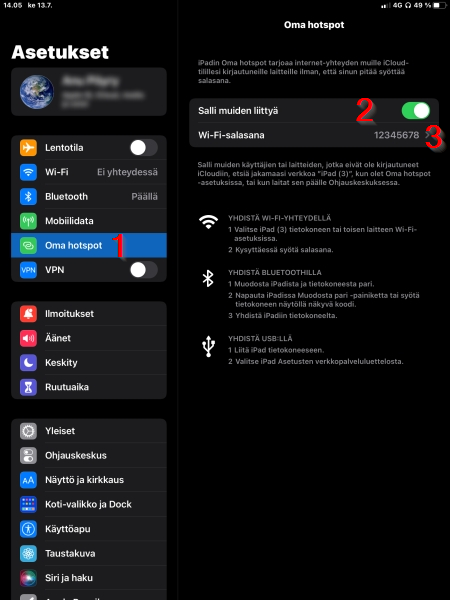If you are outside the University's wired or wireless network, you can use network connections by sharing the mobile data connection on your phone or tablet. Sharing takes place in a slightly different way depending on the phone model, but it can be found in the phone menus with the words "hotspot", "mobile data", "mobile access point", "network sharing" or something similar.
More information on the University connections and information security in remote work is available on Flamma page Information security.
More information on mobile phone subscriptions, and, in particular, on the operation of subscriptions abroad, is available on Flamma page Phones and telephone services.
Quick help
OnePlus Nord N10
These instructions are for OnePlus Nord N10. The phone has an Android 11 operating system.
- Open Settings. If mobile data is not in use, you will receive a notification and you can turn the mobile data on. The phone will notify you of this. Click OK.
- Click Hotspot and tethering.
- Click Wi-Fi hotspot.
- Swipe the slide switch to the right.
Samsung Galaxy A32
These instructions are for Samsung Galaxy A32. The phone has an Android 12 operating system.
- First, make sure that mobile data is enabled. Go to Settings > Data usage > Mobile data and enable mobile data, if necessary.
- Go to Settings > Connections > Mobile hotspot and tethering and swipe the Mobile hotspot slide switch to the right.
iPhone and iPad
These instructions are for iPad and iPhone. The instructions are for the iPad (iPadOS) 15.5 tablet.
- Open Settings from the cogwheel icon.
- Check that the mobile data connection is on. Click Mobile Data. Swipe the Mobile data slide switch to the right.
- When the mobile data connection is on, click Personal Hotspot.
Swipe the Allow Others to Join slide switch to the right.
Detailed help
Table of contents
OnePlus Nord N10
These instructions are for OnePlus Nord N10. The phone has an Android 11 operating system.
- Swipe up on the home screen.
- Click Settings.
- If mobile data is not in use, you will receive a notification. Click Turn mobile data on.
- Turn on mobile data by clicking OK.
- If mobile data is not in use, you will receive a notification. Click Turn mobile data on.
- Click Hotspot and tethering.
- Click Wi-Fi hotspot.
- Swipe the slide switch to the right (1). The phone displays the hotspot name (2) and password (3).
Samsung Galaxy A32
These instructions are for Samsung Galaxy A32. The phone has an Android 12 operating system.
First, make sure that mobile data is enabled.
- Swipe up on the home screen.
- Click Settings.
- Click Connections.
- Click Data usage.
- Swipe the Mobile hotspot slide switch to the right if mobile data is not in use.
When mobile data is enabled
- When mobile data is enabled (1), click Data usage (2) to return to the previous screen.
- Click Hotspot and tethering.
- Swipe the Mobile hotspot slide switch to the right.
iPhone and iPad
These instructions are for iPad and iPhone. The instructions are for the iPad (iPadOS) 15.5 tablet.
- Open Settings from the cogwheel icon.
- Check that the mobile data connection is on. Click Mobile Data. Swipe the Mobile data slide switch to the right.
- When the mobile data connection is on, click Personal Hotspot.
Swipe the Allow Others to Join slide switch to the right.
Video instruction
OnePlus Nord N10
These instructions are for OnePlus Nord N10. The phone has an Android 11 operating system.
Samsung Galaxy A32
These instructions are for Samsung Galaxy A32. The phone has an Android 12 operating system.
First, make sure that mobile data is enabled.
iPhone and iPad
Note: The device must have a mobile connection in order to connect the hotspot.
These instructions are for iPad and iPhone. The instructions are for the iPad (iPadOS) 15.5 tablet.
Give feedback
The instructions site of the University of Helsinki's IT Helpdesk helps you with IT-related issues related to your work. Let us know how we can improve our instructions. We greatly appreciate your feedback!
How would you improve these instructions?