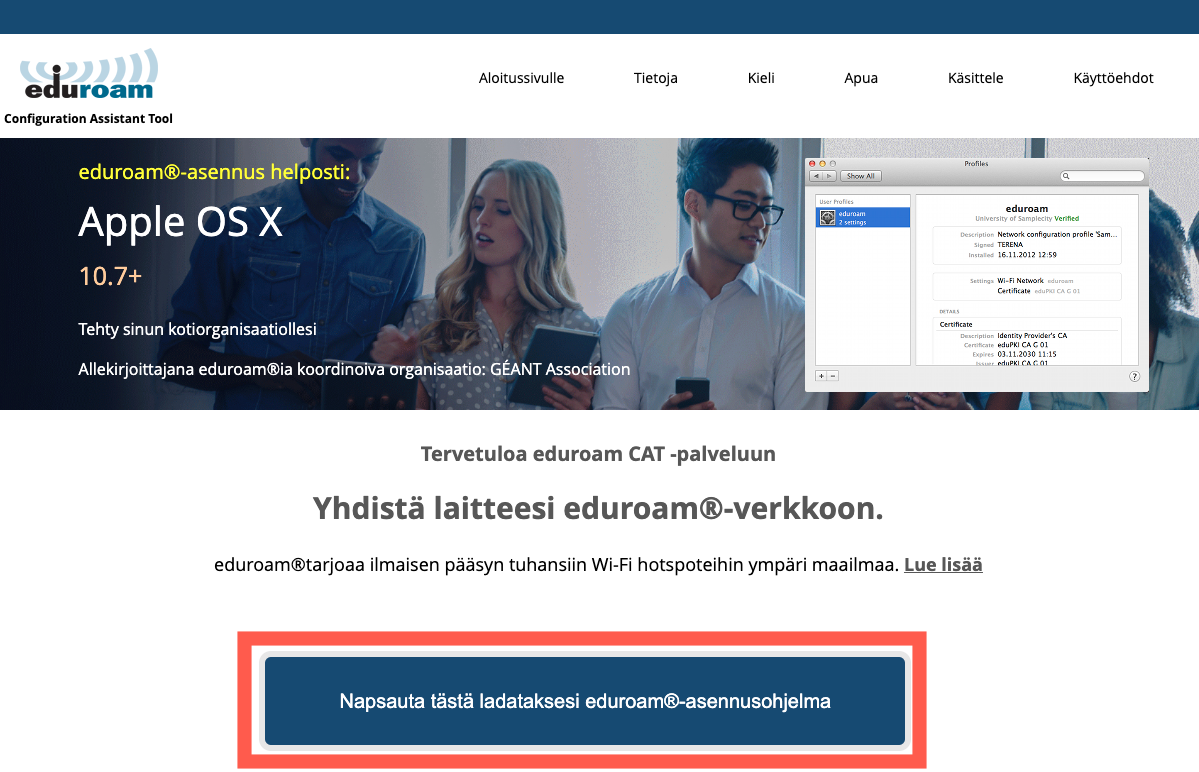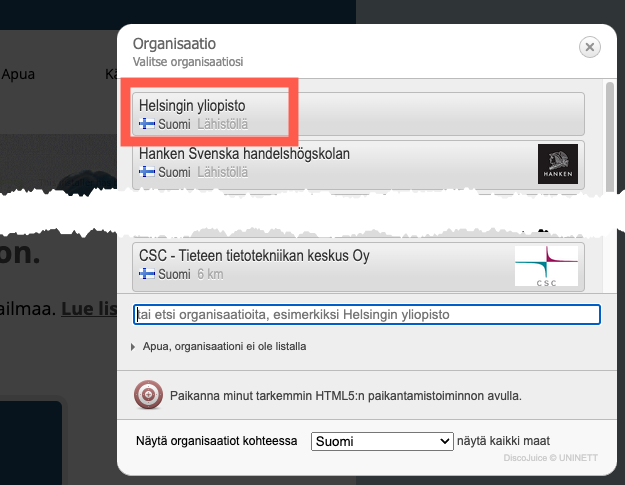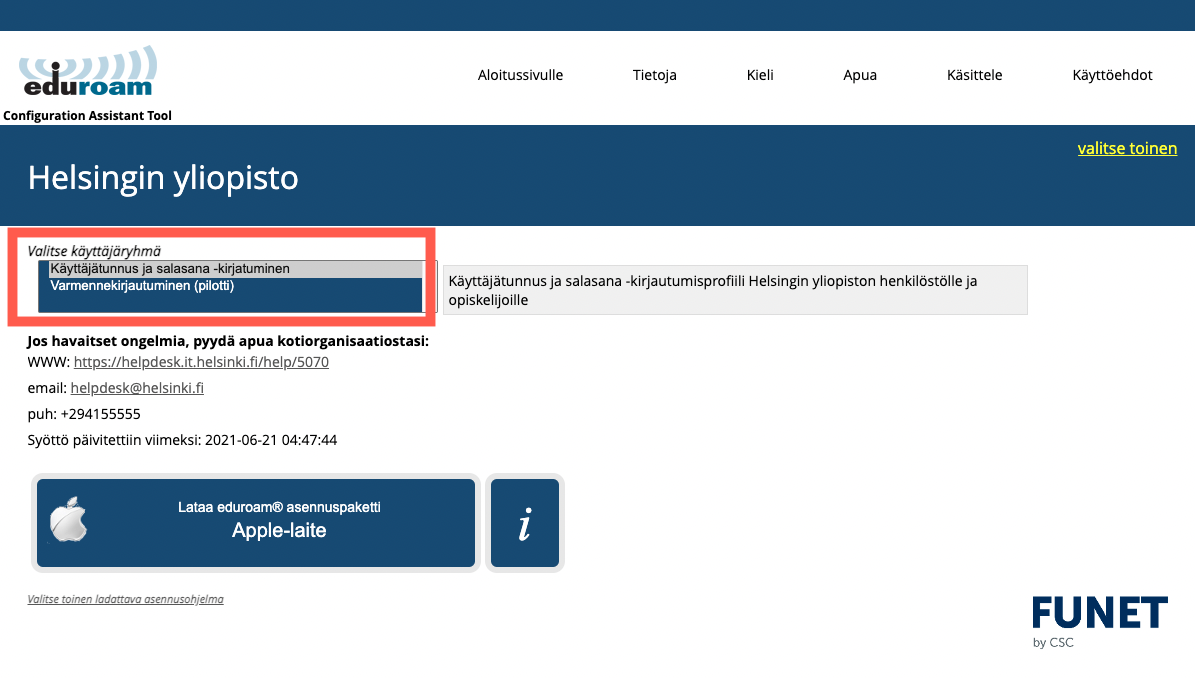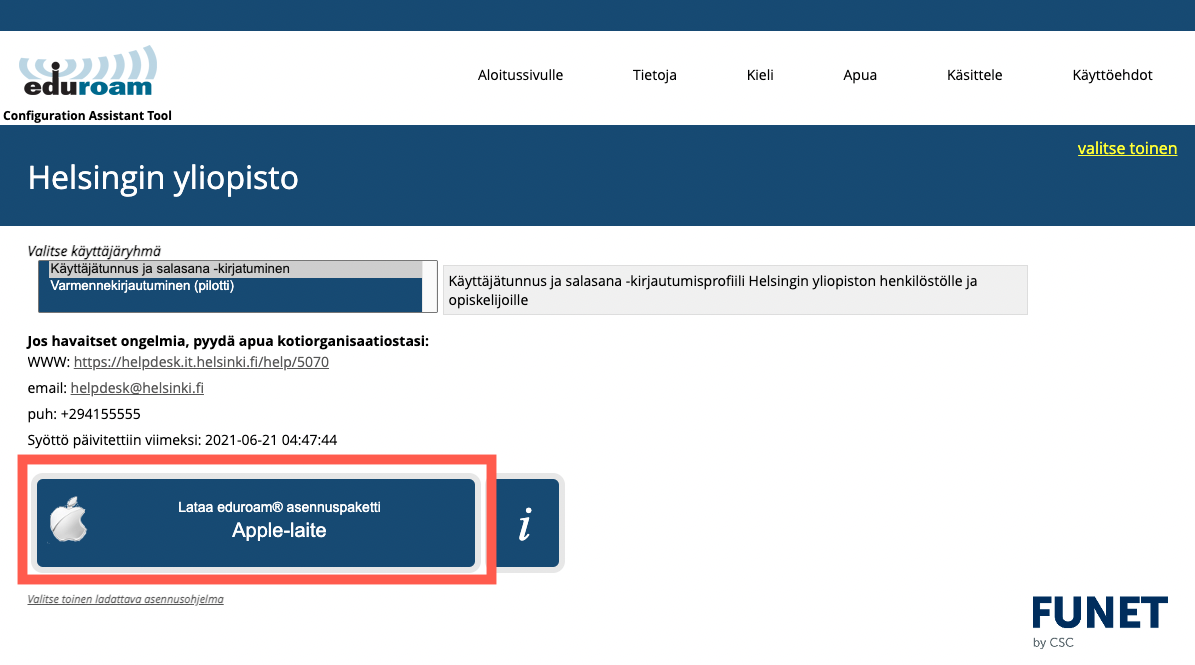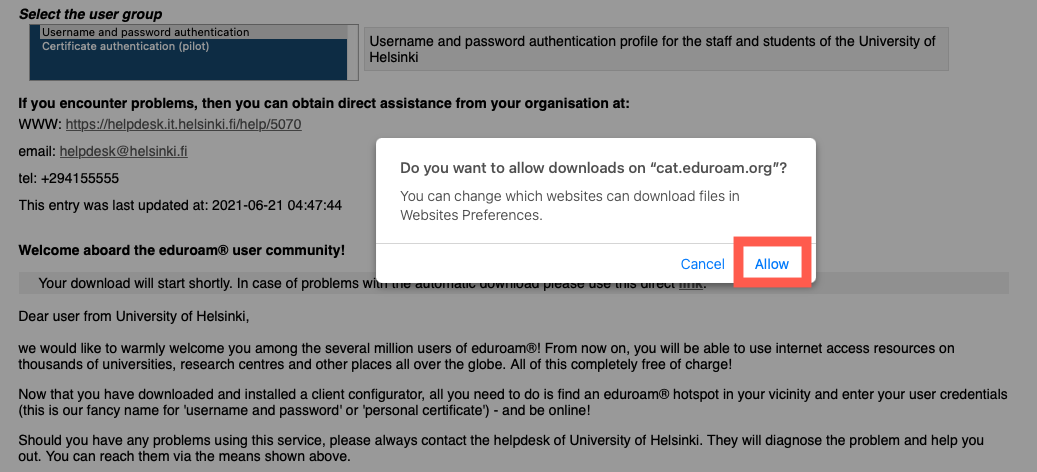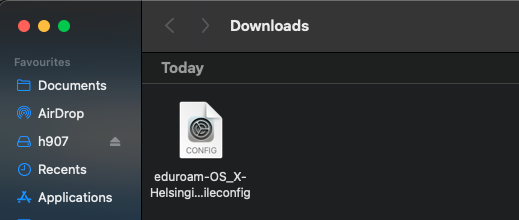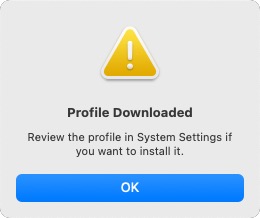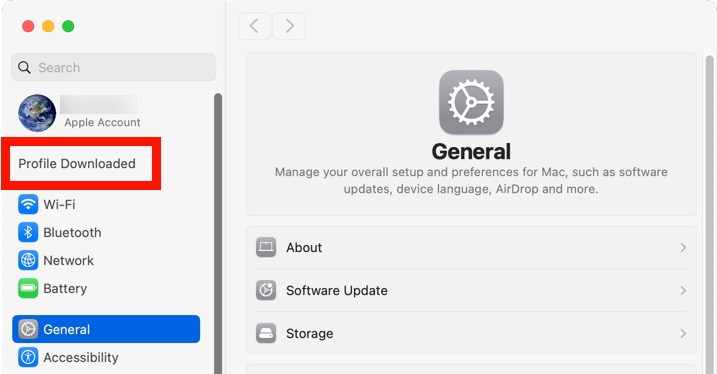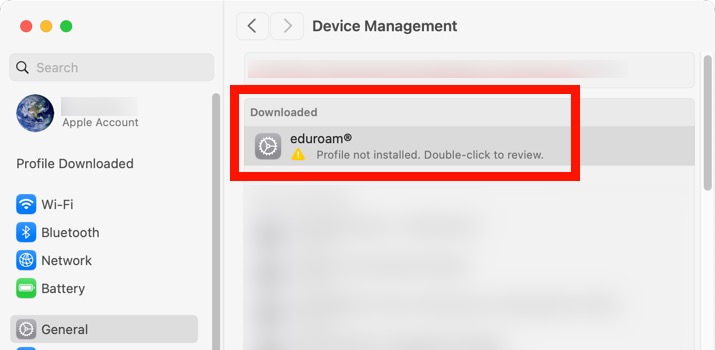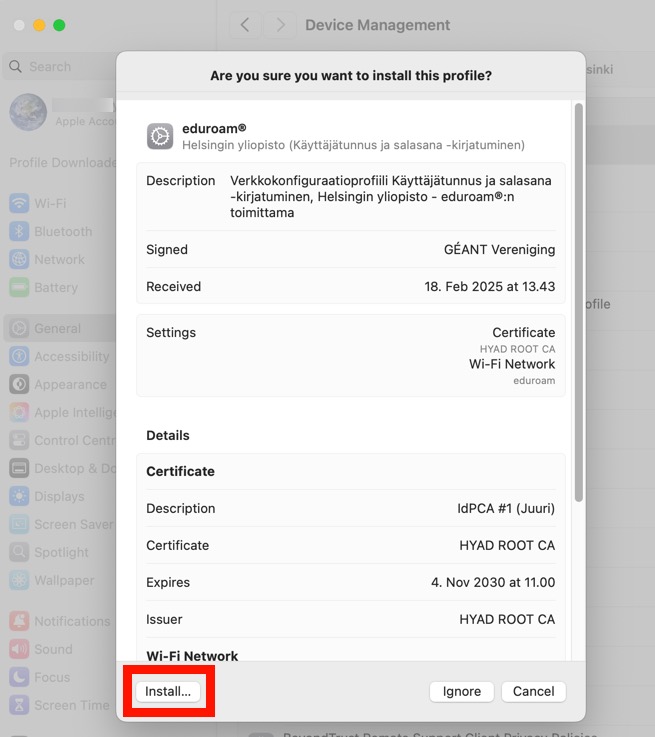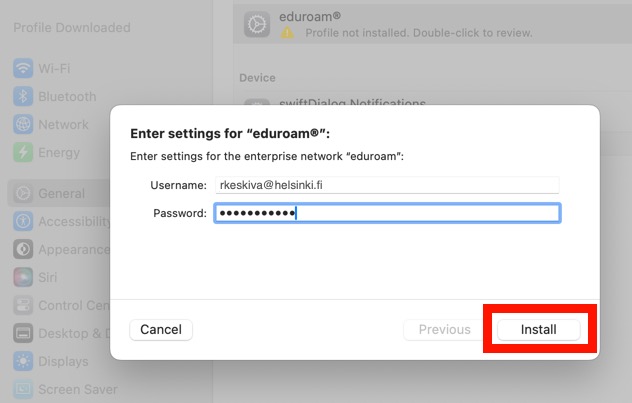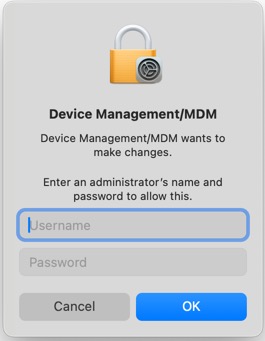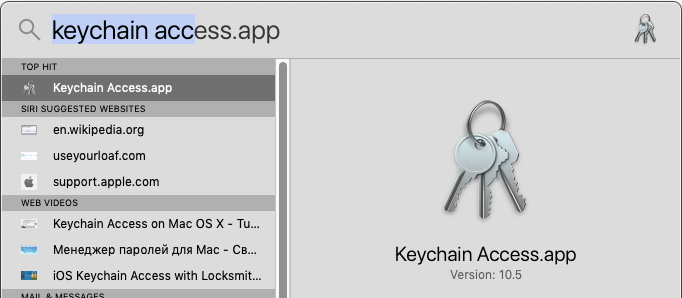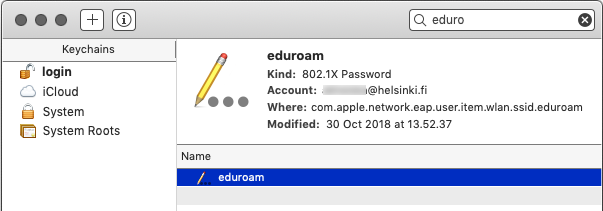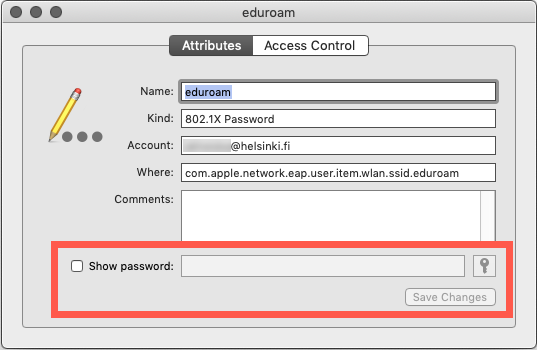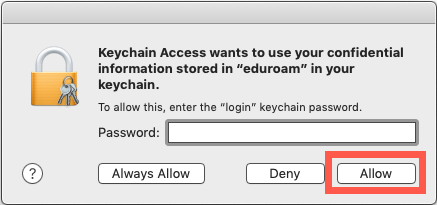You can install the eduroam network as a profile file on Mac computers.
These instructions are intended for home computers. eduroam is automatically installed on computers that are covered by the centralised administration of the University (you only need to log in using your username).
We recommend that you always update your Mac with the latest operating system version available.
Quick help
- Use your browser and go to cat.eduroam.org. Click on the button on the page: Click here to download your eduroam installer.
- Select your organisation, e.g. University of Helsinki.
- Select the user group. You have two options. You can choose either option:
- Username and password authentication
- Certificate authentication (pilot)
In the detailed help, we explain how to use the option username and password. Certificate authentication is easier and safer, but as it is still at the pilot phase, instructions for it are not yet provided.
Enter your username in the format username@helsinki.fi (e.g.rkeskiva@helsinki.fi)
See the Detailed help tab for illustrated instructions.
Detailed help
Installing eduroam
The images were taken using the macOS 15.3.1 (Sequoia) operating system.
Use your browser and go to cat.eduroam.org.
On the page, click on:
Click here to download your eduroam installer
This opens the list of organisations. Select your organisation, e.g. University of Helsinki.
Select the user group. You have two options:
- Username and password authentication
- Certificate authentication (pilot)
You can choose either of the options, but in these instructions, we only discuss the username and password method. Certificate authentication is easier and safer, but as it is still at the pilot phase, instructions for it are not yet provided.
When you select the username and password option, a new option will appear on the page:
Download your eduroam installer: Apple
Click on the button.
A confirmation window will open, asking if you want to upload the file. Click on Allow.
In the Downloads folder, open the eduroam profile file you downloaded by double-clicking on it.
The system will inform you that the profile has been downloaded. Click on OK.
Open System Settings (Apple menu > System Settings). In the menu, you will see the message Profile Downloaded. Click on the text.
This will take you to the Device Management menu. At the top of the page, you will see the item Downloaded. Double-click on the eduroam profile.
A new window will open, asking Are you sure you want to install this profile?.
If you want to install it, click on Install.
The installer will ask you to confirm whether you want to install the eduroam profile. Click on Continue.
The program will ask for your login credentials. Enter your username in the format username@helsinki.fi (e.g. rkeskiva@helsinki.fi).
Click on Install.
Please note! It is not mandatory to enter the username at this stage, but if you do, you will not need to do so later in the connection stage.
Lastly, you will be asked for the computer’s administrator credentials.
Enter the required username and click on OK.
Connecting to eduroam
Select eduroam from the list of wireless networks in the menu bar.
If everything was completed correctly, the connection should now work! After this, your device will always connect to the eduroam network when the network is available.
Please note that after changing your password, you must identify yourself with the new password. Service break instructions section “Changing your eduroam password”.
Changing your eduroam password
After changing your password, you must also identify yourself again in eduroam.
How to forget an old password on the computer:
1. Open Keychain Access, e.g. using the Spotlight Search function (magnifying glass icon in the top bar).
2. Keychain Access will open. Type eduroam in the search field at the top. Double-click on the row to open eduroam settings.
3. In the window that opens, you will see the settings, including the password. To edit the password, click on Show password.
4. The system will ask for the user’s password. Enter your password and click on Allow.
5. You can now enter a new password in the field. Finally, click on Save Changes.
After you update your password, eduroam will function normally again.
All instructions for wireless networks
Video instruction
Give feedback
The instructions site of the University of Helsinki's IT Helpdesk helps you with IT-related issues related to your work. Let us know how we can improve our instructions. We greatly appreciate your feedback!
How would you improve these instructions?