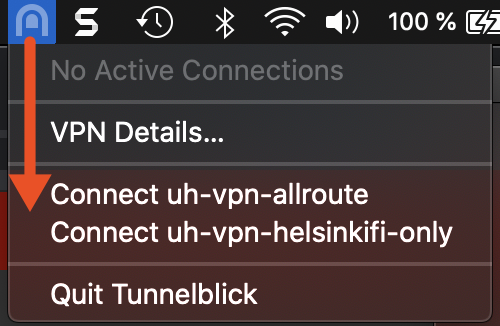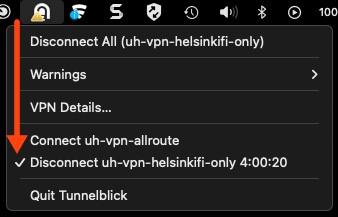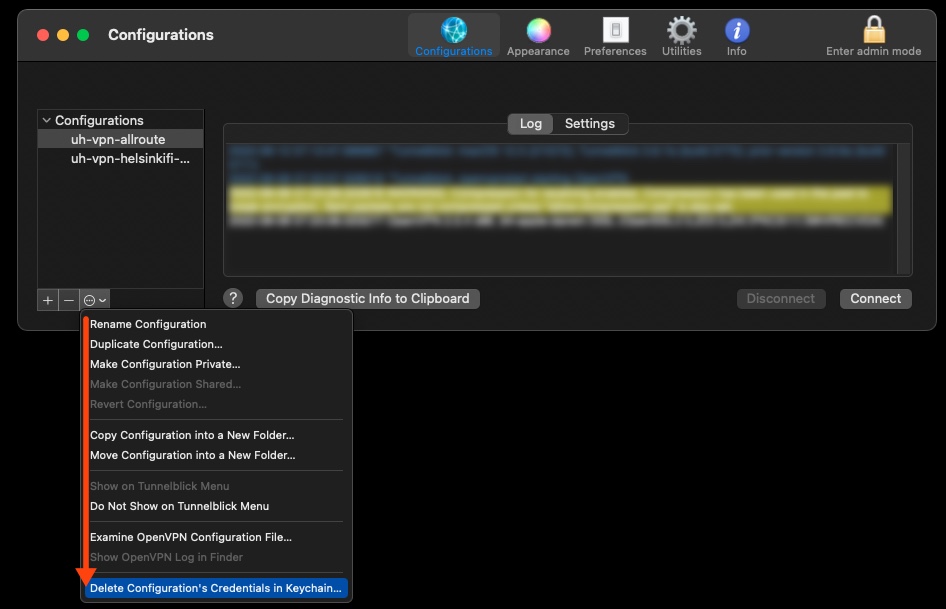It is possible to form an encrypted remote connection from your home computer to the servers of the University of Helsinki. A VPN connection is also useful in unencrypted networks. If you wish to access your home directory (i.e. the Z drive) or group directories (P drive) from your home computer, first act according to these instructions and then open the instructions for the remote use of home and group directory
These instructions are for both home and university Mac-computers.
Tunnelblick is preinstalled to the university laptops. (Tunnelblick can be installed to desktop computers from the Managed Software Center on the University Mac's University menu.)
Quick help
For the university computer you can install Tunnelblick from Managed Software Center (see instructions for Managed Software Center)
Quick guide to home computers
- Download and install Tunnelblick from https://tunnelblick.net/
- Download and install the configuration profile files from Download Centre or here:
- uh-vpn-helsinkifi-only.ovpn
- uh-vpn-allroute.ovpn
Instructions for downloading files: To save, right-click and select Save File or Save File As (the wording is browser specific).
If for some reason the files are saved in the .txt format, you can edit the file names by removing the .txt from the end of the section and change it to .ovpn (uh-vpn-allroute.ovpn.txt > uh-vpn-allroute.ovpn)
- Double-click downloaded files and install package
- Start Tunnelblick and form the connection by selecting Connect uh-vpn-helsinkifi-only or Connect uh-vpn-allroute.
See more information from detailed instructions
Detailed help
VPN service in university
Installing Tunnelblick and HY-VPN for the home computer
Download and install the latest version of Tunnelblick from the https://tunnelblick.net/
Extract the dmg-file you just downloaded and copy Tunnelblick.app to the Applications folder.
Download the configuration profile files from Download Centre or here:
- uh-vpn-helsinkifi-only.ovpn
- uh-vpn-allroute.ovpn
Instructions for downloading files: To save, right-click and select Save File or Save File As (the wording is browser specific).
If for some reason the files are saved in the .txt format, you can edit the file names by removing the .txt from the end of the section and change it to .ovpn (uh-vpn-allroute.ovpn.txt > uh-vpn-allroute.ovpn)
Install the profile files by opening them from the Downloads folder.
When asking please enter the macOS administrator password.
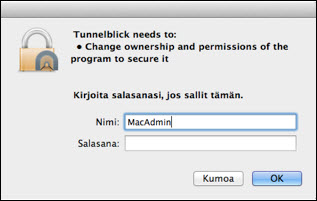
Select Only Me (VPN settings only installed on the user account which is currently logged in) or, preferably, All Users (all user accounts have access to the VPN connection).
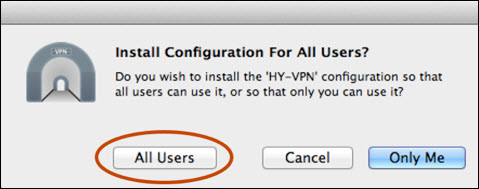
Tunnelblick creates a Tunnelblick folder in the Application Support folder where the configuration files are copied. The Only Me option creates a folder in the Library folder of the home folder and an All Users Macintosh HD in the Library folder.
Forming an encrypted connection
• Open the Applications folder and click on the Tunnelblick icon.
• A tunnel icon appears in the menu row in the top right corner of the screen. Click on the icon and select Connect uh-vpn-allroute or Connect uh-vpn-helsinkifi-only.
The software will ask for the username and password you use in the university's services. After you have entered them, the software initiates the connection.
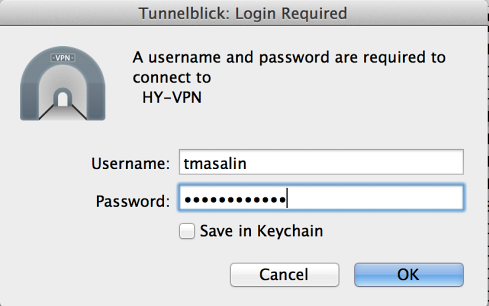
In future, you can form an encrypted connection by repeating the last three stages.
Disconnecting the connection
Click Tunnelblick icon and select Disconnect connection name
Remove saved credentials
If you have saved credentials to Keychain (Save in Keychain), you can delete information by clicking VPN Details… Click the cog icon and select Delete Configuration's Credentials from Keychain.
Error situations
If you lose your VPN connection or Tunnelblick gets stuck, uninstall Tunnelblick and download the latest version: https://tunnelblick.net/. In addition to Tunnelblick, you should uninstall all its settings. The best tool for this is Tunnelblick's own uninstaller, which can be found at https://tunnelblick.net/downloads.html > Uninstaller
Video instruction
Give feedback
The instructions site of the University of Helsinki's IT Helpdesk helps you with IT-related issues related to your work. Let us know how we can improve our instructions. We greatly appreciate your feedback!
How would you improve these instructions?