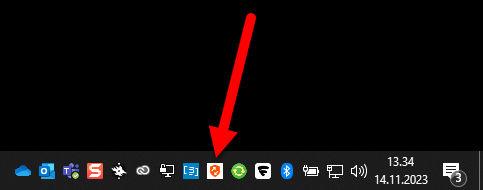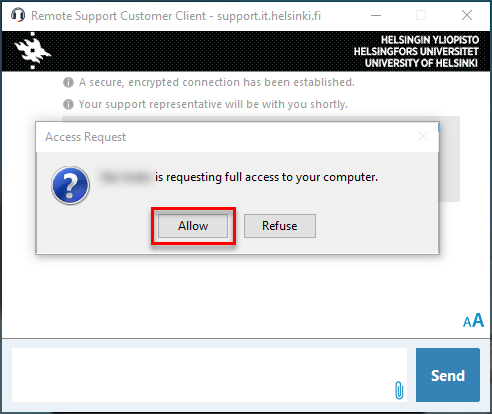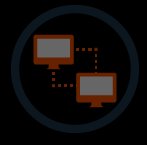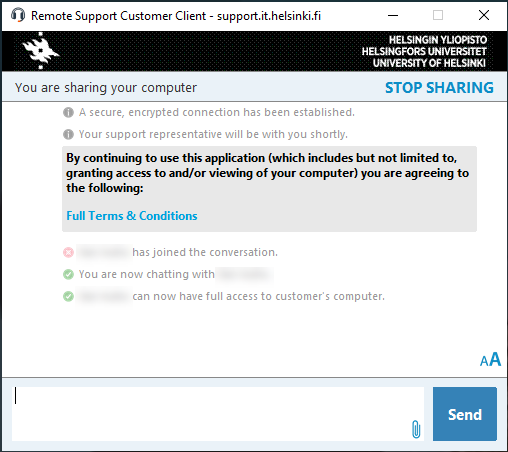BeyondTrust (formerly Bomgar) is a remote support service used by the University of Helsinki's IT Center, which enables a remote support connection to be established with the customer’s computer quickly and easily.
The BeyondTrust Remote Support Jump Client has been installed on the University’s computers. You can identify it by the icon indicated below in the computer’s notification area.
These instructions are for Windows computers maintained by the University of Helsinki. You can find instructions for using the BeyondTrust remote support service on Mac computers here!
Quick help
- Agree a remote support connection with the IT Helpdesk employee in advance.
- You will be notified about the remote connection. Click on Allow.
- Follow the on-screen instructions.
- When the connection has been established, and the remote support person is connected to your computer, you can chat with them in a chat window that will remain open throughout the connection.
- The remote support person will close the connection when the matter has been resolved. The connection window closes automatically when the remote support person disconnects.
See the Detailed help tab for illustrated instructions.
Detailed help
Table of contents
Establishing a connection
When you have agreed a remote support connection with Helpdesk, you will receive the following notification. Click on Allow.
Follow the on-screen instructions.
When the connection has been established, and the remote support person is connected to your computer, you will see the following icon in the top right corner:
You can chat with the remote support person in a chat window that will remain open throughout the connection. You can see what the remote support person is doing on your screen: depending on the problem to be resolved, you may see your cursor moving and windows opening, for example. Allow the support person to perform the tasks and don’t touch your mouse or keyboard while the support person is using your computer. They will let you know if there’s anything you need to do.
Disconnecting
When the remote support person has completed the support task, they will disconnect, and the connection window will disappear.
Video instruction
Give feedback
The instructions site of the University of Helsinki's IT Helpdesk helps you with IT-related issues related to your work. Let us know how we can improve our instructions. We greatly appreciate your feedback!
How would you improve these instructions?