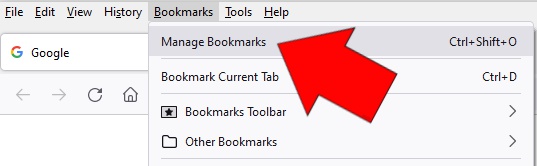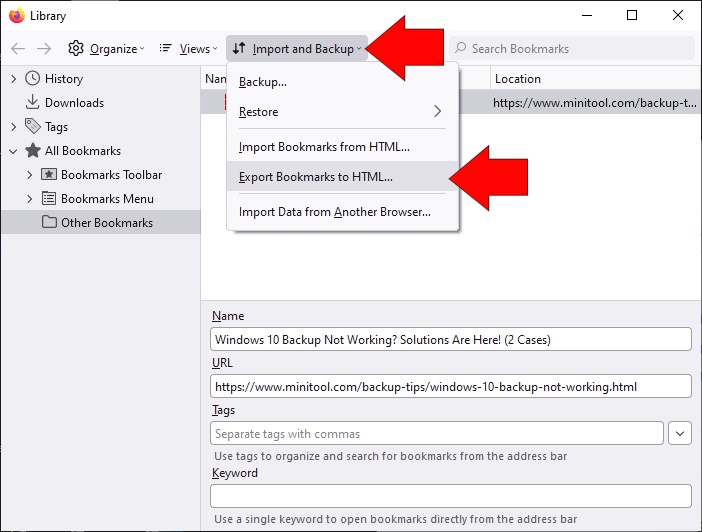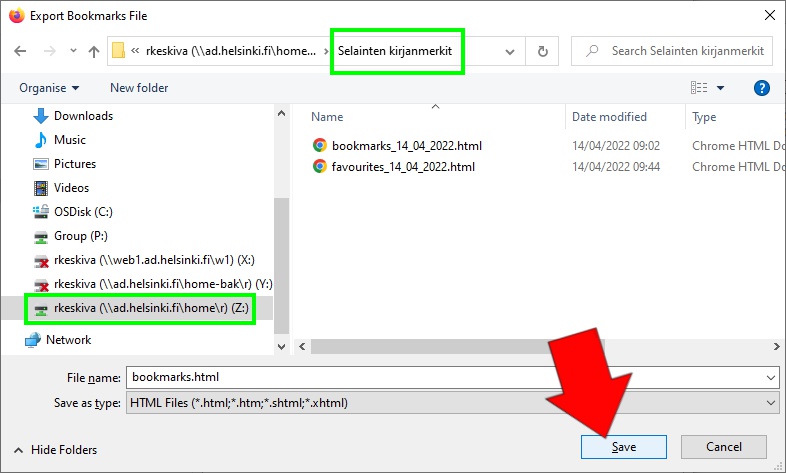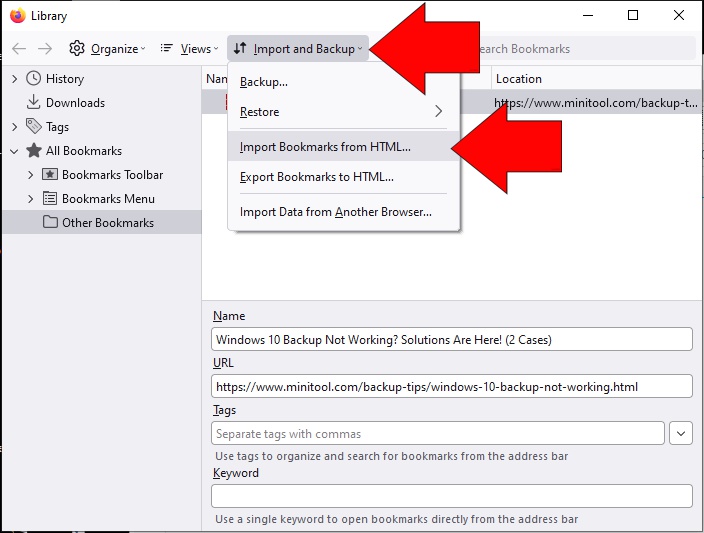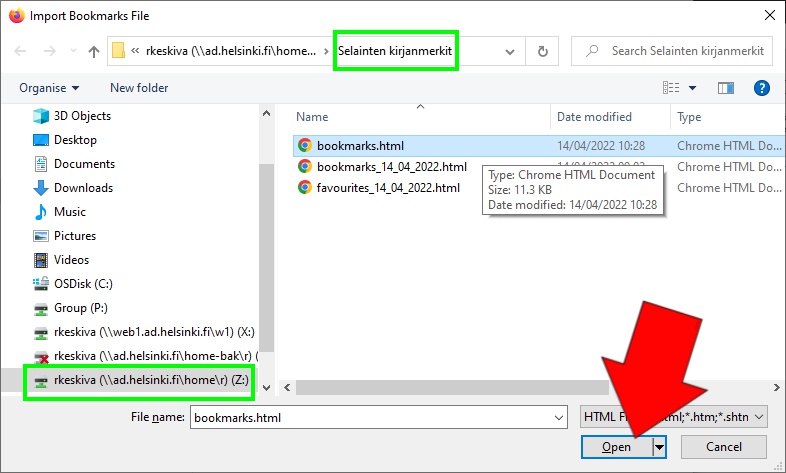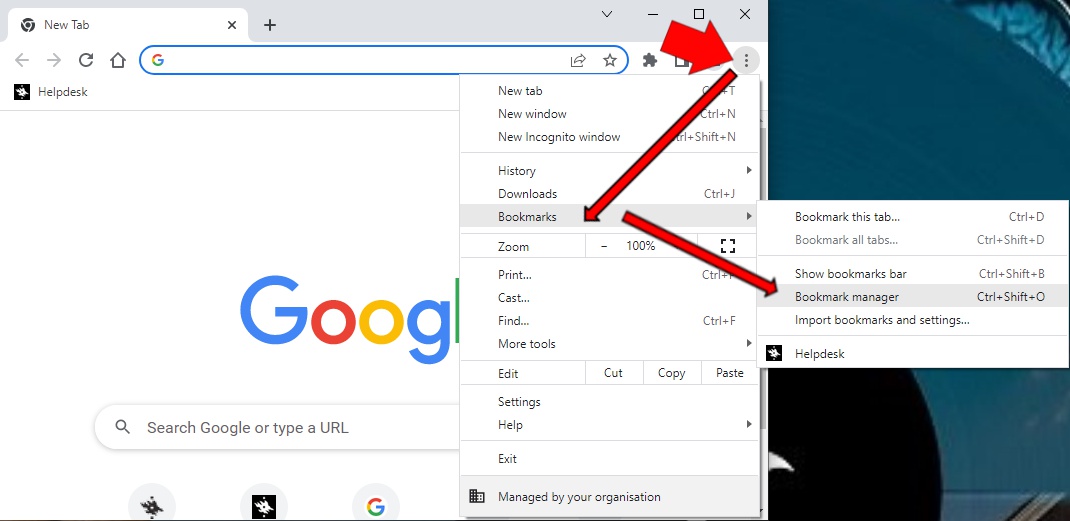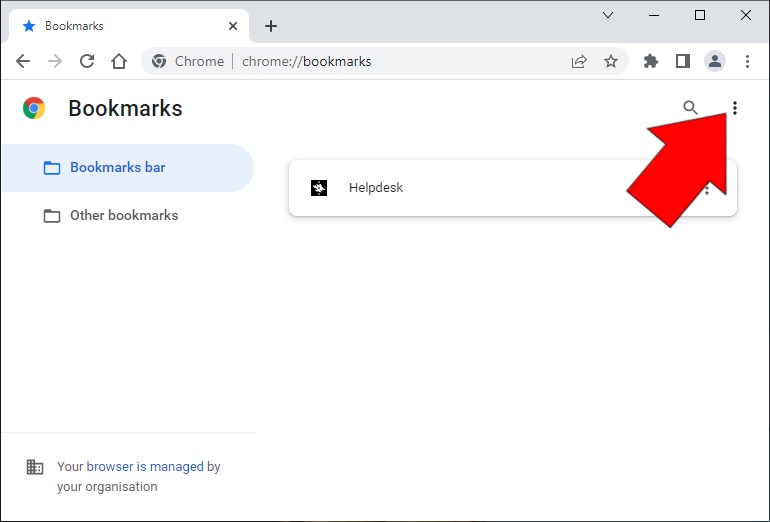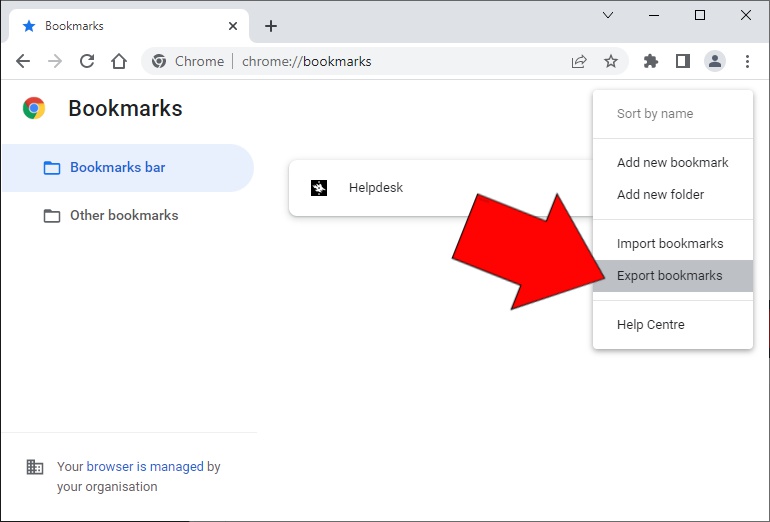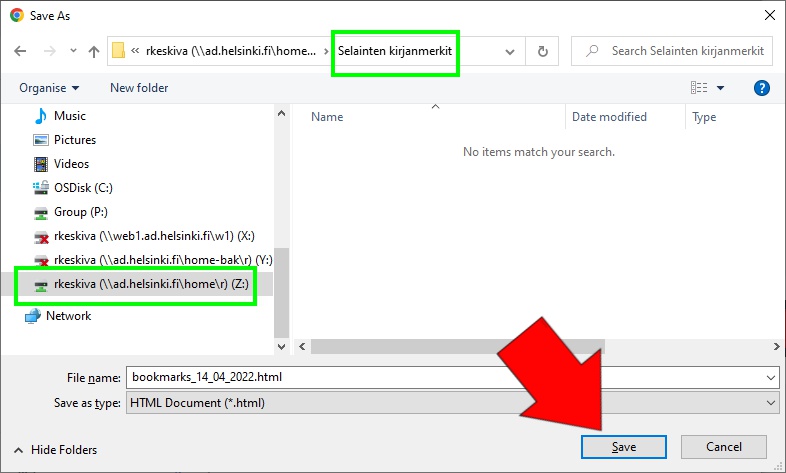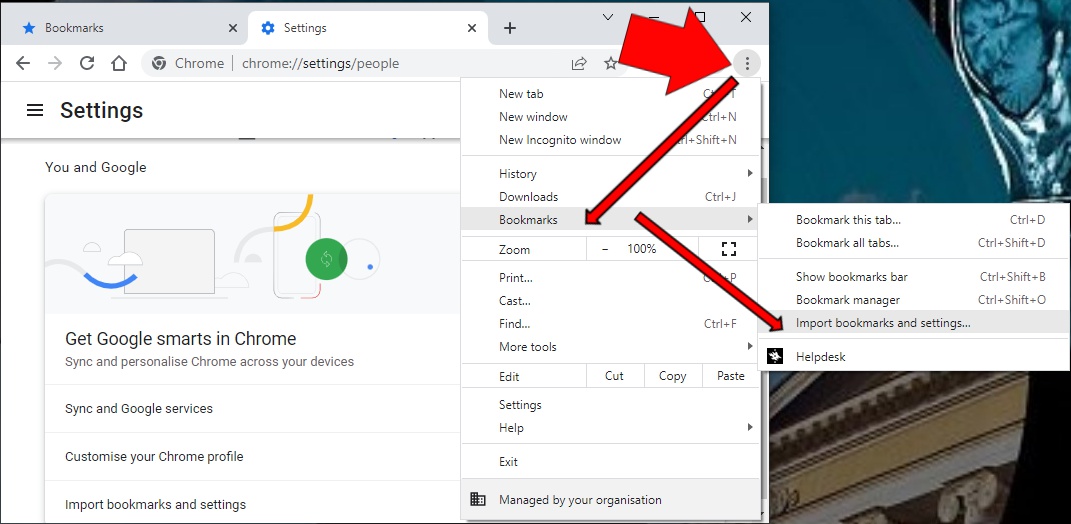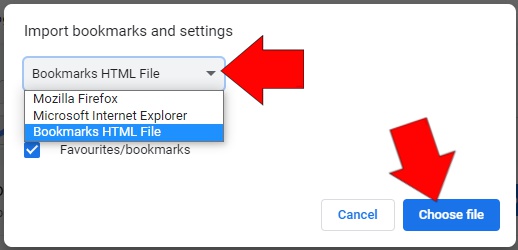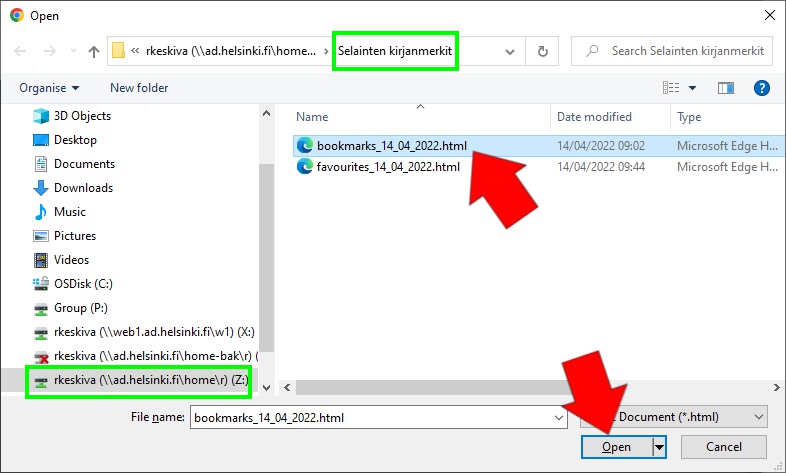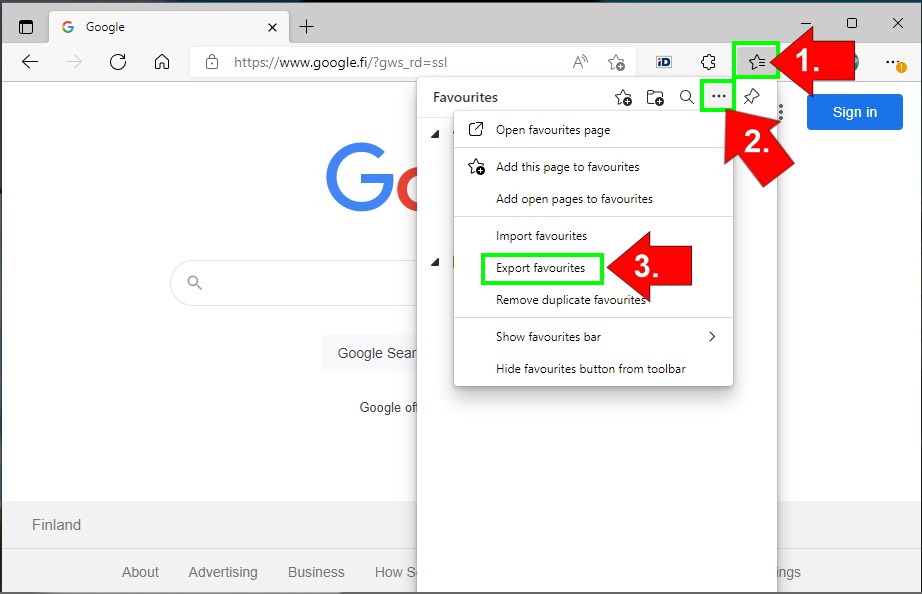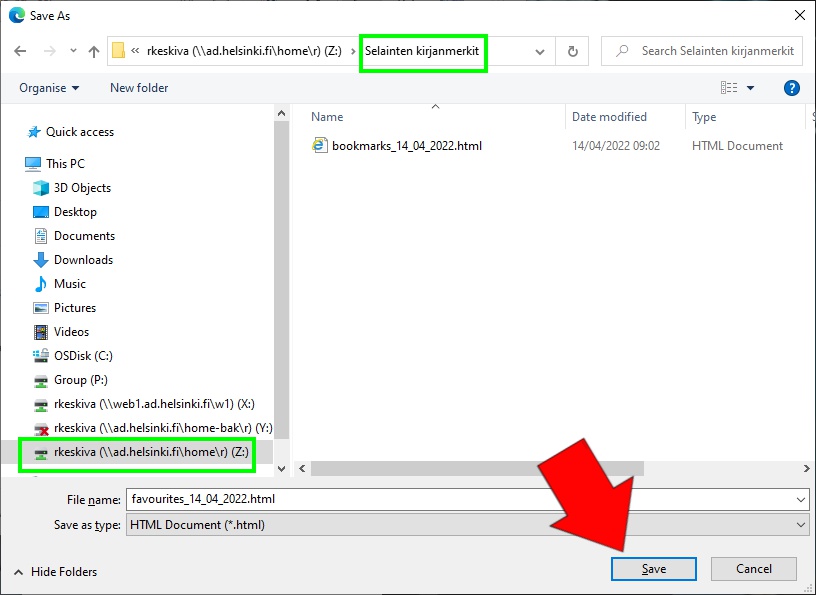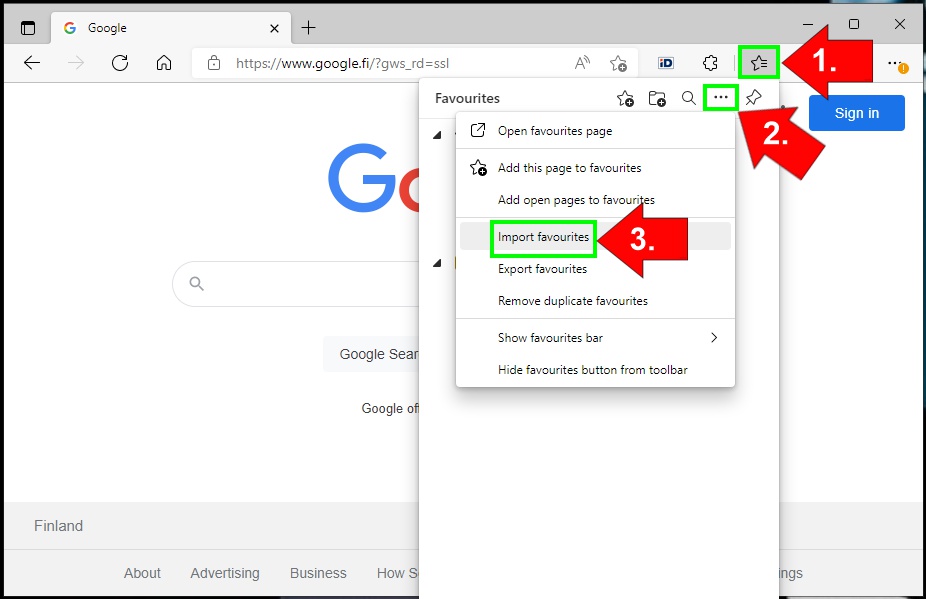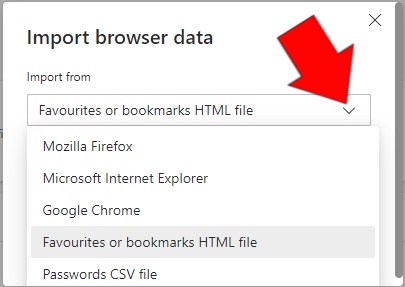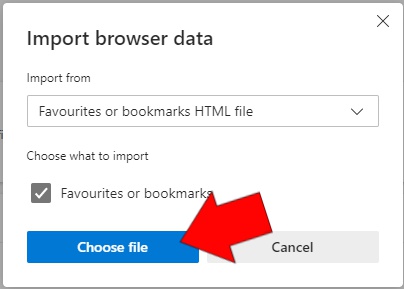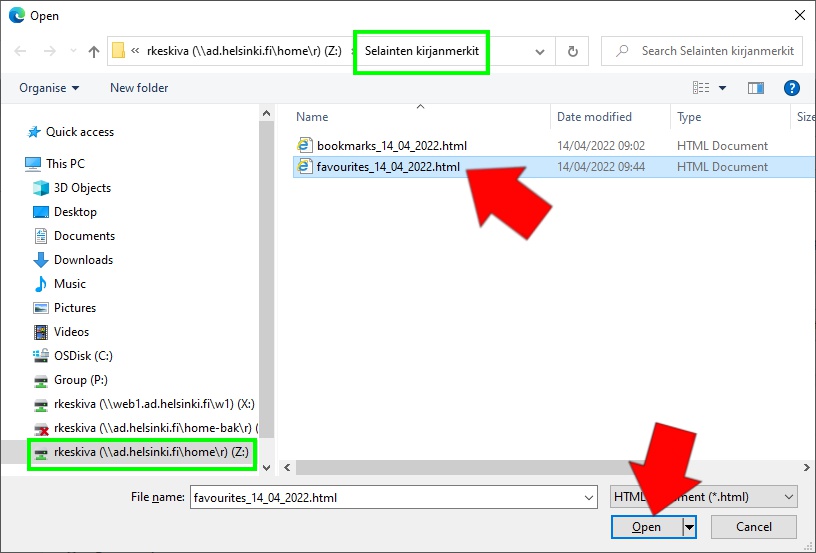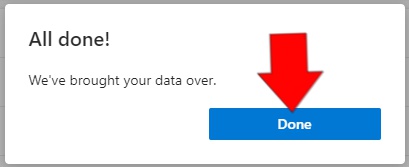Over time, useful links accumulate in the bookmarks of browsers, which are useful to capture and transfer to a new computer, for example when you change computers. This guide explains how to move bookmarks in Firefox, Chrome and Edge browsers.
Quick help
How to backup and restore bookmarks
Firefox: How to copy bookmarks
- From menu bar Open Bookmarks -> Manage bookmarks -> Import and backup -> Backup.
Firefox: How to import bookmarks
- From menu bar open Bookmarks -> Manage bookmarks -> Import and backup -> Restore.
Chrome: How to copy bookmarks
- From the three-dot menu open Bookmarks -> Bookmark manager -> Export bookmarks.
Chrome: How to import bookmarks
- From the three-dot menu open Bookmarks -> Import bookmarks and settings.
Edge: How to copy favourites
- Click Favourites (the star button) on the menu bar. Select Export favourites from the three-dot menu.
Edge: How to import favourites
- Click Favourites (the star button) on the menu bar. Select Import favourites from the three-dot menu.
See Detailed help for illustrated instructions.
Detailed help
Firefox
Firefox: How to export bookmarks
- Open Bookmarks from the top menu bar in Firefox. Select Manage Bookmarks.
- Press ALT key to show hidden menu bar, if needed.
- Select Import and Backup. Select Export Bookmarks to HTML.
- Save the file to your computer. In the image below the file is being saved into the user's home folder. You can select any file location you have easy access to later on. Click Save.
Firefox: How to import bookmarks
- Open Bookmarks from the top menu bar in Firefox. Select Manage Bookmarks.
- Press ALT key to show hidden menu bar, if needed.
- Select Import and Backup. Select Import Bookmarks from HTML.
-
Navigate to your bookmark file. Click Open.
Chrome
Chrome: How to save bookmarks
- In Chrome click the three-dot menu button and select Bookmarks. Select Bookmark manager.
- Select Export Bookmarks from the lower three-dot menu button.
- Select the location for you file. In the image below the file is saved into the user's home folder. You can select any file location you have easy access to later on. Click the Save button.
Chrome: How to import bookmarks
- In Chrome click the three-dot menu button and select Bookmarks. Select Import bookmarks and settings.
- Select Bookmarks HTML File from the drop-down menu. Click the Choose file button.
- Navigate to your bookmarks file and select it. Click Open.
A notification pops up when your bookmarks are ready. Click Done to close the notification.
Edge
Edge: How to save favourites
- In Edge click the star button (1.) to open Favourites. Open the three-dot menu (2.) and select Export favourites (3.).
- Select file location and click Save. In the image below the file is being saved into the user's home folder, as an example. You can choose any file location you have easy access to later on.
Edge: How to import favourites
- In Edge click the star button (1.) to open Favourites. Open the three-dot menu (2.) and select Import favourites (3.).
- A new Import browser data window opens. From the first drop down menu select Favourites or bookmarks HTML file.
- Click Choose file.
- Select your favourites file and click Open.
- A notification pops up once your bookmarks are ready. Click Done to close the notification.
Video instruction
Give feedback
The instructions site of the University of Helsinki's IT Helpdesk helps you with IT-related issues related to your work. Let us know how we can improve our instructions. We greatly appreciate your feedback!
How would you improve these instructions?