The choice between a black-and-white and colour printer is made on the workstation when the job is being sent to the printer.
Note! Colour printing is more expensive than black-and-white printing.
In the online shop, you can also see the current printing prices.
Quick help
Open the file and use the print menu of the program to print. The printer settings are changed differently depending on the program. These instructions describe how to print from one specific program. Printing from other programs happens in a similar manner.
See the Detailed help tab for illustrated instructions.
Detailed help
Colour printing on a Smartcard PS printer
- Click the Properties button.
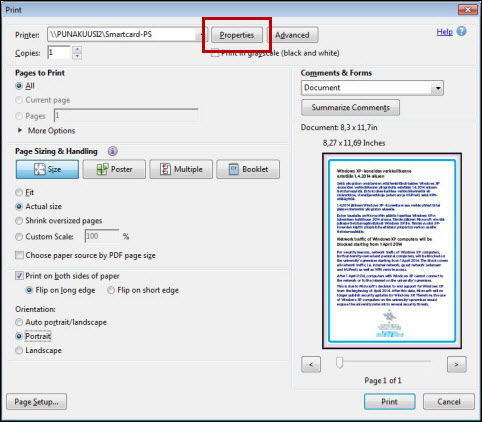
- Select Auto [Color/B&W] in the drop-down menu under Color Mode.
- Click OK.
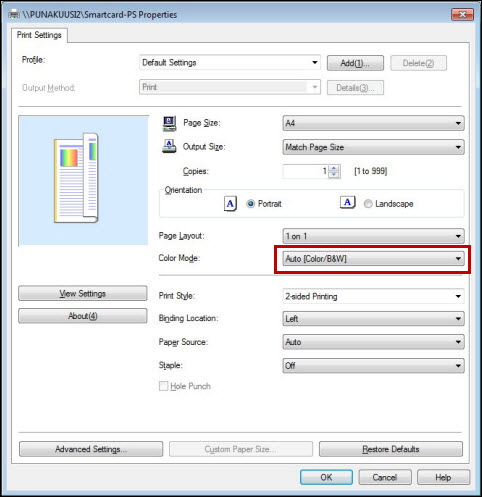
- The window closes and you return to the previous print menu. Check the other options again and click the Print button.
- Identify yourself on the printer with your chip card and free up your work.
Colour printing on a Smartcard PCL printer
- Click the Properties button.
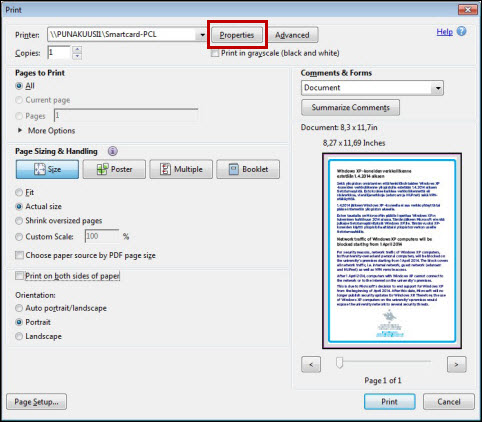
- There is a sheet symbol on the left side of the window. There are three small icons below it. Click the symbol of a coloured sheet on the right.
- Click OK.
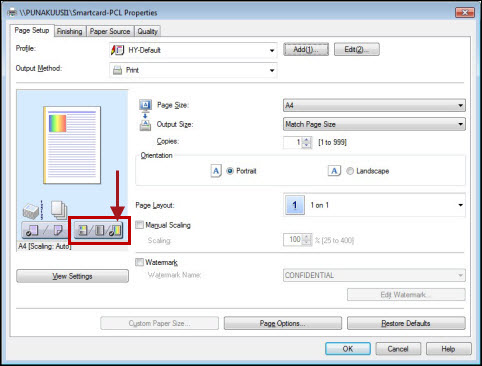
- The window closes and you return to the previous print menu. Check the other options again and click the Print button.
- Identify yourself on the printer and free up your work.
Selecting the paper size
The printing may jam if you try to print a paper size that is not supported by the device (such as “letter”). The problem may occur with Canon printers in Smartcard and device-specific printing. In this case, the orange indicator light on the printer will flash. You can change the paper size from the settings of the multi-function printer. However, it is better to change the correct paper size on the computer before sending the job to the printer. Follow these steps to do so:
- Open Devices and Printers from the Start menu.
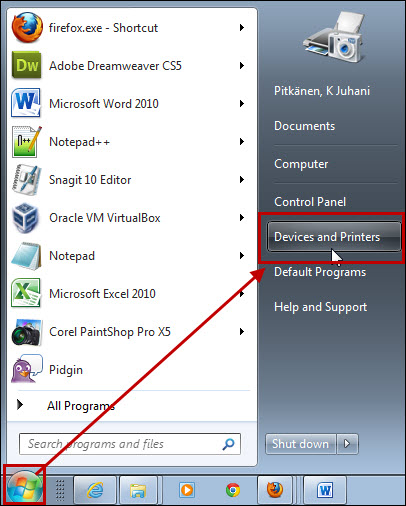
- Find the printer and select Printing preferences from the menu that opens by right-clicking on the printer.
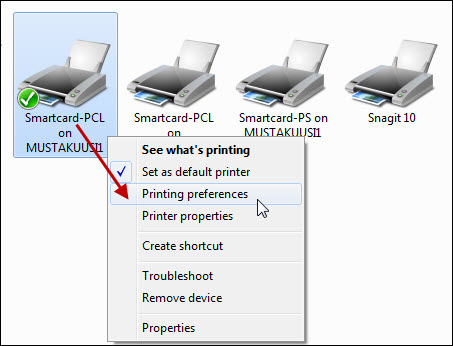
- Open the Page Setup tab (1).
- Under Profile, select Scale to Fit A4 (2).
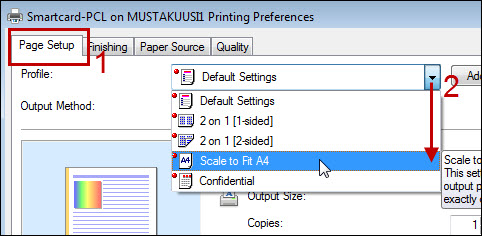
Video instruction
Give feedback
The instructions site of the University of Helsinki's IT Helpdesk helps you with IT-related issues related to your work. Let us know how we can improve our instructions. We greatly appreciate your feedback!
How would you improve these instructions?