Valinta mustavalko- tai väritulostimen välillä tehdään työasemalla siinä vaiheessa, kun työtä ollaan lähettämässä tulostimelle.
Huom! Väritulostus on kalliimpaa kuin mustavalkotulostus.
Verkkokaupasta näet myös tämänhetkiset tulostuksen hinnat.
Pikaohje
Avaa tiedosto ja käytä ohjelman tulostusvalikkoa työn tulostamiseen. Tulostimen asetukset muutetaan eri ohjelmissa eri tavoin. Ohjeessa on kuvattu tulostaminen yhdestä tietystä ohjelmasta. Muista ohjelmista tulostaminen tapahtuu pääpiirteittäin samoin.
Katso Tarkka ohje -välilehdeltä kuvalliset ohjeet.
Tarkka ohje
Väritulostus Smartcard PS -tulostimelle
- Napsauta Properties -painiketta.
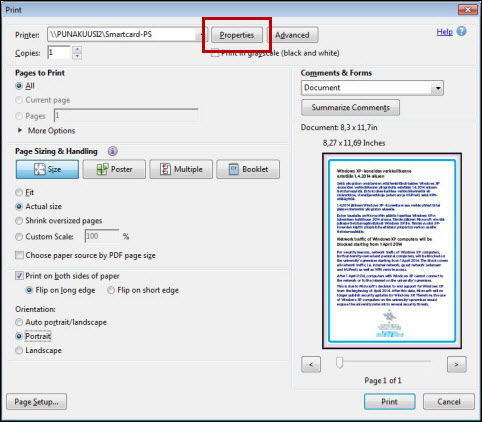
- Valitse Color Mode –kohdan alasvetovalikosta vaihtoehto Auto [Color/B&W].
- Napsauta OK.
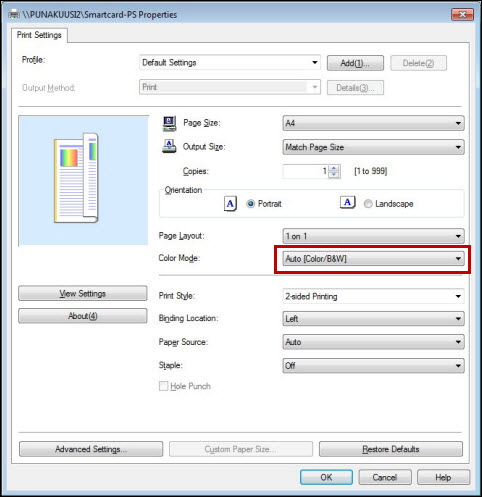
- Ikkuna sulkeutuu ja palaat takaisin edelliseen tulostusvalikkoon. Tarkista vielä muut valinnat ja napsauta Print-painiketta.
- Tunnistaudu tulostimelle sirukortillasi ja vapauta työsi.
Väritulostus Smartcard PCL-tulostimelle
- Napsauta Properties-painiketta.
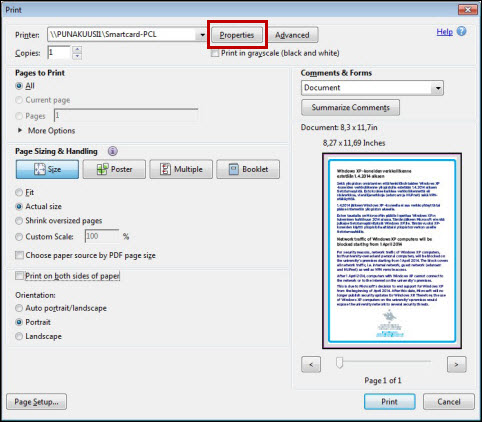
- Ikkunan vasemmalla puolella on arkin symboli. Sen alapuolella on kolme pientä kuvaketta. Napsauta niistä oikeanpuoleisinta, värillisen arkin symbolia.
- Napsauta OK.
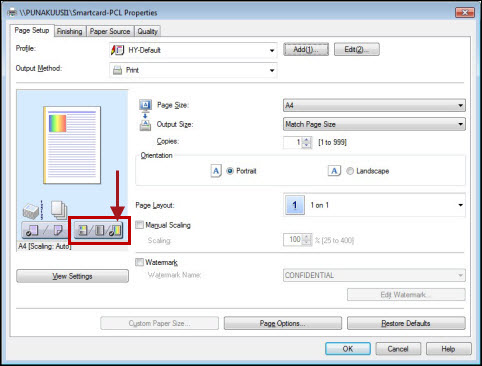
- Ikkuna sulkeutuu ja palaat takaisin edelliseen tulostusvalikkoon. Tarkista vielä muut valinnat ja napsauta Print-painiketta.
- Tunnistaudu tulostimelle ja vapauta työsi.
Paperikoon valitseminen
Tulostus voi jumiutua, jos yrität tulostaa laitteelle paperikokoa (esim. letter), jota laite ei tue. Ongelma voi ilmetä Canon-tulostimilla Smartcard- ja laitekohtaisessa tulostuksessa. Tällaisessa tapauksessa tulostin vilkuttaa oranssia merkkivaloa. Voit muuttaa paperikokoa monitoimilaitteella laitteen asetuksista. On kuitenkin parempi vaihtaa paperikoko oikeaksi jo tietokoneella, ennen kuin lähetät työn tulostimelle. Toimi seuraavasti:
- Avaa Start-valikosta Devices and Printers.
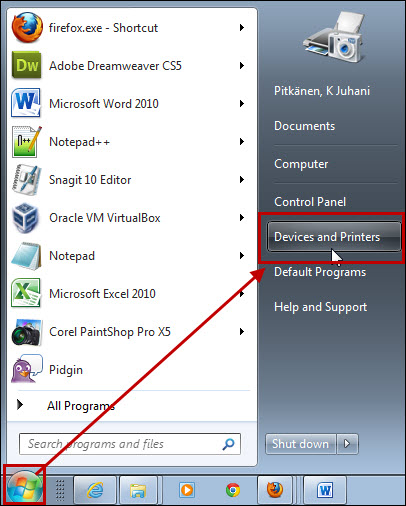
- Etsi tulostin ja valitse hiiren kakkospainikkeella aukeavasta valikosta Printing preferences.
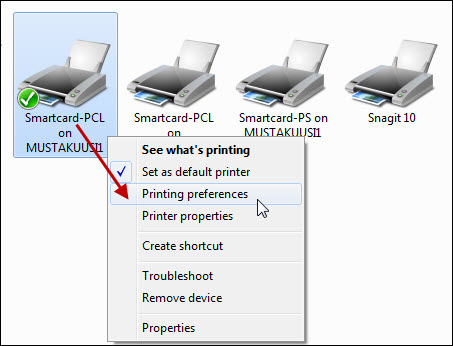
- Avaa Page Setup -välilehti (1).
- Valitse Profile-kohdasta Scale to Fit A4 (2).
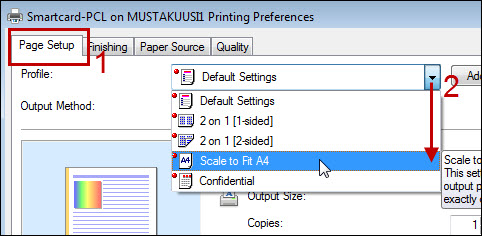
Video-ohje
Anna palautetta
Helsingin yliopiston IT-Helpdeskin ohjesivusto auttaa sinua työhösi liittyvissä IT-aiheisissa kysymyksissä. Kerro meille, miten voisimme parantaa ohjeitamme. Arvostamme suuresti palautettasi!
Kuinka parantaisit ohjeistusta?