Valet mellan en svartvit eller färgskrivare görs på arbetsstationen när arbetet ska skickas till skrivaren.
Obs! Färgutskrifter är dyrare än svartvita utskrifter.
I nätbutiken hittar du också de aktuella priserna för utskrift.
Snabbinstruktion
Öppna filen och använd programmets utskriftsmeny för att skriva ut arbetet. Skrivarinställningarna kan ändras på olika sätt i olika program. Dessa anvisningar beskriver hur du skriver ut med ett visst program. Utskrifter från andra program sker i stort sett på samma sätt.
Illustrerade anvisningar finns under Detaljerad hjälp.
Detaljerad hjälp
Färgutskrift med Smartcard PS-skrivare
- Klicka på knappen Properties.
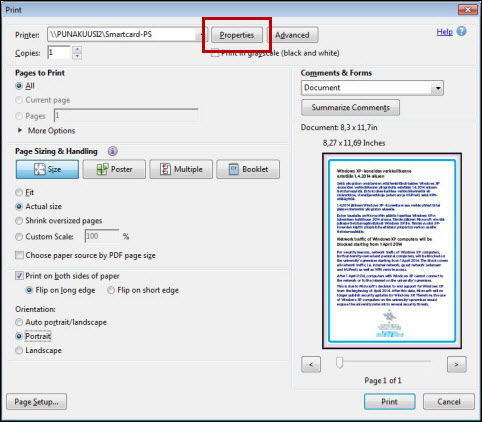
- I Color Mode-rullgardinsmenyn, välj alternativet Auto [Color/B&W].
- Klicka på OK.
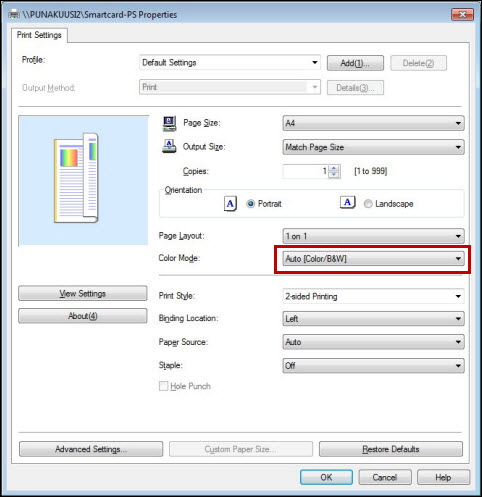
- Fönstret stängs och du återgår till föregående utskriftsmeny. Kontrollera de andra alternativen och klicka på knappen Print.
- Identifiera dig själv på skrivaren med ditt chipkort och frigör ditt arbete.
Färgutskrift med Smartcard PCL-skrivare
- Klicka på knappen Properties.
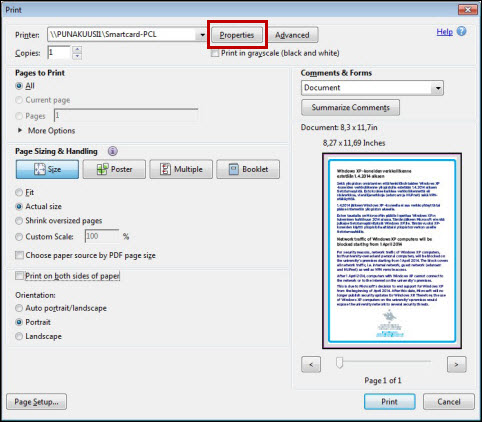
- På vänster sida av fönstret finns en symbol med ett ark. Under den finns tre små ikoner. Klicka på symbolen längst till höger, den med ett färgat ark.
- Klicka på OK.
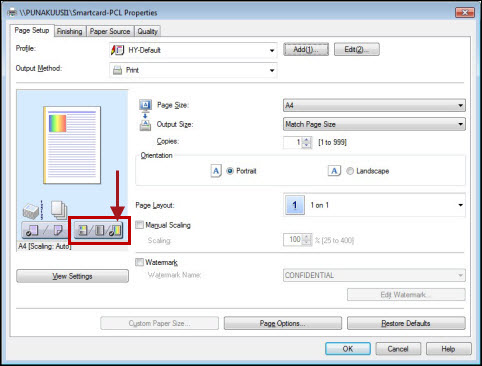
- Fönstret stängs och du återgår till föregående utskriftsmeny. Kontrollera de andra alternativen och klicka på knappen Print.
- Identifiera dig själv på skrivaren och frigör ditt arbete.
Val av pappersstorlek
Utskrifter kan fastna om du försöker skriva ut en pappersstorlek (till exempel letter) som inte stöds av enheten. Problemet kan uppstå med Canon-skrivare i samband med Smartcard- och enhetsspecifik utskrift. I dessa fall blinkar skrivaren med orange indikeringslampa. Du kan ändra pappersstorleken i en multifunktionsskrivare i enhetens inställningar. Det är emellertid bättre att ändra till rätt pappersstorlek redan på datorn innan du skickar arbetet till skrivaren. Gör så här:
- Öppna Devices and Printers i startmenyn.
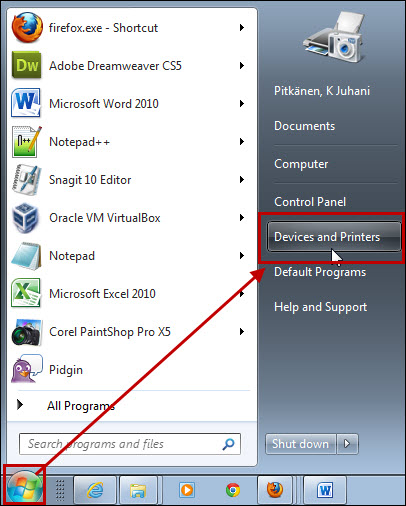
- Hitta en skrivare och med den högra musknappen välj Printing preferences i menyn som öppnas.
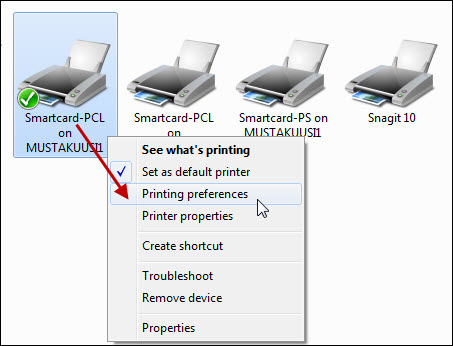
- Öppna fliken Page Setup (1).
- Under Profile, välj Scale to Fit A4 (2).
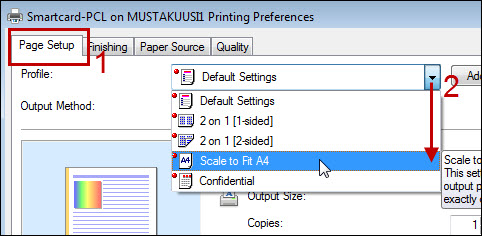
Videoinstruktion
Ge respons
Webbplatsen med anvisningar från IT-Helpdesk vid Helsingfors universitet hjälper dig i dina jobbrelaterade IT-frågor. Berätta för oss hur vi skulle kunna förbättra våra anvisningar. Vi uppskattar verkligen din respons!
Hur skulle du förbättra denna instruktion?