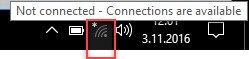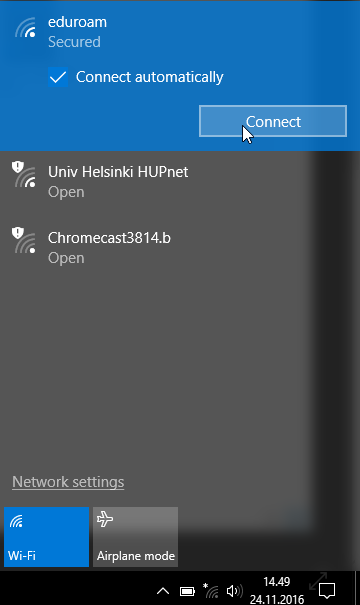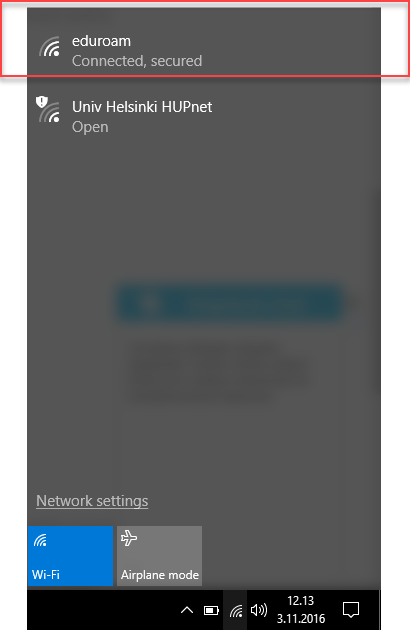The eduroam network settings and all required certificates have been installed on the Windows computers at the University. If the computer is located within reach of the eduroam service area, it will automatically try to connect to the network.
Quick help
If wireless networks are available, a notification will appear in the Windows notification area. The network connection notification will show up when you place your mouse pointer on the network icon in the notification area.
- By clicking on the network icon, you can view the list of available networks. Select Eduroam from the list and click Connect.
- Once you are connected to the network, the network connection list will show eduroam with the text Connected, secured.
See the Detailed help tab for more detailed instructions.
Detailed help
Table of contents
Connecting to eduroam
If wireless networks are available, a notification will appear in the Windows notification area. The network connection notification will show up when you place your mouse pointer on the network icon in the notification area.
- By clicking the network icon, you can view the list of available networks. Select Eduroam from the list and click Connect.
Once you are connected to the network, the network connection list will show eduroam with the text Connected, secured.
All instructions for wireless networks
Video instruction
Give feedback
The instructions site of the University of Helsinki's IT Helpdesk helps you with IT-related issues related to your work. Let us know how we can improve our instructions. We greatly appreciate your feedback!
How would you improve these instructions?