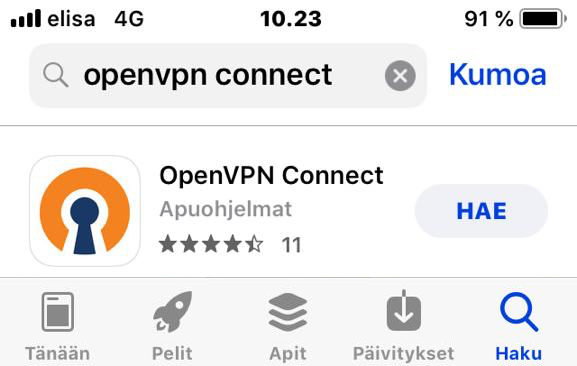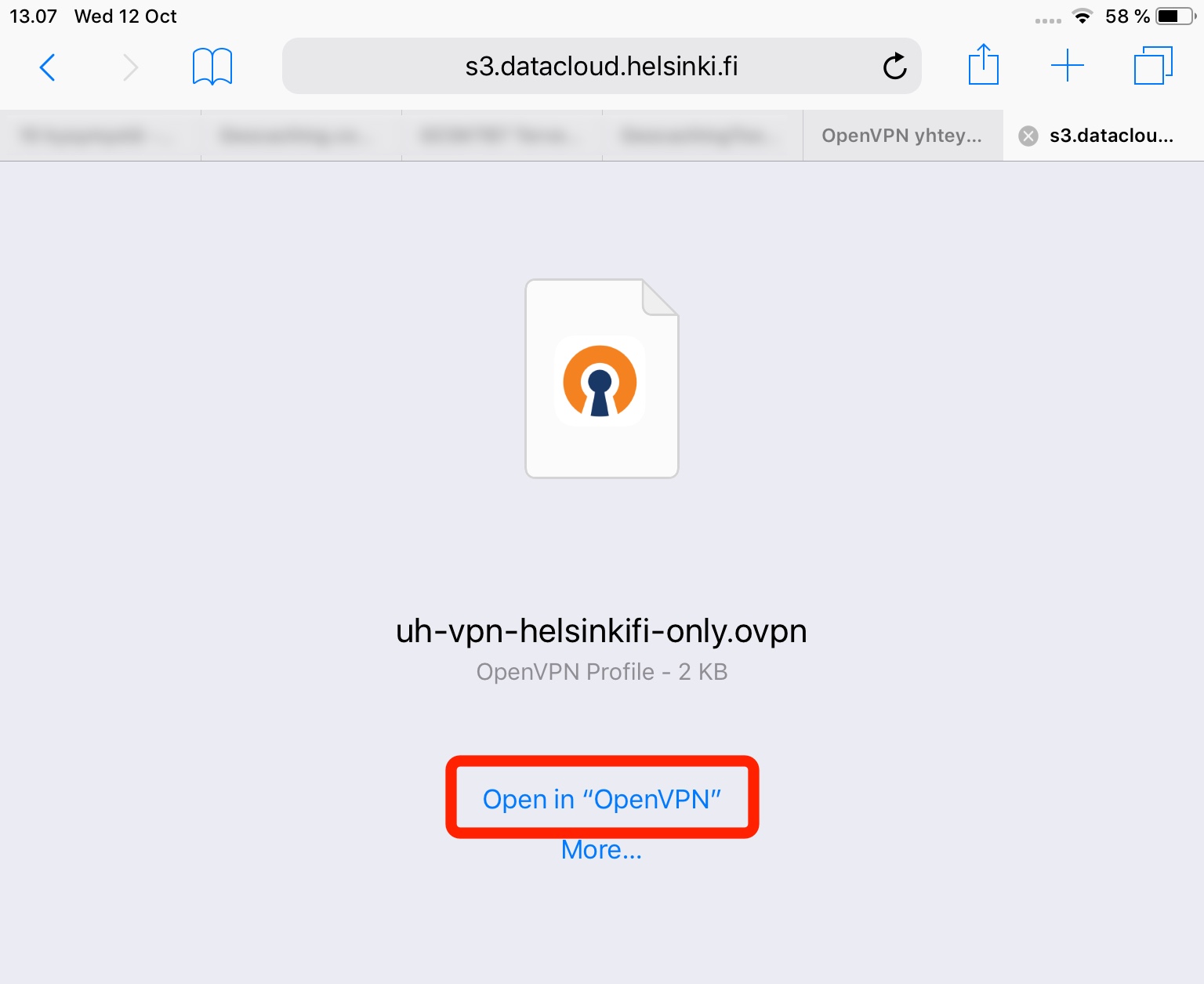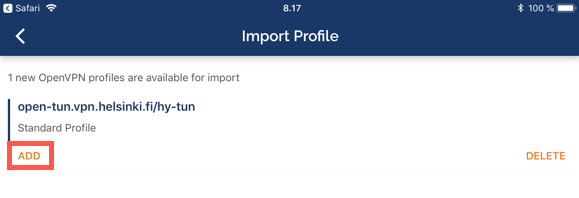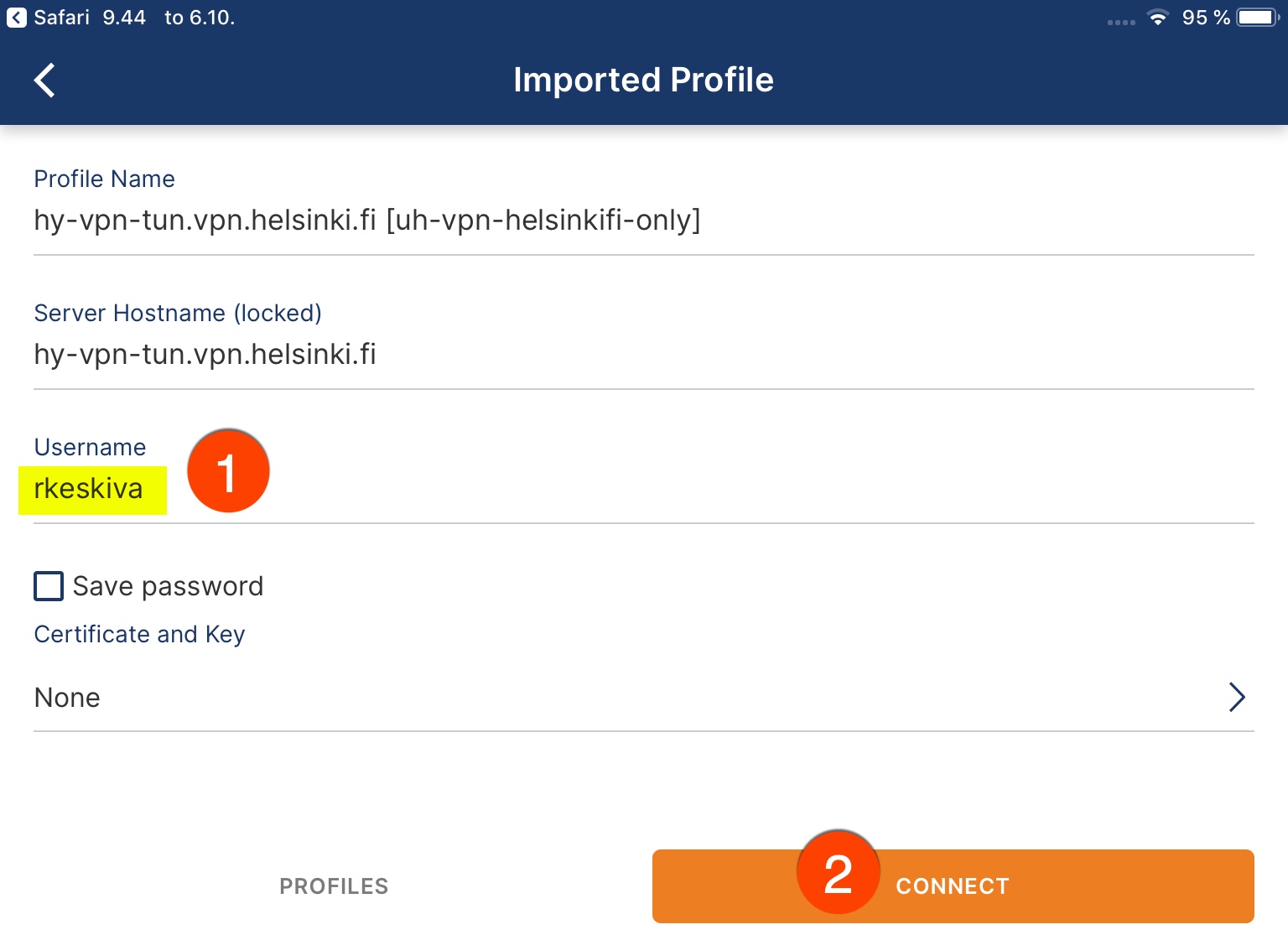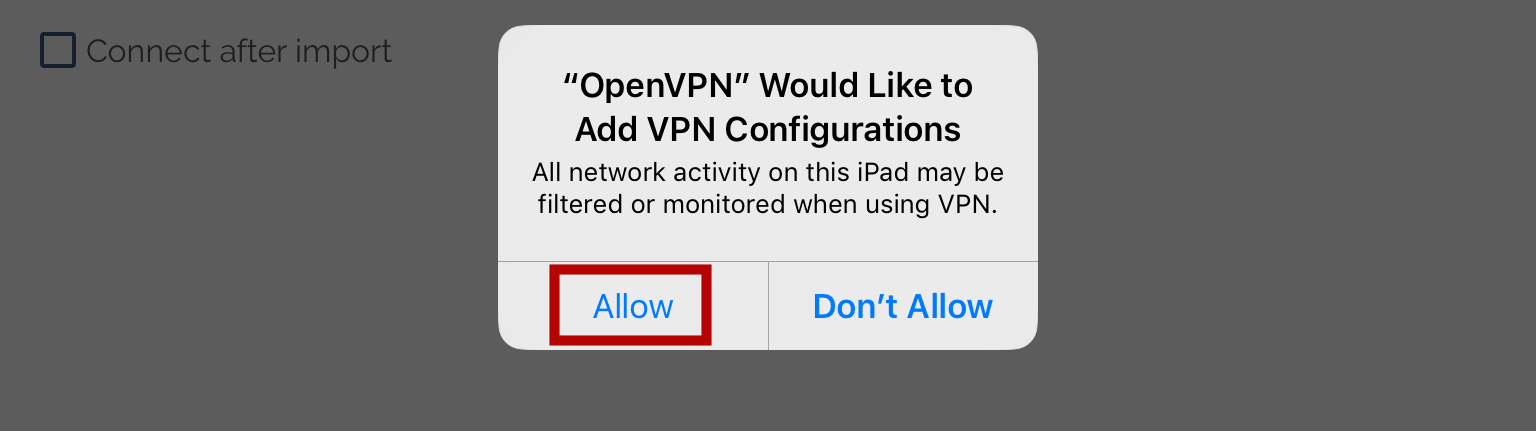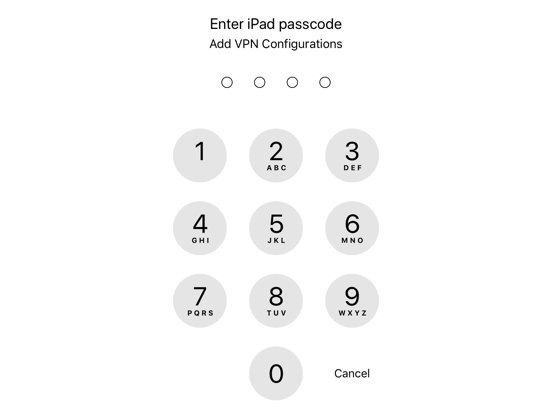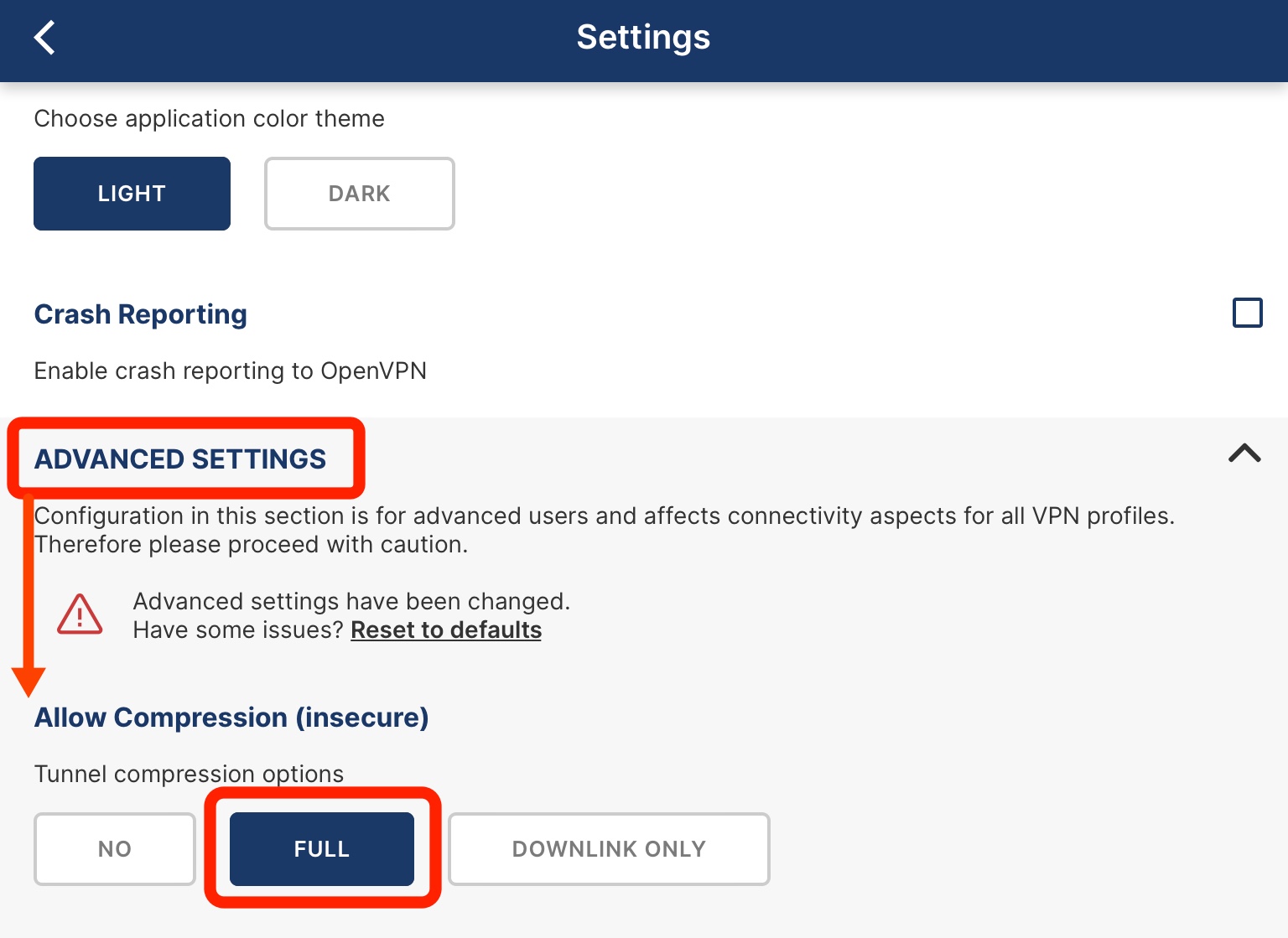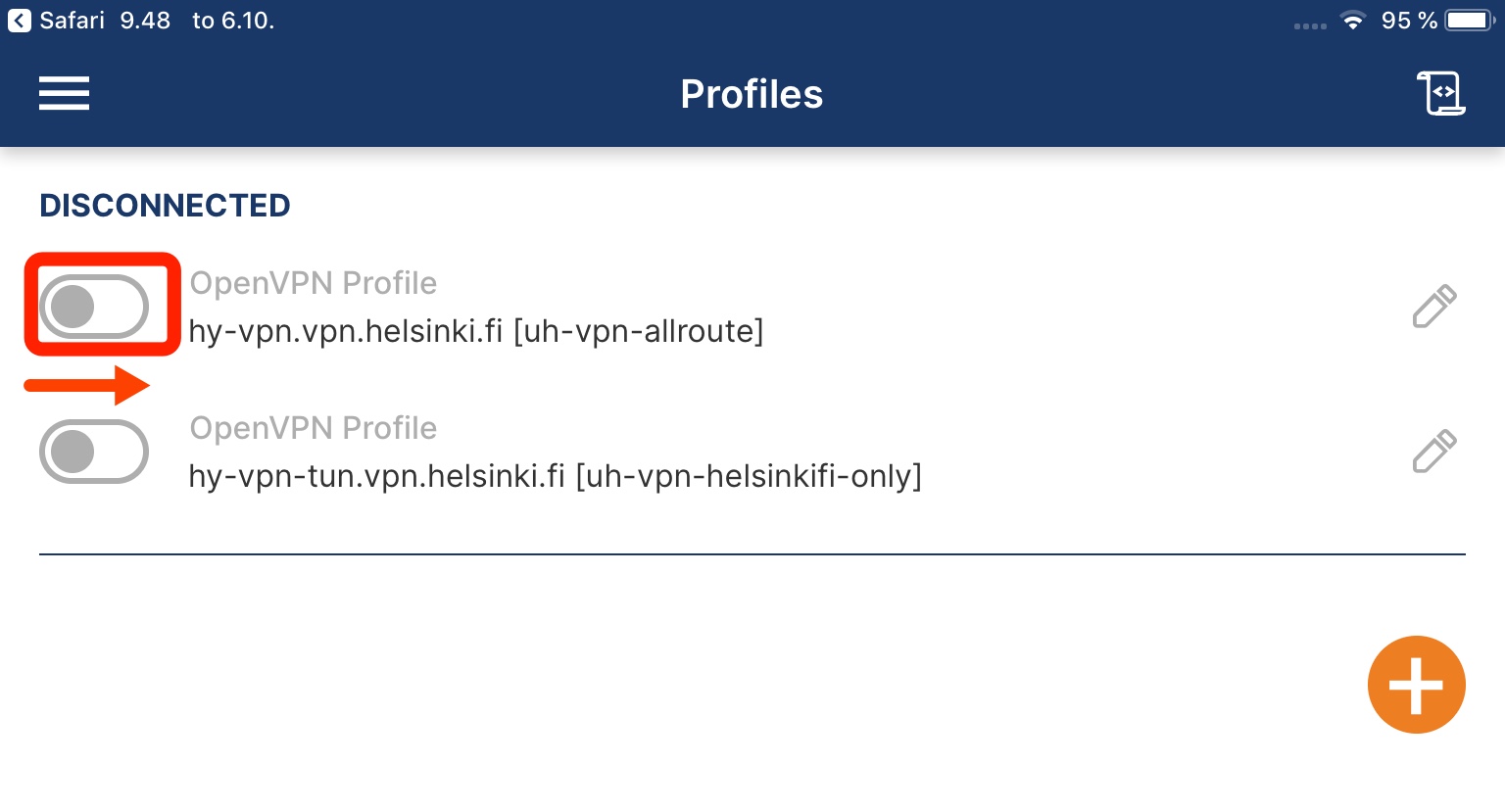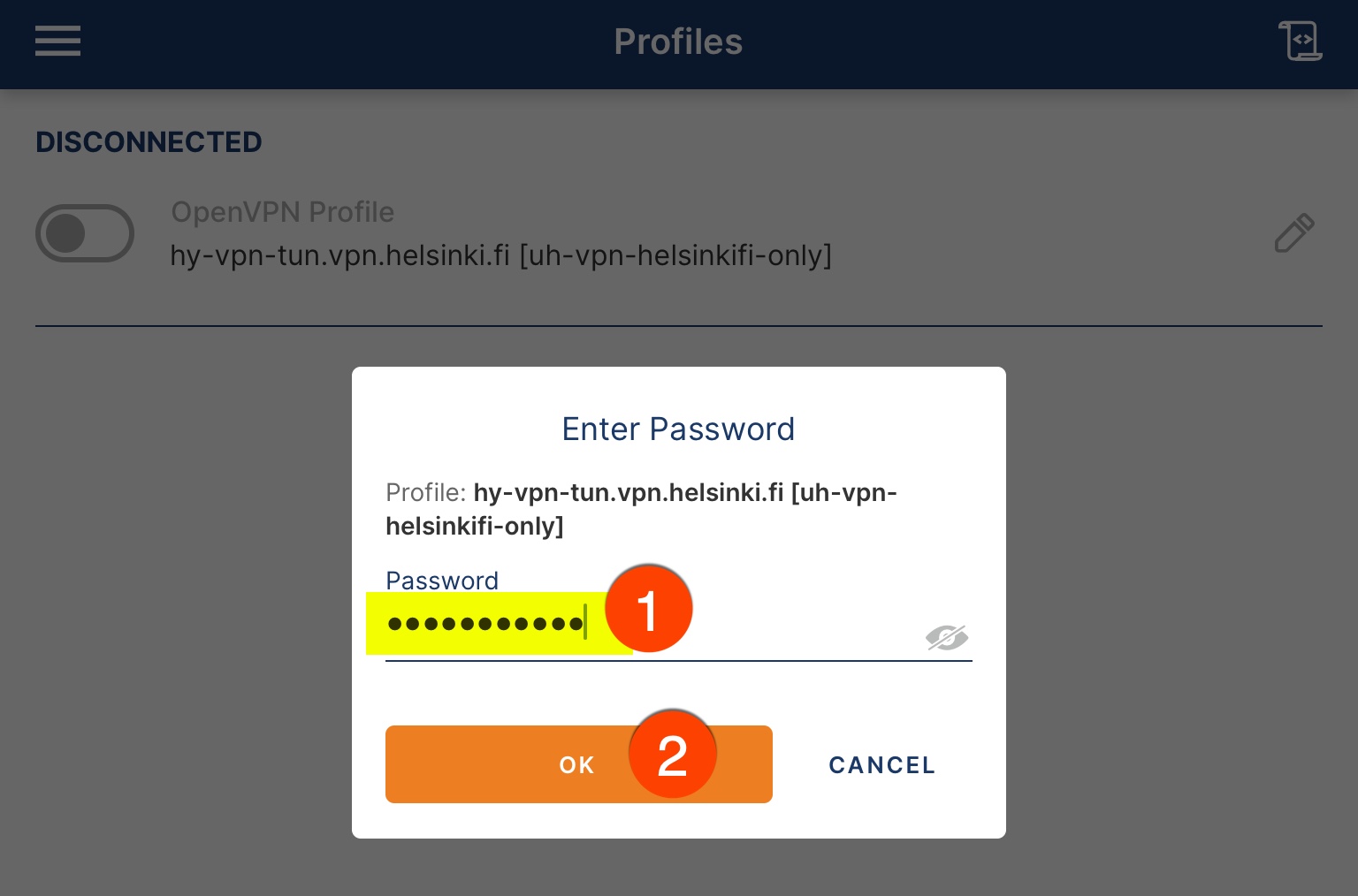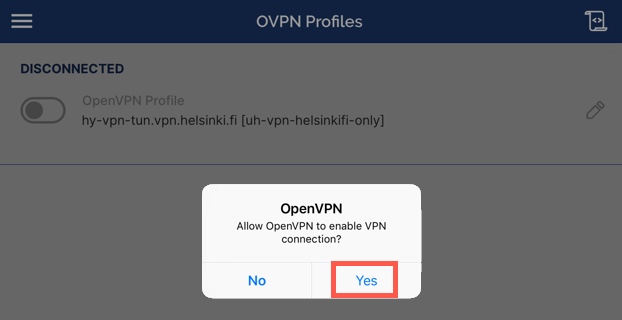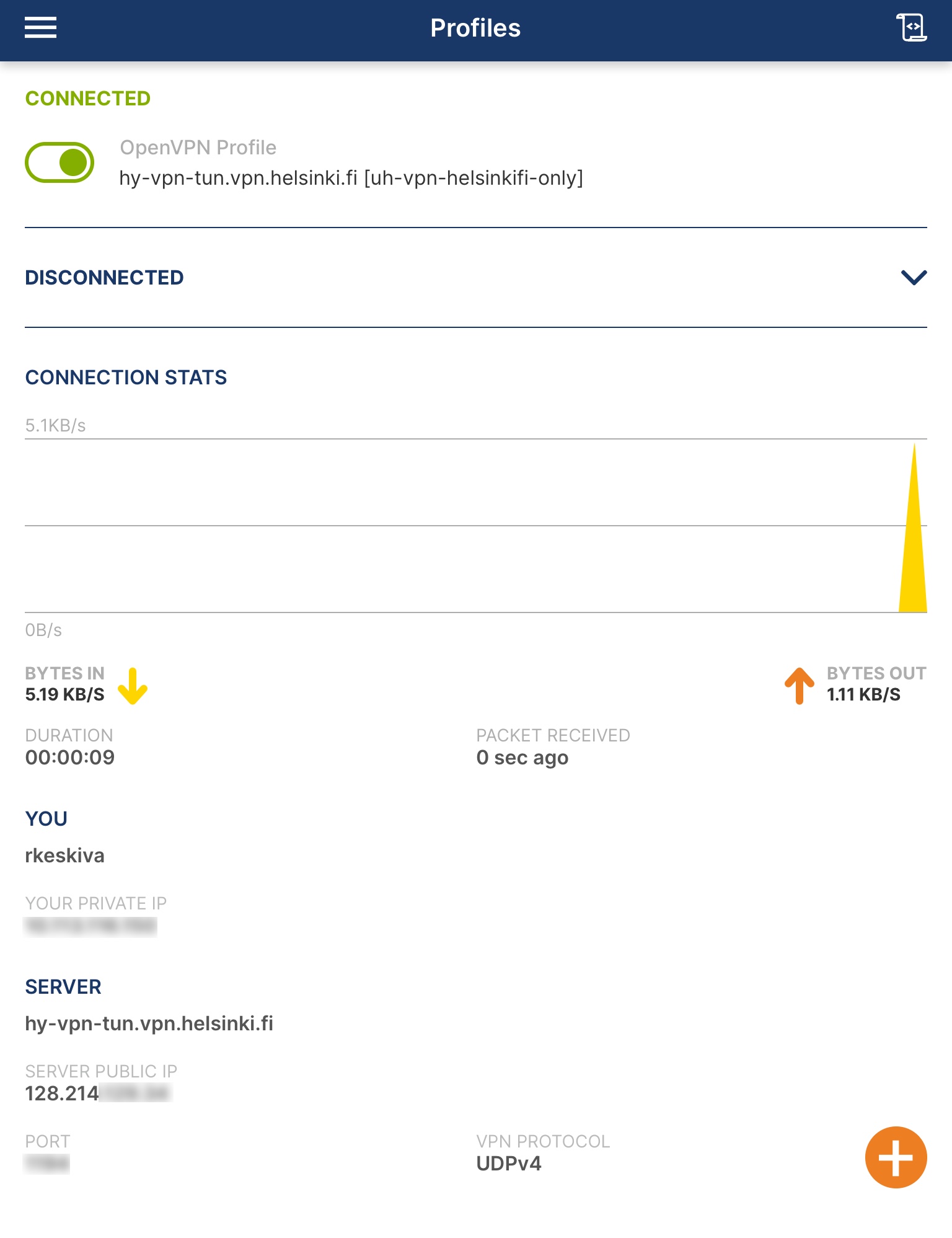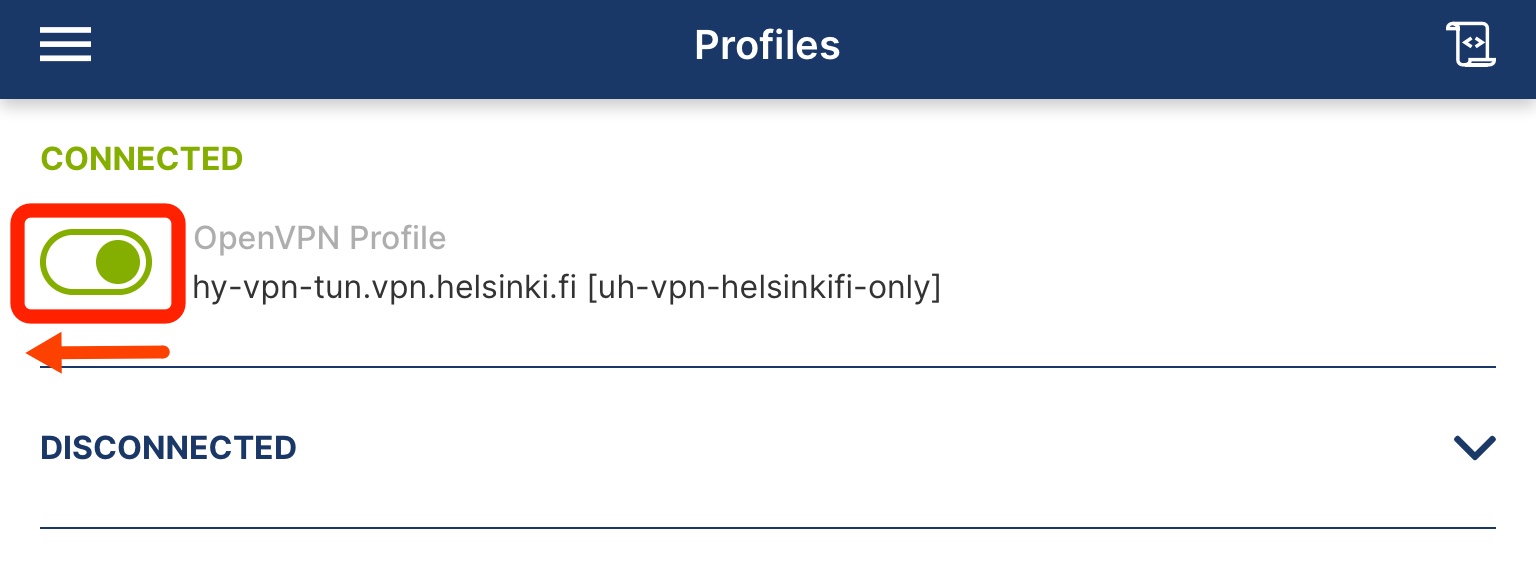It is possible to form an encrypted remote connection from your home computer to the servers of the University of Helsinki. A VPN connection is also useful in unencrypted networks (e.g. visitor networks in libraries, airports, etc. in other public spaces).
Quick help
1. Go to AppStore and download a program called OpenVPN Connect
2. Use your Safari browser to download files to your mobile device from Download Centre or here:
Open the files with the OpenVPN Connect program.
3. Add the information of your user account. Remember to use your short account name (e.g. rkeskiva)
4. Change in settings Allow Compression (insecure) setting to Full.
4. Launch the OpenVPN program and activate the VPN connection.
Detailed help
Table of contents
Installation
Install the OpenVPN Connect program from App Store.
After this, you will need to adjust the settings. Follow these steps:
Use your Safari browser to download files from Download Centre or here:
The file is ready for downloading. Select Open in OpenVPN.
The settings profile will be added to the OpenVPN Connect program. Select Add.
- Fill in your username in its basic format, e.g. rkeskiva (1). Select Connect (2).
The device will ask for permission to install the settings. Select Allow.
Accept the installation of the VPN configuration by entering the PIN code for the device.
Go to the OpenVPN Settings (can be found in menu in top left) and open Advanced settings.
- Find the Allow Compression (insecure) setting and select option Full.
Now OpenVPN Connect is ready to use.
Establishing a connection
- Use the switch to open a connection.
- Enter your password and select OK.
- The device will ask if you want to allow the OpenVPN Connect program to establish a VPN connection. Select Yes.
- The connection is established, and this page will display statistics on the connection.
- You can see the VPN icon on the top bar when VPN is connected.
Disconnecting
Open the OpenVPN program (unless it is already open > double-tap the home button to see all of your open programs).
Slide the switch from green to white to disconnect. You are now disconnected.
Video instruction
Give feedback
The instructions site of the University of Helsinki's IT Helpdesk helps you with IT-related issues related to your work. Let us know how we can improve our instructions. We greatly appreciate your feedback!
How would you improve these instructions?