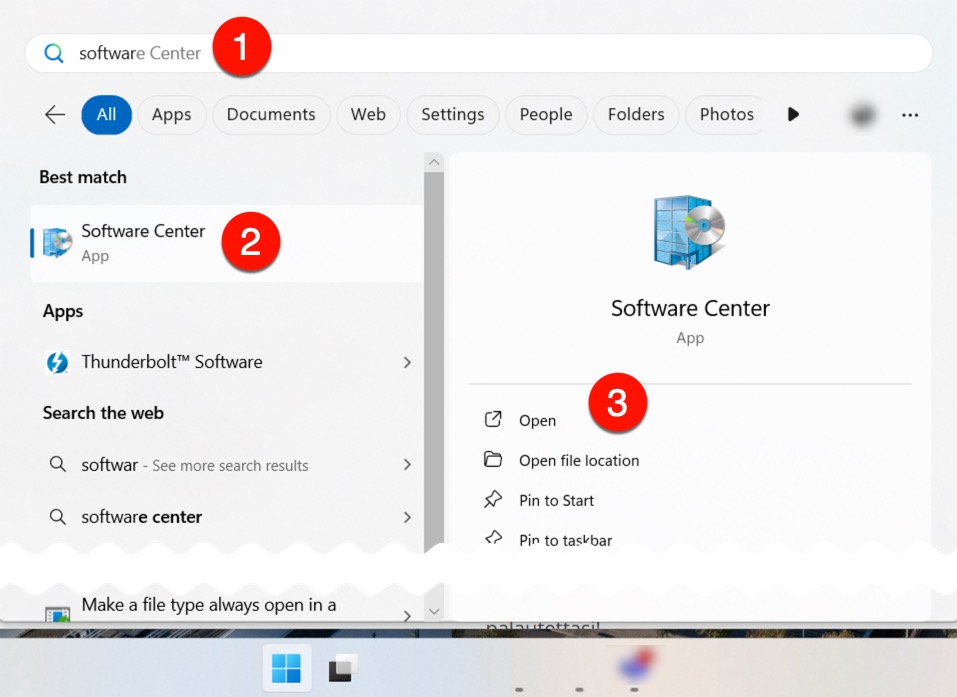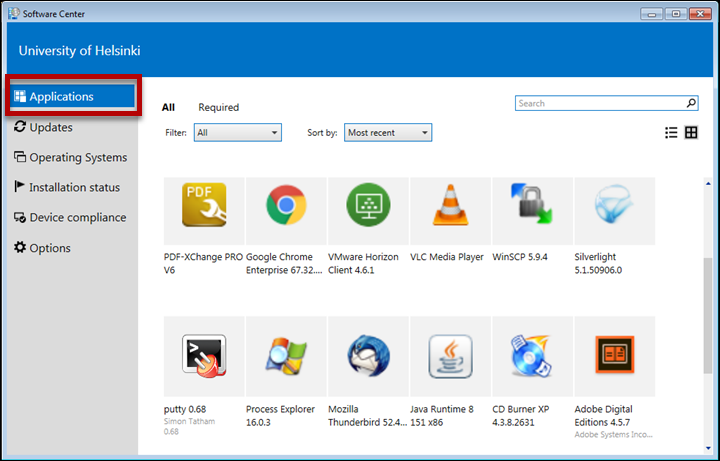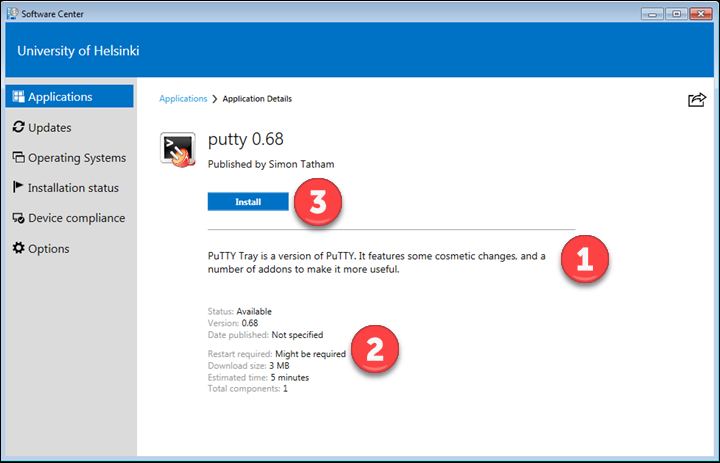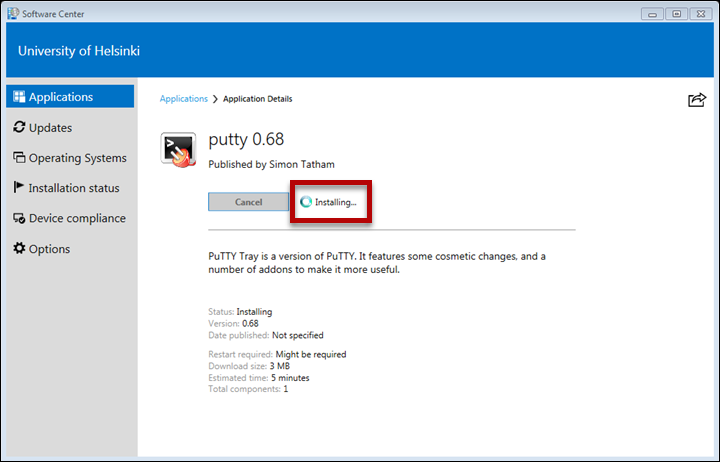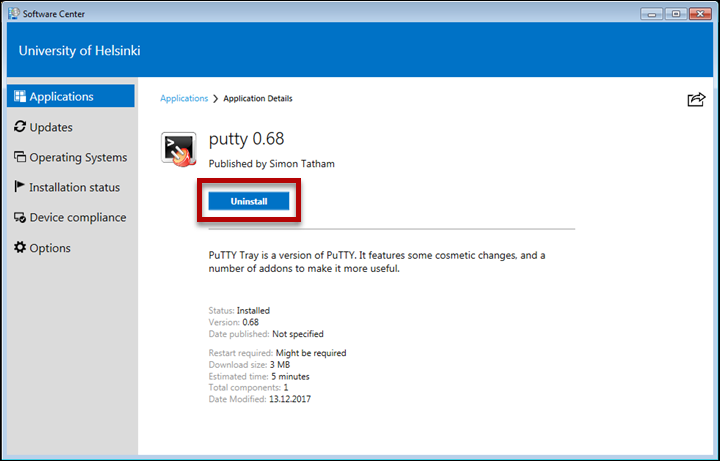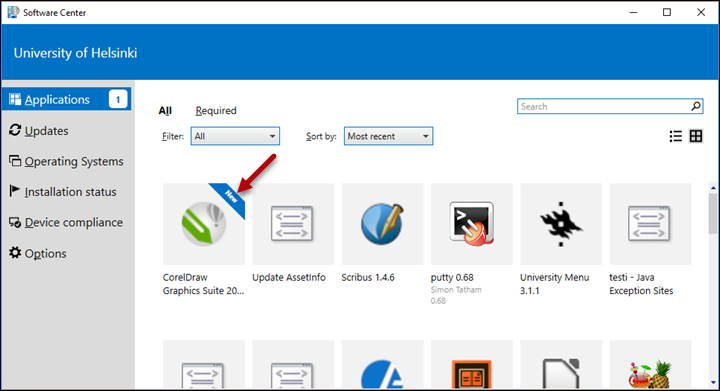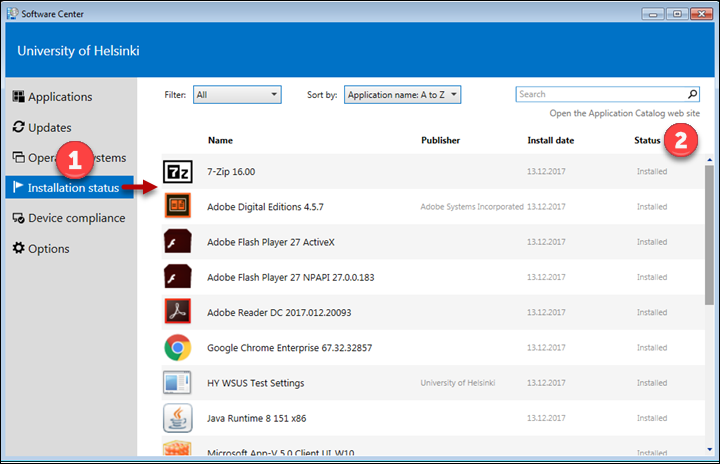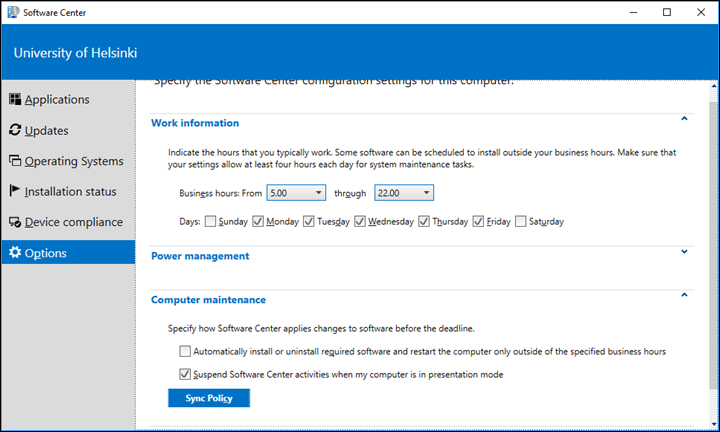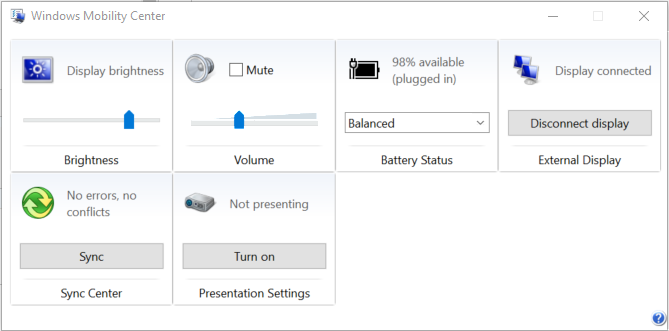Yliopiston Windows-koneelle on asennettu laaja määrä yleisesti työssä tarvittavia ohjelmia. Näiden lisäksi on ohjelmia, joita on mahdollista asentaa koneellesi erikseen Software Center -sovelluksesta. Tässä ohjeessa kerrotaan mistä Software Center löytyy ja miten voit asentaa sieltä ohjelmia.
Tämä ohje koskee yliopiston keskitetyssä ylläpidossa olevia Windows-koneita.
Ohjelmat Maceissä
Yliopiston keskitetyssä ylläpidossa olevaan Maciin voit asentaa itse ohjelmia Managed Software Centeristä.
Etsitkö kotikoneelle asennettavia ohjelmia? Ne löytyvät Ohjelmistojakelusta (ohje).
Pikaohje
- Avaa Software Center -sovellus (Start-valikosta).
- Avautuvasta näkymästä näet asennettavat ohjelmat.
- Napsauttamalla ohjelmaa, näet tarkemmat tiedot valitusta ohjelmasta
- lyhyt kuvaus ohjelmasta
- arvioidun asennusajan ja tiedon siitä tarvitaanko uudelleenkäynnistys
- Asenna ohjelma klikkaamalla Install.
Jotkut asennetut ohjelmat on mahdollista poistaa klikkaamalla Uninstall. Huomaa, että oletuksena koneelle asennetut ohjelmat palautuvat, vaikka poistaisit ohjelman.
Katso kuvalliset ohjeet Tarkka ohje -välilehdeltä
Tarkka ohje
Software Centerin avaaminen
Avaa Software Center koneeltasi seuraavasti:
- Napsauta Windows-kuvaketta (Start-valikko).
- Kirjoita hakukenttään software (1).
- Hakutulos aukeaa (2).
- Napsauta Software Center (3). Voit myös kiinnittää pikakuvakkeen aloitusvalikkoon (Pin to Start) tai tehtäväpalkkiin (Pin to taskbar).
Software Center -ohjelman käyttäminen
Avaa Software Center.
Huomaa, että oma näkymäsi voi olla yksityiskohdiltaan erilainen. Software Center kehittyy ja sen ohjelmistovalikoima laajenee. Toiminnallisuus on kuitenkin pääpiirteiltään tämän ohjeen mukainen, vaikka yksityiskohdissa voi olla vaihtelua.
Oletuksena avautuu Applications-välilehti.
- Napsauta ohjelman kuvaketta.
- Näet tarkemmat tiedot valitusta ohjelmasta.
- Kohdassa (1) on lyhyt kuvaus ohjelmasta.
- Kohdasta (2) näet mm. arvioidun asennusajan ja tiedon siitä tarvitaanko uudelleenkäynnistys.
- Voit asentaa ohjelman napsauttamalla painiketta Install (3).
- Asennus käynnistyy.
- Asennus on valmis. Jotkut ohjelmat on mahdollista poistaa klikkaamalla Uninstall.
Vinkkejä käyttäjälle
- Uudet ohjelmat näkyvät muutaman päivän ajan korostettuina.
- Installation status -välilehdeltä (1) näet ne ohjelmat, jotka on asennettu Software Centerin kautta. Status-kenttä (2) kertoo, onko asennus onnistunut. Klikkaamalla riviä pääset näkemään lisätietoja asennuksen tilasta.
- Options-kohdan asetuksilla ei juuri ole käytännössä merkitystä loppukäyttäjän kannalta. Klikkaamalla Sync Policy voit kuitenkin tarkistaa onko koneellesi kohdistettu uusia asennuksia. Toiminto tekee taustalla tehtäviä pienellä viiveellä, eli useampi painelu ei nopeuta prosessia.
- Jos Options -kohdassa on aktivoitu "Suspend Software Center activities when my computer is in presentation mode" sekä Windows Mobility Centerissä on valittuna Presentation mode, ei Software Center tee tehtäviä.
Windows Mobility Center on Windowsin säätöpaneeli, jossa voit säätää erilaisia asetuksia.
Video-ohje
Anna palautetta
Helsingin yliopiston IT-Helpdeskin ohjesivusto auttaa sinua työhösi liittyvissä IT-aiheisissa kysymyksissä. Kerro meille, miten voisimme parantaa ohjeitamme. Arvostamme suuresti palautettasi!
Kuinka parantaisit ohjeistusta?