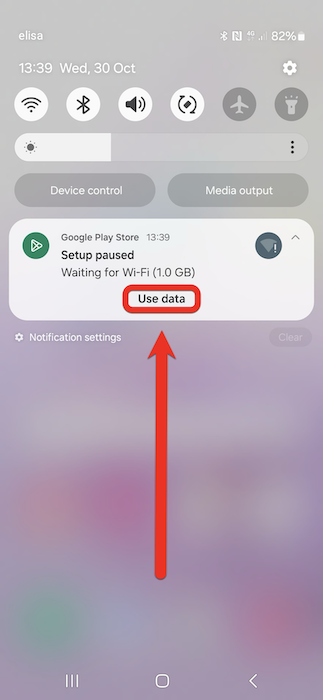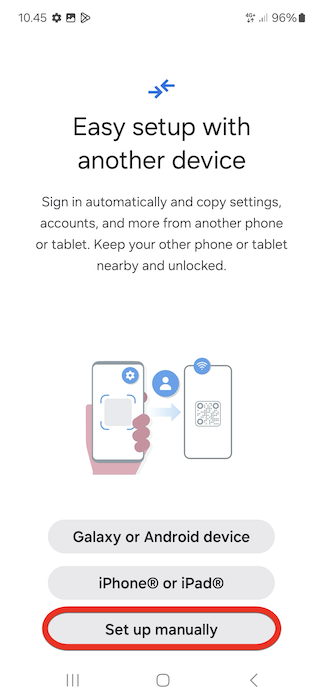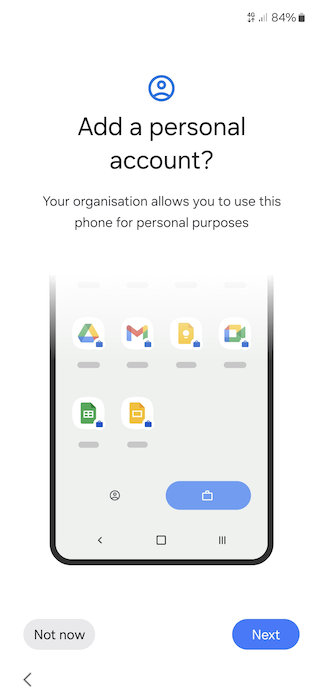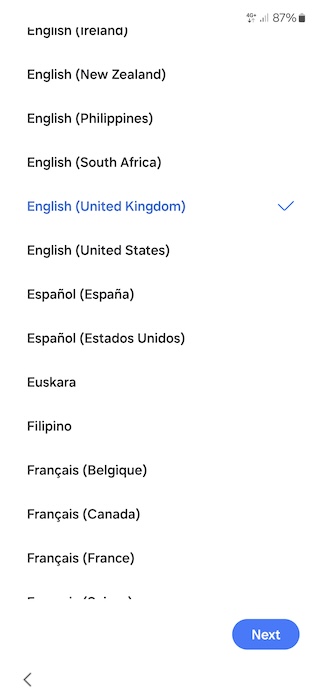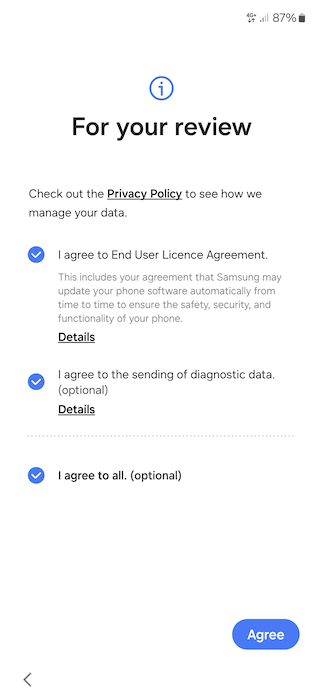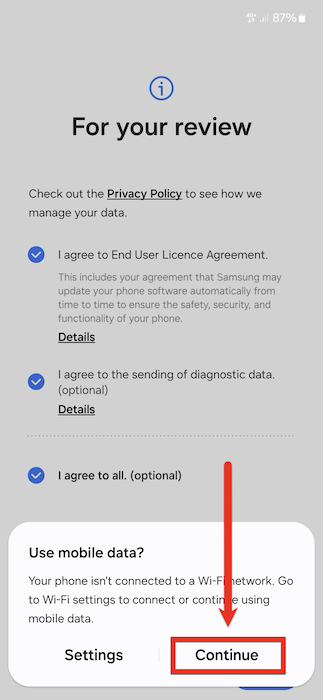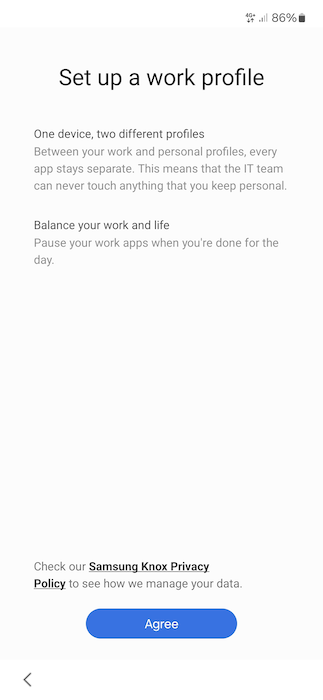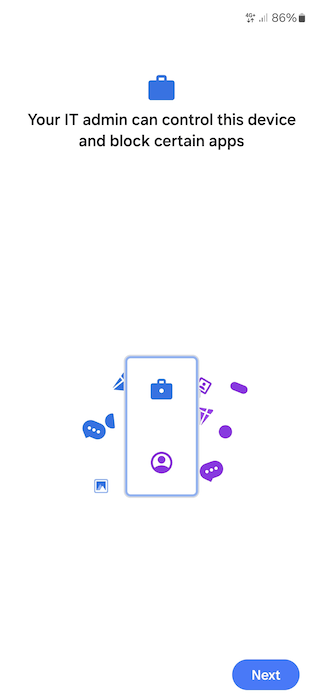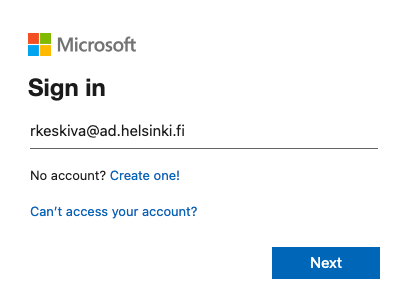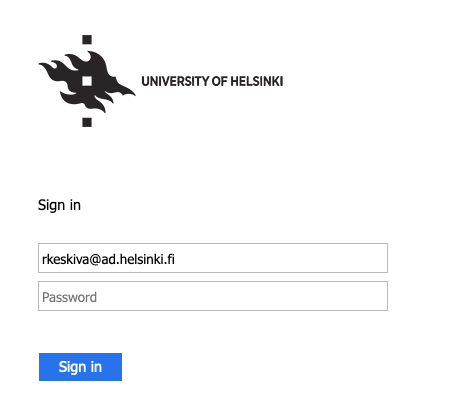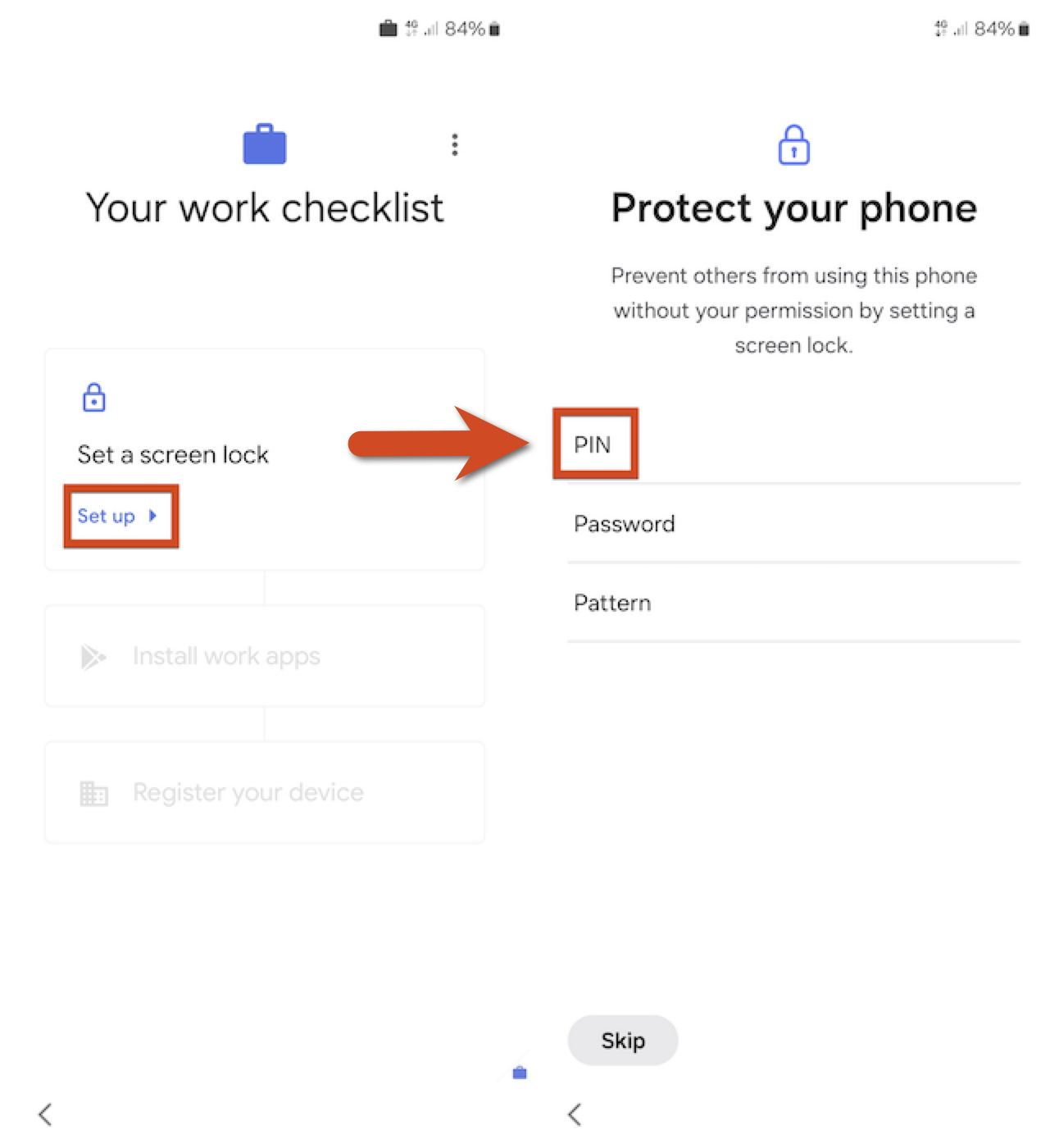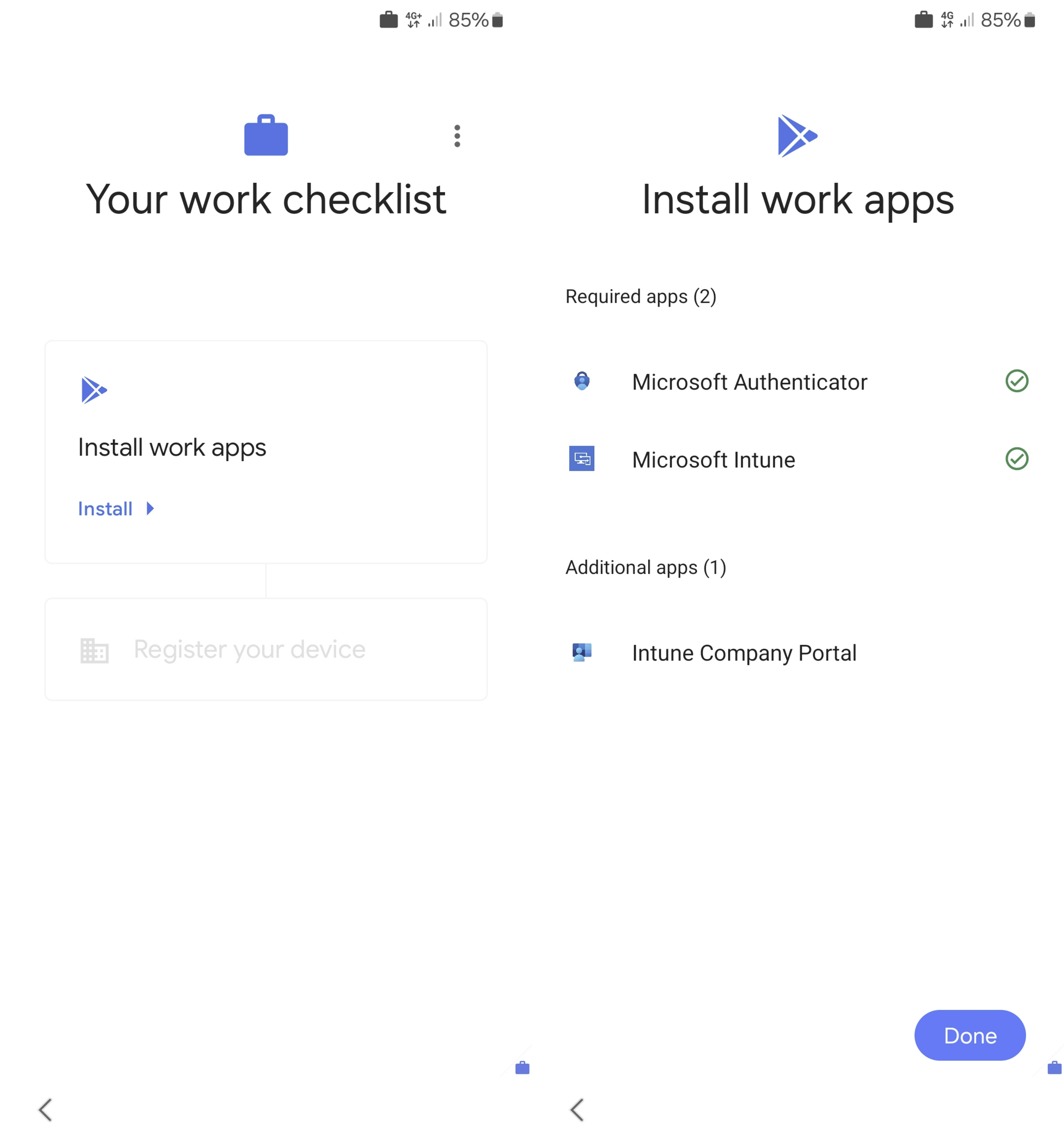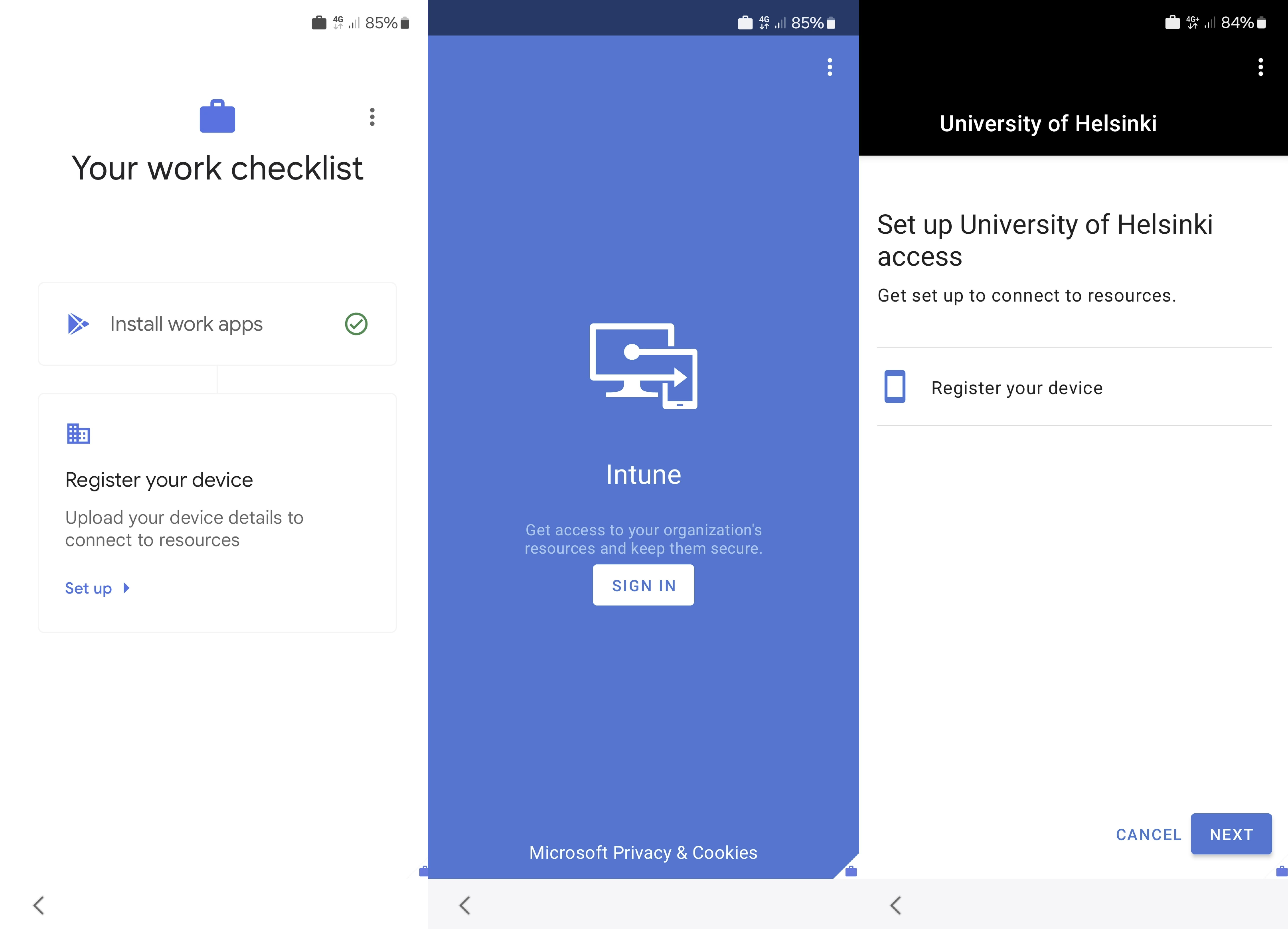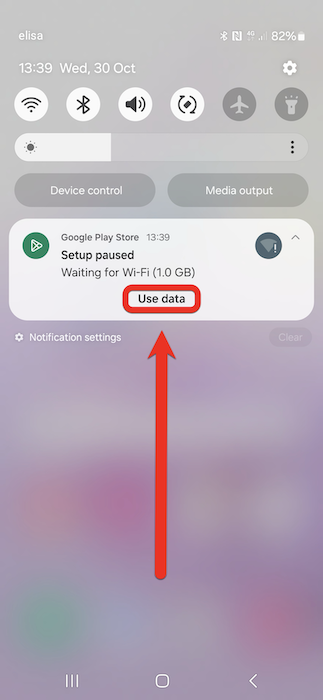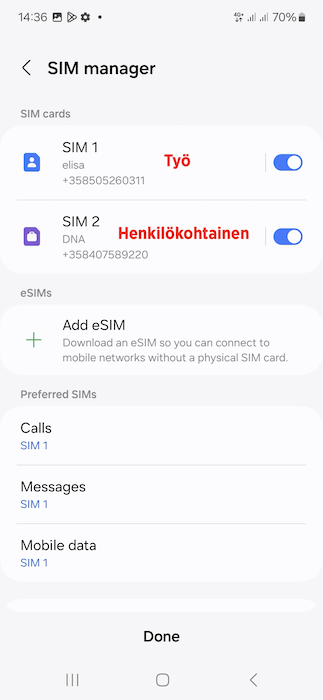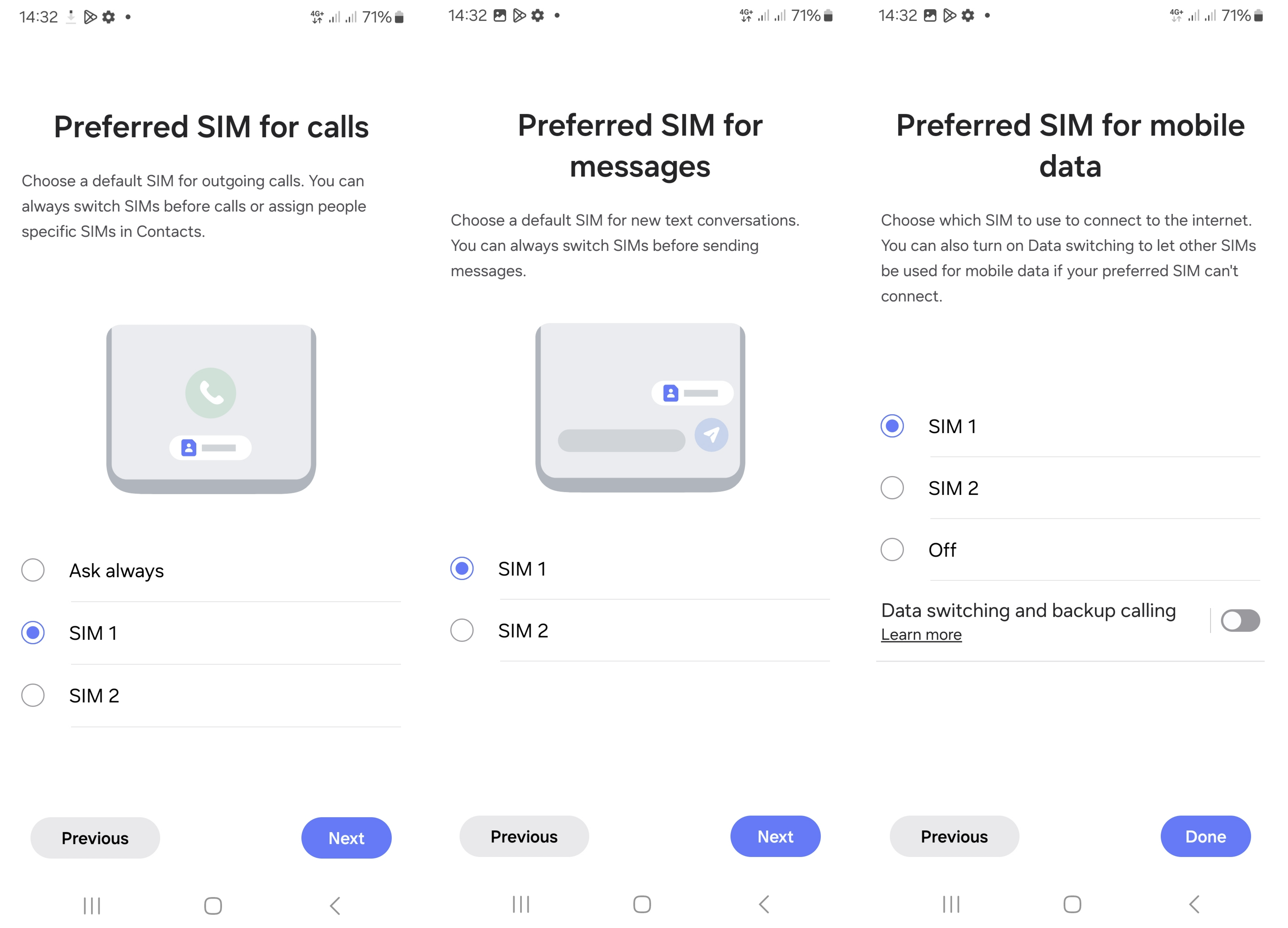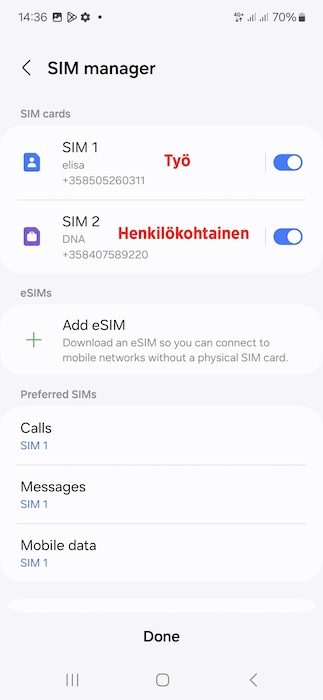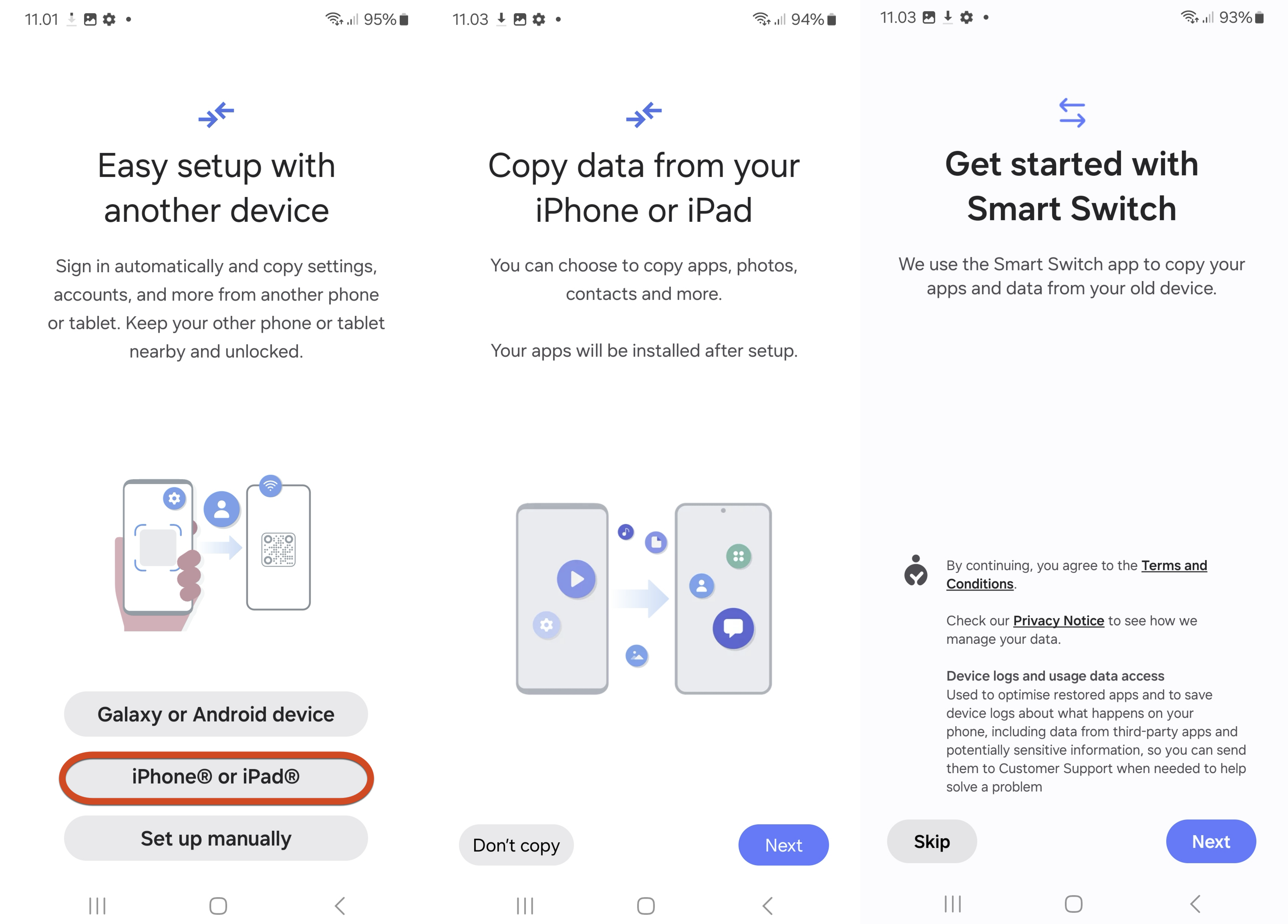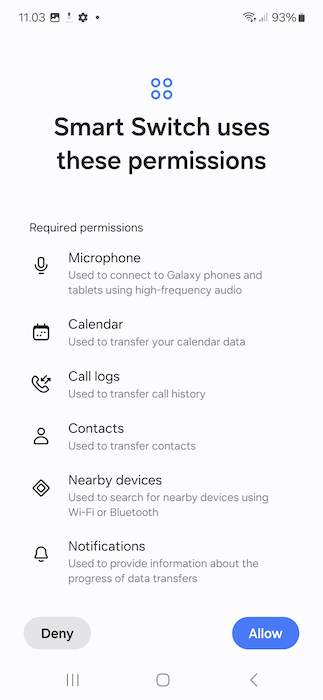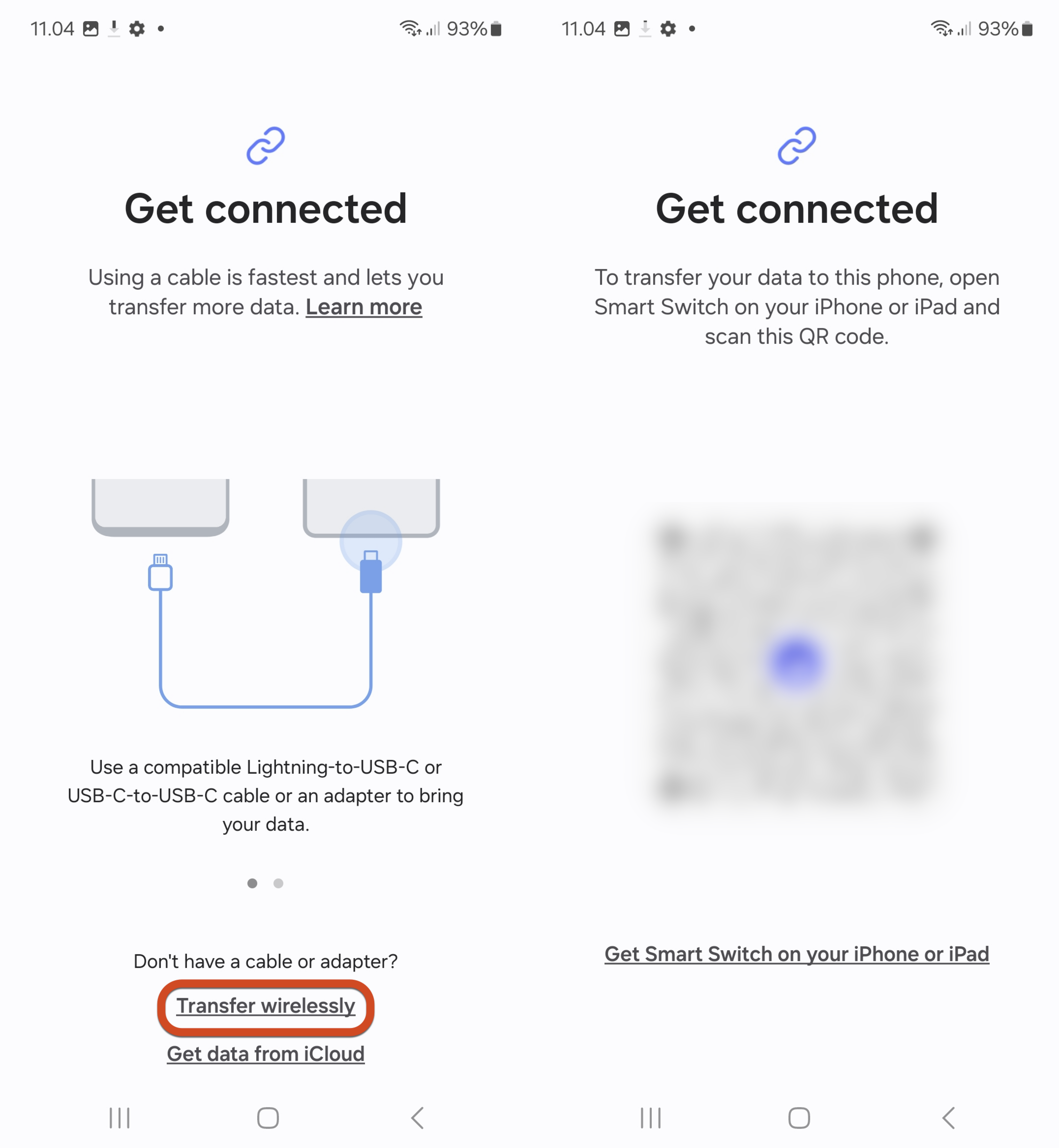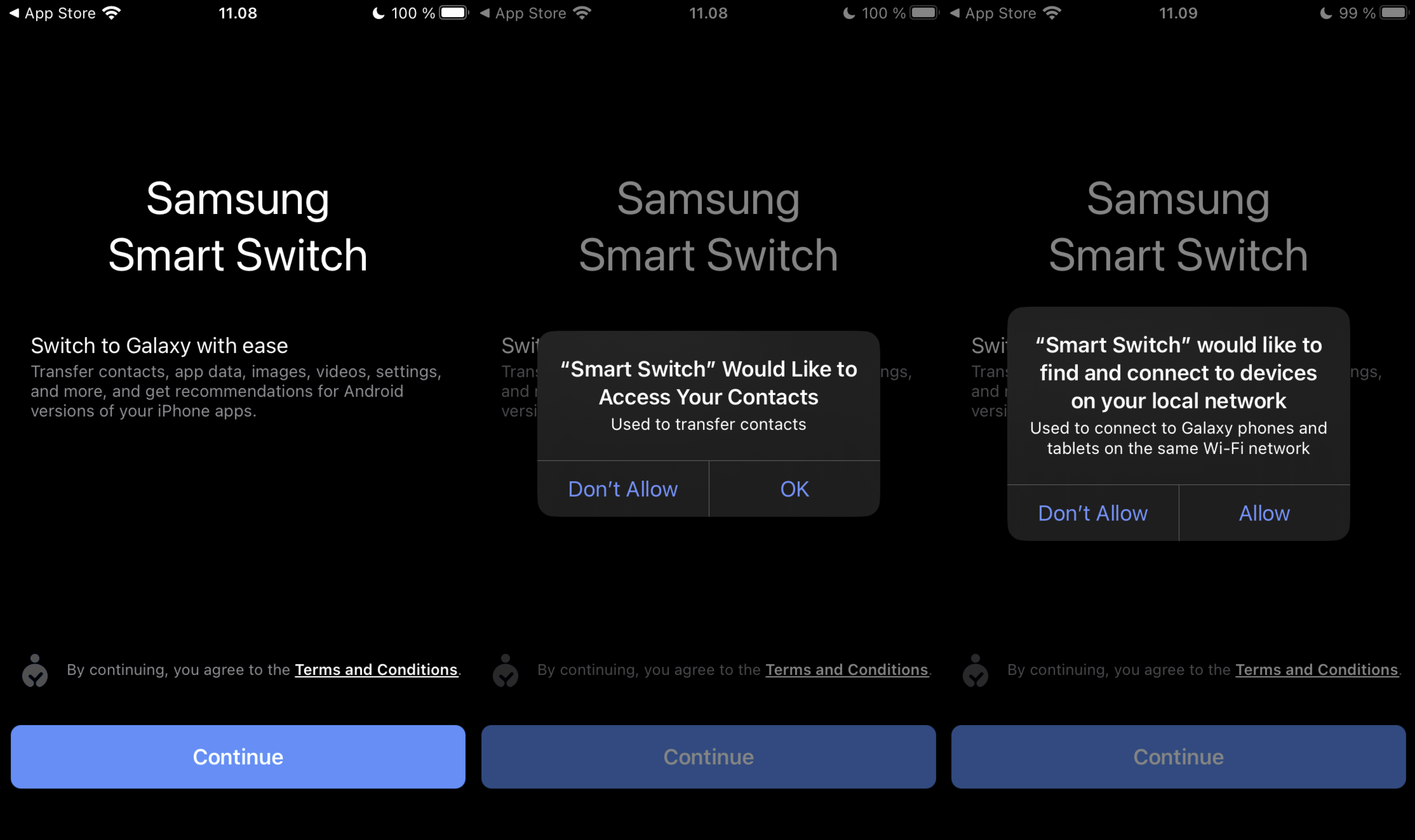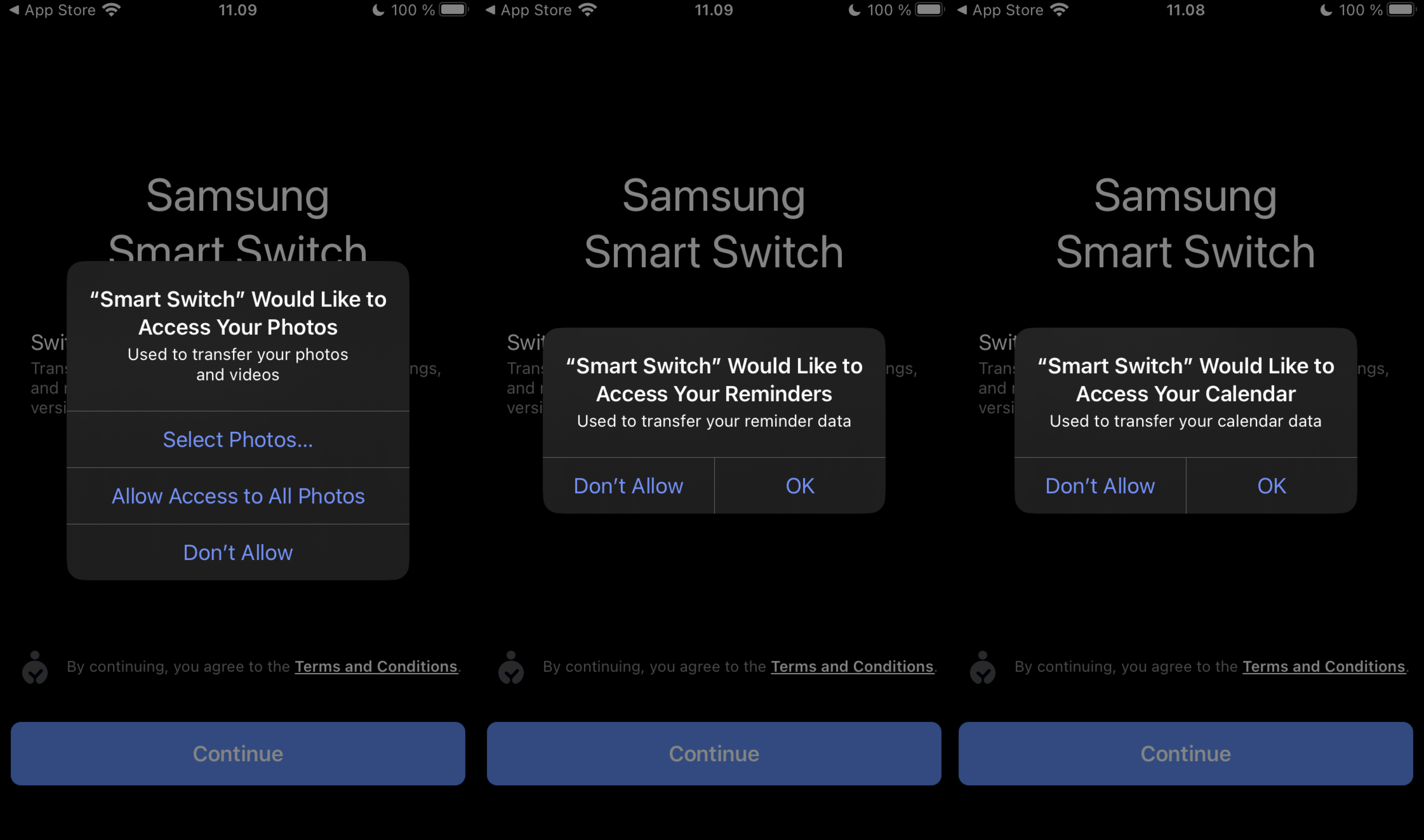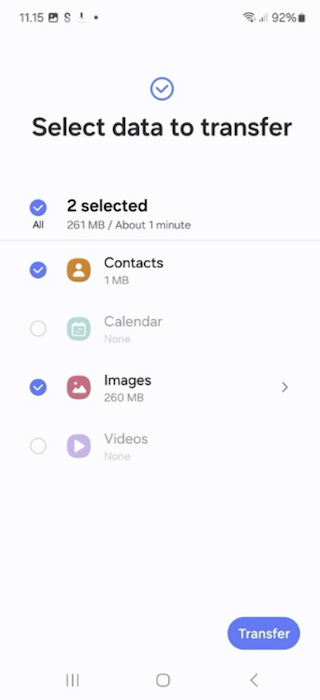Tässä ohjeessa neuvotaan miten käyttäjä voi omatoimisesti ottaa Helsingin yliopiston keskitetyssä hallinnassa olevan Android-mobiililaitteen käyttöön. Näytöllä näkyvät tekstit vaihtelevat laite- ja valmistajakohtaisesti, joten ne saattavat poiketa esimerkeistä. Prosessin kulku on kuitenkin sama kaikkien Android-laitteiden käyttöönotossa. Seuraa ruudulla olevia ohjeita ja lue tarpeen tullen lisää laitevalmistajan ohjeista. Tässä ohjeessa käsitellään oleellisimmat kohdat prosessista.
Käyttöönoton kesto on käytetystä verkkoyhteydestä ja asennettavien sovellusten määrästä riippuen n. 45–60 minuuttia. Käyttöönoton aikana pitää tehdä valintoja, joiden yhteydessä useiden minuuttien odotus saattaa johtaa prosessin keskeytymiseen, jolloin se pitää aloittaa alusta. Varaa siis uuden laitteen käyttöönottoon riittävästi aikaa.
Muista käyttöönoton lopuksi säätää vielä puhelimesi Microsoft Defender tämän ohjeen mukaisesti.
Pikaohje
- Varmista, että laitteessa on virtaa.
- Aseta SIM-kortti sisälle laitteen korttipaikkaan. Jos laitteessa on useampia korttipaikkoja, aseta työliittymäsi SIM-kortti laitteen SIM-korttipaikkaan 1. Jos tarvitset ohjeita SIM-kortin asentamiseen, tarkista laitteesi valmistajan antamat laitekohtaiset ohjeet.
- Jos haluat käyttää puhelimessa myös henkilökohtaisen liittymäsi SIM-korttia, voit asentaa sen SIM-korttipaikkaan 2, jos mobiililaitteestasi löytyy kaksi SIM-korttipaikkaa.
- Käynnistä laite ja syötä työliittymäsi SIM-kortin PIN-koodi, niin laitteen automaattinen käyttöönottoprosessi käynnistyy.
- Valitse Start / Aloita aloittaaksesi käyttöönottoprosessin. Valitse asennuksen ja käyttöjärjestelmän kieli. Jatka valitsemalla Seuraava.
- Käyttöönottoprosessi pyytää sinulta lupaa käyttää mobiilidataa tai valitsemaan Wi-Fi-verkon. Suosittelemme tekemään käyttöönoton käyttäen mobiilidataa valitsemalla Ohita / Jatka.
- Asennuksen aikana laitteeseen määritellään työprofiili ja rekisteröidään käyttäjän ja laitteen yhteys. Työprofiilisi yhdistetään laitteeseen käyttämällä käyttäjätunnuksesi Microsoft 365 -tunnusmuotoa, joka on muotoa käyttäjätunnus@ad.helsinki.fi (esim. rkeskiva@ad.helsinki.fi). Valitse tämän jälkeen Seuraava. Seuraavaksi sinut viedään HY:n kirjautumissivulle. Syötä taas tunnuksesi samassa muodossa ja valitse Kirjaudu sisään.
- Käyttöönoton aikana puhelimeen voidaan lisätä myös henkilökohtainen Google-tili. Mikäli et halua lisätä henkilökohtaista tiliä puhelimeesi, valitse Ohita.
- Valitse näytön lukitustavaksi PIN-koodi. Määritä laitteellesi kahdeksannumeroinen PIN-koodi, jossa ei saa olla samoja peräkkäisiä numeroita.
Tämä laitteellesi määrittelemäsi kahdeksannumeroinen PIN-koodi on ainoastaan sinun tiedossasi. Ylläpito ei pysty palauttamaan puhelintasi, jos et muista koodiasi. Pidä tästä syystä koodi hyvin mielessä, sillä sen unohduttua puhelimen palauttaminen tehdasasetuksiin on ainoa tapa saada se taas käyttöön.
- Työtilin käyttöönoton viimeisessä vaiheessa laite rekisteröidään ja yhdistetään palvelimeen. Valitse Rekisteröi laitteesi -> Ota käyttöön. Seuraavassa ruudussa valitse Kirjaudu sisään. Kirjautumiseen käytetään taas tunnusta tunnus@ad.helsinki.fi -muodossa. Valitse taas Kirjaudu sisään.
- Käyttöönottoprosessi tarjoaa mahdollisuuden määrittää puhelimesi asetukset manuaalisesti eli tehdä kaiken alusta tai kopioida esimerkiksi asetukset ja tilit toisesta Android- tai iOS-laitteesta. Prosessin tätä tarjotessa valitse Määritä manuaalisesti, jos et halua tuoda asetuksia vanhasta puhelimestasi. Jos haluat tuoda asetukset vanhasta laitteestasi, seuraa laitteen antamia ohjeita. Siirtoon käytetään erillistä laitevalmistajakohtaista sovellusta.
- Kun teet käyttöönoton käyttäen mobiilidataa, sinun tulee vielä sallia erikseen ohjelmien latautuminen mobiilidataa käyttäen laitteen käyttöönoton viimeistelläksesi (tai liittää puhelin WiFi-verkkoon):
- Asennuksen jälkeen laitteen sovellusnäkymässä on erilliset kansiot henkilökohtaisille- ja työsovelluksille. Työsovellukset erottuvat pienestä salkunkuvasta sovellusikonin oikeassa alanurkassa. Profiilit ovat toisistaan täysin erillisiä kokonaisuuksia, joilla on eri muistiavaruus. Niiden data ja sovellukset ovat erillisiä ja toisistaan eristettyjä (esim. kontaktit, soittohistoria, kalenteri, tiedostot yms.). Työprofiilin sovellukset asentuvat HY:n Google Play -tunnuksilla, kun taas henkilökohtaisen profiilin sovellukset asennetaan käyttäjän oman Google-tilin kautta. Sama sovellus voi olla molemmissa profiileissa. Silloin ne on otettava erikseen käyttöön ja kirjauduttava oikealla käyttäjätilillä, mikäli sovellus vaatii kirjautumisen. Sovelluksen käynnistyessä valitaan, kumman profiilin sovellusta käytetään.
- Säädä lopuksi puhelimen Microsoft Defender toimimaan tämän ohjeen mukaan.
Tarkka ohje
Android-mobiililaitteen käyttöönotto
- Varmista, että laitteessa on virtaa.
- Aseta SIM-kortti sisälle laitteen korttipaikkaan. Jos laitteessa on useampia korttipaikkoja, aseta työliittymäsi kortti laitteen SIM-korttipaikkaan 1. Jos tarvitset ohjeita SIM-kortin asentamiseen, tarkista laitteesi mukana tulleet valmistajan antamat laitekohtaiset ohjeet. Lue täältä kahden SIM-kortin käytöstä.
Käyttöönottoprosessi tarjoaa mahdollisuuden määrittää puhelimesi asetukset manuaalisesti eli tehdä kaiken alusta tai kopioida esimerkiksi asetukset ja tilit toisesta Android- tai iOS-laitteesta. Prosessin tätä tarjotessa valitse Määritä manuaalisesti (”Set up manually”), jos et halua tuoda asetuksia vanhasta puhelimestasi. Jos haluat tuoda asetukset vanhasta laitteestasi, lue tämä ja seuraa laitteidesi antamia ohjeita. Siirtoon käytetään erillistä laitevalmistajakohtaista sovellusta.
Käyttöönoton aikana puhelimeesi määritetään työtili. Voit myös halutessasi lisätä puhelimeen henkilökohtaisen tilisi, mutta tämä ei ole pakollista. Työtilin ja henkilökohtaisen tilin erottelun syynä puhelimeen on sekä työnantajasi että sinun henkilökohtaisten tietojesi pitäminen turvassa, kun tilit on määritelty erikseen. Jos haluat lisätä henkilökohtaisen tilisi, valitse puhelimesi sitä kysyessä Seuraava (”Next”). Jos sen sijaan et halua lisätä henkilökohtaista tiliäsi, valitse tässä ruudussa Ei nyt (”Not now”). Seuraa laitteen antamia ohjeita.
- Käynnistä laite ja odota, kunnes laite pyytää SIM-kortin PIN-koodia. Syötä SIM-korttisi PIN-koodi, niin laitteen automaattinen käyttöönottoprosessi käynnistyy.
- Valitse Start/Aloita käynnistääksesi käyttöönottoprosessin. Tässä vaiheessa ruudussa olevalla kielellä ei ole vielä väliä, sillä varsinainen kielivalinta tehdään vasta seuraavassa ruudussa.
- Valitse seuraavaksi asennuksen ja käyttöjärjestelmän kieli. Jatka valitsemalla Seuraava (”Next”).
- Tämän jälkeen sinua pyydetään hyväksymään mobiililaitteen käyttösopimus sekä halutessasi antamaan suostumuksesi vianmääritystietojen lähetykseen. Valitse lopuksi Hyväksy (“Agree”).
- Seuraavaksi sinua pyydetään valitsemaan WiFI- tai mobiilidatayhteys käyttöönottoprosessia varten. Mobiilihallinnan käyttöönottotestauksessa todettiin, että prosessi menee nopeiten ja varmimmin läpi mobiilidatayhteydellä. Sen vuoksi tässä ohjeessa asennus tehdään mobiilidatayhteydellä, joten valitse seuraavaksi Jatka (“Continue”).
- Asennuksen aikana laitteeseen määritellään työprofiili ja rekisteröidään käyttäjän ja laitteen yhteys. Työprofiili hyödyntää laitevalmistajan tietoturvatoimintoja. Ohje-esimerkin Samsung-puhelimen asennuksessa työprofiilin määrityksen alussa laite pyytää sinua hyväksymään Samsung Knoxin tietosuojakäytännön. Jatka työprofiilin määritystä valitsemalla Hyväksyn (“Agree”).
- Seuraavaksi laite ilmoittaa laitteen ja sen sovellusten olevan keskitetyssä hallinnassa. Valitse Seuraava ja Jatka.
- Työprofiilisi yhdistetään laitteeseen käyttämällä käyttäjätunnuksesi Microsoft 365 -tunnusmuotoa, joka on muodossa käyttäjätunnus@ad.helsinki.fi (esim. rkeskiva@ad.helsinki.fi). Valitse tämän jälkeen Seuraava (”Next”). Seuraavaksi sinut viedään HY:n kirjautumissivulle. Syötä taas tunnuksesi samassa muodossa ja valitse Kirjaudu sisään (“Sign in”).
- Seuraavaksi sinun tulee asettaa näytön lukitustapa. Valitse Ota käyttöön (”Set up”). Valitse seuraavasta ruudusta lukitustavaksi PIN-koodi (”PIN”).
- Määritä laitteellesi 8-numeroinen PIN-koodi, jossa ei saa olla samoja peräkkäisiä numeroita. Valitse PIN-koodin syötettyäsi Jatka (”Continue”). Syötä sen jälkeen vielä PIN-koodi uudestaan ja valitse OK.
Tämä laitteellesi määrittelemäsi kahdeksannumeroinen PIN-koodi on ainoastaan sinun tiedossasi. Ylläpito ei pysty palauttamaan puhelintasi, jos et muista koodiasi. Pidä tästä syystä koodi hyvin mielessä, sillä sen unohduttua puhelimen palauttaminen tehdasasetuksiin on ainoa tapa saada se taas käyttöön.
- Seuraavassa vaiheessa laitteeseesi asennetaan ylläpidon määrittämiä työsovelluksia. Valitse ensin Asenna työsovelluksia (”Install”). Seuraavassa ruudussa valitse Valmis (”Done”).
- Työtilin käyttöönoton viimeisessä vaiheessa laite rekisteröidään ja yhdistetään palvelimeen. Valitse Ota käyttöön (”Set up”). Seuraavassa ruudussa valitse Kirjaudu sisään (”Sign in”). Kirjautumiseen käytetään taas käyttäjätunnusta sen Microsoft 365 -muodossa eli tunnus@ad.helsinki.fi.
- Kun käyttöönotto tehdään käyttäen mobiilidataa, tulee ohjelmien latautuminen mobiilidataa käyttäen sallia vielä erikseen painamalla Käytä mobiilidataa (”Use data”) (tai liittää puhelin WiFi-verkkoon) käyttöönoton viimeistelläksesi. Muuten tarvittavat sovellukset eivät lataudu.
- Säädä lopuksi puhelimen Microsoft Defender toimimaan tämän ohjeen mukaan.
Kaksi SIM-korttia
Jos puhelimesi tukee kahden SIM-kortin käyttöä, voit käyttää puhelimessa sekä työliittymäsi että henkilökohtaisen liittymäsi SIM-kortteja. Voit tehdä puhelimen käyttöönoton käyttäen kahta SIM-korttia tai lisätä henkilökohtaisen SIM-korttisi myöhemmin, jos teet puhelimen käyttöönoton pelkästään työliittymäsi SIM-korttia käyttäen.
Käyttöönotto kahdella SIM-kortilla
- Aseta Helsingin yliopiston puhelinliittymäsi SIM-kortti korttipaikkaan 1. Aseta henkilökohtainen SIM-korttisi korttipaikkaan 2. Tarkista ohjeet korttipaikkojen sijainnista ja SIM-korttien asentamisesta laitevalmistajasi laitekohtaisesta ohjeesta.
- Jos otat puhelimen käyttöön käyttäen kahta SIM-korttia, puhelimesi esittää seuraavat asetusvaihtoehdot käyttöönoton aikana. On suositeltavaa nimetä asennusprosessin aikana SIM 1 esimerkiksi ”Työ” ja SIM 2 ”Henkilökohtainen”, jotta tiedät kummasta kortista on kyse, kun muokkaat niihin liittyviä asetuksia. Voit muuttaa SIM-kortin nimeä koskettamalla sen perässä olevaa kynäikonia.
- Seuraavaksi käyttöönottoprosessi pyytää sinua valitsemaan kumpaa SIM-korttia käytetään oletusarvoisesti puhelujen, viestien sekä mobiilidatan käyttöön. Voit myöhemmin määrittää myös puhelu- ja yhteystietokohtaisesti kumpaa SIM-korttia käytetään.
Toisen SIM-kortin asentaminen käyttöönoton jälkeen
- Sammuta puhelimesta virta. Aseta Helsingin yliopiston puhelinliittymäsi SIM-kortti korttipaikkaan 1. Aseta henkilökohtainen SIM-korttisi korttipaikkaan 2. Tarkista ohjeet korttipaikkojen sijainnista ja SIM-korttien asentamisesta laitevalmistajasi laitekohtaisesta ohjeesta.
- Mene puhelimesi SIM-korttiasetuksiin. Nimeä sieltä SIM 1 esimerkiksi ”Työ” ja SIM 2 ”Henkilökohtainen”, jotta tiedät kummasta kortista on kyse, kun muokkaat niihin liittyviä asetuksia. Määrittele kumpaa SIM-korttia käytetään oletusarvoisesti puheluihin, viesteihin ja mobiilidataan.
Tietojen tuominen vanhasta laitteesta
Laitteen asennusprosessi tarjoaa mahdollisuuden tuoda asetuksia ja tietoja vanhasta laitteesta ja sitä tarjotaan useammassa vaiheessa laitteen asennusprosessia. Prosessi vaihtelee laitteista, laitevalmistajista ja käyttöjärjestelmäversioista johtuen. Tässä ohjeessa on esitetty yksi esimerkkitapaus, mutta askeleet tai tarvittavat lisäohjelmat saattavat vaihdella tilannekohtaisesti.
Kaikille laiteyhdistelmille siirtomahdollisuutta ei ole tarjolla ja kaikkien sovellusten tietoja ei välttämättä pystytä siirtämään. Lue aina laitteidesi laitevalmistajien ja tietojen siirtoon käytettävien ohjelmistojen omat ohjeet.
- Esimerkissä siirretään tiedot uuteen käyttöön otettavaan Samsung-laitteeseen Apple-puhelimesta. Tässä tapauksessa valitaan siis iPhone- tai iPad -kohta asennusprosessin kysyessä määritetäänkö uusi laite vanhan avulla. Laite ilmoittaa, että tässä siirtoon käytetään Smart Switch -sovellusta. Jatketaan painamalla Seuraava (”Next”).
- Annetaan sovellukselle sen pyytämät luvat painamalla Salli (”Allow”).
- Seuraavaksi tarjotaan mahdollisuus siirtää tiedot USB-C-kaapelilla, langattomasti tai iCloudin kautta. Tässä esimerkissä tiedot siirretään langattomasti, joten valitaan Siirrä langattomasti (”Transfer wirelessly”). Puhelin antaa QR:n koodin, joka luetaan vanhalle puhelimelle asennetulla Smart Switch -applikaatiolla.
- Etsitään Smart Switch App Storesta vanhalla iPhonella. Annetaan sovellukselle kaikki sen pyytämät luvat.
- Seuraavaksi sovellus kysyy, mitkä tiedot siirretään vanhasta puhelimesta uuteen. Tässä esimerkissä siirretään vanhasta puhelimesta yhteystiedot ja kuvat, joten valitaan ne ja painetaan Siirrä (”Transfer”).
Video-ohje
Anna palautetta
Helsingin yliopiston IT-Helpdeskin ohjesivusto auttaa sinua työhösi liittyvissä IT-aiheisissa kysymyksissä. Kerro meille, miten voisimme parantaa ohjeitamme. Arvostamme suuresti palautettasi!
Kuinka parantaisit ohjeistusta?