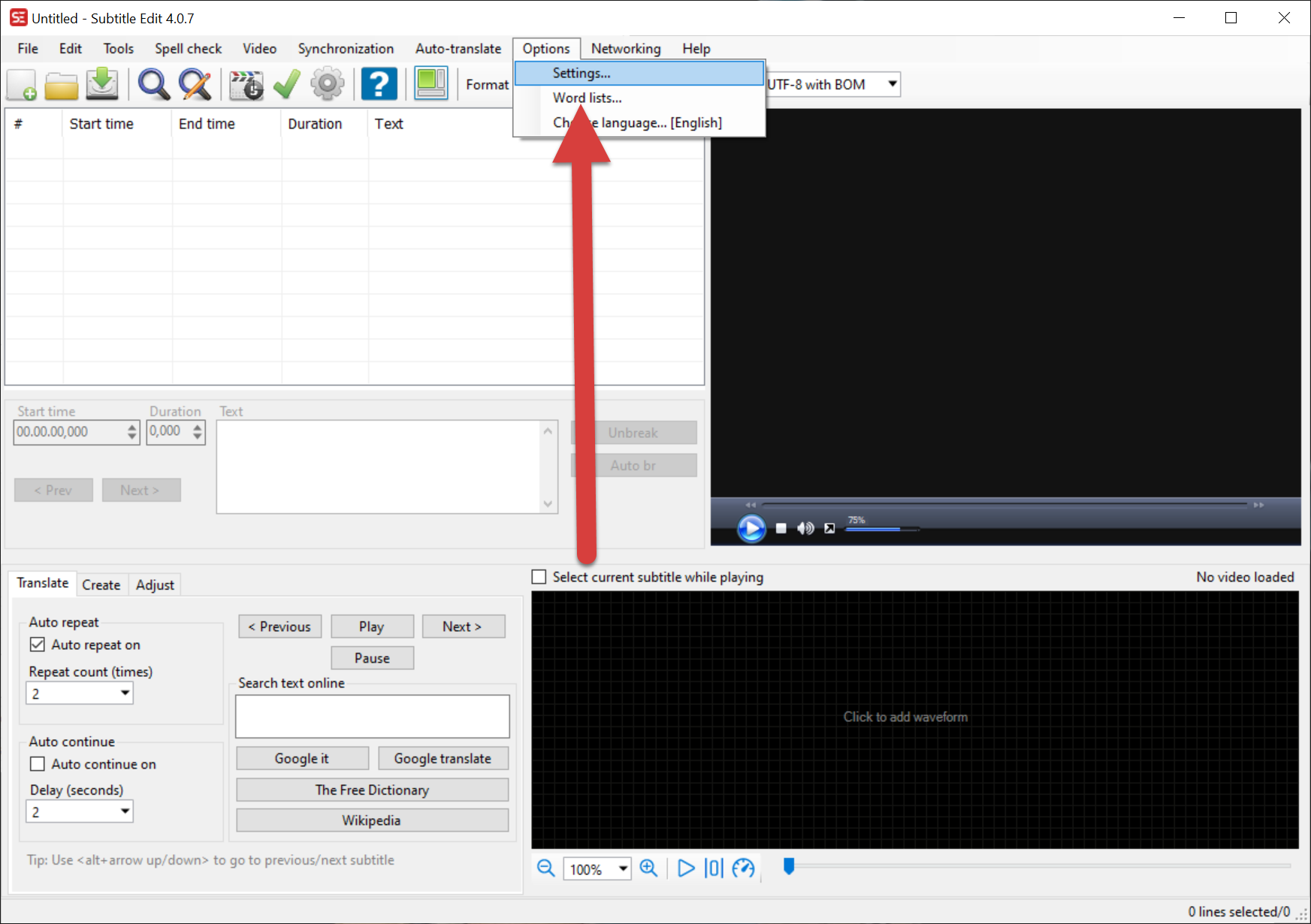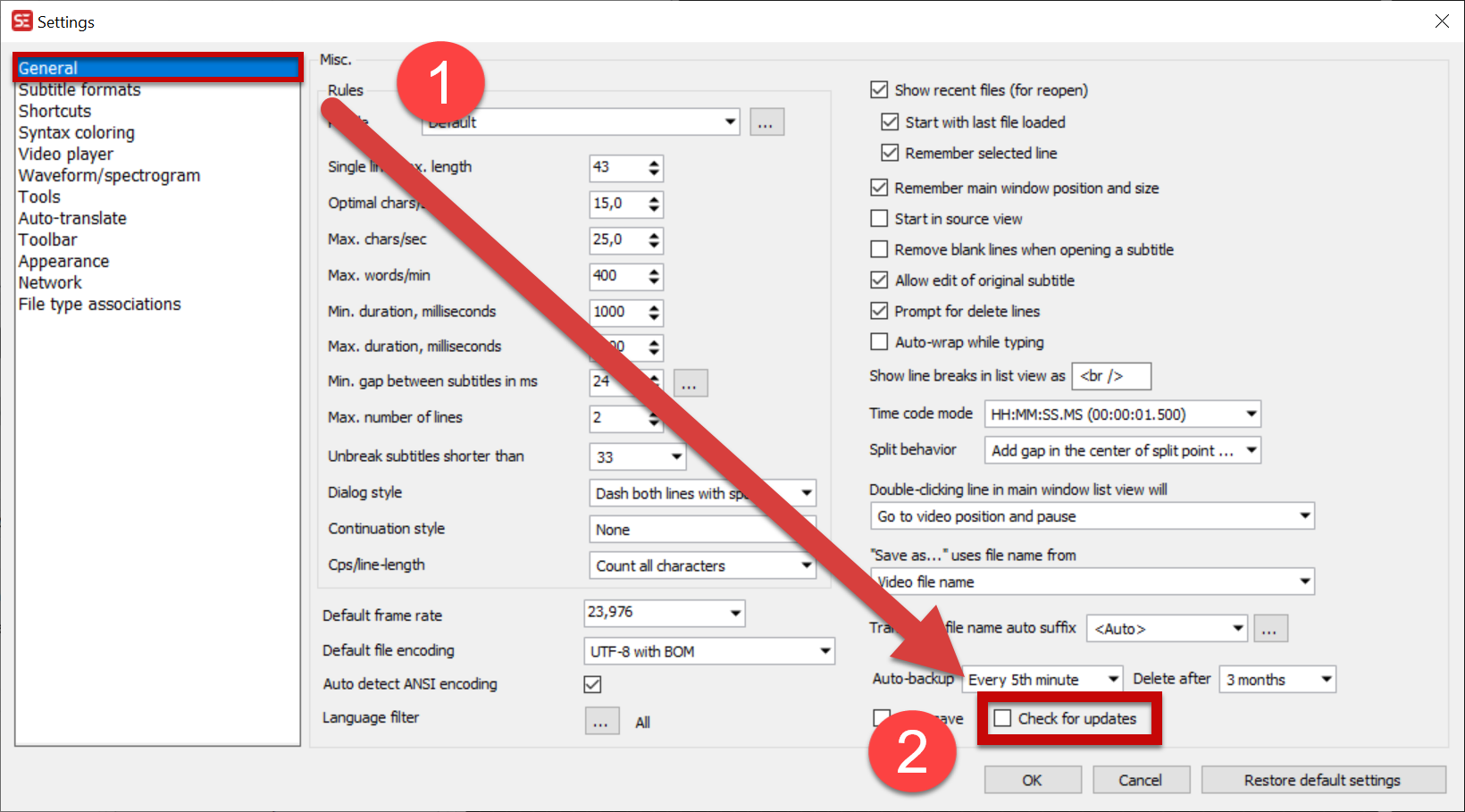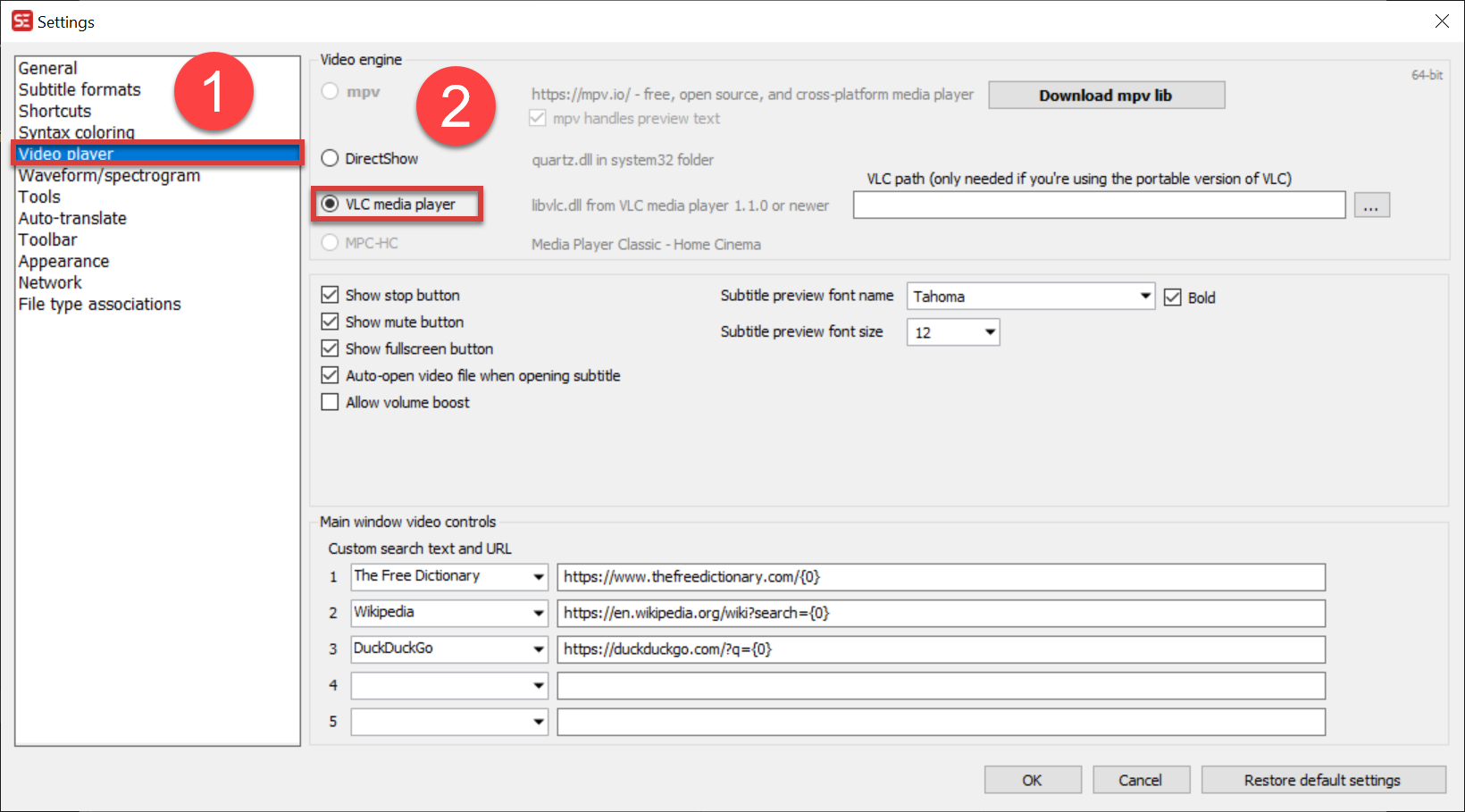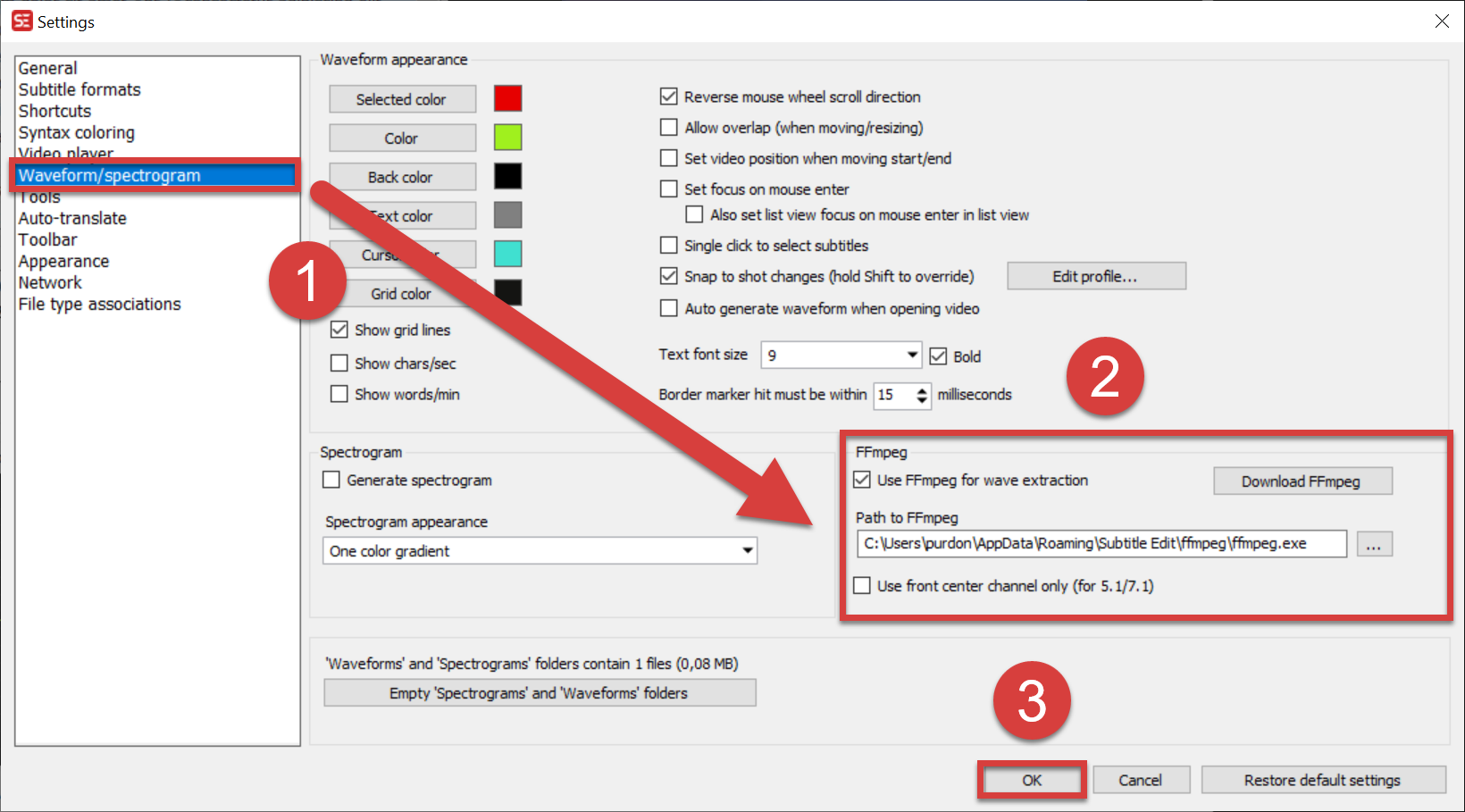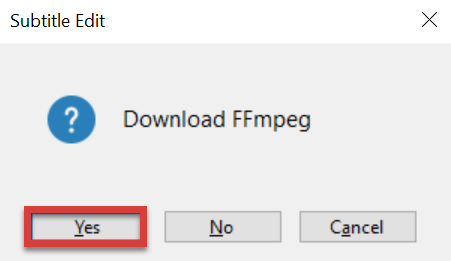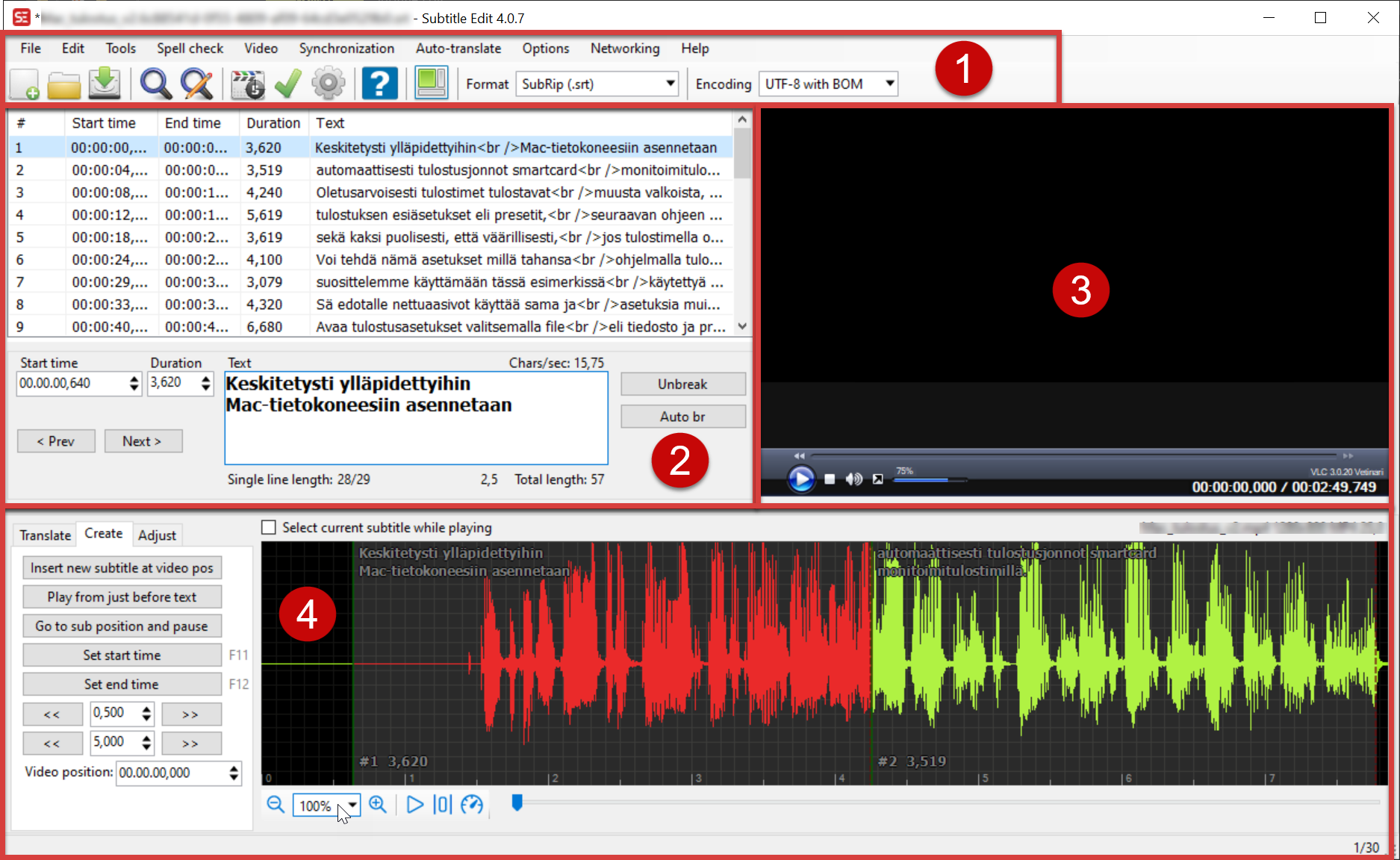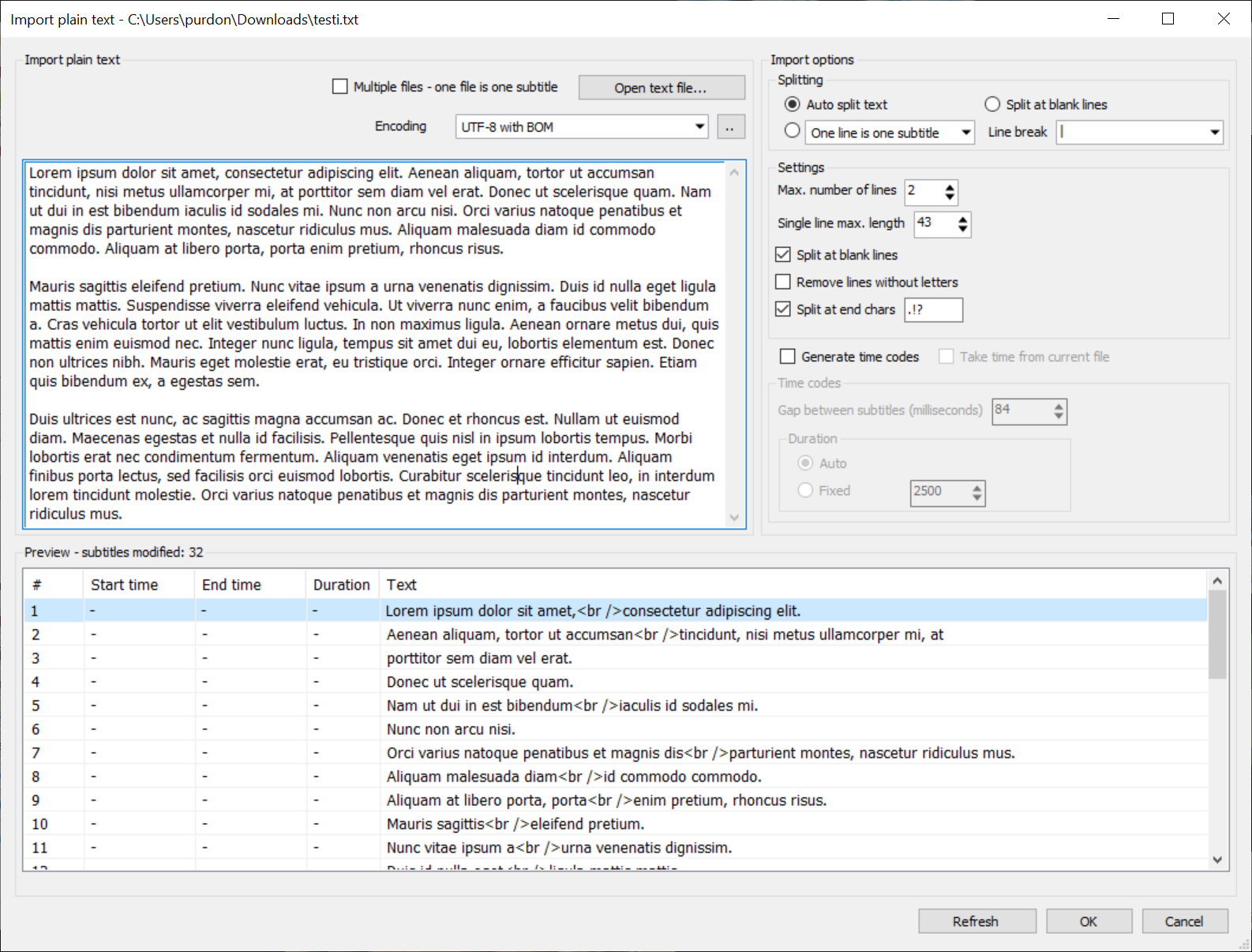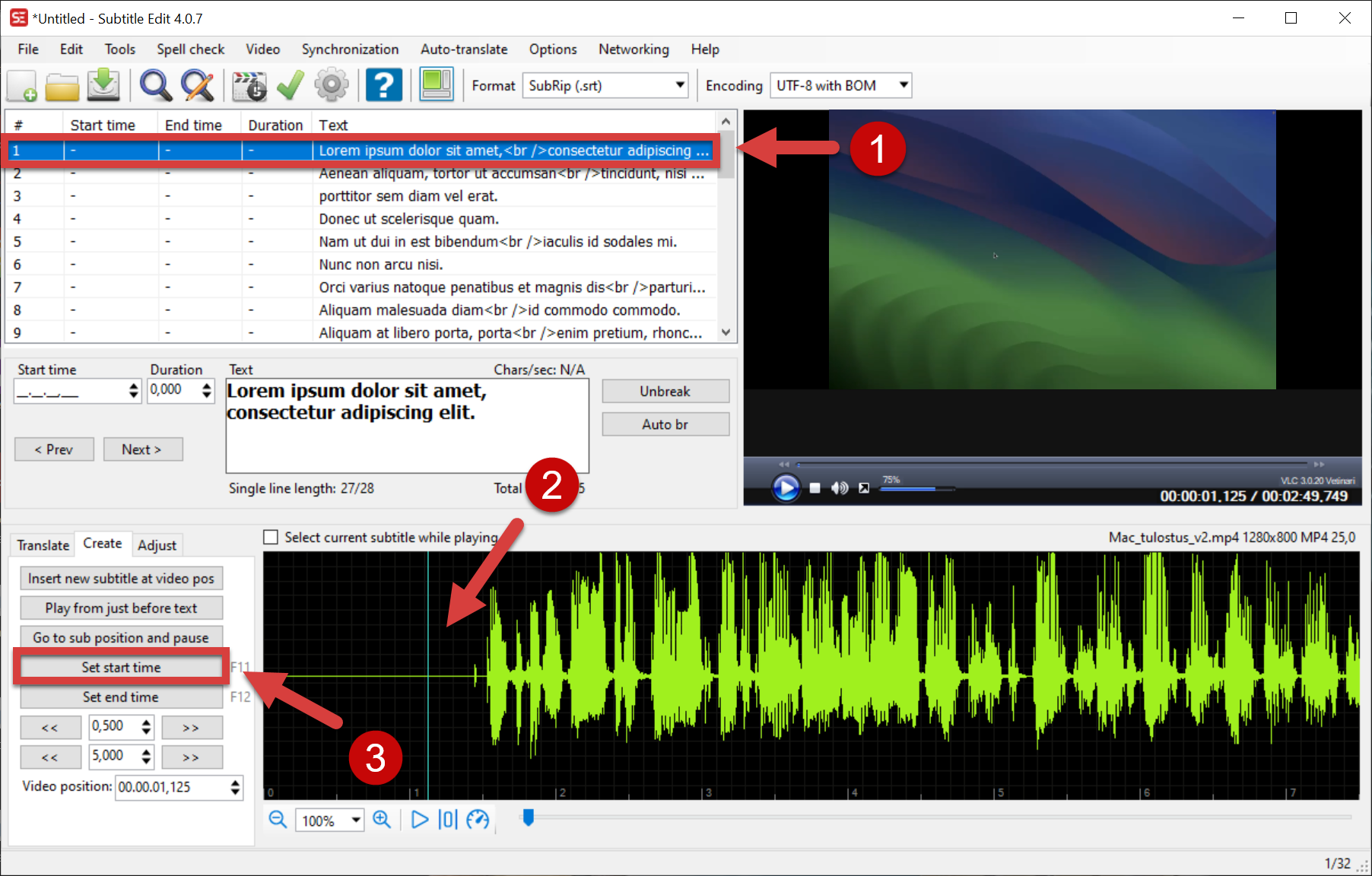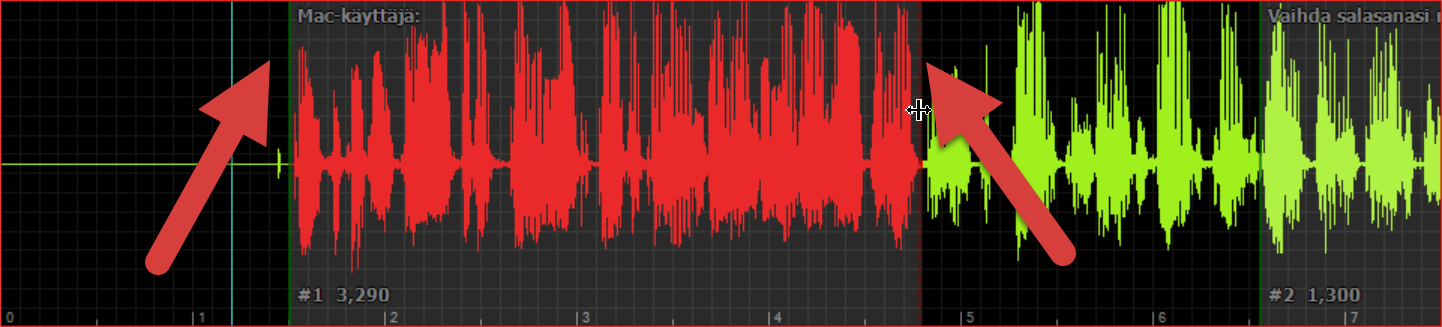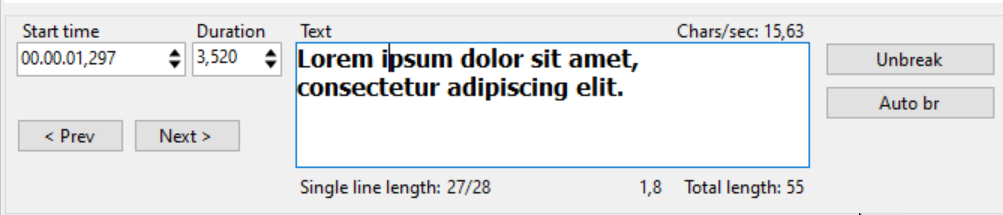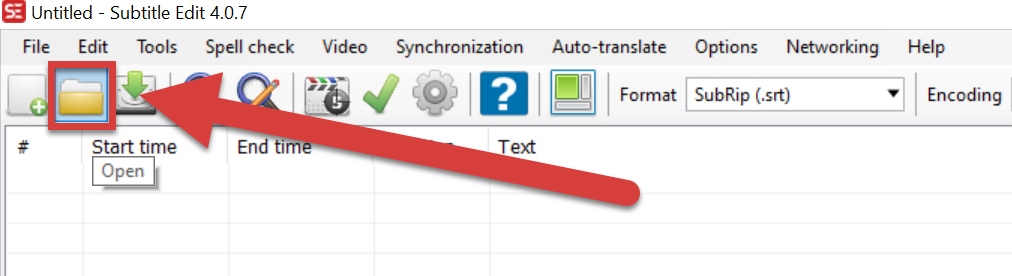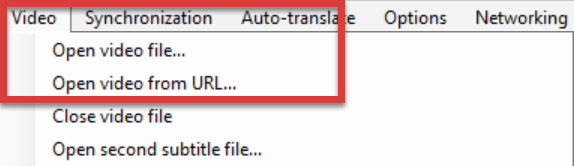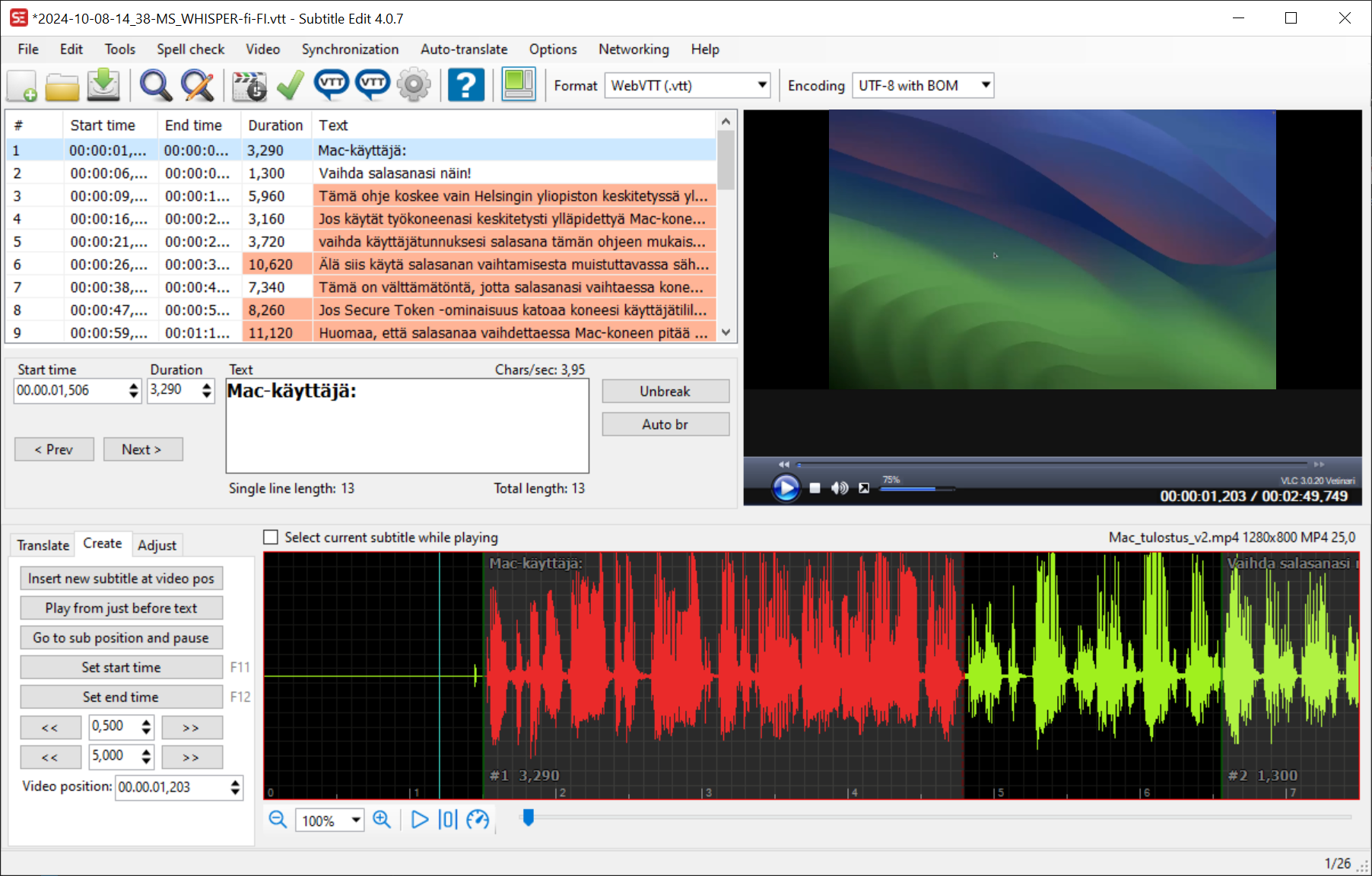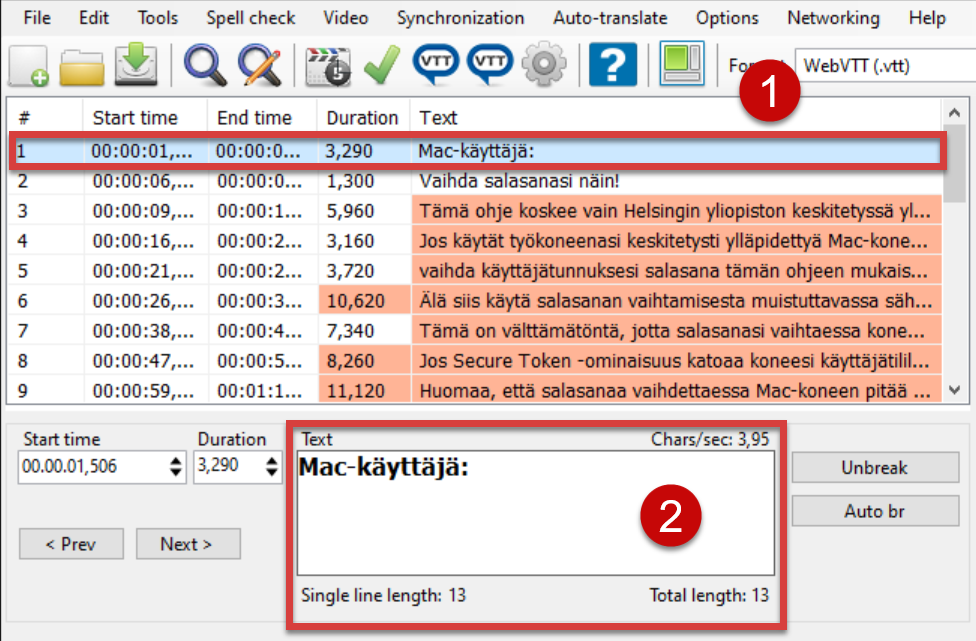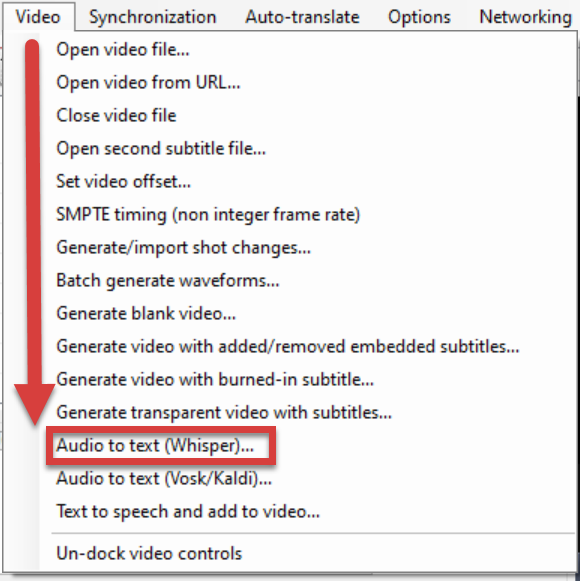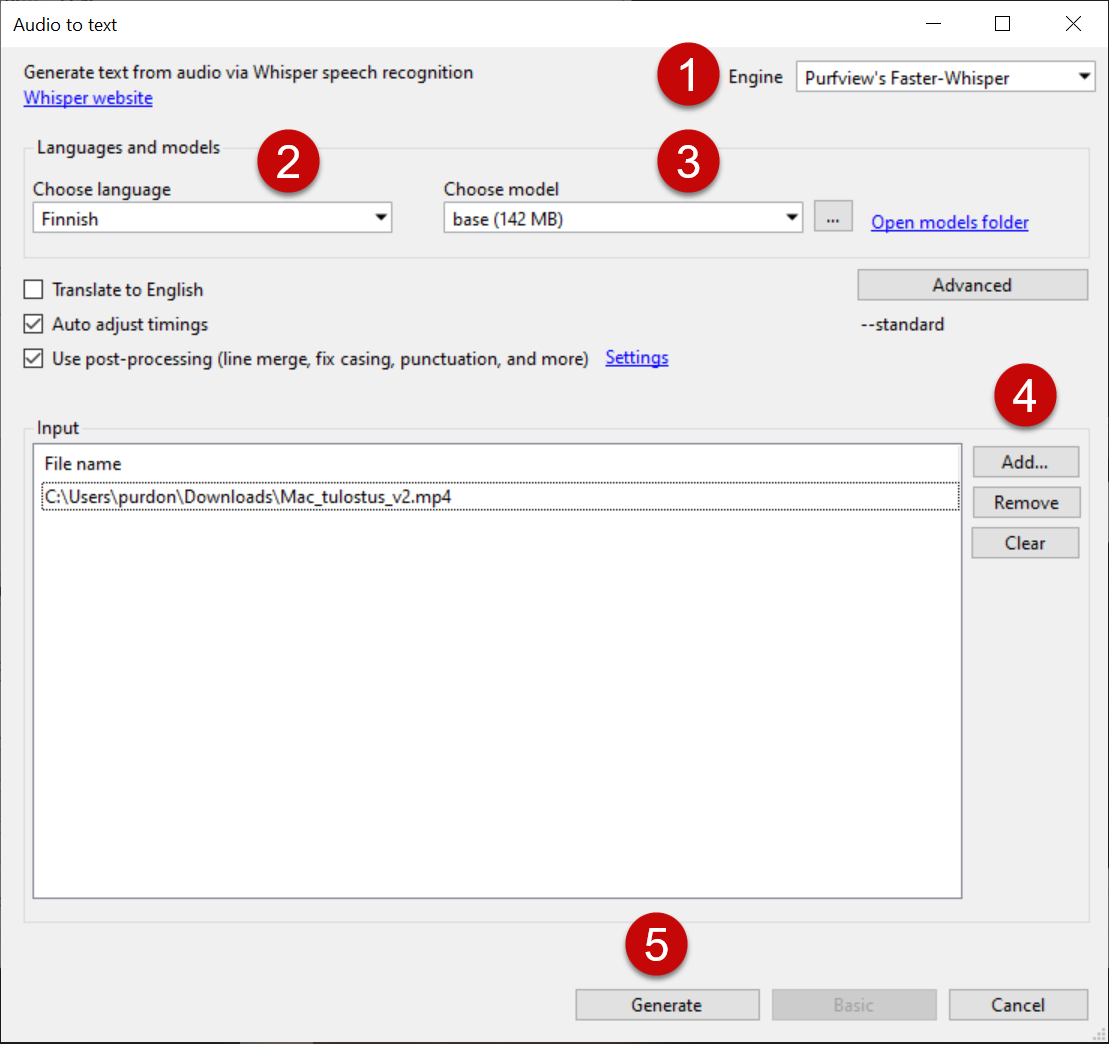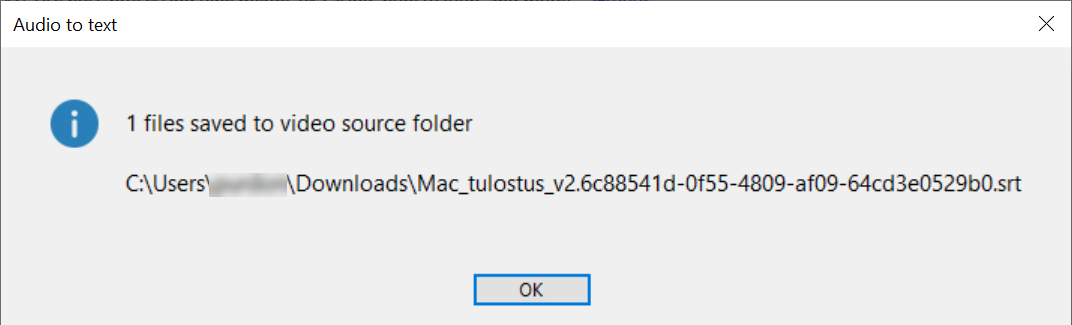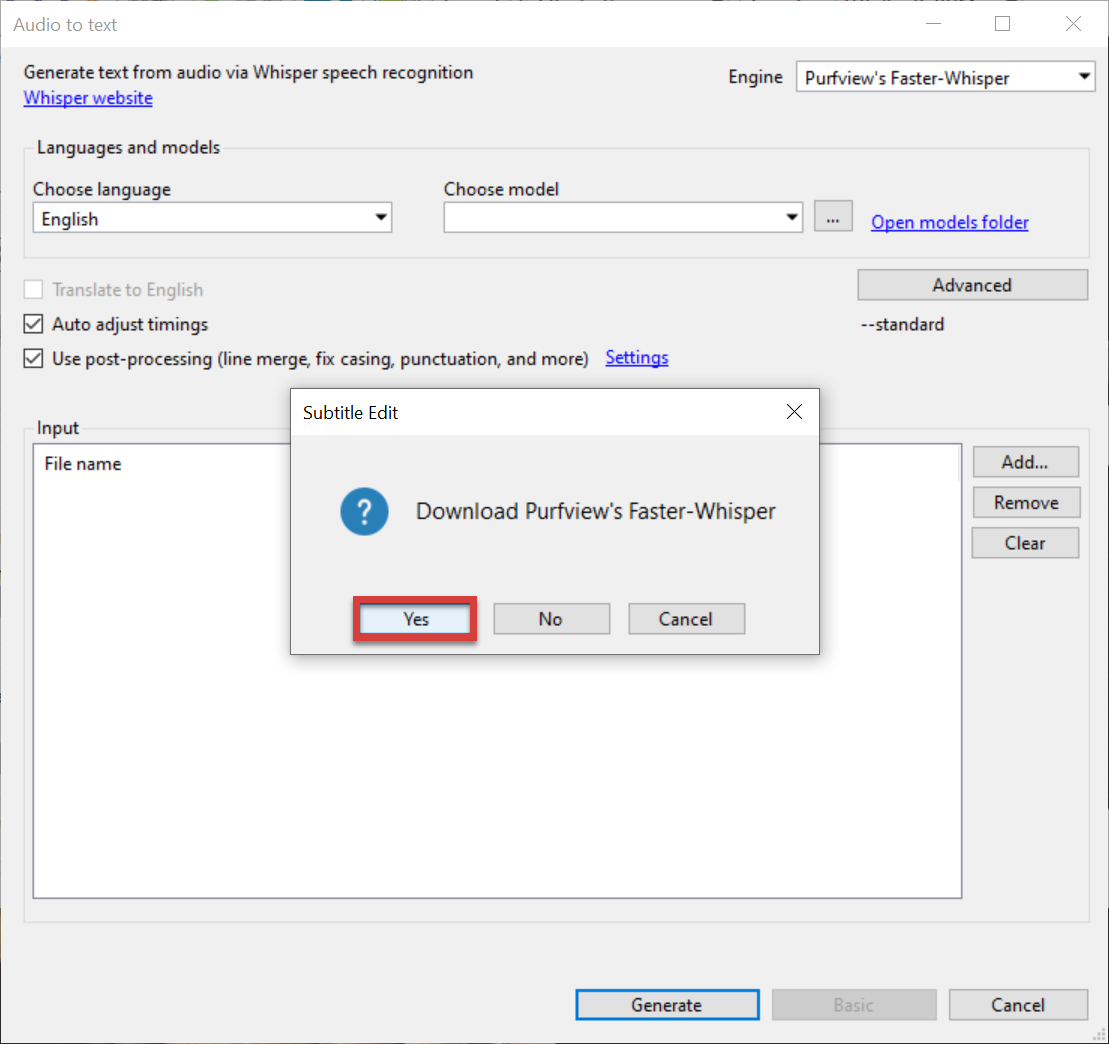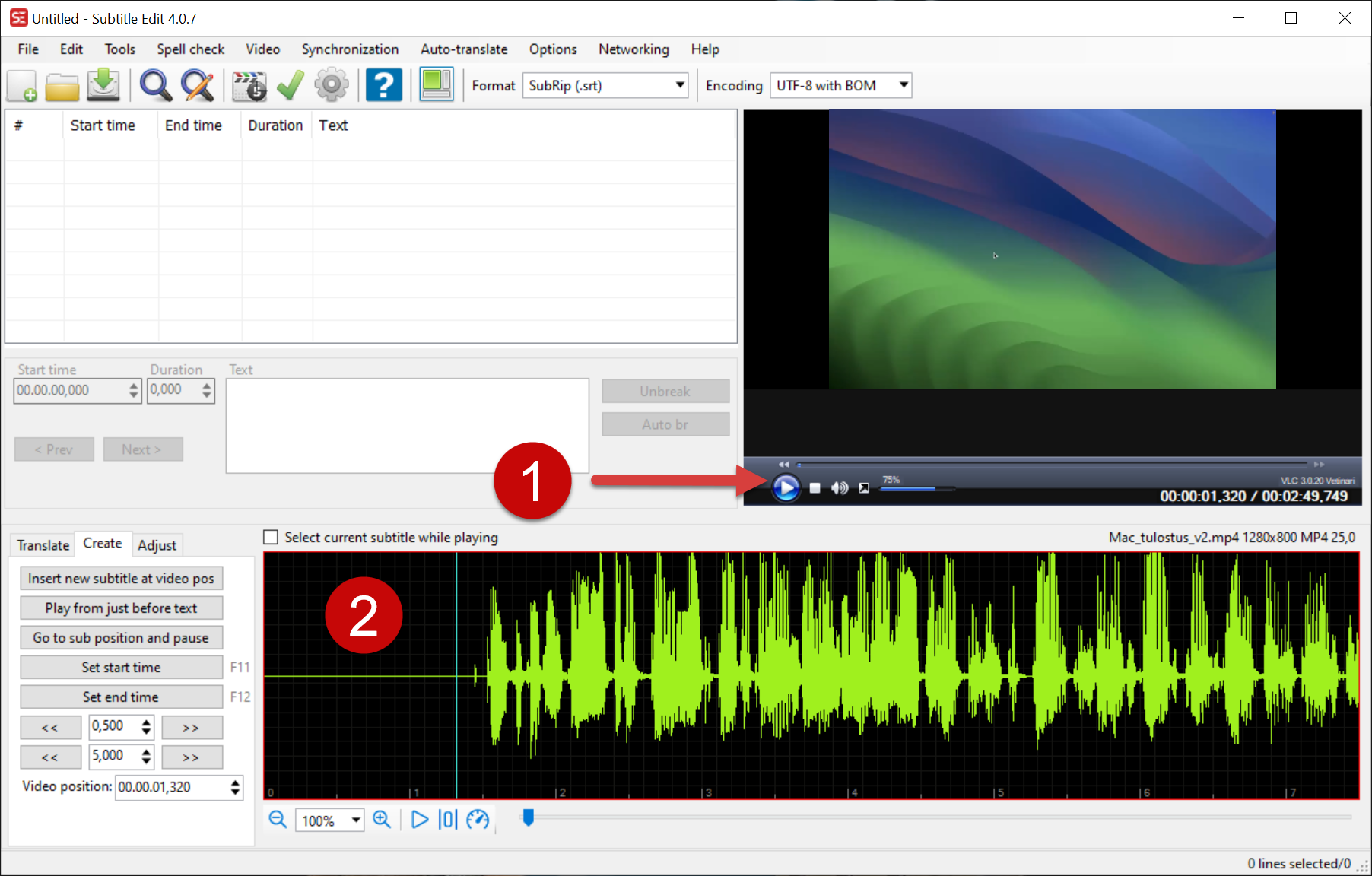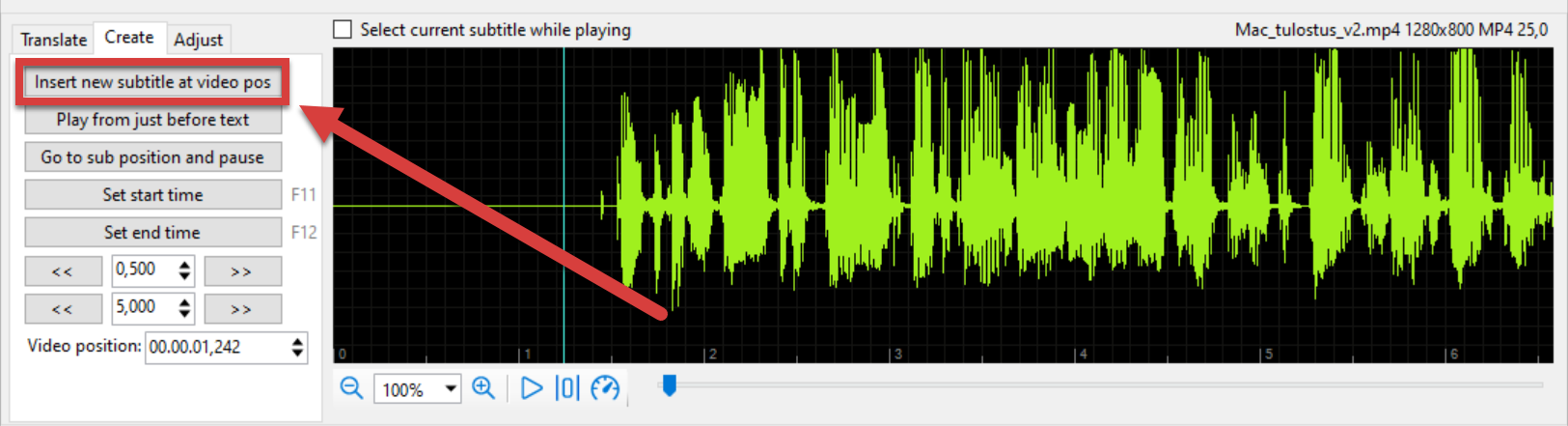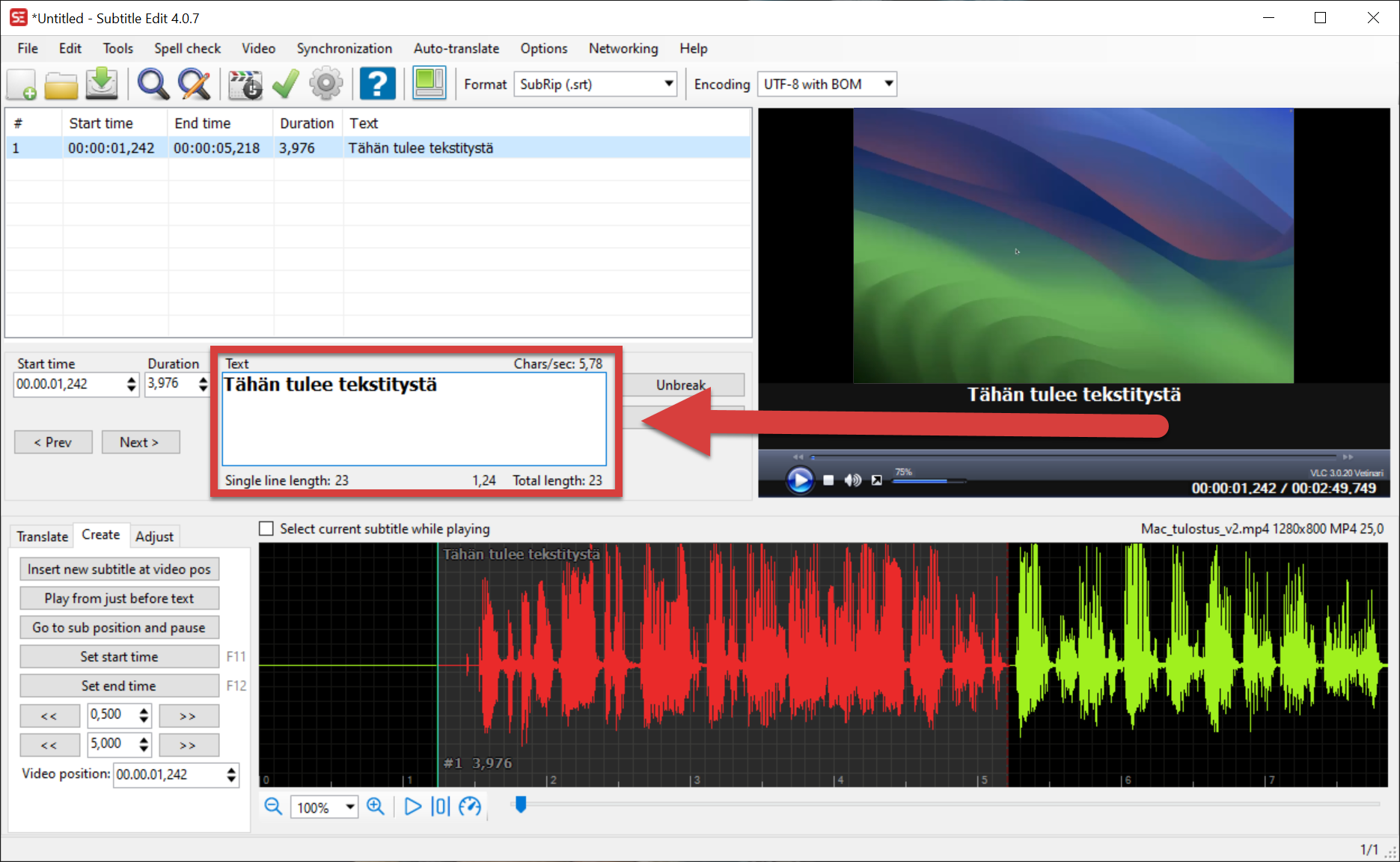Subtitle Edit on tekstityksen tekemiseen ja editointiin tarkoitettu ohjelma, jonka saat käyttöösi sekä yliopiston ylläpidetylle Windows-koneellesi että omalle Windows-kotikoneellesi. Ohjelma on maksuton myös kotikäytössä.
Tässä ohjeessa esitellään Subtitle Edit -ohjelman peruskäytön kannalta tärkeimmät ominaisuudet. Löydät lisää apua ohjelman käyttöön Subtitle Editin ohjesivuilta sekä ohjevideoista (vain englanniksi).
Pikaohje
Yliopiston kone
Voit ladata Subtitle Edit -ohjelman työkoneellesi Software Centeristä. Katso ohjelman toiminnan kannalta tärkeät lisäasetukset tarkasta ohjeesta.
Kotikone
Voit ladata Subtitle Edit -ohjelman osoitteesta https://www.nikse.dk/subtitleedit. Ohjelma on ilmaisjakelussa eli maksuton kotikäyttäjälle.
Käyttö selaimella
Voit myös käyttää Subtitle Edit – ohjelmaa suoraan selaimessa osoitteessa https://www.nikse.dk/subtitleedit
Tarkka ohje
Sisällysluettelo
- Subtitle Edit Helsingin yliopiston keskitetysti hallinnoiduissa Windows-koneissa
- Subtitle Edit -ohjelman peruskäyttö
- Tekstityksen luominen valmiin tekstitiedoston (esim. käsikirjoituksen) avulla
- Tekstieditorin toiminnot
- Valmiin tekstitystiedoston korjaus
- Automaattitekstitys ("audio to text")
- Tekstittäminen käsin
Subtitle Edit Helsingin yliopiston keskitetysti hallinnoiduissa Windows-koneissa
Lataa Subtitle Edit koneeseesi Software Centeristä (ohjelma saatavilla vain ylläpidetyille Windows-koneille). Ohjelman rajoituksista johtuen sen asetuksia ei valitettavasti ole mahdollista säätää automaattisesti optimaaliksi käyttäjille ylläpidetyissä koneissa, vaan käyttäjän on suositeltavaa tehdä seuraavat muutokset ohjelman asetuksiin ennen ohjelman käyttöönottoa, jotta ohjeissa kuvatut toiminnot toimisivat oikein.
- Ohjelma avautuu perusnäkymään kun avaat sen ensimmäisen kerran. Valitse ”Options” -> ”Settings”.
- Ohjelman asetukset avautuvat nyt ruudullesi. Valitse Asetusvalikosta (1) ”General” ja poista valinta kohdasta (2) ”Check for updates.”
- Valitse asetusvalikosta (1) ”Video player” ja tarkista, että (2) ”Video engine” kohdan alla on valittuna ”VLC media player”.
- Valitse asetusvalikosta (1) Waveform/spectogram ja (2) valitse kohdan FFmpeg alta "Use FFmpeg for wave extraction". Tämän jälkeen valitse (3) "OK" hyväksyäksesi muutokset asetuksiin.
- Jos ohjelma asetuksia tehdessäsi tai myöhemmin eri ominaisuuksia käyttäessäsi pyytää oikeuksia FFmpeg-lisäosan asentamiseen, anna tähän lupa valitsemalla "Yes".
Subtitle Edit -ohjelman peruskäyttö
Kun avaat Subtitle Edit -ohjelman, sinulle avautuu automaattisesti viimeisin projekti, jota olet muokannut. Voita avata toisen projektin valitsemalla "File" -> "New."
- Työkaluvalikosta (1) löydät tärkeimmät tiedostoa koskevat toiminnot, kuten tiedoston luonti (”New”), avaus (”Open”) ja tallennus (”Save”). Työkaluvalikosta löytyy lisäksi tiedoston muita asetuksia ja hakutoimintoja.
- Tekstieditorissa (2) voit luoda, muokata ja poistaa tekstitysrivejä.
- Video-ikkunassa (3) näet videon ja tekstityksen esikatselun.
- Ääniraitaikkunasta (4) näet visuaalisessa muodossa ääniraidan ja voit valita tekstityksen alku- ja loppukohdan ääniraidan mukaan. Mikäli ääniraita ei näy videon avaamisen jälkeen, klikkaa ääniraitaikkunaa.
Tekstityksen luominen valmiin tekstitiedoston (esim. käsikirjoituksen) avulla
Voit antaa Subtitle Editille tekstityksen pohjaksi valmiin tekstitiedoston esimerkiksi videosi käsikirjoituksesta. Subtitle Edit rivittää tekstin automaattisesti, mutta saatat joutua muokkaamaan rivityksiä ja tekstien ajastus täytyy tehdä käsin.
Huom. Tiedosto on syötettävä .txt -muodossa eli esimerkiksi Wordin .docx -muoto ei kelpaa.
- Avaa tekstitettävä video ensin aiempien ohjeiden mukaisesti. Avaa tekstitettävä tiedosto valitsemalla "File" -> "Open (keep video)…".
- Erillinen "Import plain text" -ikkuna aukeaa. Voit tässä näkymässä muokata tekstiäsi, muuttaa tekstityksen asetuksia ja tarkastaa, miten tekstitys jakaantuu videolle. Huomioi kuitenkin, että ajastus täytyy tehdä käsin. Kun teksti on valmis liitettäväksi videon tekstitykseen, valitse "OK".
- Teksti tuodaan tekstitiedostostasi ilman ajastuskoodeja. Ajasta teksti rivi kerrallaan (1) valitsemalla rivi tekstieditorista. Tämän jälkeen (2) valitse ääniraidalta kohta, josta haluat kyseisen tekstitysrivin alkavan ja (3) napsauta ”Create” -> ”Set start time”.
- Ohjelma antaa oletusmittaisen keston jokaiselle tekstitysriville, mutta voit muokata tekstityskohdan pituutta videolla raahaamalla hiirellä valitun alueen loppu- tai alkukohtaa ääniraitanäkymässä.
Tekstieditorin toiminnot
- "Start time" = Aika, josta valittu kohta tekstitystä videolla alkaa.
- "Duration" = Valitun tekstityskohdan kesto ruudulla.
- "Prev" / "Next" = Valitse edellinen tai seuraava tekstitysrivi.
- "Text" = Valitun kohdan tekstitys.
- "Chars/sec" = Valitun tekstityskohdan merkkimäärä / sekunti.
- "Single line length" = Valitun tekstikohdan rivien merkkimäärä.
- "Total length" = Koko valitun tekstikohdan merkkimäärä.
- "Unbreak" = Painike poistaa rivinvaihdot valitusta kohdasta tekstitystä.
- "Auto br" = Painike luo automaattisen rivinvaihdon valittuun tekstityskohtaan.
Suomenkielisissä tekstityksissä voi näkyä enemmän punaisia rivejä tekstieditorissa tai muita punaisella merkittyjä varoituksia, sillä suomenkielessä on useammin pidempiä tekstejä kuin anglosaksisissa kielissä. Tästä ei kuitenkaan tarvitse välittää, jos teksti soljuu normaalisti esikatselussa.
Valmiin tekstitystiedoston korjaus
Voit muokata esimerkiksi Unitube-lataamon automaattinen tekstitys -toimintoa käyttämällä valmiiksi tehtyä tekstitystiedosta Subtitle Editissä.
- Avaa tekstitystiedosto klikkaamalla Open ja valitsemalla tiedosto. Tekstitys avautuu ajastuksineen tekstieditoriin.
- Jos haluat lisätä tekstitykseen videon, jota voit seurata tekstitystä muokatessasi, avaa koneellesi ladattu video valitsemalla "Video" -> "Open video file…" tai "Open video from URL…", jos haluat tekstittää videon suoraan sen URL-osoitteesta.
- Nyt ohjelmassa on auki valmiiksi tehty tekstitys, tekstitettävä videotiedosto sekä videon ääniraita.
- Muokataksesi tekstiä tai ajastusta, (1) valitse haluttu rivi klikkaamalla sitä. Teksti avautuu (2) tekstieditoriin jossa sitä voi muokata.
- Tekstirivin ajastusta voit muokata muuttamalla tekstieditorissa olevista kentistä arvoja kohdassa "Start time" (tekstirivin aloitusaika videolla) ja "Duration" (kuinka kauan tekstitysrivi pysyy näkyvissä).
- Voit myös muokata ajastusta ääniraitaikkunasta, jossa valittu rivin tekstitetty kohta on korostettu punaisella. Siirrä valitun tekstiosan alku- ja loppukohtia raahaamalla hiirellä punaisen alueen alussa tai lopussa olevasta pystypalkista.
Automaattitekstitys ("audio to text")
Voit käyttää Subtitle Editin ”audio to text” -toimintoa luodaksesi automaattitekstityksen video- tai äänitiedoston pohjalta.
- Valitse "Video" -> "Audio to text (Whisper)…"
- Valitse seuraavasta ruudusta (1) käytettävään kielimoottoriin (”Engine”) Purfview’s Faster-Whisper. (2) tallenteessa puhuttu kieli (”Choose language”) sekä (3) kielimalliin base (142 MB) jos käytät suomea, ruotsia ja englantia. Lisää (4) kohdasta ”Add…” automaattitekstityksen pohjana käytettävä video- tai äänitiedosto. Valitse (5) ”Generate…”, niin ohjelmaa luo kielimoottorin avulla automaattitekstityksen lähdetiedostostasi. Muista aina tarkistaa automaattitekstityksessä tehty litterointi virheiden varalta.
- Ohjelma kertoo, minne on tallentanut automaattisesti luodun tekstitystiedoston. Voit avata sen kuten minkä tahansa aiemmin tehdyn tekstitystiedoston ja korjata tekstityksen kuten ylempänä ohjeistettu.
- Käyttäessäsi "Audio to text" -toimintoa ensimmäisen kerran, ohjelma saattaa pyytää lupaa asentaa Purfview's Faster-Whisper -kielimoottori. Valitse "Yes".
Tekstittäminen käsin
- Avaa video, jonka haluat tekstittää valitsemalla Video -> Open video file… tai Open video from URL…, jos haluat tekstittää videon suoraan sen URL-osoitteesta.
- Video avautuu videoikkunaan. Painamalla (1) Play-nappia voit antaa videon pyöriä tekstityksen aloituskohtaan. Vaihtoehtoisesti voit katsoa (2) ääniraitaikkunaa, josta näet ääniraidan visuaalisesti ja löydät puheen aloituskohdan helposti. Turkoosi pystyviiva kertoo, missä kohdassa ääniraitaa video ja tekstitys kulkevat.
- Klikkaa hiirellä kohtaa ääniraidalla juuri ennen tekstitettäväksi haluttua kohtaa puheesta. Varmista, että (1) sivuvalikosta on valittu kohta ”Create”. Napauta seuraavaksi (2) ”Insert new subtitle at video pos.”
- Ohjelma luo automaattisesti standardimittaisen tekstitysrivin, mutta voit itse muokata tätä kohtaa raahaamalla hiirellä ääniraidalla punaiseksi merkityn alueen alku- tai loppukohtaa.
- Tekstieditoriin ilmestyy automaattisesti aikakoodeina valitsemasi alueen alku- ja loppukohta. Voit kirjoittaa haluamasi tekstityksen napsauttamalla kohtaa ”Text” ja syöttämällä haluamasi tekstityksen ikkunaan.
Video-ohje
Anna palautetta
Helsingin yliopiston IT-Helpdeskin ohjesivusto auttaa sinua työhösi liittyvissä IT-aiheisissa kysymyksissä. Kerro meille, miten voisimme parantaa ohjeitamme. Arvostamme suuresti palautettasi!
Kuinka parantaisit ohjeistusta?