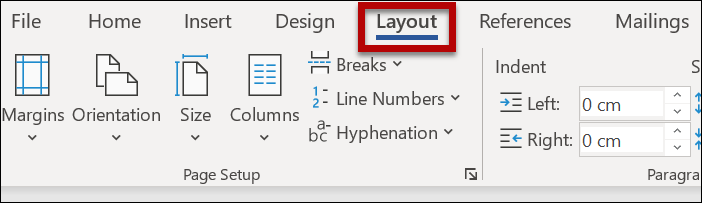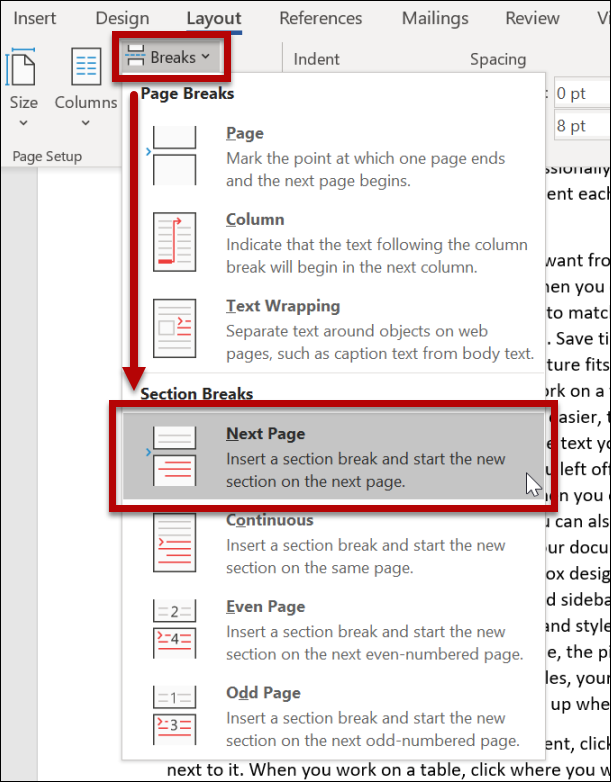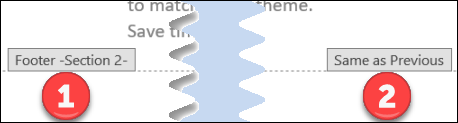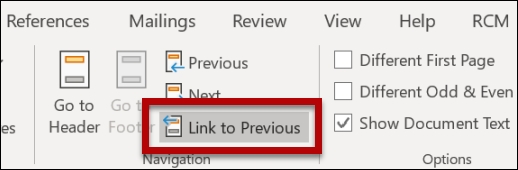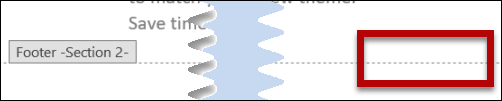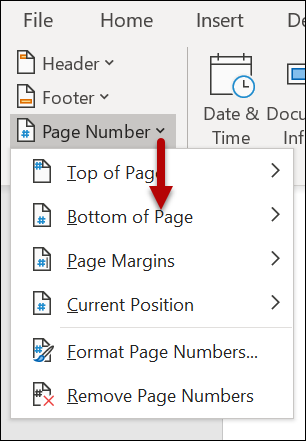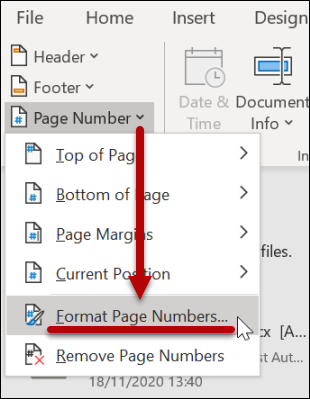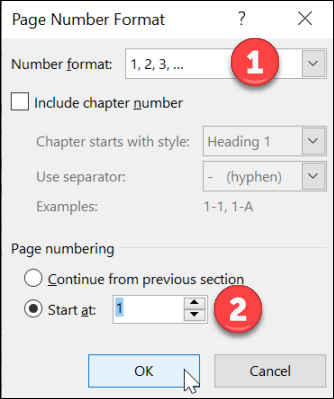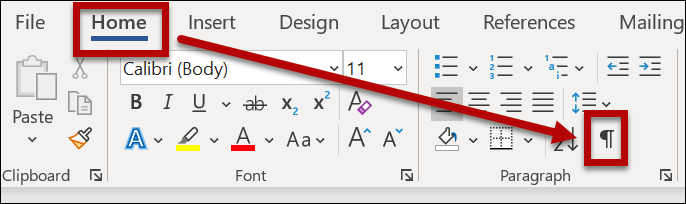Tässä ohjeessa kerrotaan kuinka sivunumerointi luodaan ainoastaan asiakirjan tekstiosaan, ei kansilehteen eikä sisällysluetteloon.
Tarkemmin sisällysluettelon ja sivunumeroinnin tekemisestä kerrotaan Opiskelijan digitaidoissa.
Pikaohje
Tarkka ohje
Sivunumerointi osaan asiakirjasta
- Sivunumeroinnin voi tehdä vain osaan asiakirjaa, jos jakaa asiakirjan osiin. Tässä esimerkissä sivunumeroita ei haluta kansilehteen eikä sisällysluetteloon, vaan ainoastaan varsinaiseen tekstiin. Kun haluat jakaa asiakirjan osiin, vie kursori sen sivun loppuun, joka on viimeinen, johon et halua näkyvää sivunumerointia. Tässä esimerkissä siis sisällysluettelon jälkeen. Lisää tähän kohtaan osanvaihto Layout (Asettelu) –valikosta.
- Valitse vaihtoehto, jossa seuraava osa alkaa seuraavalta sivulta (Breaks > Section Breaks > Next Page, Vaihdot > Osanvaihdot > Seuraava sivu):
- Siirrä kursori sille sivulle, jolta haluat sivunumeroinnin alkavan. Avaa alatunniste kaksoisklikkaamalla sivun alamarginaalia. Varsinainen teksti menee harmaaksi ja alatunnistetta voi muokata.
- Vasemmalla (1) näet mitä kappaletta muokkaat. Oikealla (2) teksti "Same as previous (Sama kuin edellinen)" kertoo, että alatunniste jatkuu kuten edellisessä osiossa.
- Napsauta tekstiä Link to Previous (Linkitä edelliseen).
- Oikeasta alakulmasta on nyt kadonnut teksti Same as Previous (Sama kuin edellinen). Kappaleen sivunumeroinnin voi nyt tehdä riippumatta aiemman kappaleen numeroinnista.
Sivunumeroinnin lisääminen
- Valitse yläpalkista Page Number (Sivunumero). Alasvetovalikosta voi valita, mihin kohtaan sivua sivunumero sijoitetaan.
- Esimerkissä sivunumerointi sijoitetaan sivun alareunaan keskelle. Esikatselukuvasta (1) näet muotoilun vaikutuksen asiakirjaan.
- Valitse Page Number (Sivunumero) -valikosta Format Page Numbers (Muotoile sivunumerot).
- Uusi ikkuna aukeaa. Kohdasta (1) voit vaihtaa sivunumeron esitystavan toiseksi.
- Valitse kohdassa (2) Start at (Aloittava nro:) ja muuta sivunumerointi alkamaan haluamastasi numerosta. Hyväksy muotoilu napsauttamalla OK (OK).
Virheiden korjaaminen
- Jos olet jo tehnyt sivunumerointikokeiluja pääsemättä haluamaasi lopputulokseen, poista dokumentista kaikki sivunumeroinnit. Voit varmuuden vuoksi vielä tallentaa asiakirjan eri nimellä kuin alkuperäinen, jotta voit helposti palata takaisin lähtötilanteeseen. Näin voit kokeilla muokkaamista vapaasti pelkäämättä, että alkuperäinen materiaali muuttuu.
- Ota asiakirjan näkymättömät merkit näkyviin klikkaamalla HOME (ALOITUS) -nauhasta painiketta, joka muistuttaa P-kirjaimen peilikuvaa. Tämä ei ole välttämätöntä, mutta tehdyt muutokset on helpompi hahmottaa, jos esimerkiksi sivujen ja osien vaihdot sekä tyhjät rivit on merkitty selvästi.
Video-ohje
Dokumentin osien sivunumerointi
Katso videolta kuinka voit tehdä Word-dokumentin eri osiin itsenäisen sivunumeroinnin.
Anna palautetta
Helsingin yliopiston IT-Helpdeskin ohjesivusto auttaa sinua työhösi liittyvissä IT-aiheisissa kysymyksissä. Kerro meille, miten voisimme parantaa ohjeitamme. Arvostamme suuresti palautettasi!
Kuinka parantaisit ohjeistusta?