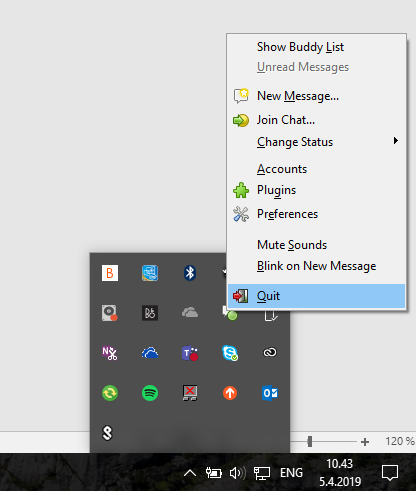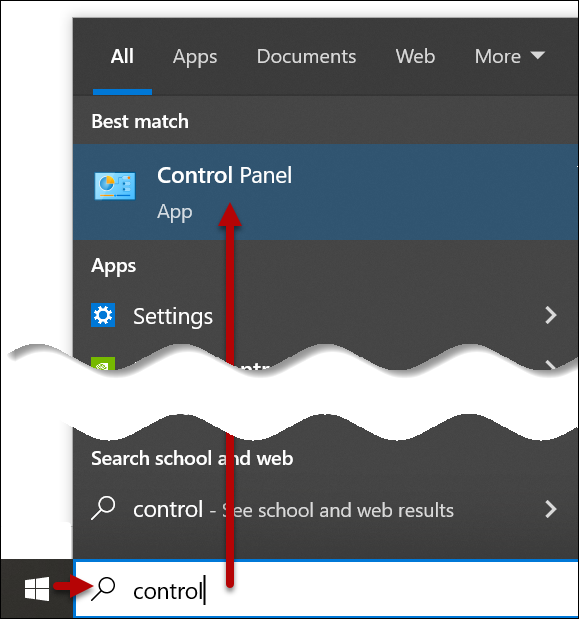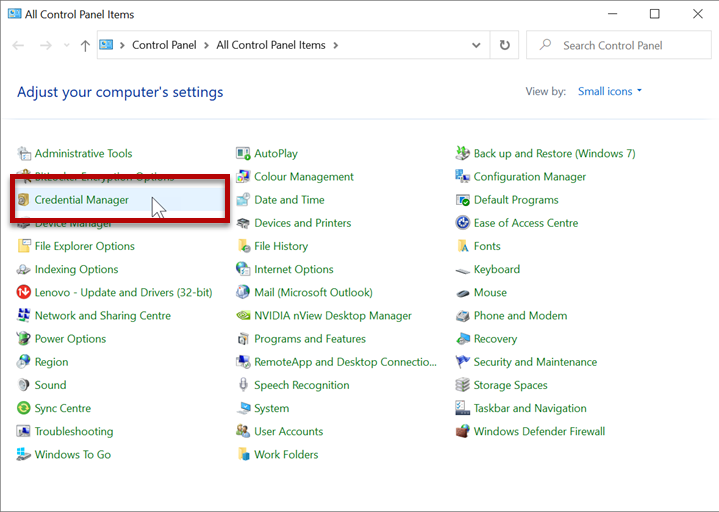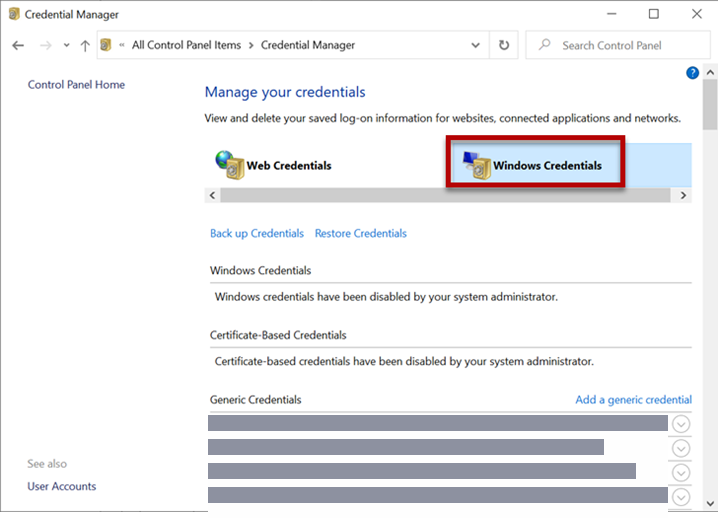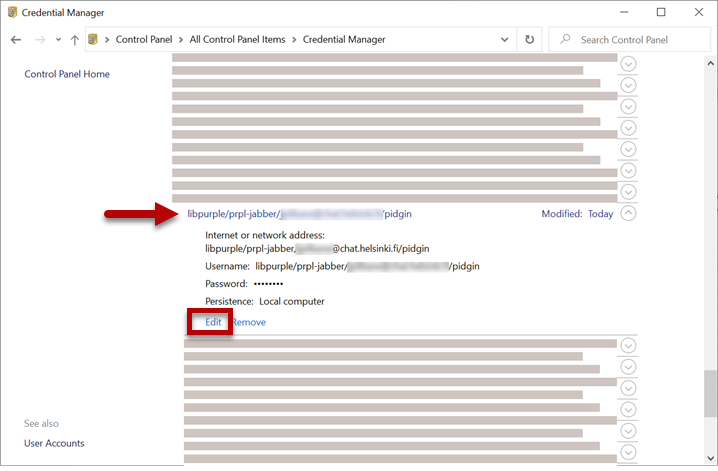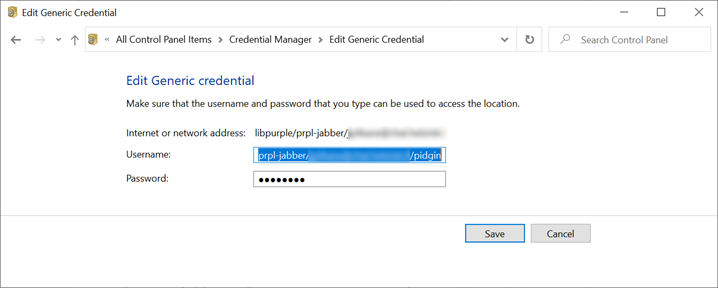Pidgin on pikaviestinohjelma, jolla voit liittyä yliopiston Jabber-palvelussa oleviin ryhmäkeskusteluihin (huoneisiin). Voi asentaa ohjelman yliopiston tietokoneille Software Centeristä.
Pikaohje
Pidginin perusasetukset

Syötä käyttäjätunnuksesi lyhyessä muodossa, esim. rkeskiva
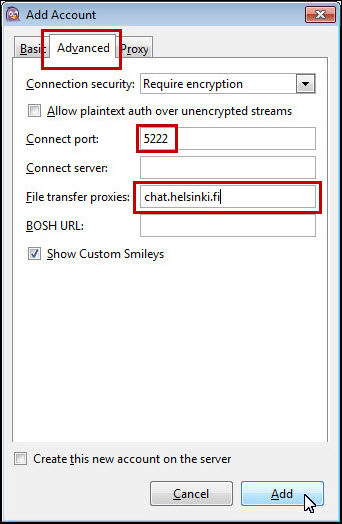
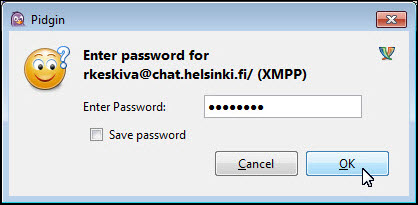
Tarkka ohje
Perusasetukset
Kun käynnistät Pidginin ensimmäisen kerran, joudut säätämään ohjelman asetuksia. Ohjelman konfigurointi alkaa tervetuloilmoituksella.
- Napsauta Add.

Täytä Basic-välilehdeltä:
- Protocol = XMPP
- Username = oma käyttäjätunnuksesi lyhyessä muodossa, esim. rkeskiva
- Domain = chat.helsinki.fi
- Jätä salasanakenttä tyhjäksi! Jabber tallentaa salasanat selväkielisinä.
Täytä Advanced-välilehdeltä:
- Connection security = Require encryption
- Connect port = 5222
- File transfer proxies = chat.helsinki.fi
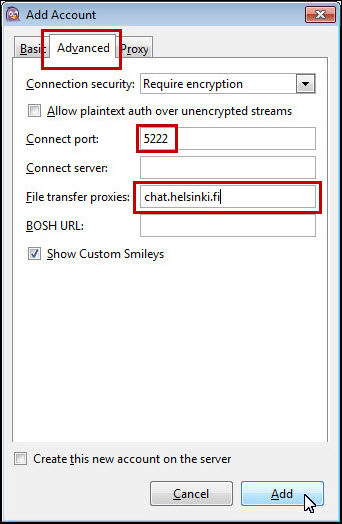
- Napsauta lopuksi Add.
- Pidgin kysyy seuraavaksi salasanaa:
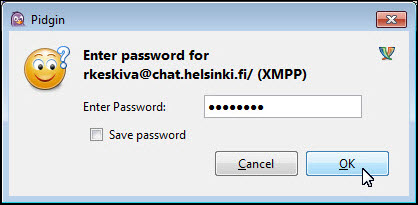
- Anna salasanasi ja napsauta OK.
Huoneisiin (keskusteluihin) liittyminen
Kun olet muodostanut yhteyden Jabberiin, sinun täytyy vielä valita mihin huoneeseen haluat liittyä:
- Valitse Tools > Room List.
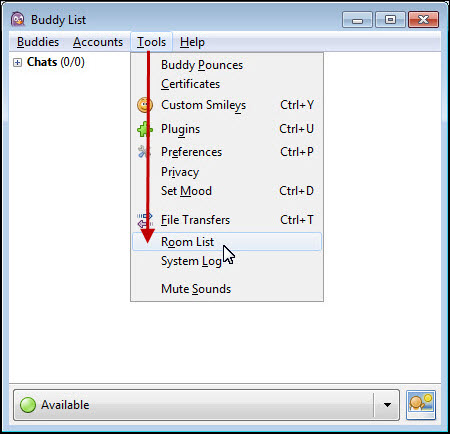
- Napsauta Get List.
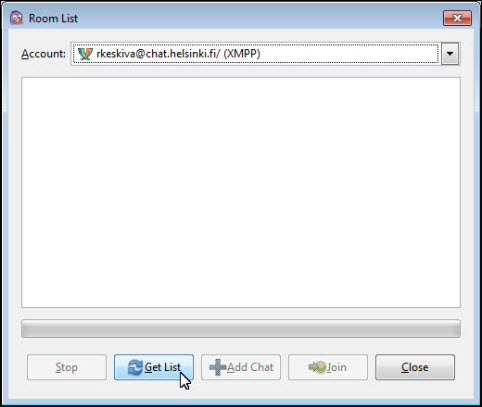
- Napsauta Find Rooms.
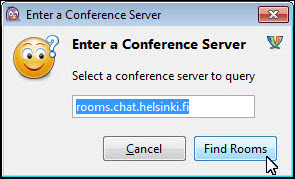
- Valitse huone, johon haluat liittyä.
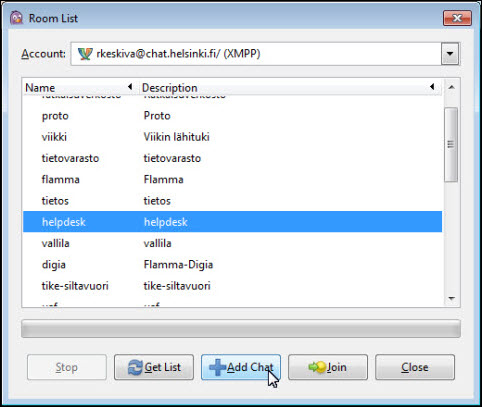
HUOM: listauksessa näkyy kaikki ne huoneet, jotka palvelusta löytyvät. Et välttämättä pysty liittymään niihin kaikkiin!
- Valitse listalta huone, johon haluat liittyä ja napsauta Add Chat, jos haluat lisätä huoneen pysyvästi chat-listallesi. Napsauta Join, jos haluat liittyä huoneessa käytävään keskusteluun, mutta et halua lisätä sitä listalle.
HUOM: jos huone on suojattu salasanalla, et voi liittyä (join) siihen suoraan, vaan huone on lisättävä huonelistaukseen (Add Chat).
- Jos valitsit Add Chat, saat täytettäväksi vielä yhden valintaikkunan:
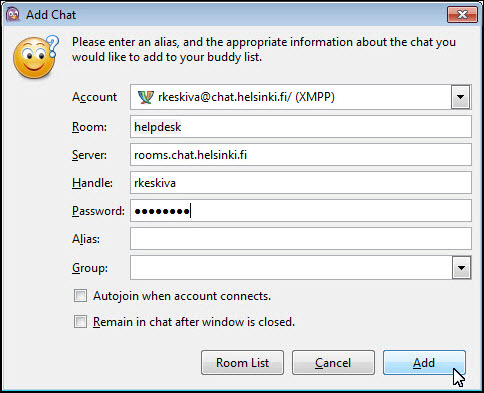
- Anna salasanasi, jos huone vaatii sen käyttöä.
- Jos rastitat kohdan Autojoin when account connects, liityt jatkossa automaattisesti huoneeseen kun käynnistät Pidginin.
- Napsauta lopuksi Add.
- Huone ilmestyy Chat-listalle.
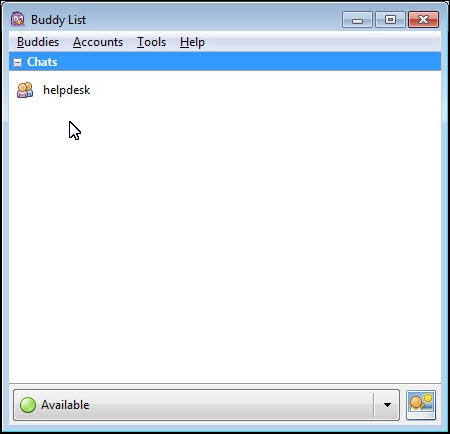
- Avaa huone kaksoisnapsauttamalla sen nimeä.
- Voit aloittaa keskustelun kirjoittamalla alareunan tekstikenttään. Muiden osallistujien tunnukset näkyvät ikkunan oikeassa reunassa.
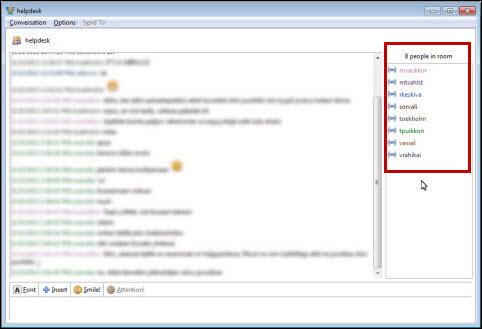
Salasanan vaihtaminen (Not Authorized -virheilmoitus)
tunnus@chat.helsinki.fi/ disabled. Not authorized -virheilmoitusta on ilmennyt salasanan vaihtamisen jälkeen tai kun salasana on syötetty väärin Pidginiin.
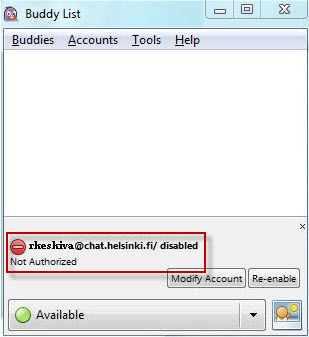
Ongelma korjaantuu helpoiten seuraavasti:
- Sulje Pidgin (Tehtäväpalkista, jotta koko ohjelma sulkeutuu)
- Windows 10: Kirjoita Windowsin hakukenttään control panel (ohjauspaneeli) ja avaa se hakutuloksista
- Avaa Credential Manager (Tunnistetietojen hallinta).
- Avaa Windows Credentials (Windows Credentials).
- Etsi libpurple/prpl-jabber ja kilkkaa Edit (Muokkaa).
- Muokkaa salasana nykyiseen. Lopuksi napsauta Save (Tallenna).
- Sulje Credential Manager ja avaa Jabber uudelleen.
- Aktivoi tili napsauttamalla ruksi ruutuun Käyttäjätilit -ikkunassa. Tämän jälkeen tili on jälleen käytettävissä.
Huoneen perustaminen
Voit perustaa uusia huoneita Pidginissä seuraavasti:
- Valitse ylävalikosta Buddies > Add Chat.
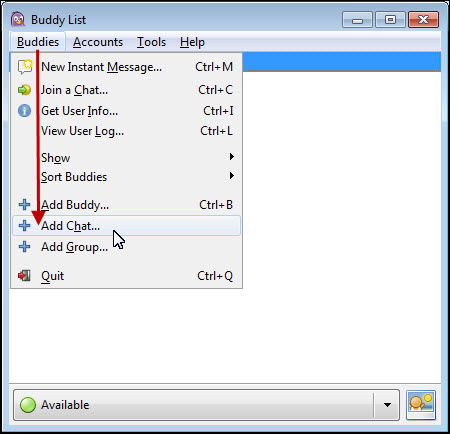
- Anna huoneelle nimi ja napsauta Add.
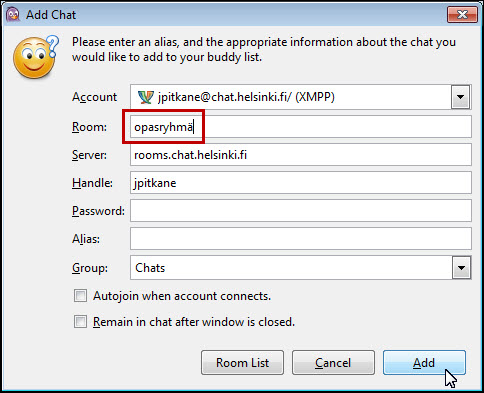
- Huoneen nimi ilmestyy Buddy List -ikkunaan.
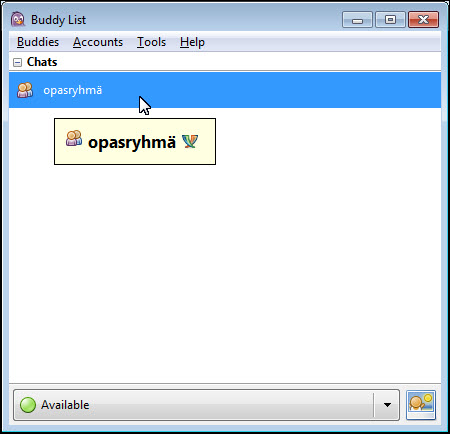
- Kaksoisnapsauta huoneen nimeä.
- Napsauta Configure Room.
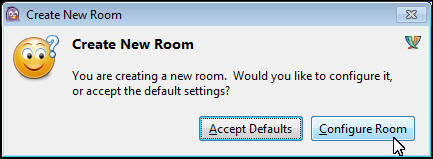
Voit muuttaa seuraavia huoneen asetuksia:
- List Room in Directory (1) on oletuksena. Huone näkyy kaikille.
- Rastita valinta Room is Persistent (2). Oletuksena valinta ei ole päällä, ja silloin huone tuhoutuu, kun viimeinen osallistuja kirjautuu pois huoneesta.
- Oletuksena huone on vain jäsenille (3). Poista rasti, jos haluat, että kaikilla on pääsy huoneeseen.
- Voit suojata huoneen salasanalla (4). Jos rastitat kohdan, osallistujat pääsevät alueelle vain salasanalla. Suositeltava tapa rajoittaa huoneisiin pääsy tietylle joukolle on salasanan käyttäminen. Rajatulle joukolle suunnatusta huoneesta voit myös ottaa rastin pois kohdasta (1), mutta silloin käyttäjien on tiedettävä huoneen nimi, sillä se ei näy huonelistauksessa.
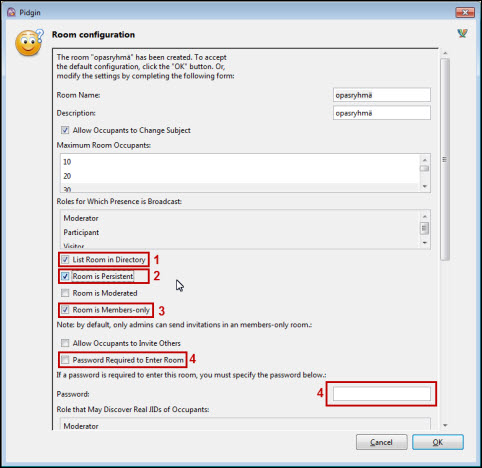
- Valitse, haluatko alueella käydystä keskustelusta lokimerkinnät (5). Oletuksena loki tehdään.
- Täytä huoneen omistajat. Oletuksena huoneen omistajaksi tulee sen luonut henkilö (6). Vain huoneen omistaja voi tarvittaessa tuhota huoneen ja hänellä on muutenkin suurimmat oikeudet muuttaa huoneen asetuksia. Loma- ja sairastapauksien varalta huoneelle kannattaa lisätä varahenkilöitä omistajaksi.
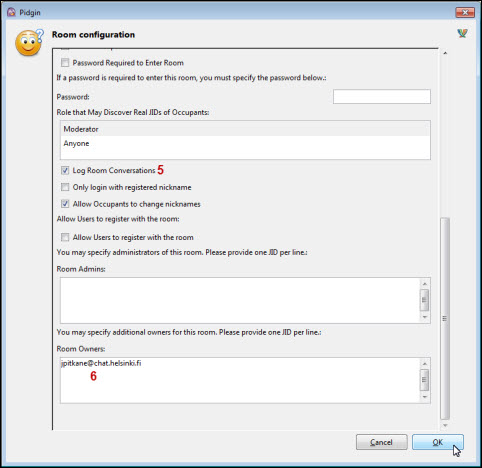
Huoneen asetuksien muuttaminen jälkikäteen
- Jo perustetun ja konfiguroidun huoneen asetuksia pääsee muuttamaan kirjoittamalla komentoriville /config. Kirjoittamalla /help saa listan käytettävistä komennoista.
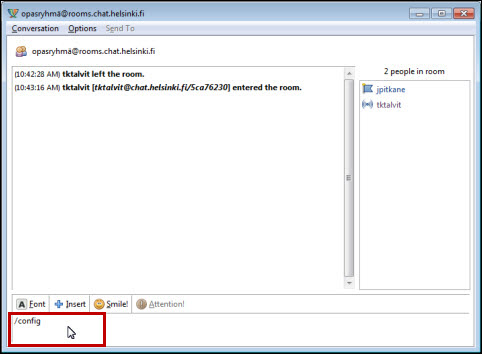
Huoneen tuhoaminen
Huoneen omistaja voi tuhota huoneen muuttamalla sen asetuksia (katso kohta Huoneen asetuksien muuttaminen jälkikäteen). Poistamalla rasti kohdasta Room is Persistent huone tuhoutuu, kun viimeinenkin sisällä oleva henkilö poistuu huoneesta.
Video-ohje
Anna palautetta
Helsingin yliopiston IT-Helpdeskin ohjesivusto auttaa sinua työhösi liittyvissä IT-aiheisissa kysymyksissä. Kerro meille, miten voisimme parantaa ohjeitamme. Arvostamme suuresti palautettasi!
Kuinka parantaisit ohjeistusta?