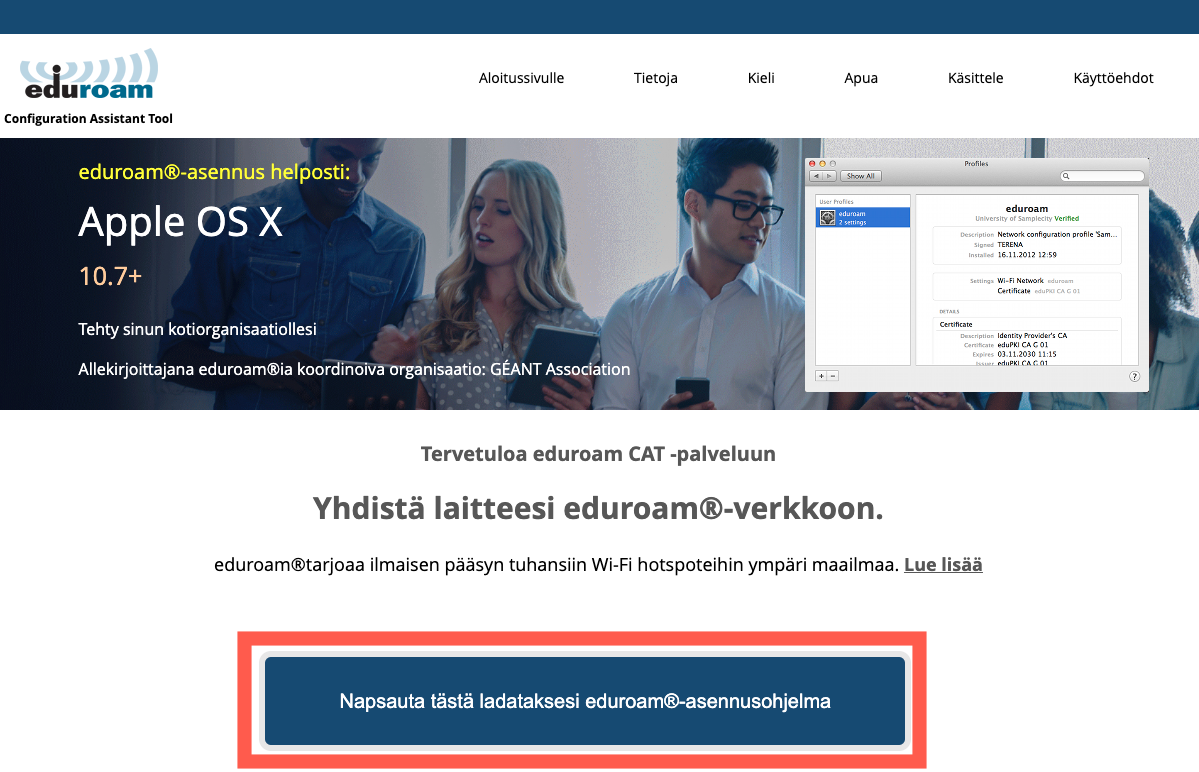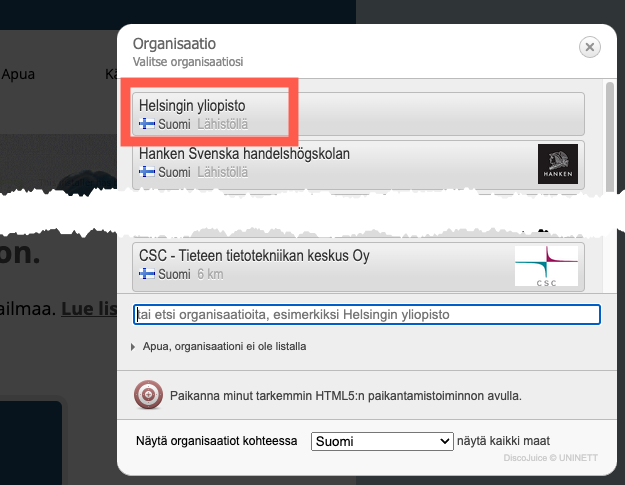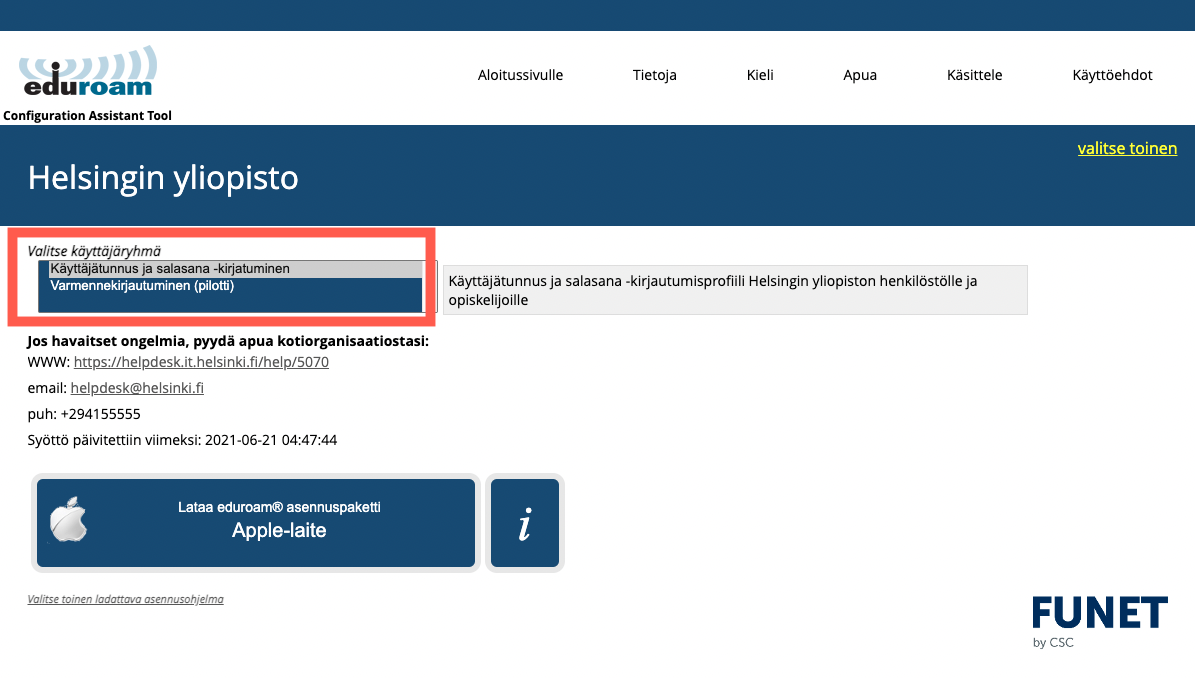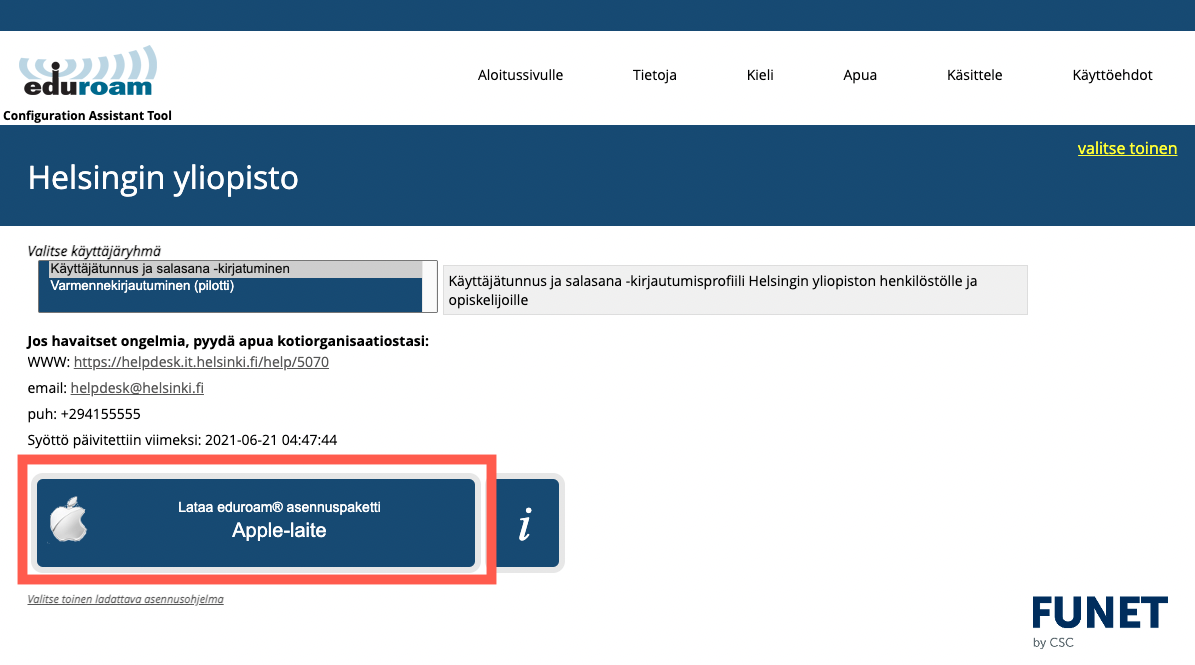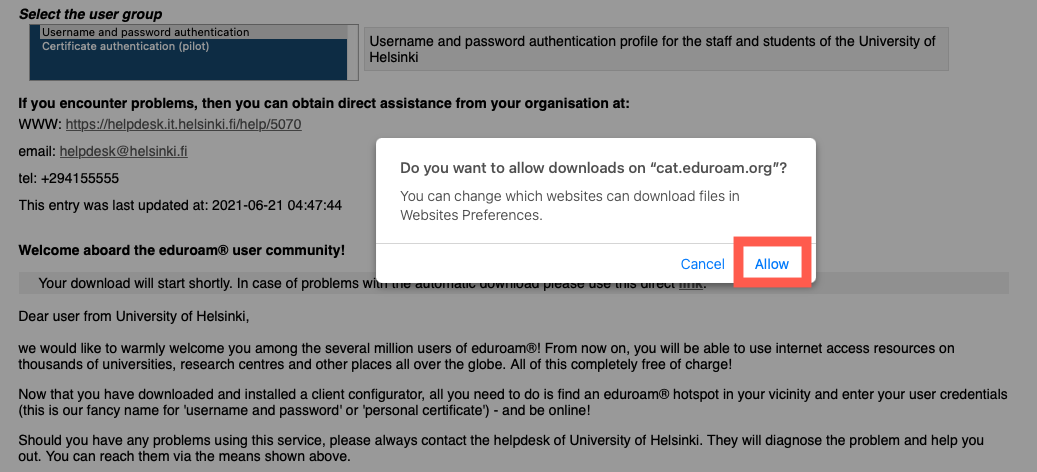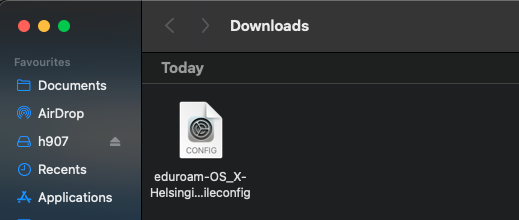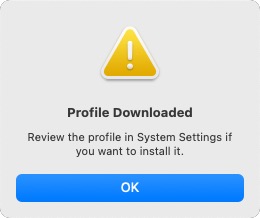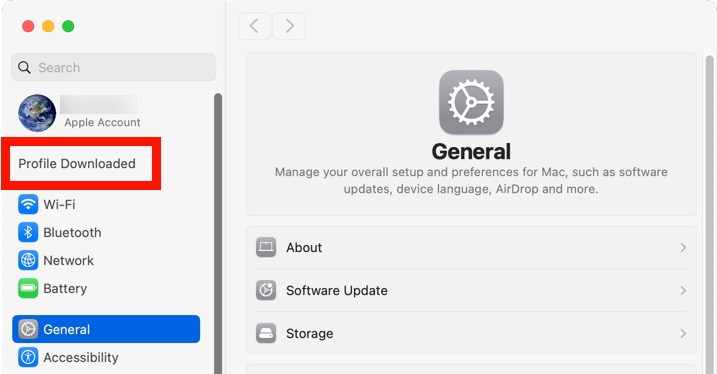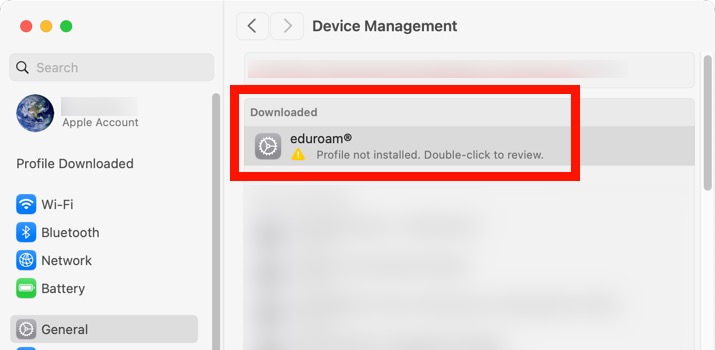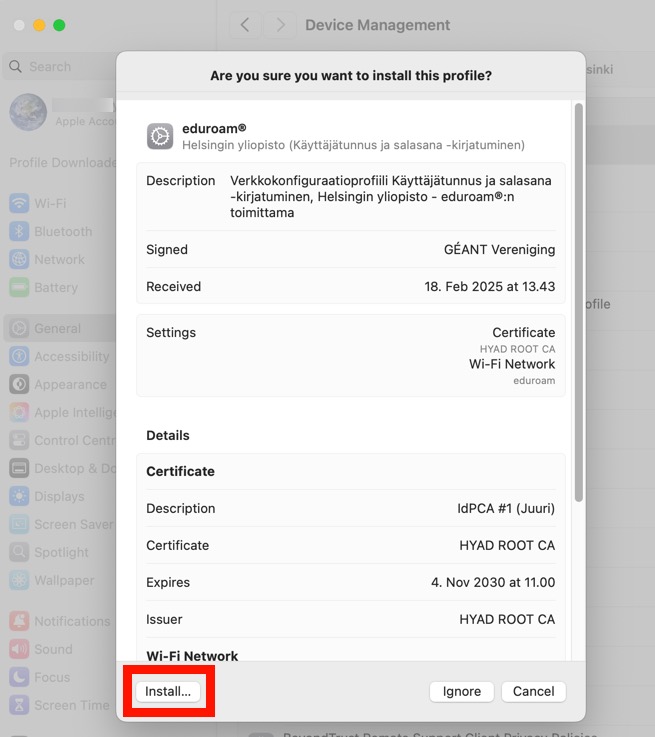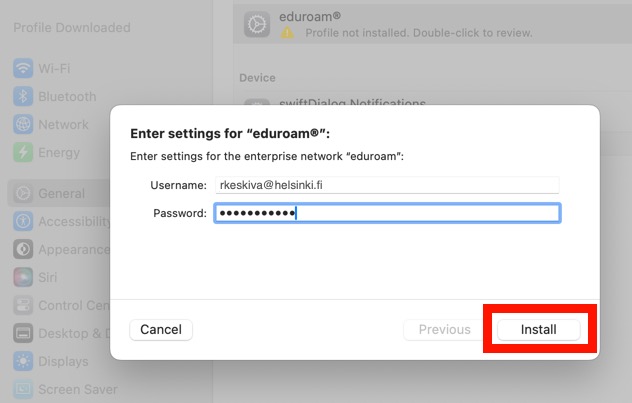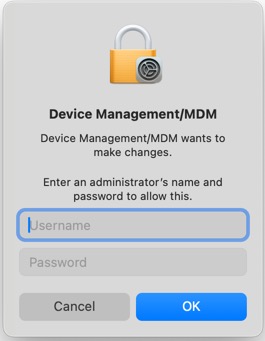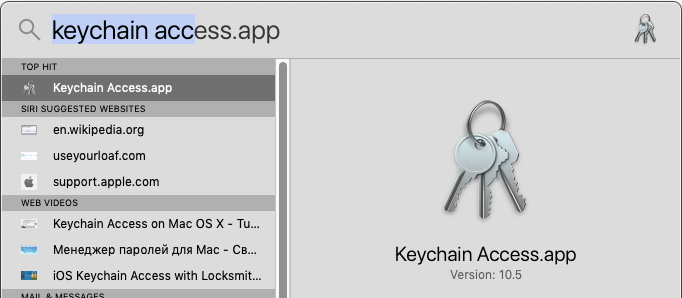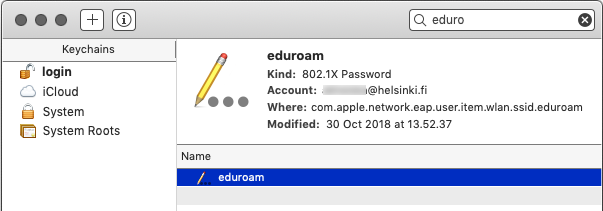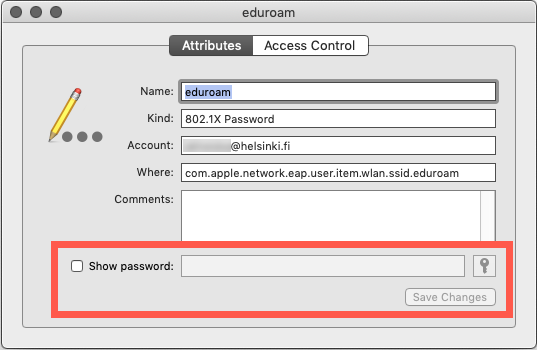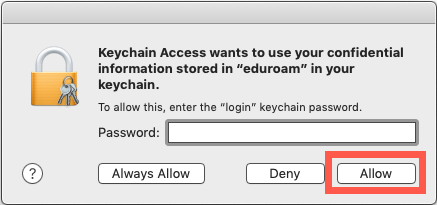Voit asentaa eduroam-verkon profiilitiedostona Mac-koneisiin.
Tämä ohje on tarkoitettu kotikoneille. Yliopiston keskitetyssä hallinnassa olevilla koneilla eduroam on asennettu automaattisesti (tarvitset vain kirjautua omilla tunnuksillasi).
Suosittelemme, että päivität Mac-laitteesi aina uusimpaan saatavilla olevaan käyttöjärjestelmäversioon.
Pikaohje
- Mene selaimella osoitteeseen cat.eduroam.org. Napsauta sivulla olevaa painiketta: Napsauta tästä ladataksesi eduroam-asennusohjelman.
- Valitse oma organisaatiosi, esim. Helsingin yliopisto.
- Valitse käyttäjäryhmä. Tässä on kaksi vaihtoehtoa. Voit valita kumman vaan:
- Käyttäjätunnus ja salasana -kirjautuminen
- Varmennekirjautuminen (pilotti)
Tarkassa ohjeessa neuvomme käyttäjätunnus ja salasana -tavan. Varmennekirjautuminen on helpompi ja turvallisempi, mutta on saatavilla toistaiseksi vasta pilottina, joten sen takia ei sitä vielä neuvota.
Kirjoita käyttäjätunnuksesi muodossa tunnus@helsinki.fi (esim. rkeskiva@helsinki.fi)
Katso kuvalliset ohjeet Tarkka ohje -välilehdeltä.
Tarkka ohje
Eduroamin asennus
Kuvat on otettu macOS 15.3.1 (Sequoia) -käyttöjärjestelmällä.
Mene selaimella osoitteeseen cat.eduroam.org.
Napsauta sivulla olevaa painiketta:
"Napsauta tästä ladataksesi eduroam-asennusohjelma"
Avautuu organisaatiolistaus. Valitse oma organisaatiosi, esim. Helsingin yliopisto.
Valitse käyttäjäryhmä. Tässä on kaksi vaihtoehtoa:
- Käyttäjätunnus ja salasana -kirjautuminen
- Varmennekirjautuminen (pilotti)
Voit valita kumman vaan, mutta neuvomme tässä ohjeessa käyttäjätunnus ja salasana -tavan. Varmennekirjautuminen on helpompi ja turvallisempi, mutta vasta pilottina, joten sen takia ei sitä vielä neuvota.
Kun valitset käyttäjätunnus ja salasana -kirjautumisvaihtoehdon, avautuu sivulle uusi valinta:
"Lataa eduroam asennuspaketti Apple-laite"
Napsauta painiketta.
Avautuu varmistusikkuna, jossa kysytään haluatko ladata tiedoston. Napsauta Hyväksy (Allow).
Avaa Lataukset (Downloads) -kansiosta lataamasi eduroam-profiilitiedosto tuplanapsauttamalla.
Järjestelmä ilmoittaa, että profiili on ladattu. Napsauta OK.
Avaa Järjestelmäasetukset (Omena-valikko > Järjestelmäasetukset (System Settings)). Näet valikossa ilmoituksen Profiili ladattu (Profile Downloaded). Napsauta tekstiä.
Siirryt Laitehallinta (Device Management) -valikkoon. Sivun yläreunassa on kohta Ladattu (Downloaded). Tuplanapsauta eduroam-profiilia.
Avautuu uusi ikkuna, jossa kysytään, Oletko varma että haluat asentaa tämän profiilin? (Are you sure you want to install this profile?).
Jos haluat asentaa, napsauta Asenna (Install…)
Asennusohjelma varmistaa vielä, että haluat asentaa eduroam-profiilin. Napsauta Continue.
Ohjelma kysyy nyt kirjautumistunnuksia. Kirjoita käyttäjätunnuksesi muodossa tunnus@helsinki.fi (esim. rkeskiva@helsinki.fi).
Napsauta Install.
Huom! Tunnuksen syöttäminen ei ole pakollinen tässä vaiheessa, mutta jos syötät ne tässä vaiheessa, sitä ei tarvitse enää tehdä myöhemmin yhdistämisvaiheessa.
Viimeisenä kohtana kysytään vielä koneen järjestelmänvalvoja-tunnuksia.
Syötä tarvittavat tunnukset ja napsauta OK.
Yhdistäminen eduroamiin
Valitse valikkoriviltä langattomien verkkojen listasta eduroam.
Jos kaikki on mennyt oikein, yhteyden pitäisi nyt yhdistyä! Eduroam-verkko yhdistyy jatkossa käyttöön automaattisesti, kun verkko on saatavilla.
Huomaathan, että kun salasanasi vaihtuu, sinun on tunnistauduttava uudella salasanalla eduroamiin. Katko ohjeen kohta "Eduroam-salasanan vaihtaminen".
Eduroam-salasanan vaihtaminen
Salasanan vaihtamisen jälkeen joudut tunnistautumaan myös eduroamiin uudelleen.
Unohda vanha salasana koneelta seuraavasti:
1. Avaa Keychain Access (Avainnippu), esim. etsimällä Spotlight Search -toiminnolla (suurennuslasi-kuvake yläpalkissa).
2. Keychain Access avautuu. Kirjoita yläreunan etsi-kenttään eduroam. Avaa eduroamin asetukset tuplanapsauttamalla riviä.
3. Avautuvassa ikkunassa näet asetukset, mukaan lukien salasanan. Pääset editoimaan salasanaa napsauttamalla ruksin ruutuun Show password (Näytä salasana).
4. Järjestelmä kysyy käyttäjän salasanaa. Kirjoita salasanasi ja napsauta Allow.
5. Tämän jälkeen pääset syöttämään uuden salasanan kenttään. Lopuksi napsauta Save Changes (Tallenna muutokset).
Salasanan päivittämisen jälkeen eduroam toimii jälleen.
Kaikki langattomien verkkojen ohjeet
Video-ohje
Anna palautetta
Helsingin yliopiston IT-Helpdeskin ohjesivusto auttaa sinua työhösi liittyvissä IT-aiheisissa kysymyksissä. Kerro meille, miten voisimme parantaa ohjeitamme. Arvostamme suuresti palautettasi!
Kuinka parantaisit ohjeistusta?