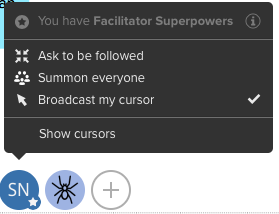Olemme keränneet tähän käytännössä koettuja, hyväksi havaittuja vinkkejä helpottamaan yliopistolaisten etäfasilitointia. Tämä ohje olettaa, että tiedät jo perusteet fasilitoinnista ja etätyövälineistä. Lisätietoa löytyy Fasilitointiverkosto-työryhmästä (vaatii kirjautumisen).
Pikaohje
Muralin omat käyttöohjeet (myös video-ohjeita!) https://support.mural.co/en/
Tarkka ohje
Lisenssit ja aloittaminen
- Palvelusta on saatavilla ilmaiseksi kokeilualueita kuukauden ajaksi osoitteessa https://mural.co
- Jos on tarve yli 10 jäsenen ryhmille, joilla kaikilla on täydet oikeudet, on hankittava oma maksullinen lisenssi.
- Edu-lisenssin saa pyytämällä (vain opettajat), mutta siihen kuuluu vain 10 jäsentä, 25 vierasta sekä anonyymit käyttäjät. Tilaa edu-lisenssi osoitteessa https://mural.co/education
Käyttäminen
Muralia voi käyttää sekä selaimella että asennetulla sovelluksella (ohjeet Muralin tukisivustolla). Käyttämisessä voi olla hieman eroja, mutta pääosin keskeiset toiminnot ovat samanlaisia.
Käyttäjäroolit
Muralissa on neljänlaisia rooleja, jotka kaikki voivat osallistua aktiivisesti fasilitointisessioihin. Käyttäjämäärät, jotka kuuluvat yhteen ilmaiseen edu-lisenssiin:
- 1 pääkäyttäjä (admin), 10 jäsentä (member), 25 vierasta (guest) ja rajaamaton määrä kirjautumattomia käyttäjiä (anonymous)
- Työpajan osallistujille riittää hyvin anonymous-rooli.
- Muralin ohjeet kutsulinkin tekoon (voit valita haluatko anonyymien muokkaavan vai vain lukevan sisältöä)
Vinkkejä isomman ryhmän työskentelyyn
Jos olet työpajassa vähänkään isomman ryhmän kanssa, voit poistaa muiden kursoreiden näkymisen ruudulta. Näin yleisnäkymä ei ole liian levoton.
- Kursoria voi ajatella samankaltaisena asiana kuin mikrofonia: vuorossa oleva esiintyjä voi näyttää kursoriaan, mutta pistää sen lopetettuaan äänettömälle (mute) (eli broadcast pois päältä).
- Voit myös pyytää osallistujia laittamaan pois päältä kursorin näkymisen
- jokainen käy itse hiirellä oman käyttäjäpallukan päällä > avautuu valikko, josta napsautetaan ruksi pois kohdasta Broadcast my cursor. (Vrt. "mykistä mikrofoni")
- Vaihtoehtoisesti saat pois kaikki kursorit (vain itsellesi) valitsemalla samasta kohtaa Hide cursors. Tällöin ei kuitenkaan näe edes esim. fasilitaattorin hiirtä. (Vrt. "sulje oma kaiuttimesi")
Osallistujien huomion kiinnittäminen
Fasilitaattori voi "pakottaa" aina tarvittaessa muut seuraamaan omaa toimintaansa, eli kiinnittää huomion itseensä.
- Valitse oman käyttäjäpallukkasi valikosta Summon everyone.
- Kaikkien osallistujien näyttö siirtyy ja zoomaa siihen osaan näyttöä, jossa fasilitaattori on sillä hetkellä.
- Tämän jälkeen osallistujat voivat kuitenkin taas alkaa vaellella ja harhailla, eli huomion kiinnittäminen vastaa sitä, että fasilitaattori huutaisi live-tilaisuudessa: Hei kaikki, katsokaas tänne!
Osallistuja voi myös ehdottaa fasilitaattorille toiminnolla Ask to be followed, että hänellä olisi kiinnostava asia näytettäväksi.
Muut työkalut
Muralin saa myös Teamsiin välilehdeksi. Lue lisää https://mural.co/teams
Ohjeita ja vertaistukea
- Fasilitointiverkoston Yammer-ryhmä (Yksityinen ryhmä, pyydä jäsenyyttä)
Video-ohje
Anna palautetta
Helsingin yliopiston IT-Helpdeskin ohjesivusto auttaa sinua työhösi liittyvissä IT-aiheisissa kysymyksissä. Kerro meille, miten voisimme parantaa ohjeitamme. Arvostamme suuresti palautettasi!
Kuinka parantaisit ohjeistusta?