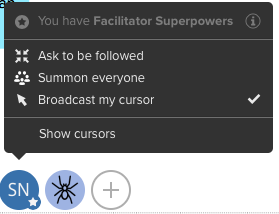Here, we have gathered tips that university staff and students have found useful to help with remote facilitation. These instructions assume that you already know the basics of facilitation and remote work tools. You can find further information in the facilitation network workgroup (requires logging in) (Finnish only).
Quick help
Mural’s own user manual (including instructional videos!) https://support.mural.co/en
In remote facilitation, remember the university’s cloud service policy – read more in Flamma.
Detailed help
Licences and getting started
- You can get a one-month trial licence for the service free of charge at https://mural.co
- If you need groups of more than 10 people with full permissions, you must obtain your own paid licence.
- Only teachers can request an edu licence and it only includes 10 members, 25 guests and anonymous users. Order an edu licence at https://mural.co/education
Using
Mural can be used both with a web browser and with an installed application (instructions at Mural’s support site). There may be some differences in use but the main functionality is the same.
User roles
Mural offers four types of roles, which can all actively participate in facilitation sessions. The number of users included in a free edu licence:
- 1 admin, 10 members, 25 guests and an unlimited number of anonymous users
- The anonymous role is quite sufficient for workshop participants.
Tips for working with larger groups
If you are conducting a workgroup with a group of any considerable size, you can make others’ cursors invisible. This makes the overview a bit calmer.
- You can compare the cursor to a microphone: the person whose turn it is to present can show their cursor but hide it after they are done (switching broadcast off, as if muting a microphone).
- You can also ask for users to switch off the visibility of their cursors
- Every user must hover over the user icon, opening a menu where they uncheck Broadcast my cursor. (Cf. “mute microphone”)
- Alternatively, you can remove all cursors (only from your view) by selecting Hide cursors from the same menu. However, then you will not see even the facilitator’s cursor. (Cf. “turn down your own speaker”)
Getting the attendees’ attention
The facilitator can “force” others to follow what they are doing, if necessary.
- Select Summon everyone from the menu of your own user icon.
- All users’ view will be moved and zoomed in on the part of the display the facilitator is currently using.
- However, the participants can start to wander away afterwards. In effect, getting the participants’ attention is comparable to the facilitator of a live event shouting: Hey everyone – look over here!
An attendee can also suggest to the facilitator that they have something interesting to show with the function Ask to be followed.
Other tools
Mural is also available as a tab in Teams. Read more https://mural.co/teams
Instructions and peer support
- The facilitation network’s Yammer group (Private group, request membership)
Video instruction
Give feedback
The instructions site of the University of Helsinki's IT Helpdesk helps you with IT-related issues related to your work. Let us know how we can improve our instructions. We greatly appreciate your feedback!
How would you improve these instructions?