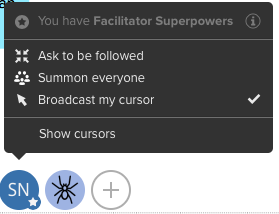Här har vi samlat praktiska och beprövade tips för att underlätta facilitering på distans för studerande och anställda vid universitetet. Instruktionerna förutsätter att du redan kan grunderna för facilitering och verktyg för distansarbete. Mer information finns i Faciliteringsnätverket-arbetsgruppen (inloggning krävs, på finska).
Snabbinstruktion
Murals egna instruktioner (också videoinstruktioner!) https://support.mural.co/en/
Detaljerad hjälp
Licenser och att komma igång
- Tjänsten erbjuder gratis provområden i en månad på https://mural.co
- Om det finns behov av grupper med fler än 10 medlemmar, som alla har fullständiga rättigheter, måste man skaffa en separat avgiftsbelagd licens.
- Edu-licens fås på begäran (endast lärare), men den omfattar endast 10 medlemmar, 25 gäster samt anonyma användare. Prenumerera på edu-licensen på https://mural.co/education
Användning
Mural kan användas både via webbläsare och en installerad applikation (instruktioner på Murals supportwebbplats). Det kan förekomma vissa skillnader i användningen, men de centrala funktionerna är huvudsakligen likadana.
Användarroller
Mural har fyra typer av roller som alla kan delta aktivt i faciliteringssessioner. Antalet användare som omfattas av en gratis edu-licens:
- 1 administratör (admin), 10 medlemmar (member), 25 gäster (guest) och ett obegränsat antal oregistrerade användare (anonymous)
- För workshopdeltagare räcker det väl med en anonymous-roll.
- Murals instruktioner för att skapa en inbjudningslänk (du kan välja om du vill att anonyma personer kan redigera eller bara läsa innehållet)
Tips för arbete i en större grupp
Om du är i en workshop med en något större grupp kan du ta bort andra markörer från skärmen. På så sätt blir inte den allmänna vyn alltför orolig.
- Du kan tänka på markören som på en mikrofon: den talare som står i tur kan visa sin markör, men kan stänga av den (mute) efter att han eller hon har slutat (dvs. slå av broadcast).
- Du kan också be att deltagarna slår av markören så att den inte syns
- var och en tar musen på den egna användarcirkeln > då öppnas en meny där du klickar bort krysset för Broadcast my cursor. (Jfr "mute microphone")
- Alternativt kan du ta bort alla markörer (endast för dig själv) genom att välja på samma plats Hide cursors. Då kan du emellertid inte ens se till exempel facilitatorns mus. (Jfr "Stäng din egen högtalare")
Att få deltagarnas uppmärksamhet
Facilitatorn kan alltid vid behov "tvinga" andra att följa vad han eller hon gör, med andra ord att rikta uppmärksamheten mot honom eller henne
- Välj i menyn för din egen användarcirkel Summon everyone.
- Alla deltagares skärmar flyttar sig och zoomas till den del av skärmen där facilitatorn befinner sig vid tidpunkten.
- Efter det kan deltagarna emellertid åter börja vandra och irra omkring, och därför motsvarar detta att facilitatorn skulle skrika på ett live-evenemang: Hej, titta hit allesammans!
Deltagare kan också använda funktionen Ask to be followed för att föreslå facilitatorn att han eller hon har något intressant att visa.
Övriga verktyg
Mural kan också läggas till i Teams som en flik. Läs mer https://mural.co/teams
Instruktioner och kamratstöd
- Faciliteringsnätverkets Yammer-grupp (Privat grupp, begär medlemskap).
Videoinstruktion
Ge respons
Webbplatsen med anvisningar från IT-Helpdesk vid Helsingfors universitet hjälper dig i dina jobbrelaterade IT-frågor. Berätta för oss hur vi skulle kunna förbättra våra anvisningar. Vi uppskattar verkligen din respons!
Hur skulle du förbättra denna instruktion?