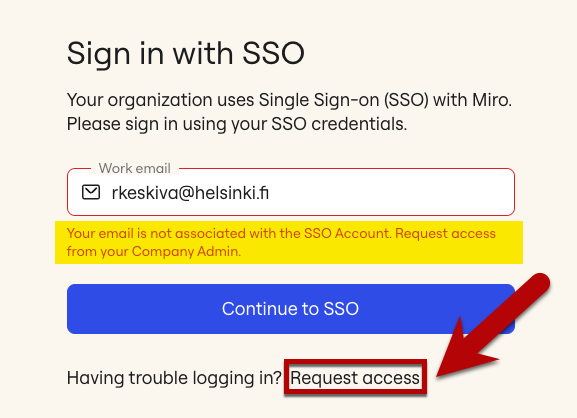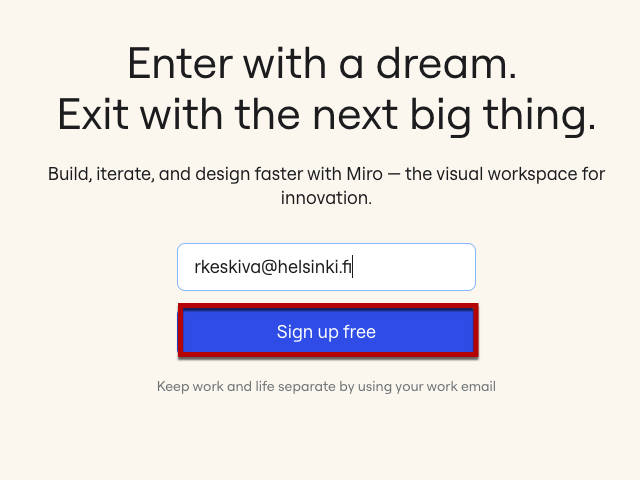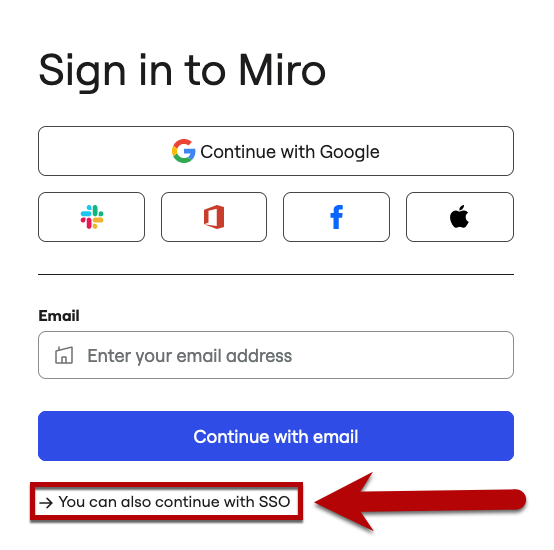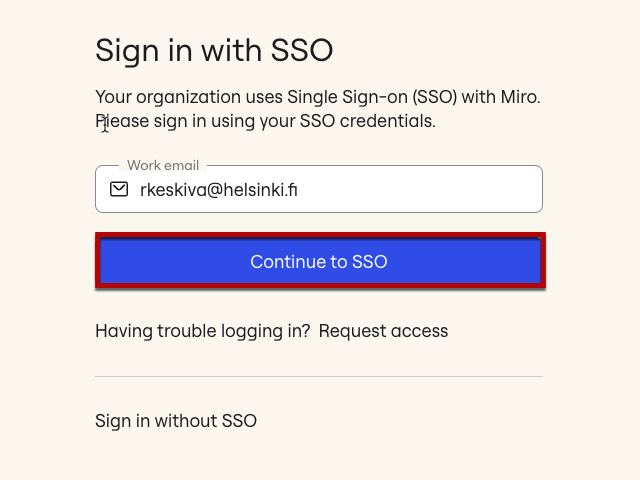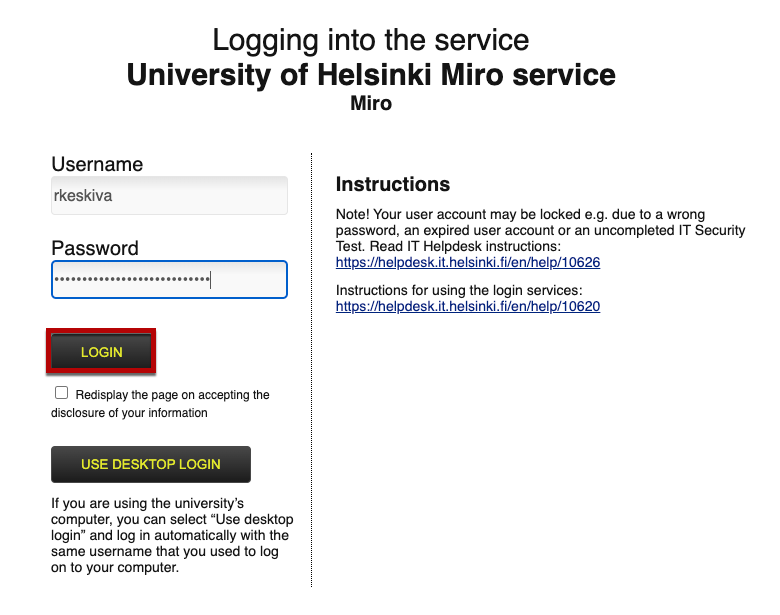Miro är ett mångsidigt whiteboard-verktyg som kan användas både för facilitering på distans och som en virtuell tavla för grupparbete. Tjänsten är väl etablerad på universitetet som ett rekommenderat whiteboard-verktyg. HU:s enterprise-licens tillåter att en användare (student eller anställd) har praktiskt taget ett obegränsat antal tavlor och deltagare. Det finns hundratals färdiga och kostnadsfria mallar (på engelska) för en mängd olika ändamål.
Observera! Miro uppfyller inte alla tillgänglighetskrav (vilket de flesta andra whiteboardtavlor inte heller gör), så se till att deltagarnas tillgänglighetsbehov tillgodoses i förväg och ge ytterligare hjälp till deltagarna vid behov.
Snabbinstruktion
Registrering och inloggning med universitets-e-postadress
När du använder universitetets licens ska du logga in i Miro med ditt universitetsanvändarnamn. Ange dock inte ditt universitetslösenord på Miro.com! Gör så här:
- Gå till webbplatsen miro.com och skriv in din universitets-e-postadress eller ditt användarnamn i den korta formen användarnamn@helsinki.fi (t.ex. rkeskiva@helsinki.fi) i fältet ”Enter your work email”. Klicka på Sign up free.
- Du kommer till en sida där det står att din organisation använder enkel inloggning. Om du tidigare skrev in din e-postadress, uppdatera senast i detta skede inloggningen till formen användarnamn@helsinki.fi och klicka på Continue to SSO.
- Du skickas då till det välbekanta universitetsinloggningsfönstret. Logga in och efter en lyckad inloggning kommer du att komma in i tjänsten.
Se närmare illustrerade anvisningar för inloggningen och läs mer om hur du använde Miro under Detaljerad hjälp!
Detaljerad hjälp
Registrering med universitets-e-postadress
När du använder universitetets licens ska du logga in i Miro med ditt universitetsanvändarnamn. Gör så här:
- Gå till webbplatsen miro.com och skriv in din universitets-e-postadress eller ditt användarnamn i den korta formen användarnamn@helsinki.fi (t.ex. rkeskiva@helsinki.fi) i fältet ”Enter your work email”. Klicka på ”Sign up free” och följ anvisningarna från punkt 2.
Du kan också logga in via ”Login”-knappen i sidans navigeringsfält. Om du väljer denna väg klickar du på inloggningsalternativet ”You can also continue with SSO” och fortsätter vidare enligt punkt 2 i anvisningarna.
- Du kommer till en sida där det står att din organisation använder enkel inloggning. Om du tidigare skrev in hela din e-postadress, uppdatera senast i detta skede inloggningen till formen användarnamn@helsinki.fi och klicka på Continue to SSO.
- Du skickas då till det välbekanta universitetsinloggningsfönstret. Logga in och efter en lyckad inloggning kommer du att komma in i tjänsten.
Jag har använt Miro tidigare
Även dessa ”gamla” användarkonton konverteras i samband med enkel inloggning automatiskt till medlemmar i HU:s organisation och team, även om de är registrerade med e-postadressen i formen förnamn.efternamn@helsinki.fi.
Personer som registrerat sig med andra e-postadresser tas inte automatiskt med i HU-organisationen, utan måste skapa ett nytt användarnamn.
Tips: dela ett team från ett annat konto till helsinki.fi-adressen så kan du använda tavlor som du skapat tidigare.
Så använder du Miro
Webbläsarversionen
Miro kan användas via webbläsare på adressen https://miro.com. Webbläsarversionen fungerar smidigt och är lämplig för både tillfälliga och avancerade användare.
Använd din e-postadress för att logga in så kommer du framöver enkelt till din profil via universitetsinloggningen (välj Sign in with Single Sign On). Ange inte ditt universitetslösenord på webbplatsen Miro.com!
Skrivbordsversionen
Miro kan också installeras som ett skrivbordsprogram.
- Du kan installera applikationen på universitetets Windows-datorer via Software Center.
- På universitetets Mac-datorer kan du ladda ner applikationen via Managed Software Center.
- På en personlig dator kan du installera applikationen även från exempelvis MS Store eller Miros egen webbplats.
Observera
- Att skapa ett eget användarkonto är nödvändigt åtminstone för facilitatorn, vanligtvis också för deltagarna (se Licensnivåer nedan).
Licensnivåer
Registrerad användare (Hu enterprise-licens)
se avsnittet Registrering med universitets-e-postadress.
Du kan skapa obegränsat med tavlor och fastställa deras synlighetsinställningar från fall till fall inom teamet. Standardteamet är University of Helsinki.
Om du önskar kan du skapa ett projekt och bjuda in dina teammedlemmar. Du kan inte skapa nya team själv, men du kan beställa ett, till exempel för din egen enhet, om det känns nödvändigt för en större grupp. Gör en beställning via IT-Helpdesk, så förmedlas den till Miros administratörer.
Anonym användare
Med hjälp av deltagarlänken som delas av facilitatorn kan vem som helst delta i användningen av en enskild tavla anonymt och utan registrering. Lämpar sig exempelvis för utomstående besökare vid HU eller användare som av någon orsak inte vill skapa ett Miro-konto.
Ytterligare anvisningar
- På Facilitatornätverkets webbplats hittar du mer allmän information om facilitering.
- På verktygets startsida ( dashboard) finns Learning Center. Du kan öppna Learning Center via denna länk eller genom att klicka på frågetecknet.
- Miros egna anvisningar finns på help.miro.com
- Miro Academy-webbvideor och annat onlinematerial för den som vill studera Miro.
Videoinstruktion
Ge respons
Webbplatsen med anvisningar från IT-Helpdesk vid Helsingfors universitet hjälper dig i dina jobbrelaterade IT-frågor. Berätta för oss hur vi skulle kunna förbättra våra anvisningar. Vi uppskattar verkligen din respons!
Hur skulle du förbättra denna instruktion?