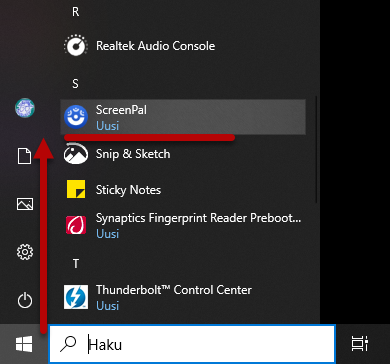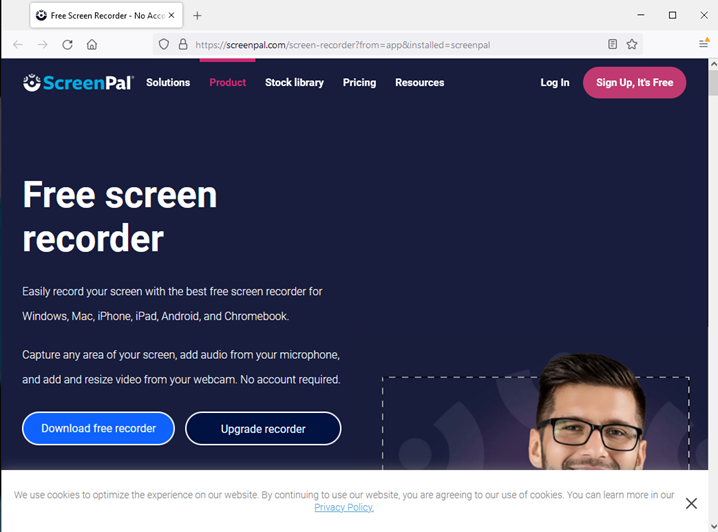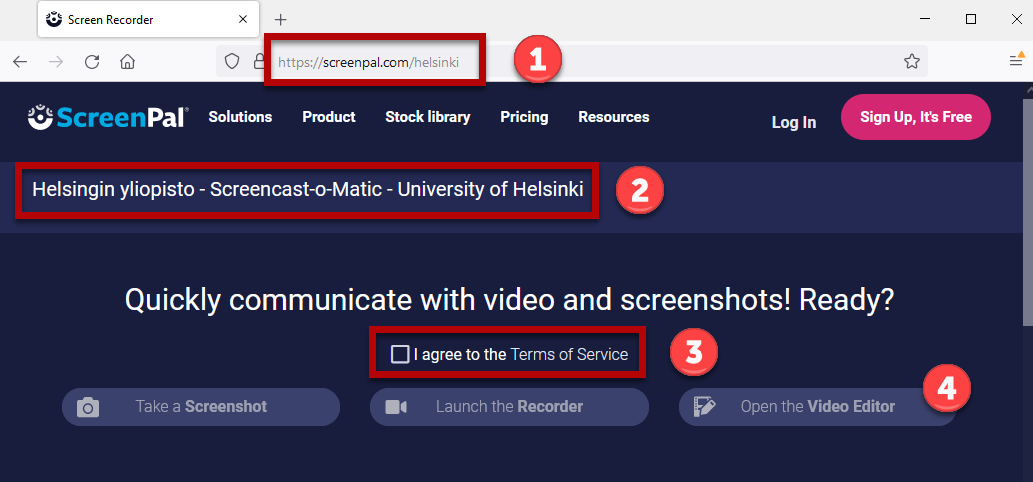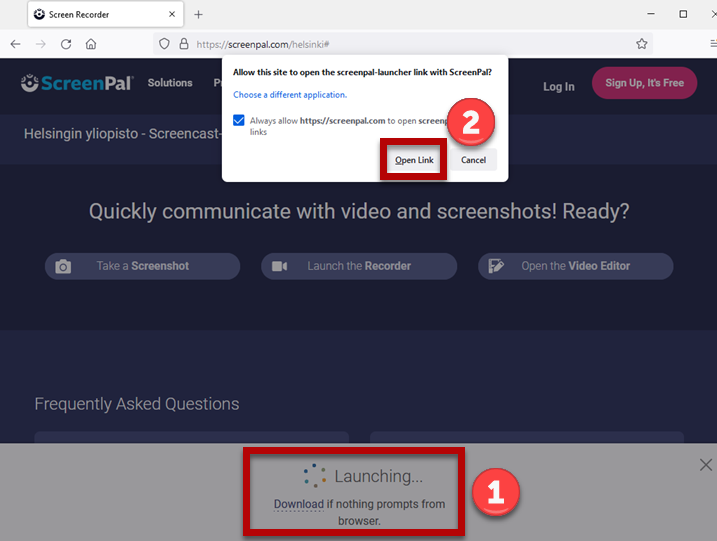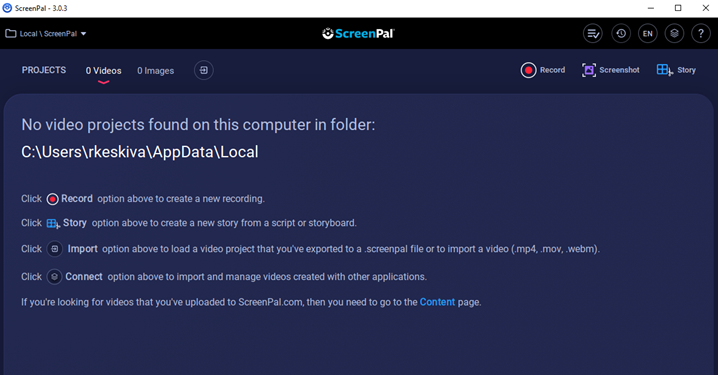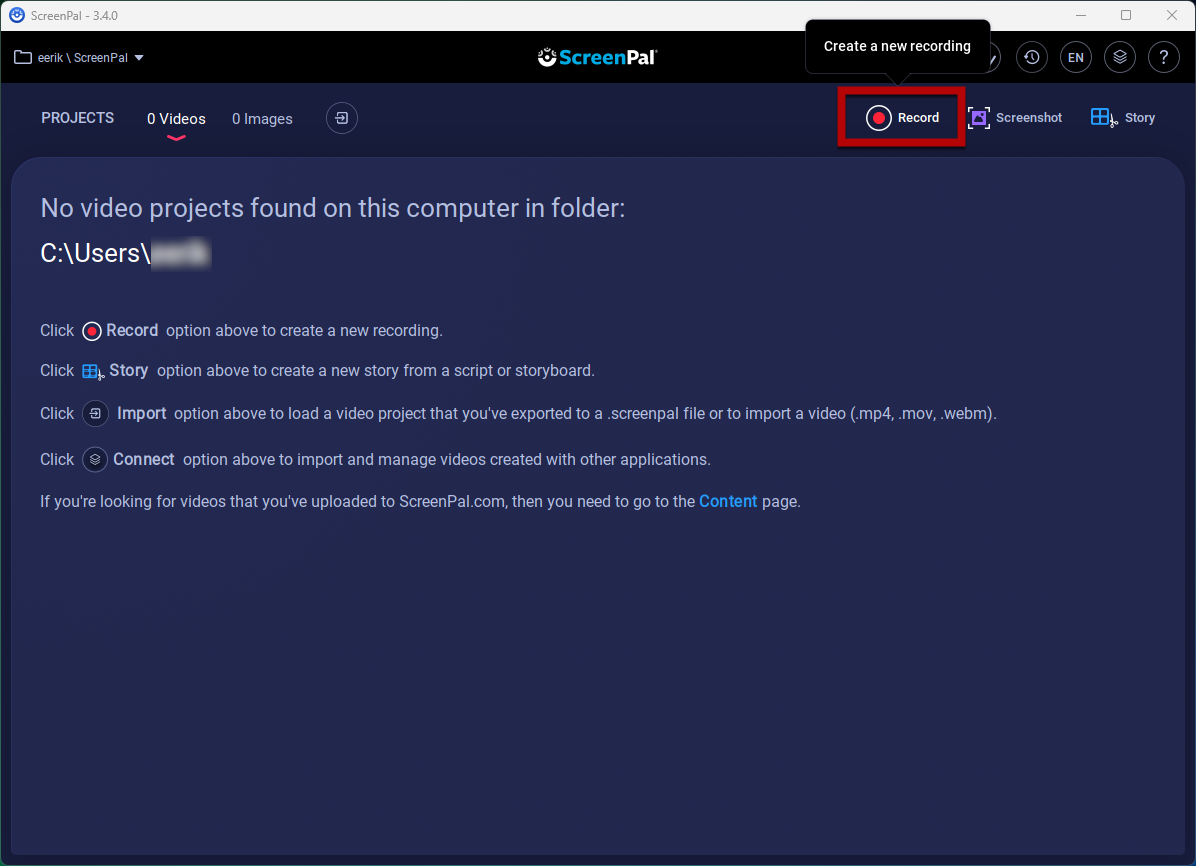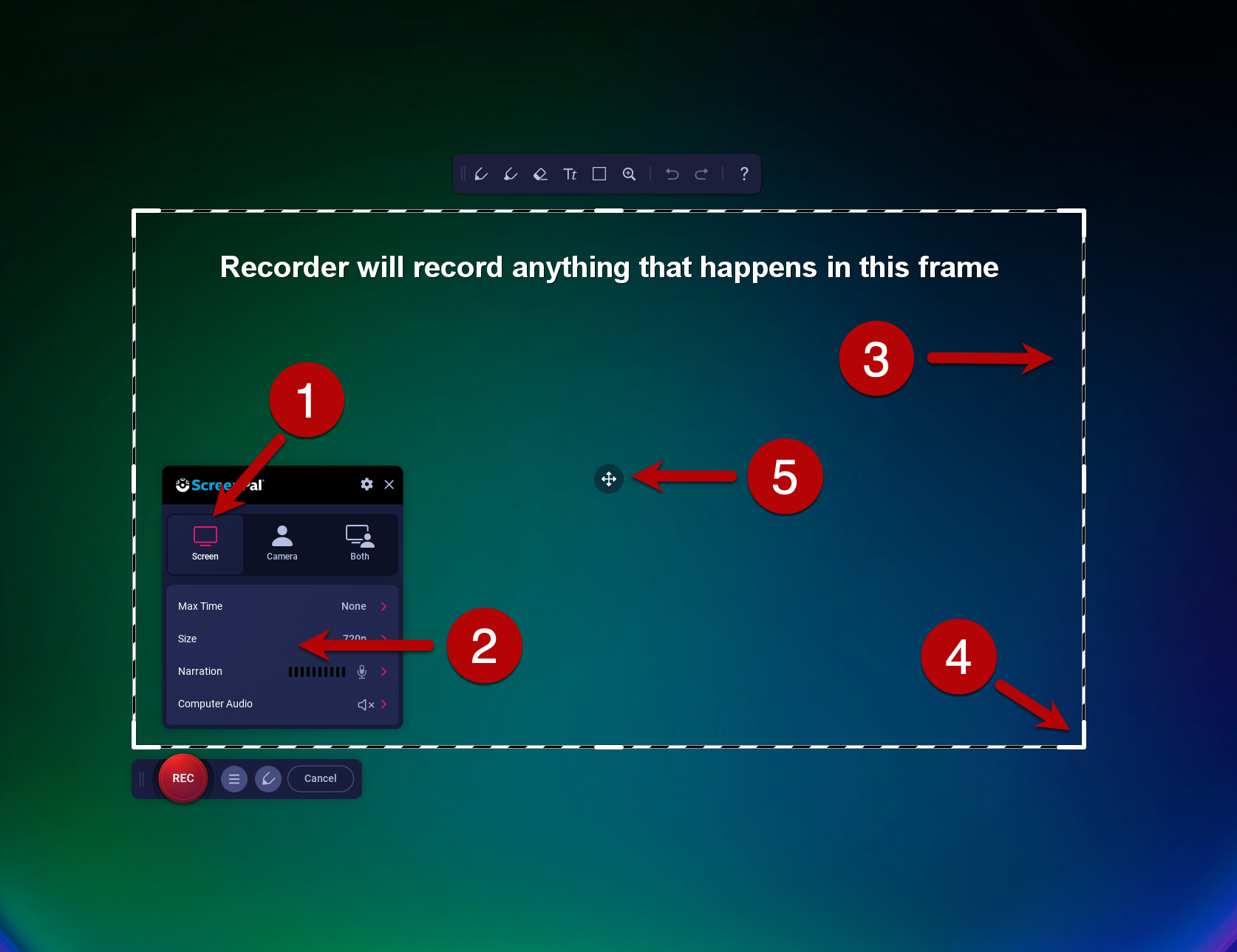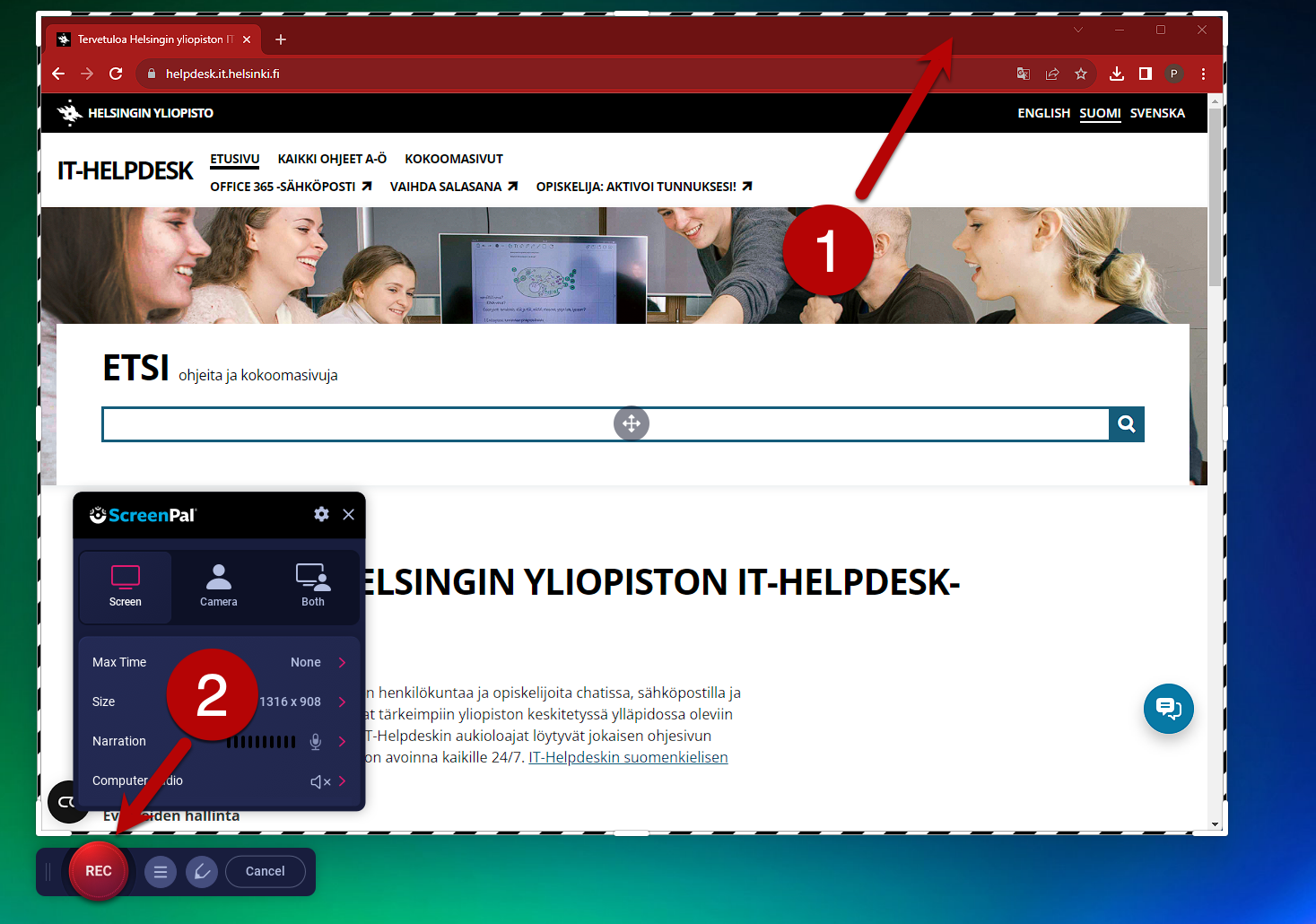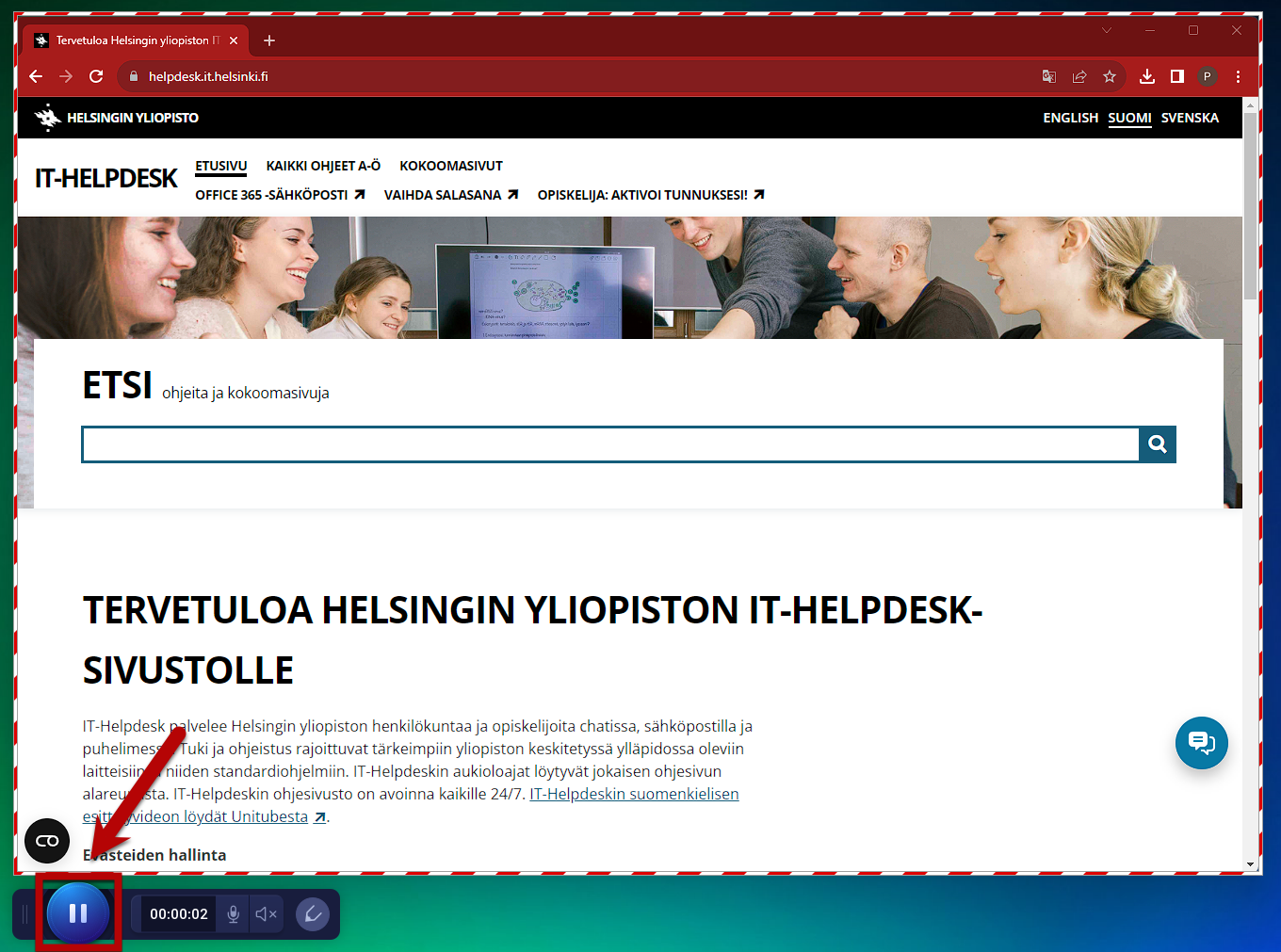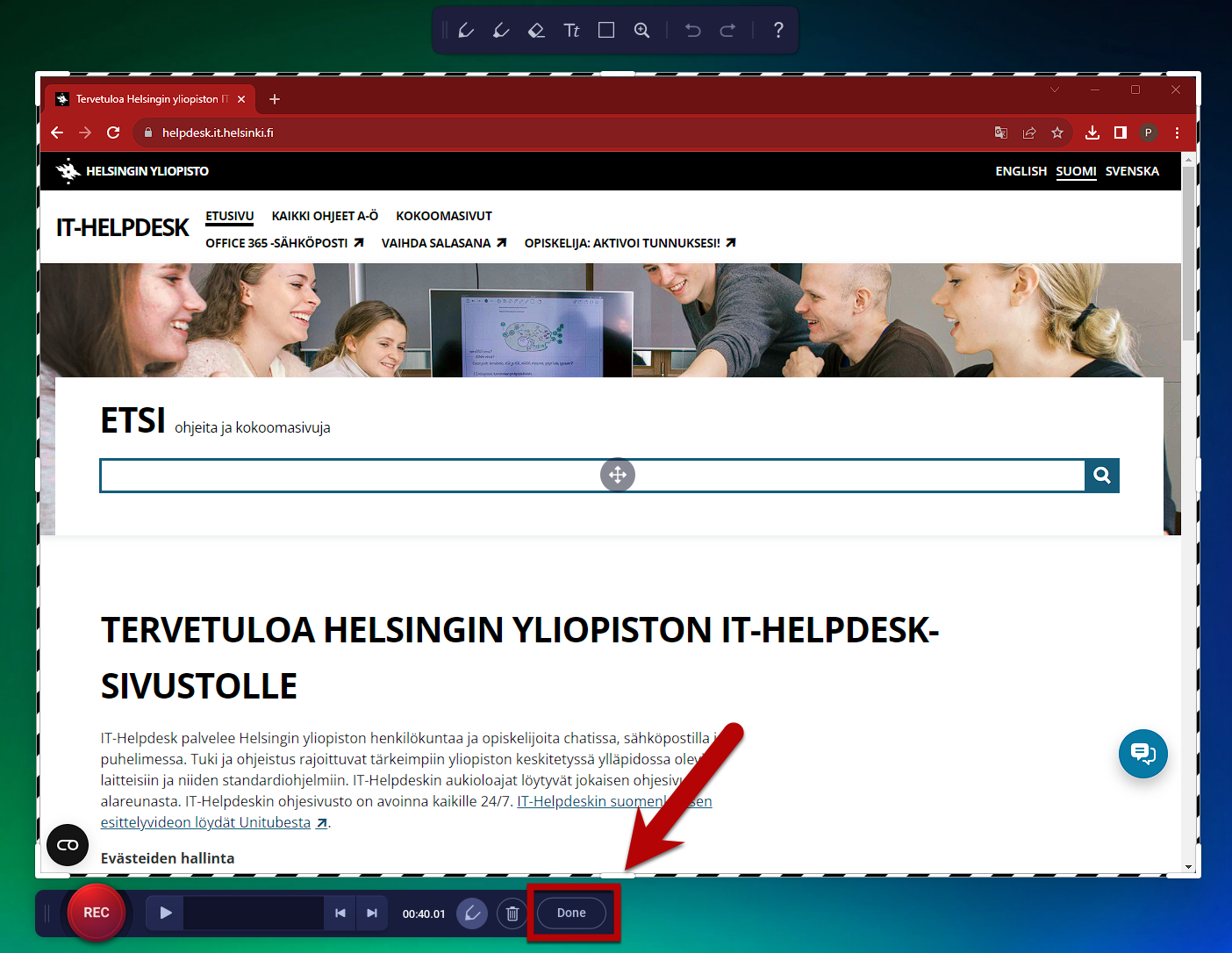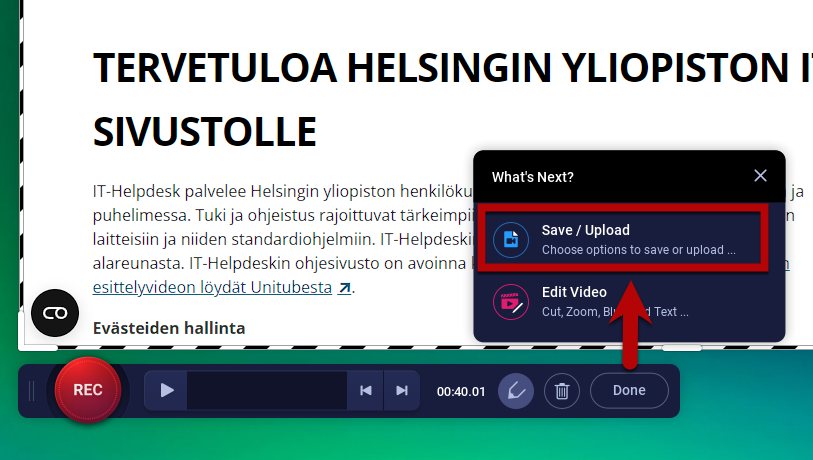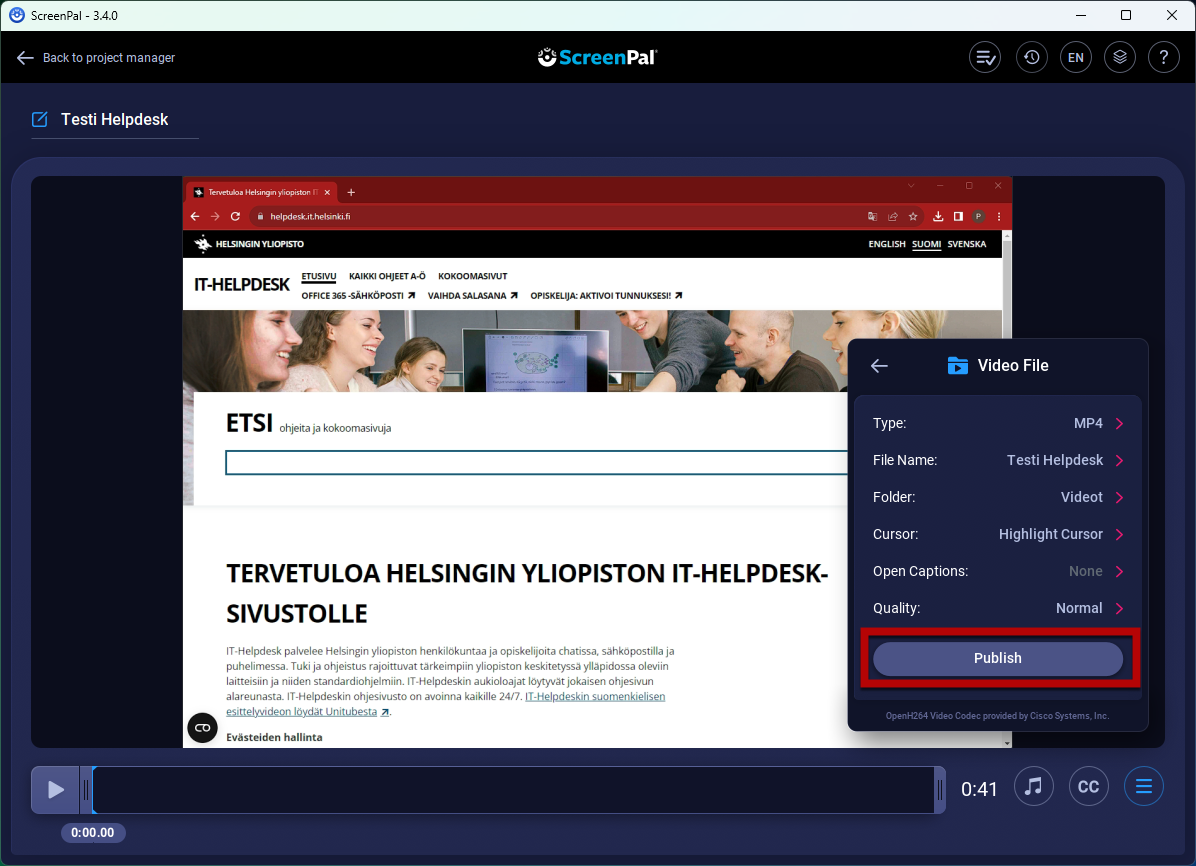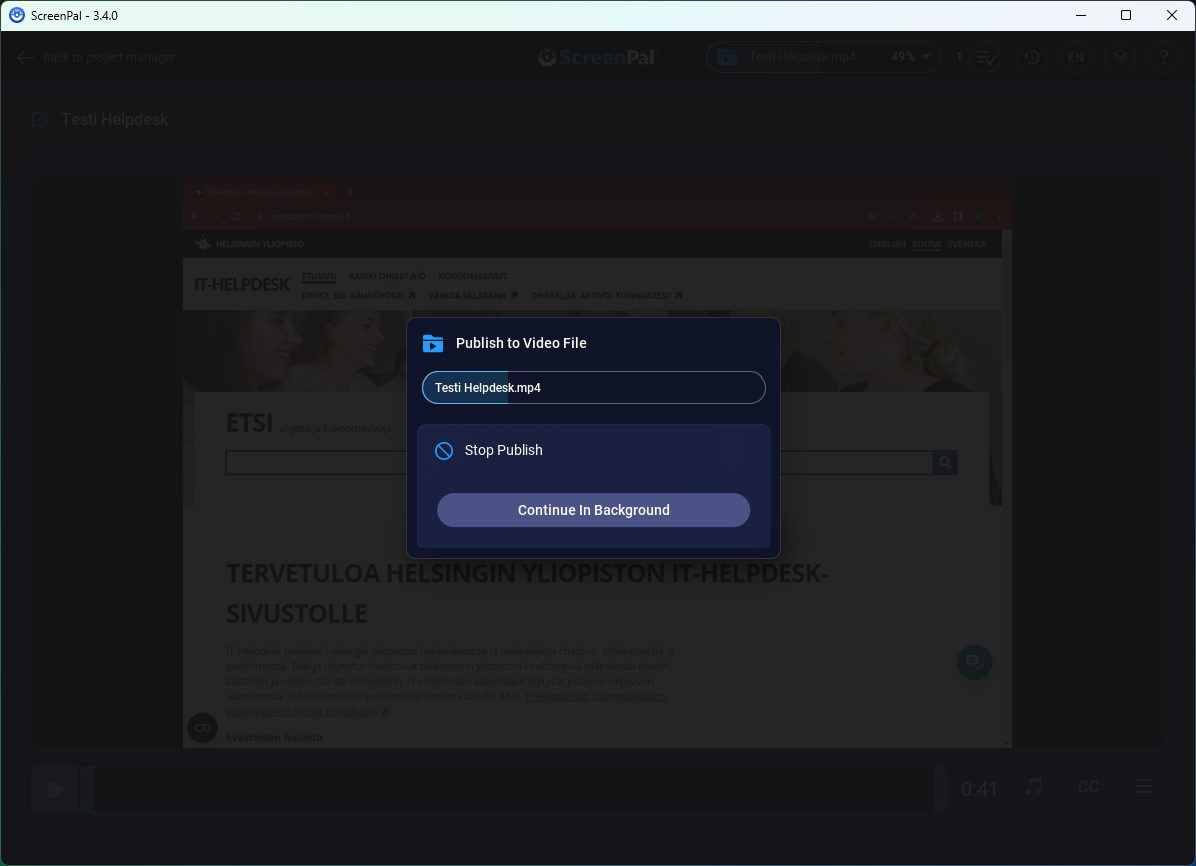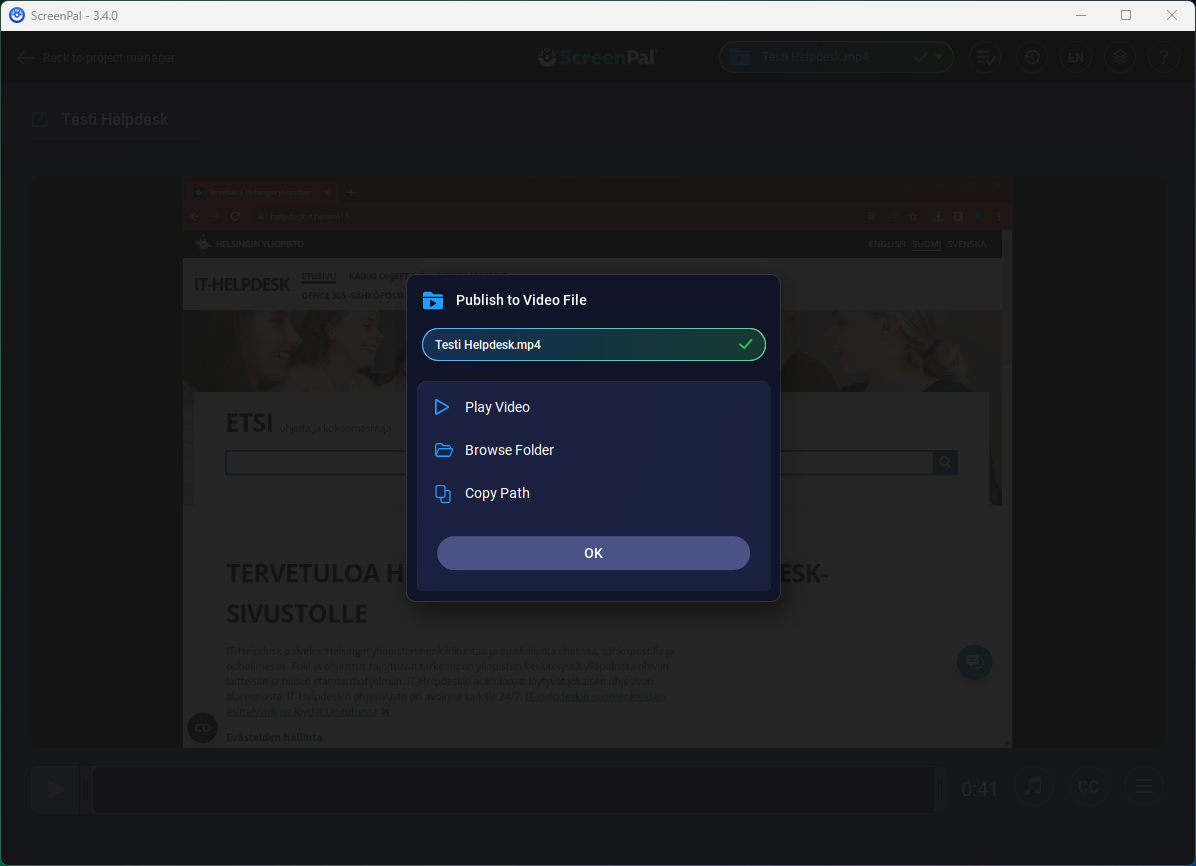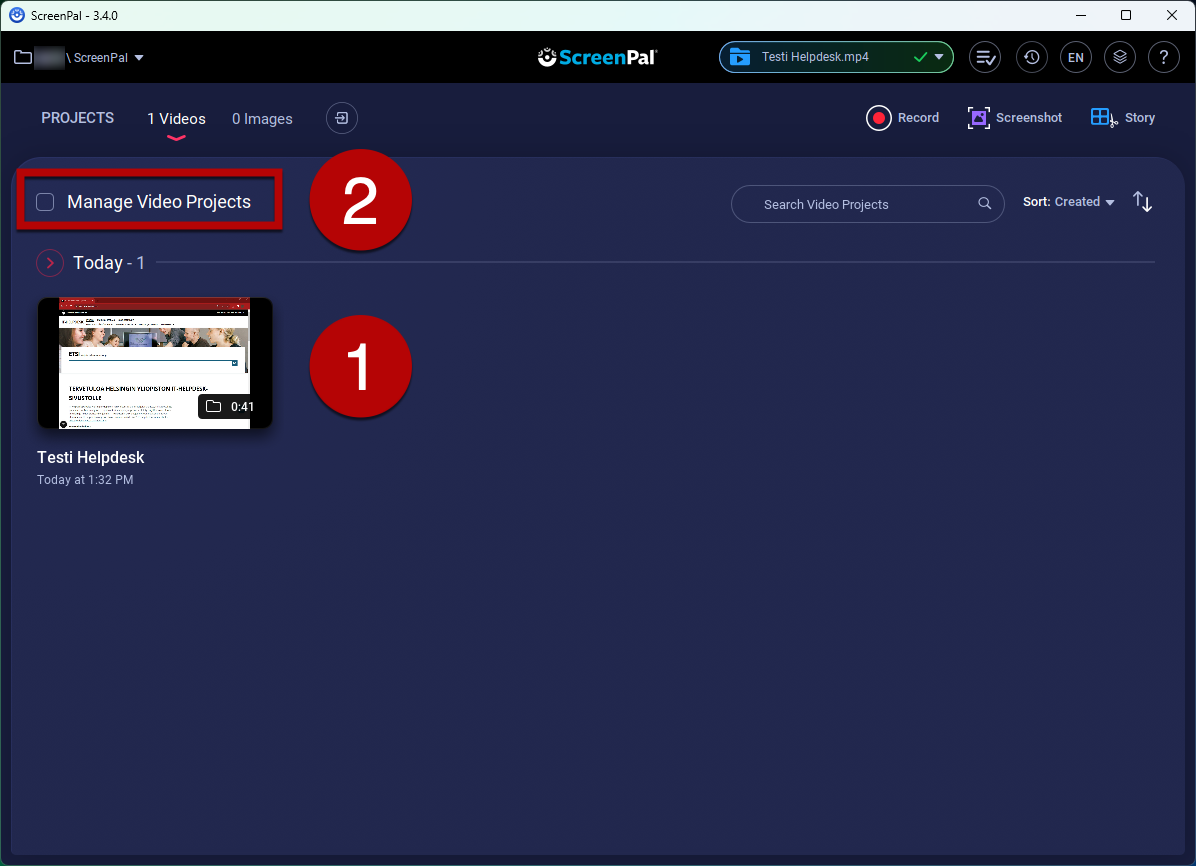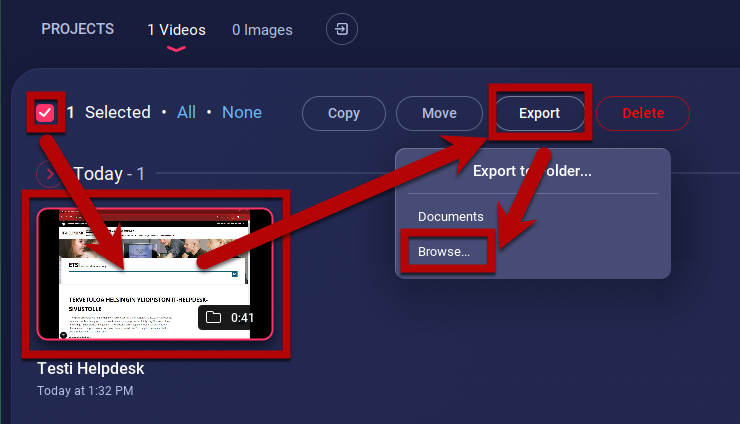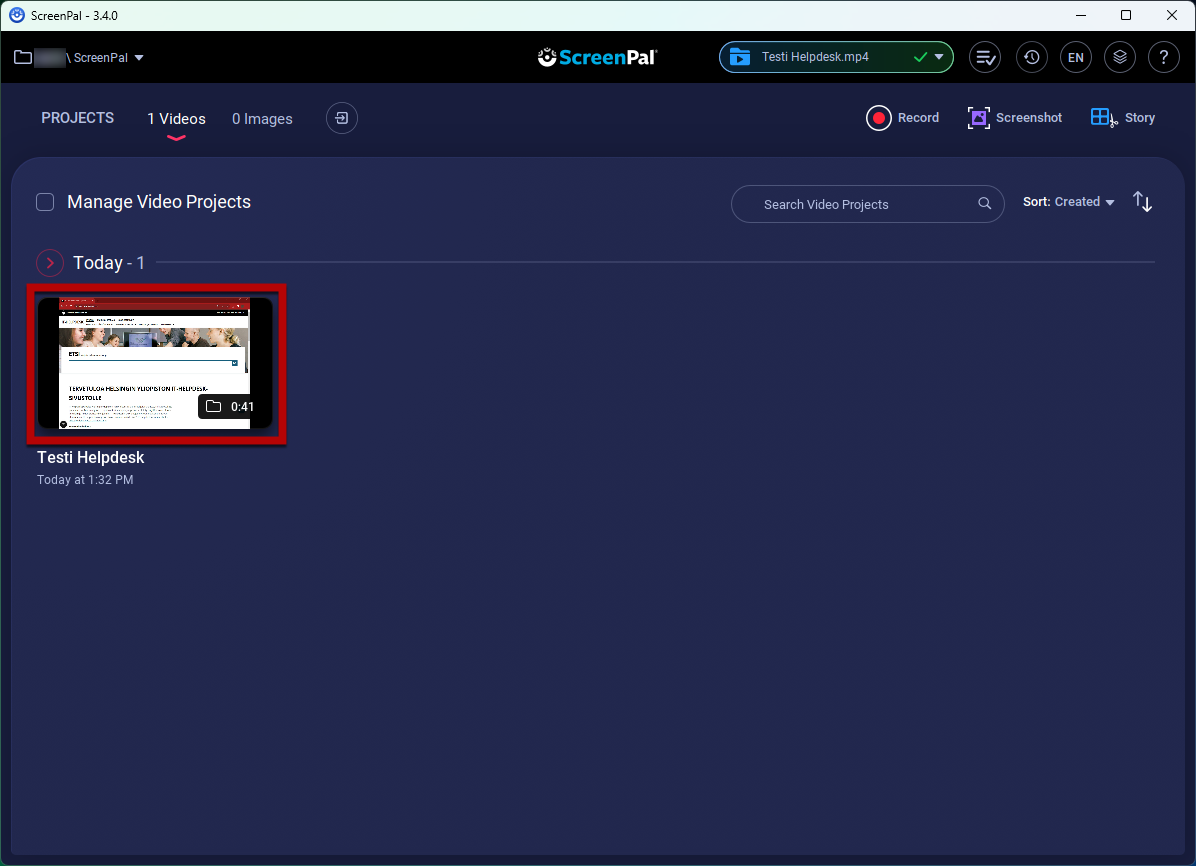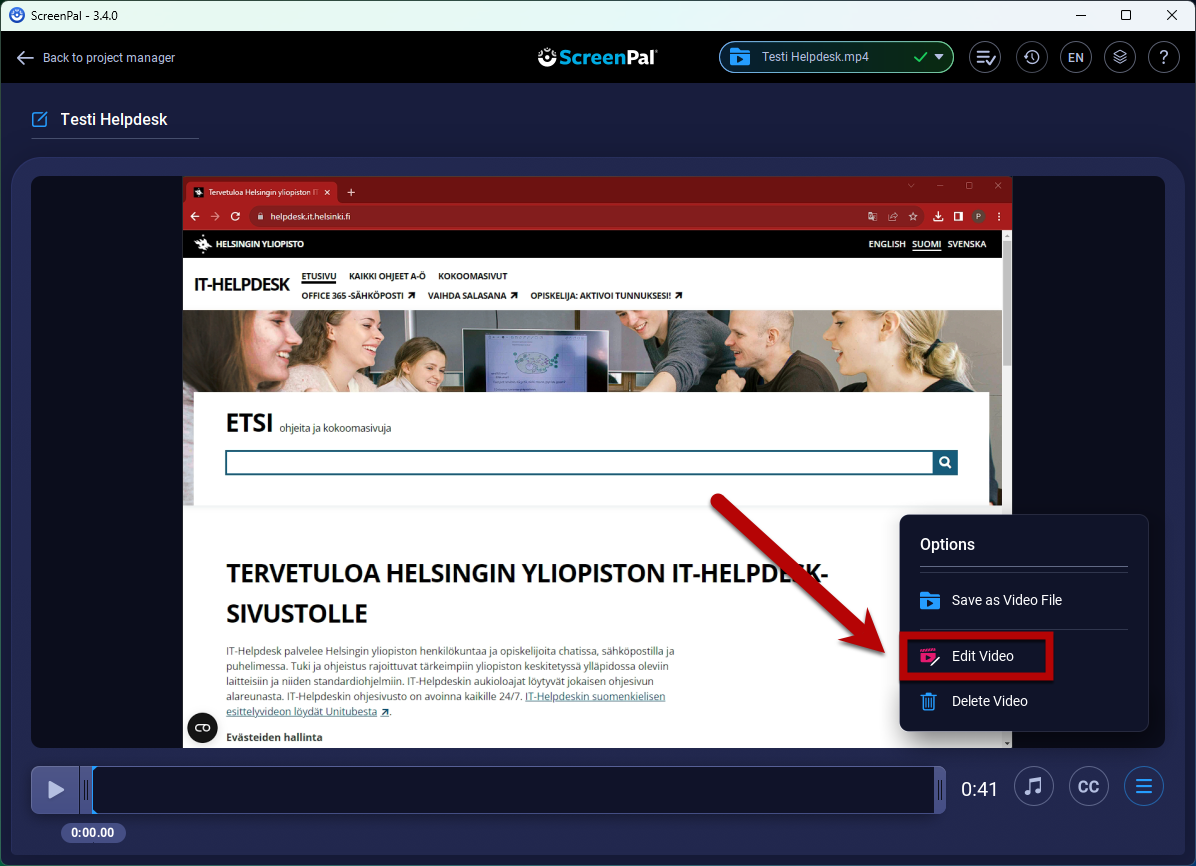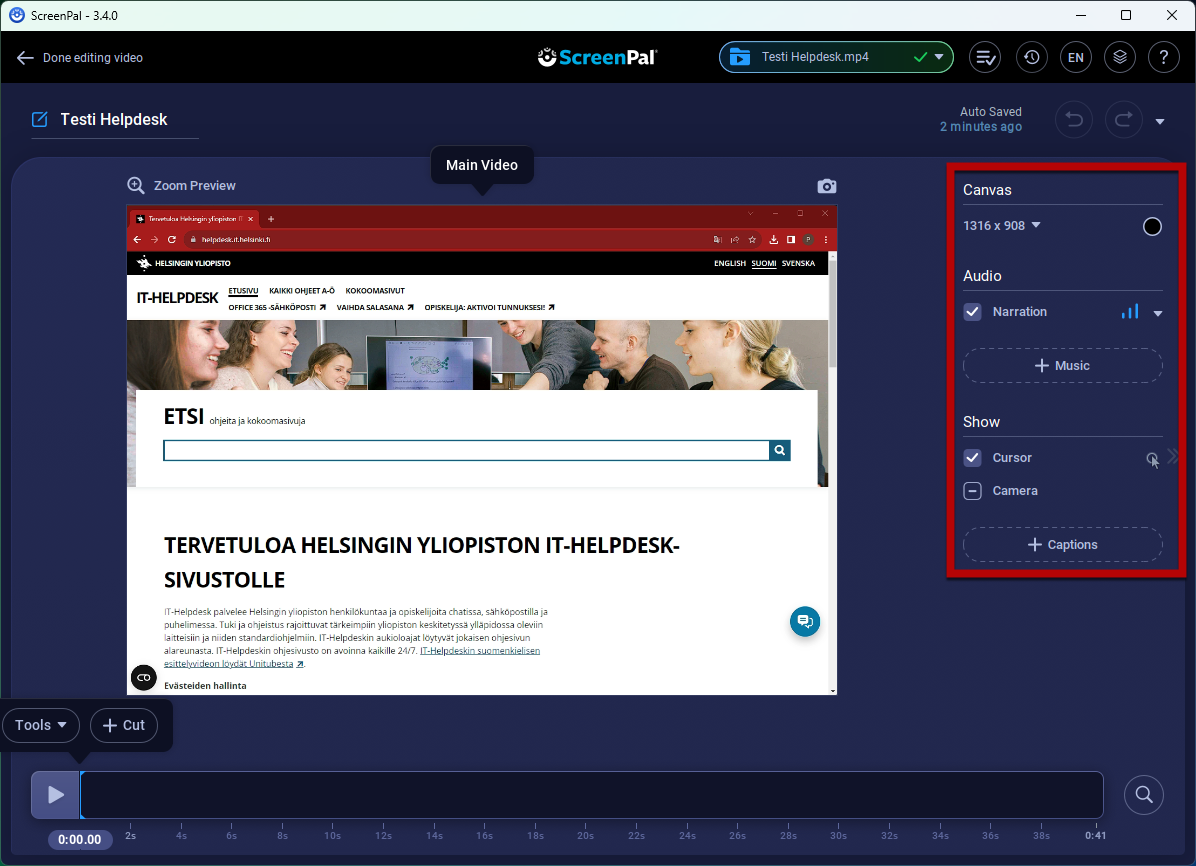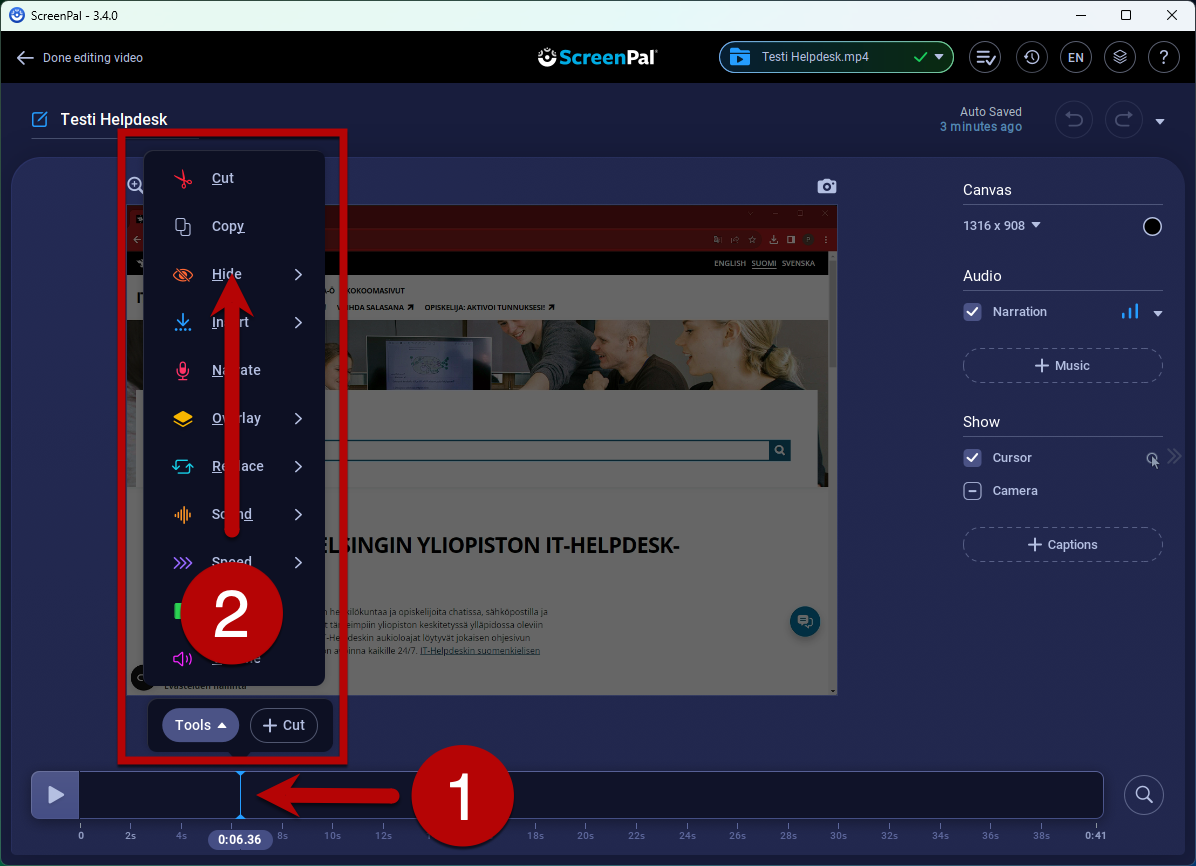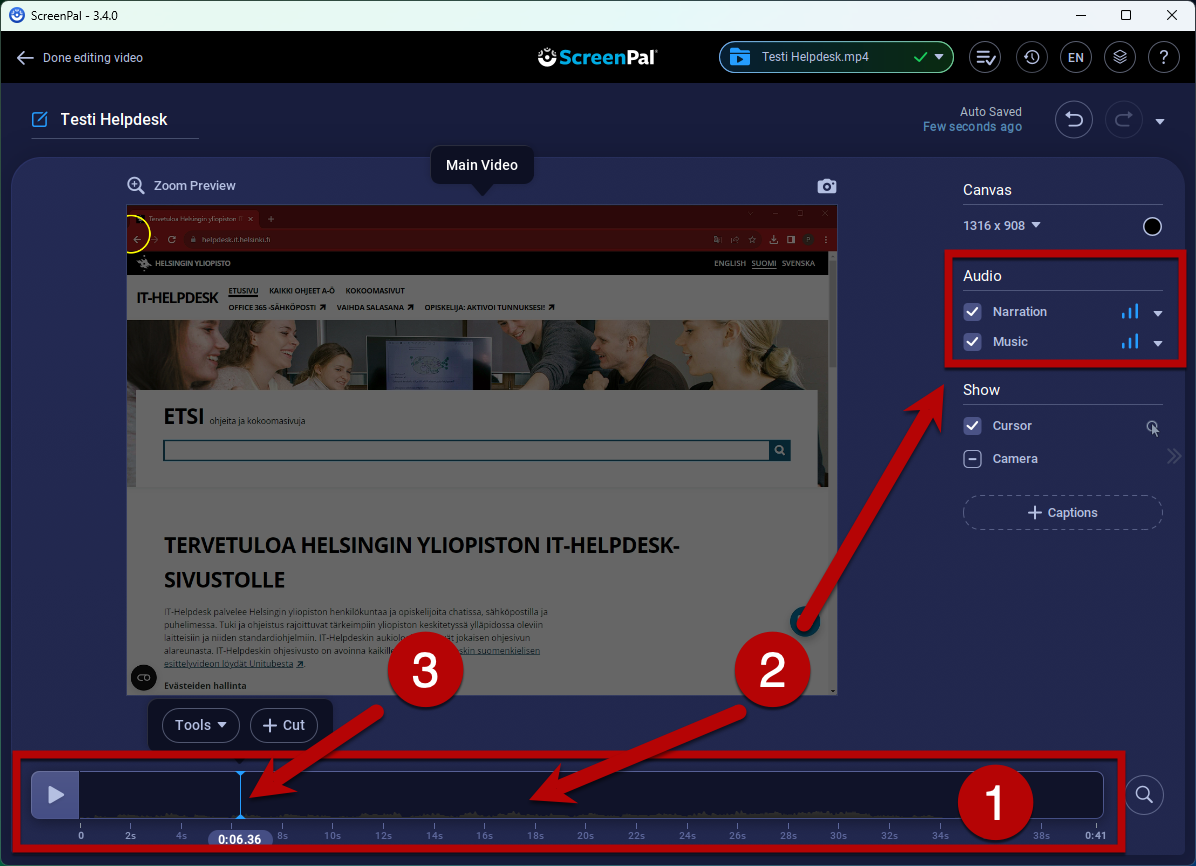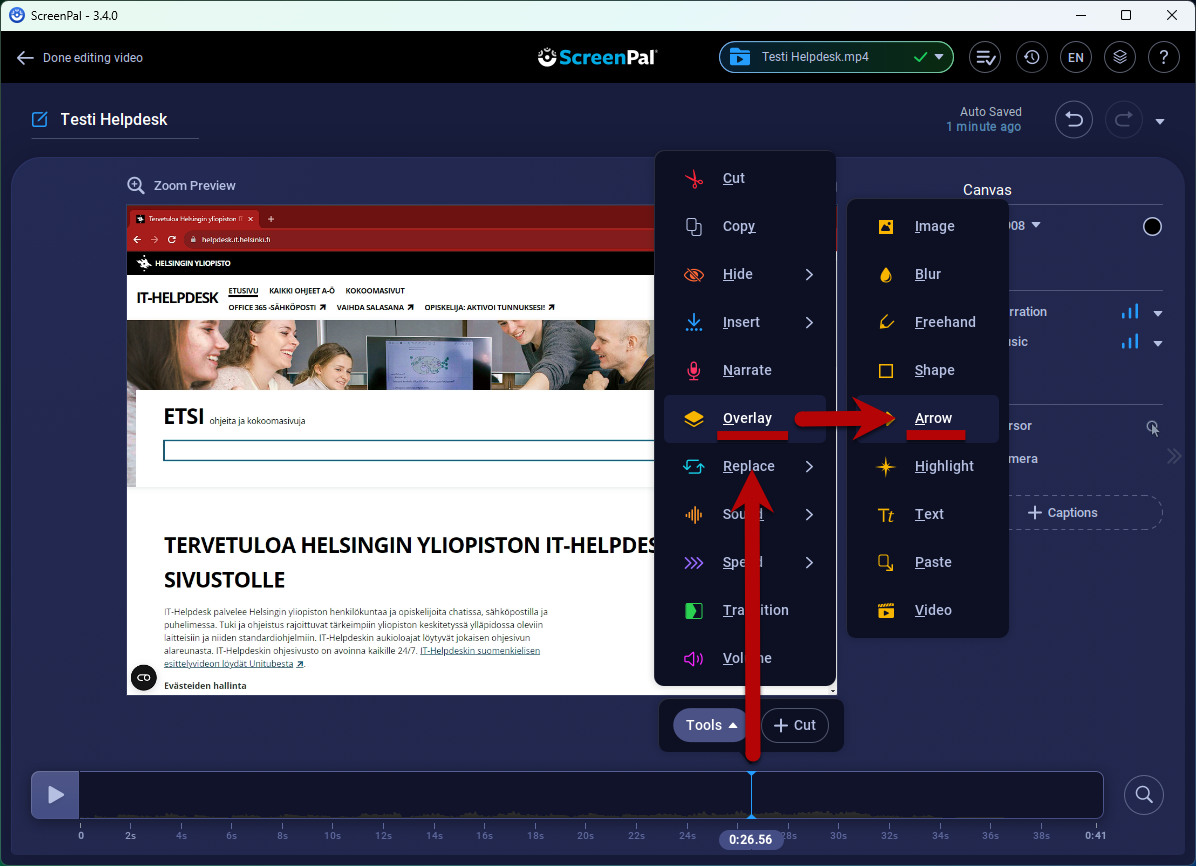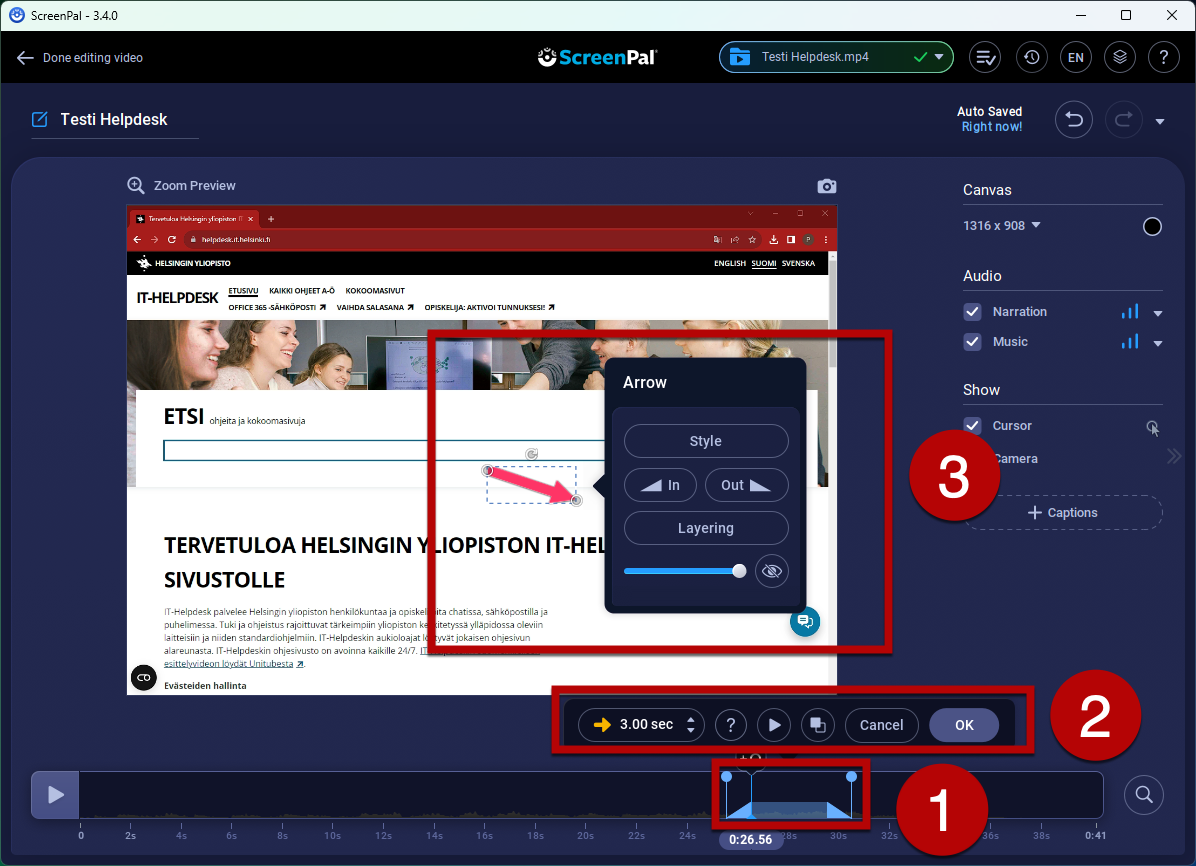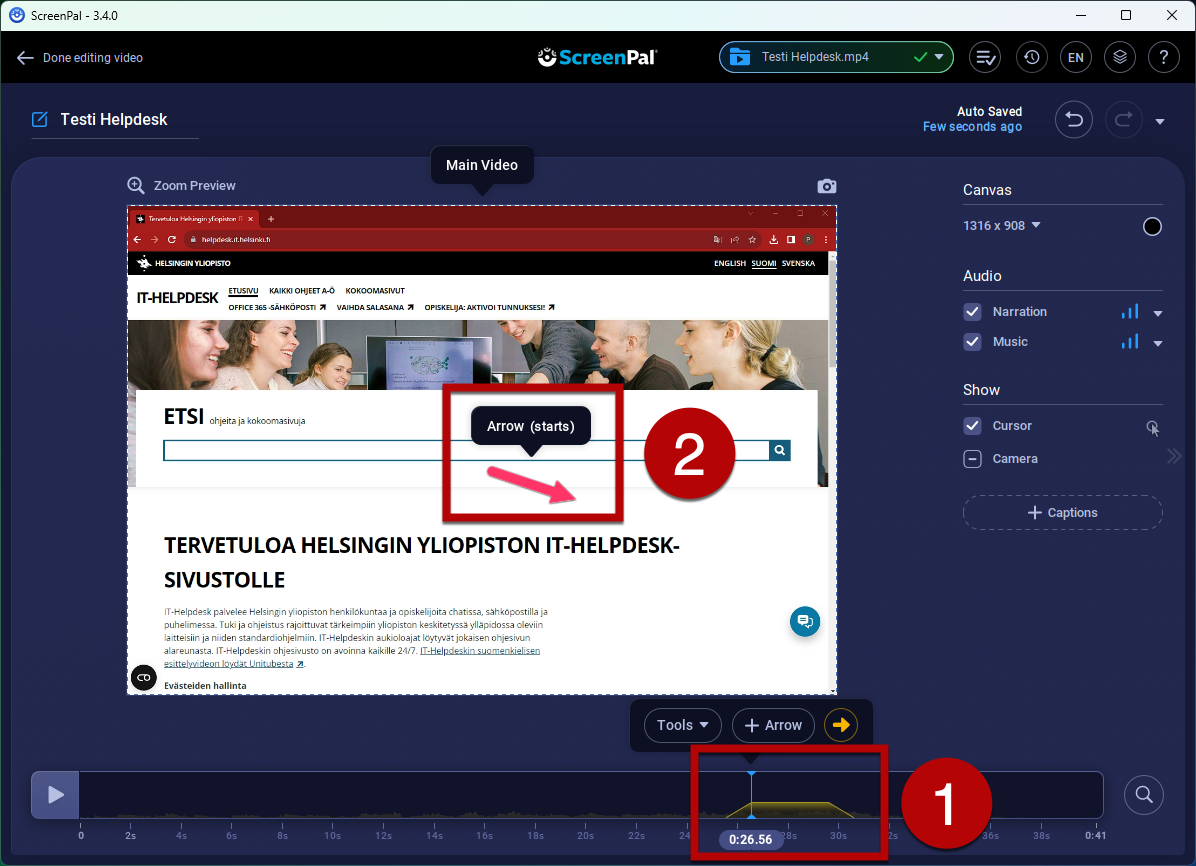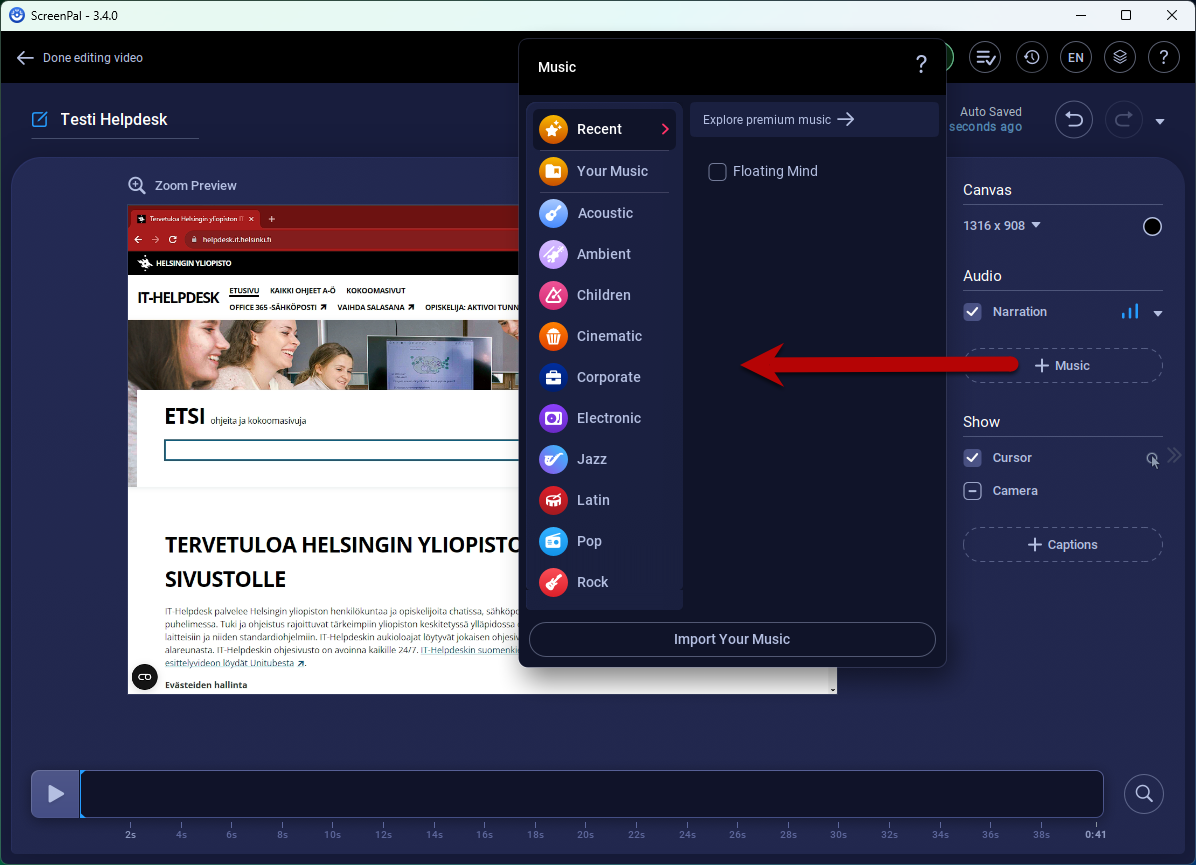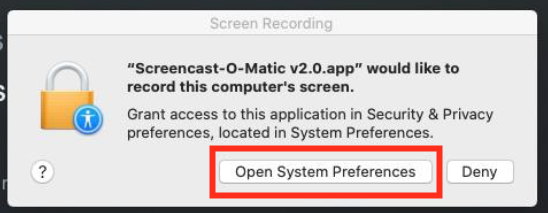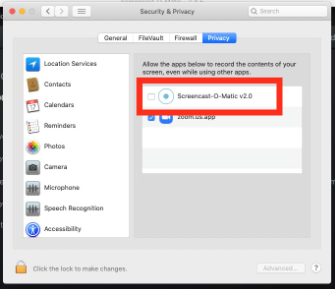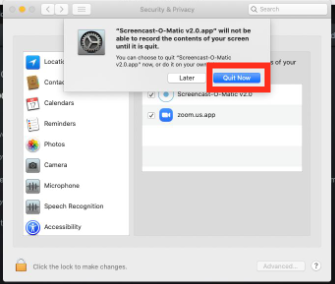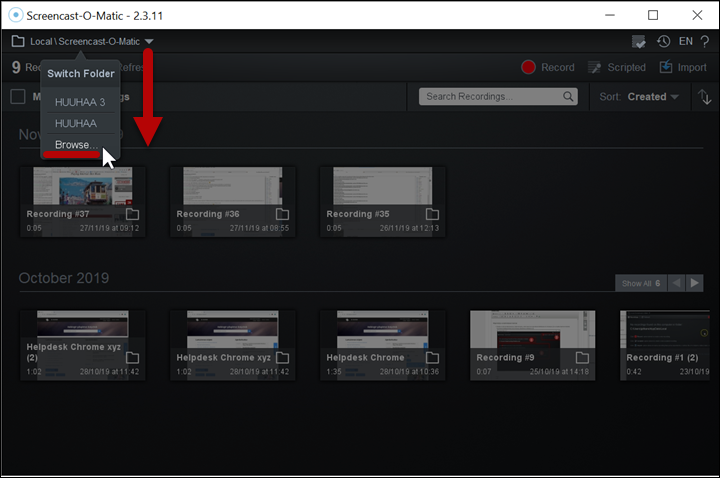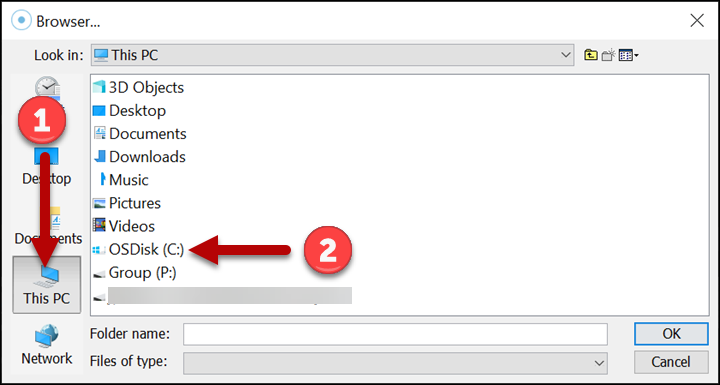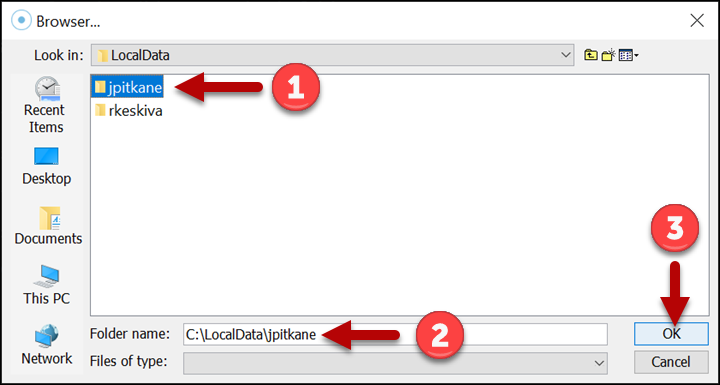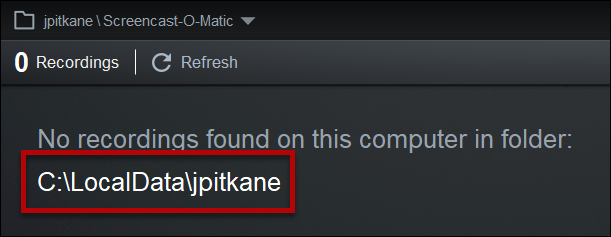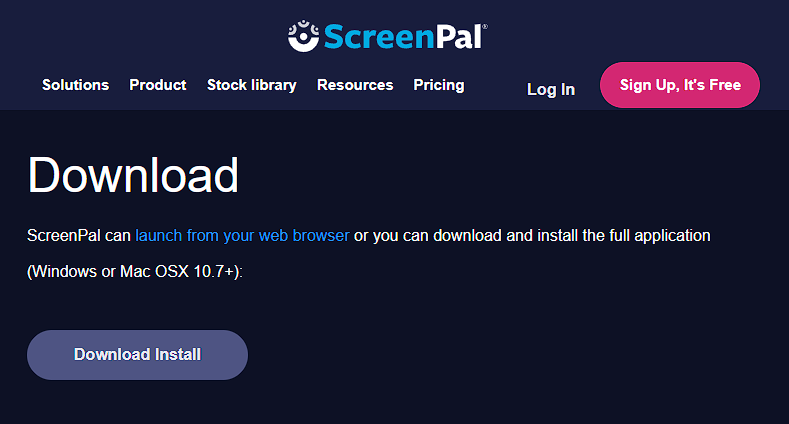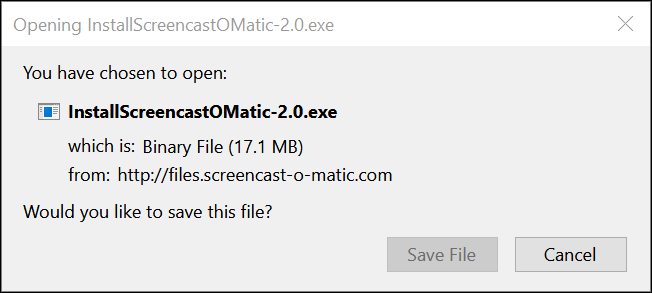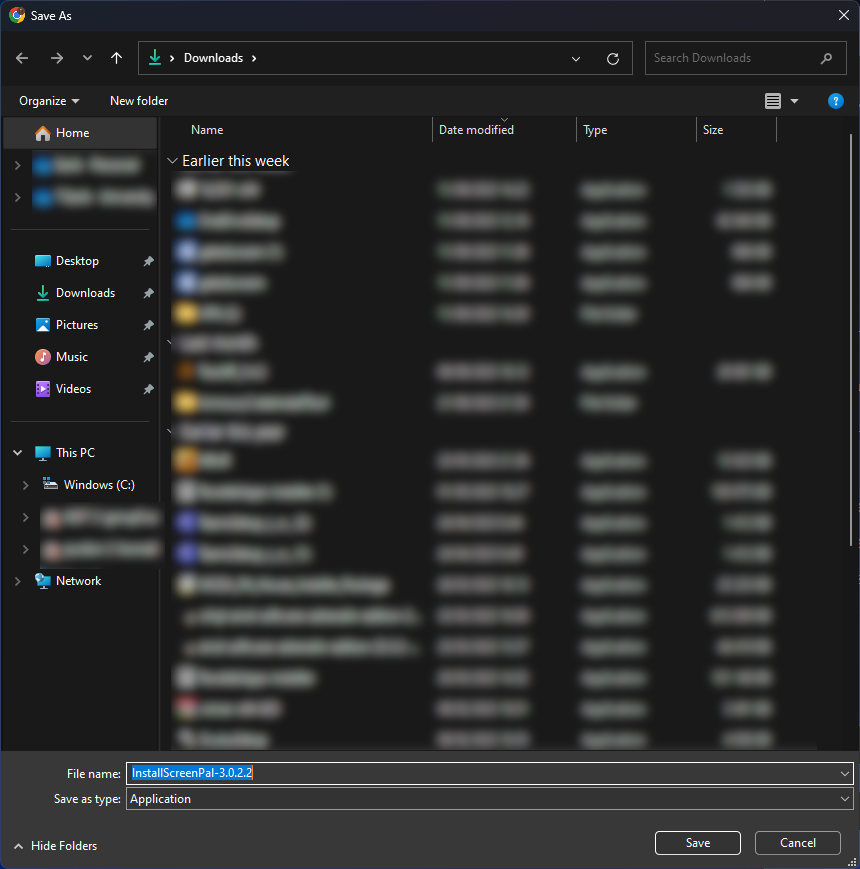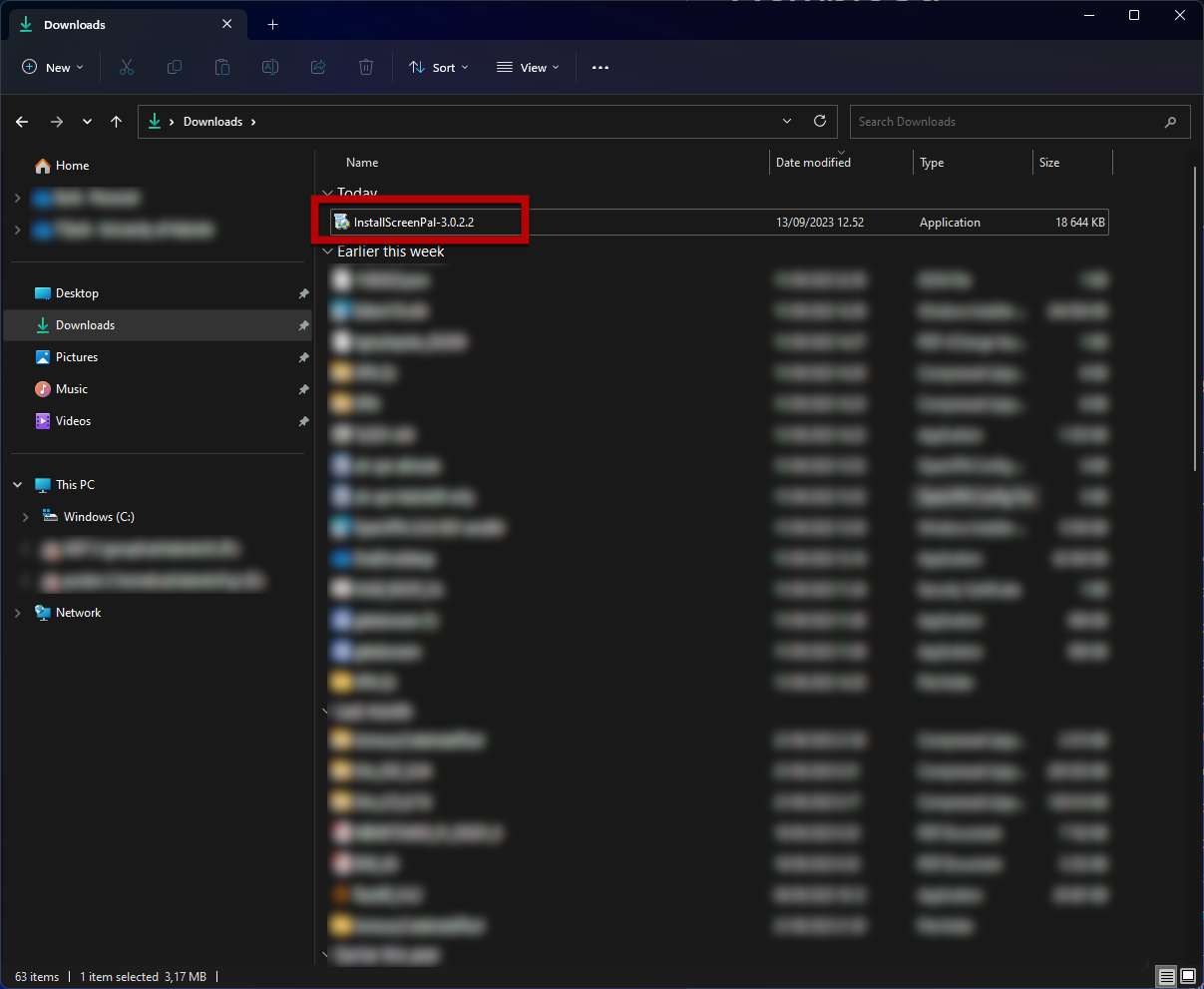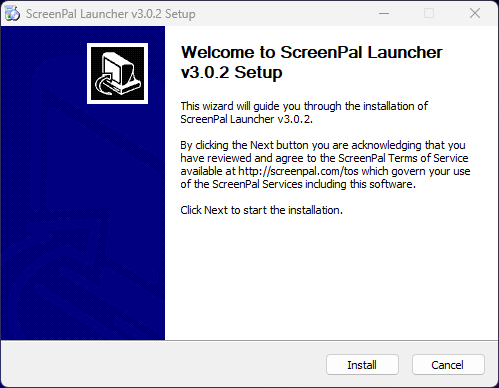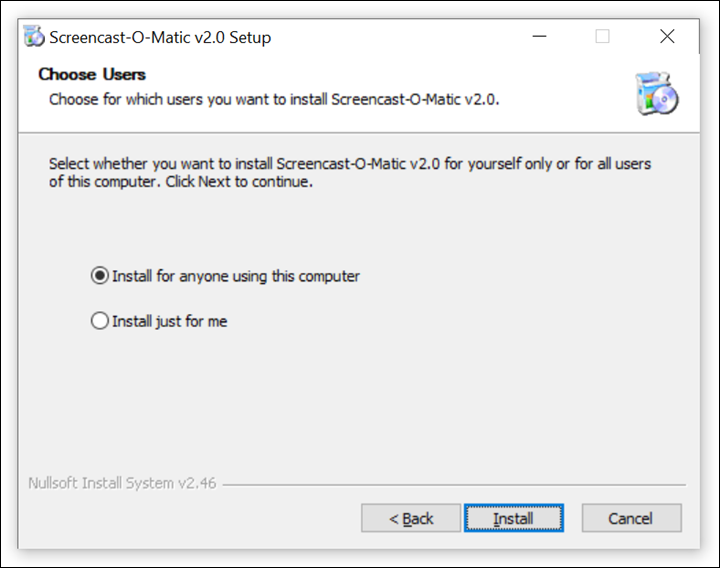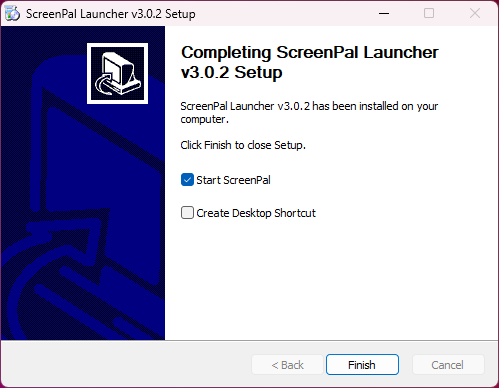ScreenPal (tidigare Screencast-O-Matic) används för att skapa och redigera skärminspelningsvideor.
Helpdesks instruktion gäller programversion 2.3.12.
Detaljerna i instruktionerna för senare versioner och ScreenPals egna instruktioner kan avvika något från de instruktioner som presenteras här.
Datasäkerhet
Kom ihåg dataskyddet när du spelar in och delar videor som du gjort med ScreenPal. För programmet gäller samma regler och instruktioner som till exempel för e-post. Läs mer om datasäkerheten i Flamma.
Snabbinstruktion
Ladda ner programmet
- Till Windows-datorer från Software Center
- Till Mac-datorer från Managed Software Center
- Programmet kan laddas ner på hemdatorn via adressen https://screencast-o-matic.com/download
Utbildningsvideor som erbjuds:
Undervisningsteknologiservicen har producerat utbildningsvideor som du kan se på Unitube
På tillverkarens webbplats finns också många instruktionsvideor för olika situationer.
Närmare anvisningar med illustrationer finns på fliken Detaljerad hjälp.
Detaljerad hjälp
Ibruktagande
ScreenPal kan installeras på universitetets Windows-datorer från Software Center (anvisningar för användning av Software Center finns här) eller från Managed Software Center (Mac).
Programmet kan laddas ner på hemdatorn via adressen https://screencast-o-matic.com/download
Installation på Windows-datorer
- Installera ScreenPal från Software Center.
- Starta ScreenPal (Start > ScreenPal).
- ScreenPal öppnar webbläsaren med adressen https://screenpal.com/screen-recorder?from=app&installed=screenpal.
- Ändra adressen i adressfältet till https://screenpal.com/helsinki och klicka på Enter (1). Om ScreenPal inte öppnar webbläsaren automatiskt, öppna webbläsaren själv och kopiera adressen till adressfältet.
- OBS! Gör alltid samma adressändring efter uppdatering av ScreenPal.
- I punkt (2) visas fortfarande ScreenPals gamla namn Screencast-o-Matic.
- Markera I agree to the Terms of Service (3).
- Välj en åtgärd på den nedre raden. I det här exemplet valdes Open the Video Editor (4).
- ScreenPal startar (1). Markera Always allow https://screenpal to open ... och klicka på Open Link (2).
- Videoredigeraren startar och du kan börja arbeta.
Första starten
- Du har ännu inga sparade inspelningar. Programmet meddelar i vilken mapp inspelningarna sparas (1). I punkten (2) finns instruktioner om användningen av programmet. De egentliga manöverknapparna för programmet finns uppe i högra hörnet i punkten (3).
Spela in video
- Starta inspelningen genom att klicka på Record uppe till höger.
- Du kan spara händelser från skärmen, från webbkameran eller från båda samtidigt (1). Längre ner kan du göra en del inställningar, till exempel välja vissa standardupplösningar för inspelningen, eller välja inspelning av det aktiva fönstret eller helskärmsinspelning (2). Programmet visar en ram (3) kring det område vars innehåll spelas in. Du kan steglöst ändra på ramens storlek genom att dra i något av inriktningsmärkena i hörnen (4). Du kan dra hela ramen till ett annat ställe genom att dra i inriktningsmärket i mitten (5).
OBS! Till skillnad från många andra program KAN ScreenPal INTE ANVÄNDA alla öppna fönster på en alternativlista. Börja med att klicka på en applikation för att göra den aktiv och välj sedan det aktiva fönstret som inspelningsområde.
- I det här exemplet har det aktiva fönstret valts för inspelning. Den streckade linjen (1) visar det område som spelas in. Inspelningen börjar när du klickar på knappen Rec (2).
- När du vill avsluta inspelningen, pausa först inspelningen genom att klicka på knappen Pause.
- Klicka på Done.
- Du kan redigera videon genast (Edit Video) eller spara den (Save/Upload).
- Ge inspelningen ett namn (1) och klicka på Save As Video File (2).
- Klicka på Publish.
- Det kan dröja ett tag medan konverteringen utförs.
- Klicka på OK.
- Inspelningarna ordnas i tidsordning som standard (1). För att redigera en video, klicka på dess förhandsgranskningsbild. Om du vill flytta, kopiera, ta bort eller hantera inspelningar på annat sätt, börja med att kryssa för Manage Recordings (2).
- Välj därefter inspelningen och sedan åtgärden.
Redigera video
- Klicka på den inspelning som du vill redigera.
- Klicka på Edit.
- Ett verktygsfönster öppnas i högra kanten. I punkten Audio kan du lägga till ett referat eller musik till videon. I punkten Show kan du välja huruvida kursorns rörelser ska visas på videon. Där kan du också ta fram eller dölja webbkamerabilden och lägga till textningar.
Tidslinjen
- Längst nere i fönstret syns en tidslinje. Genom att ta i och dra markören (1) kan du gå till det ställe i videon som du vill redigera. När du klickar på Tools (2), öppnas en verktygsmeny.
- På den följande bilden visas tidslinjen (1) tillsammans med ett ljudspår (2). I menyn Audio längst till höger kan du lägga till ett referat eller musik till din video. Alla ljud- och videospår syns på varandra på samma tidslinje. Markören (3) visar på vilket ställe i videon du är.
- Du kan göra anteckningar på videon. Placera kursorn på det ställe där du vill göra betoningar eller lägga till text, bilder eller andra element. Via menyn Tools kan du också lägga till videoklipp eller referat till videon och även redigera videon på andra sätt.
I det här exemplet läggs en pil till videon. Klicka på Tools > Overlay > Arrow.
- Det tillagda elementets placering och varaktighet visas med blå markering på tidslinjen (1). Du kan ändra på elementets placering och göra elementets varaktighet kortare eller längre genom att ta i och dra de blå ”knappnålarna”. Du kan förhandsgranska den annotering som du gjort genom att klicka på knappen Play ovanför tidslinjen (2) och godkänna eller ångra den. Om du klickar på frågetecknet, öppnas ScreenPals egen instruktionsvideo. Förhandsgranskningen i punkt (3) visar den tillagda pilen och reglage för redigering av pilen på blå botten. Du kan flytta pilen eller ändra på dess storlek och läge genom att dra reglagen med musen. Klicka på OK i punkt (2), när du är nöjd med slutresultatet.
- Placeringen av den pil som lades till ovan visas med gult på tidslinjen (1). Om du vill redigera eller ta bort pilen, klicka på pilen (2). Du får tillgång till alla verktyg som visas på den föregående bilden.
Lägga till textning
Lägga till ljud
- Du kan lägga till ljud och musik i videoinspelningarna. Klicka på notikonen i nedre högra hörnet. Då öppnas ett fönster, där du kan lägga till färdiga arkivklipp eller välja en ljudfil på din dator genom att klicka på Import Music. Du kan installera programmet Audacity, som finns i Software Center. Med Audacity är det lätt att spela in och redigera ljudfiler.
Att lägga till systembehörigheter på Mac
Om det är första gången programmet används, kommer Mac-systemet att begära extra behörigheter första gången programmet startas. Välj Open System Preferences
för att öppna fönstret System Preferences. Markera rutan framför texten ScreenPal.
När du gör det meddelar programmet att programmet (ScreenPal) måste stängas. Klicka på Quit now.
Därefter kan du stänga fönstret System preferences och öppna ScreenPal. Nu fungerar allting.
Bild- och videobank
- I programmet finns en avgiftsfri bild-, musik- och videobank från vilken du kan lägga till material till dina videoinspelningar.
- För att lägga till bilder, välj Edit > Tools > Overlay > Image > Stock Library.
- För att lägga till videor, välj Edit > Tools > Insert > Video > Stock Library.
- För att lägga till musik, välj Edit > Music > Stock Music.
Val av lagringsmapp
Välj en lokal disk som arbets- och lagringsmapp. Med nätverksdiskar kan programmet fungera konstigt och krascha. Tänk på att allt inte säkerhetskopieras när du väljer lagringsplats. Läs mer här under Lagring på dator. Kom ihåg att ta säkerhetskopior.
Gör så här för att ändra lagringsplats för ScreenPal:
- Klicka på pilen som pekar nedåt i slutet av katalogsökvägen. Välj Browse.
- Öppna This PC (1) och dubbelklicka på OSDisk (C:) (2).
- Dubbelklicka på LocalData.
- Det kan finnas flera undermappar i LocalData-mappen. Klicka på mappen med ditt användarnamn (1). Mappens sökväg syns i Folder name-fältet (2). Klicka på OK (3).
- Du har bytt lagringsmapp.
Installation på hemdator (Win 11)
- Logga in på https://screenpal.com/download.
- Klicka på Download Install.
- Klicka på Save file.
- Spara installationsfilen på din dator. Vanligtvis sparas filen i mappen Downloads (Hämtade filer).
- Sök efter filen på din dator och dubbelklicka på den. I detta exempel är filen InstallScreenPal-3.0.2.2, men det kan även vara en högre version.
- Klicka på Next.
- Om din dator har flera användare kan du välja att installera programmet åt alla (Install for anyone using this computer) eller endast åt dig själv (Install just for me). Klicka på Install.
- Du kan installera en snabbikon på skrivbordet genom att kryssa för Create Desktop Shortcut. Klicka på Finish.
- Programmet startas.
Fortsätt med att ta i bruk programmet enligt dessa instruktioner på samma sätt som på universitetets datorer. (Vid I have a Team Plan)
Videoinstruktion
Ge respons
Webbplatsen med anvisningar från IT-Helpdesk vid Helsingfors universitet hjälper dig i dina jobbrelaterade IT-frågor. Berätta för oss hur vi skulle kunna förbättra våra anvisningar. Vi uppskattar verkligen din respons!
Hur skulle du förbättra denna instruktion?