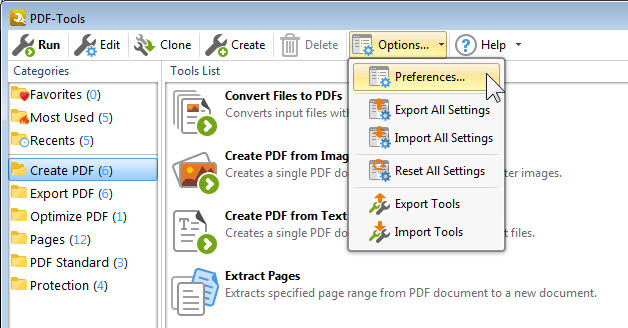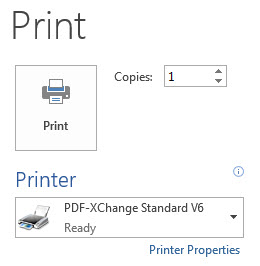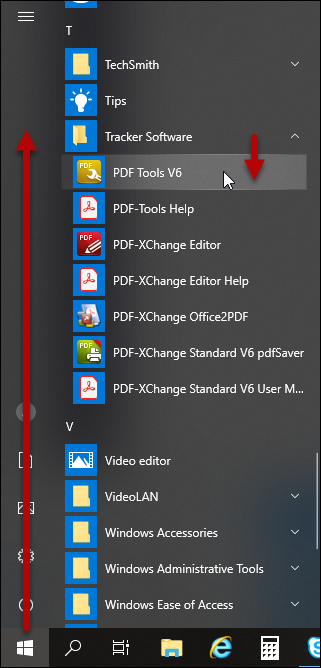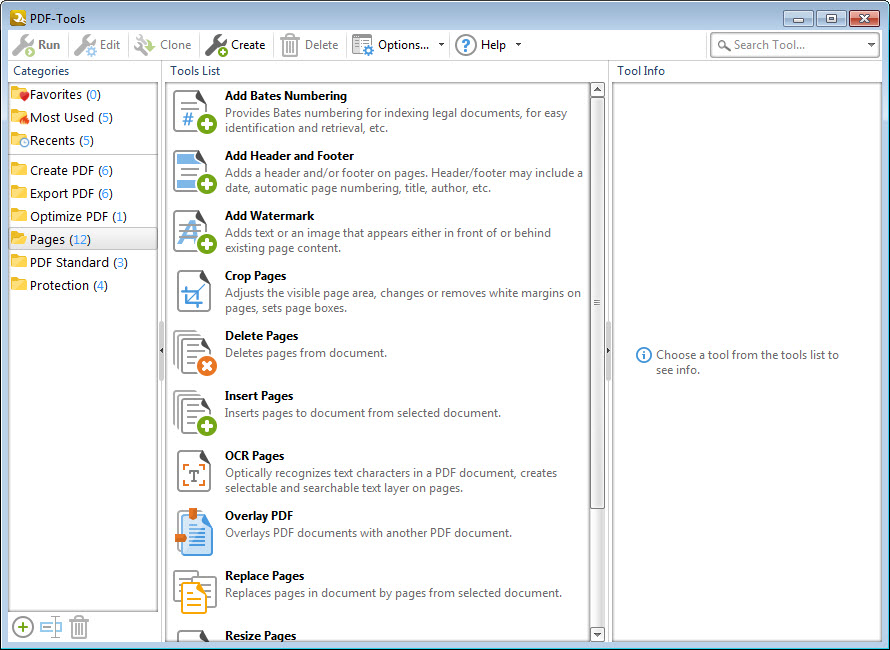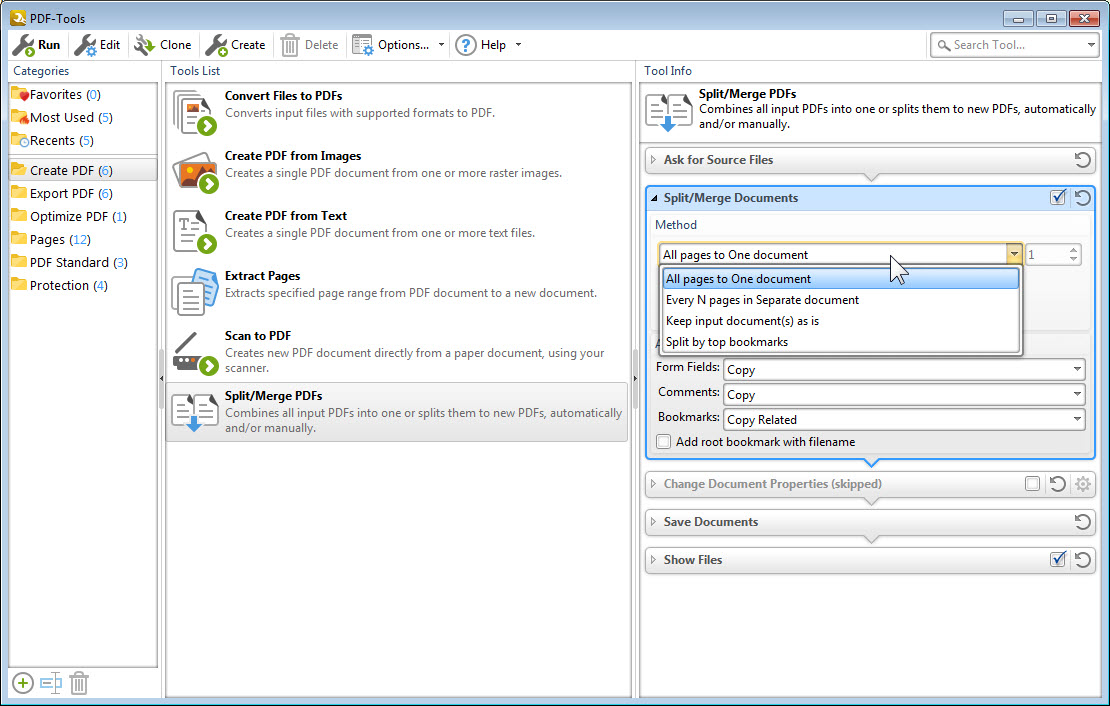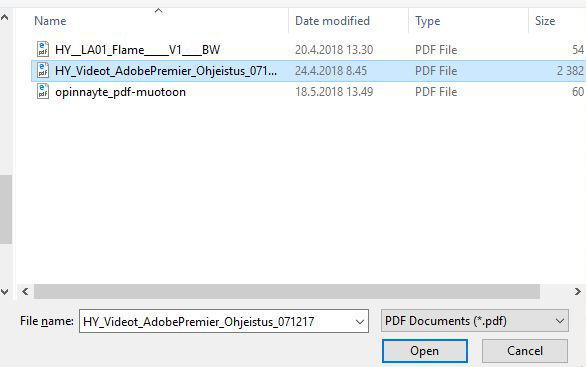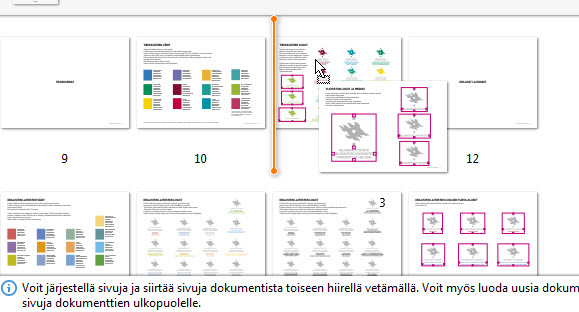PDF-Tools-applikation är enkel att använda för att skapa PDF samt för att redigera PDF-filer mångsidigt. I denna anvisning presenteras PDF-Tools-applikationen närmare. Med PDF-Xchange Editor-applikationen kan du bl.a. även kommentera och redigera innehåll i PDF-dokument.
Den här program är endast för Windows-datorer.
Personalen kan installera PDF-Tools ur Programdistributionen.
Snabbinstruktion
Du hittar tillverkarens egna instruktioner (på engelska) här: http://help.tracker-software.com/pdfxe6/
Läs mer instruktioner från detaljerad hjälp flik
Detaljerad hjälp
Ändra språk
Du kan ändra programmets inställningar (t.ex. ändra språk) via Inställningar... > Programmets inställningar... (Options... > Preferences...)
- I Inställningar-menyn öppnas under Languages (Språk) ett fönster där de installerade språken räknas upp. Sök önskat språk på listan och klicka på Set as Default. Språket ändras genast. Stäng inställningarna genom att klicka på OK.
Skapa PDF
Du kan skapa en PDF-fil med PDF-Tools-programmet. En bra huvudregel är att allt som kan skrivas ut kan även konverteras till en PDF-fil.
När du vill skriva ut som PDF-fil, gör så här:
- Klicka på File (Fil)-knappen i programmet i fråga och välj Print (Skriv ut).
- Välj i rullgardinsmenyn som skrivare PDF-XChange Standard V6-skrivare.
- När du är nöjd med de övriga inställningarna, klicka på OK.
- Välj lagringsplats och klicka på OK, varvid ditt dokument ”skrivs ut” som en PDF-fil.
- Filen öppnas med det PDF-program som är standard.
Nu har du skapat en PDF-fil i den katalog du valt och du kan genast använda den.
Sammanfoga / dela / redigera PDF-filer
Du kan sammanfoga flera PDF-filer, dela en PDF-fil i delar eller ta bort en önskad del från en större PDF-fil. Här ges samtidigt anvisningar om flera funktioner, eftersom alla inleds på samma sätt. Gör så här:
- Öppna PDF XChange-applikationen i Start-menyn genom att söka med ordet PDF
Windows 10: Start > Tracker Software > PDF Tools V6
- Följande fönster öppnas:
- Välj Dela/Sammanfoga PDF-filer (Split/Merge PDF) under Create PDF.
- Under Tool info, i fönstrets högra kant, öppnas inställningar. Välj under Dela/Sammanfoga dokument (Split/Merge documents) vad du vill att man ska göra åt dokumentet. I instruktionen väljs sammanfogning (Merge) av flera dokument, men du kan samtidigt dela (Split) ett dokument till exempel så att varje sida blir ett separat dokument. Klicka på Kör (Run) när inställningarna är klara.
- Då öppnas Öppna filer (Open files)-fönstret, där du lägger till den/de fil(er) som du vill hantera. Du kan välja flera filer genom att hålla Ctrl-knappen nedtryckt samtidigt som du väljer filer. Klicka till slut på Öppna (Open).
- När du valt filer öppnas ett fönster där du kan redigera innehållet i den kommande PDF-filen och ordningen på sidorna. Sidorna visas eller blir osynliga när man trycker på plus/minus-tecknet. Vid behov kan du zooma det större.
- I denna vy kan du ordna sidorna i rätt ordning genom att dra dem.
- Klicka på OK när du är klar.
- Programmet frågar var man ska spara. Du kan välja önskad lagringsplats.
- Efter att du sparat öppnas mappen där filen sparats och du kan se det dokument som skapats.
- Programmet går tillbaka till början och du kan vid behov genomföra en annan funktion eller stänga programmet.
Programmets alla verktyg uppräknade
Med programmet kan du göra följande.
Skapa PDF (Create PDF)
- Konvertera filer till PDF-filer (Convert Files to PDFs)
- Skapa PDF av bilder (Create PDF from Images)
- Skapa PDF av text (Create PDF from Text)
- Plocka ut sidor (Extract Pages)
- Skanna till PDF (Scan to PDF)
- Dela/Sammanfoga PDF-filer (Split/Merge PDFs)
Exportera PDF (Export PDF)
- Exportera PDF till bilder (Export PDF to Images)
- Exportera PDF till Microsoft Excel-kalkylblad (Export PDF to Microsoft Excel Spreadsheet)
- Exportera PDF till Microsoft PowerPoint-presentation (Export PDF to Microsoft PowerPoint Presentation)
- Exportera PDF till Microsoft Word-dokument (Export PDF to Microsoft Word Document)
- Exportera PDF till oformaterad text (Export PDF to Plain Text)
- Extrahera bilder från PDF-fil (Extract Images from PDF)
Optimera PDF (Optimize PDF)
- Optimera PDF (Optimize PDF)
Sidor (Pages)
- Lägg till Bates-numrering (Add Bates Numbering)
- Lägg till sidhuvud och sidfot (Add Header and Footer)
- Lägg till vattenstämpel (Add Watermark)
- Beskär sidor (Crop Pages)
- Ta bort sidor (Delete Pages)
- Lägg till sidor (Insert Pages)
- OCR sidor (OCR Pages)
- Överlägg PDF (Overlay PDF)
- Ersätt sidor (Replace Pages)
- Ändra sidstorlek (Resize Pages)
- Rotera sidor (Rotate Pages)
- Skapa bakgrund för sidorna (Set Pages Background)
PDF-standarder (PDF Standard)
- Konvertera till PDF/A (Convert to PDF/A)
- Konvertera till PDF/X (Convert to PDF/X)
- Ta bort speciella PDF-standarder (Discard Special PDF-Standard)
Säkerhet (Protection)
- Lägg till digital signatur (Add Digital Signature)
- Certifiera PDF-filer (Certify PDFs)
- Skydda PDF (Secure PDF)
- Tidsstämpla PDF-filer (Timestamp PDFs)
Videoinstruktion
Ge respons
Webbplatsen med anvisningar från IT-Helpdesk vid Helsingfors universitet hjälper dig i dina jobbrelaterade IT-frågor. Berätta för oss hur vi skulle kunna förbättra våra anvisningar. Vi uppskattar verkligen din respons!
Hur skulle du förbättra denna instruktion?