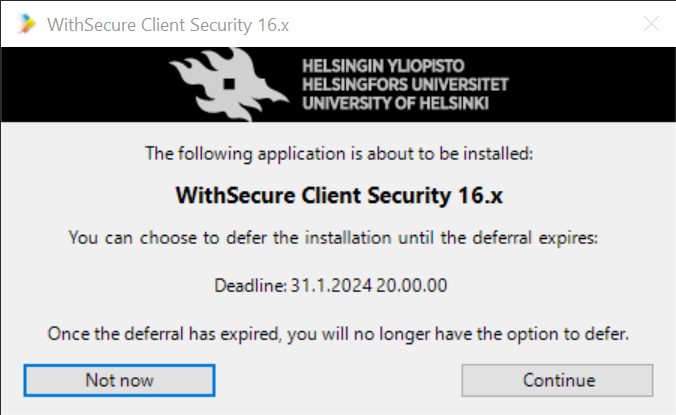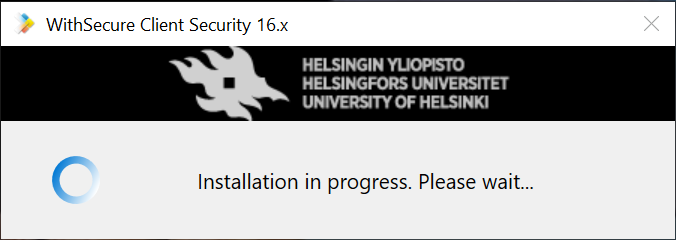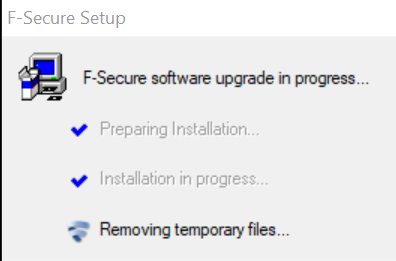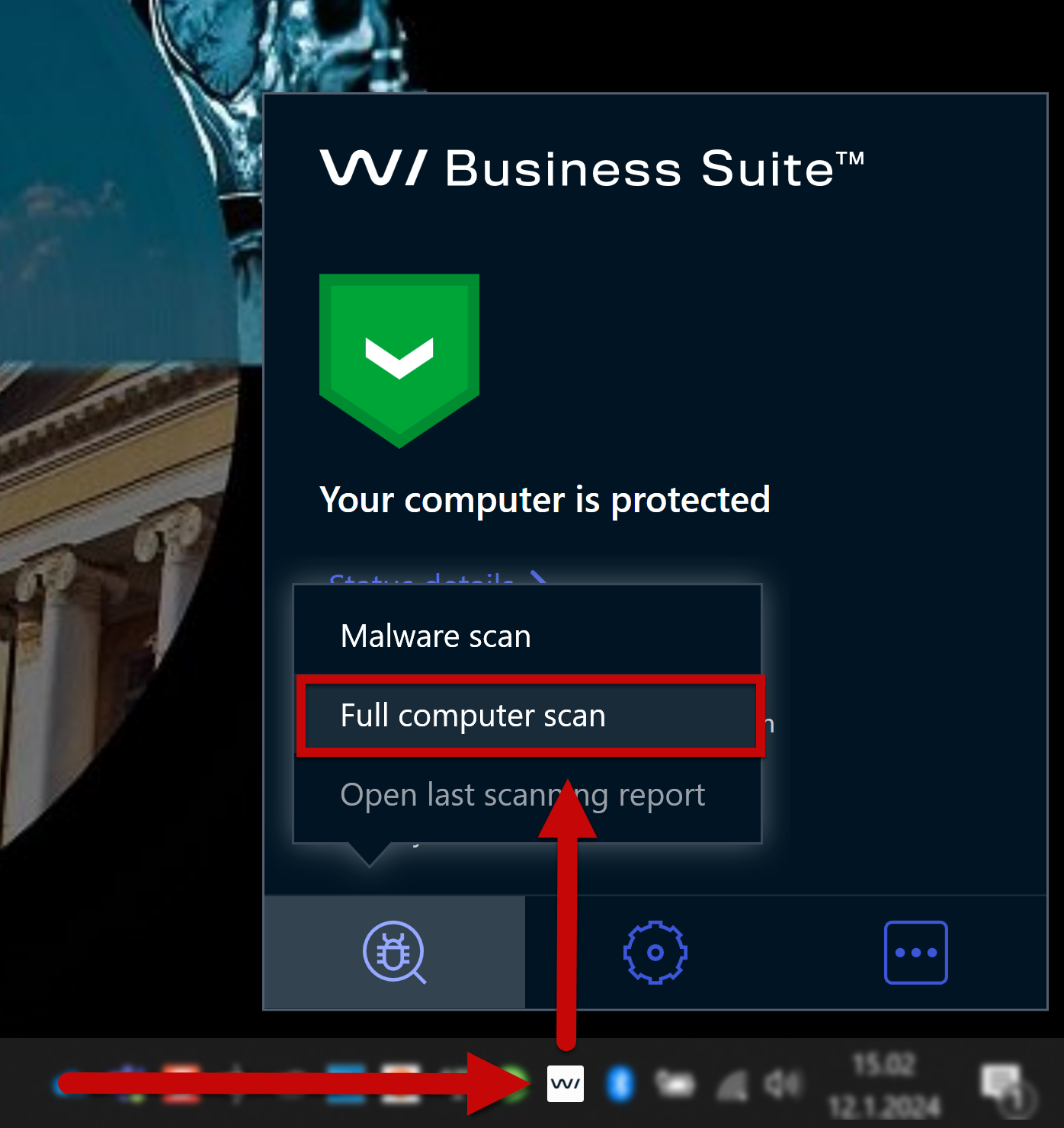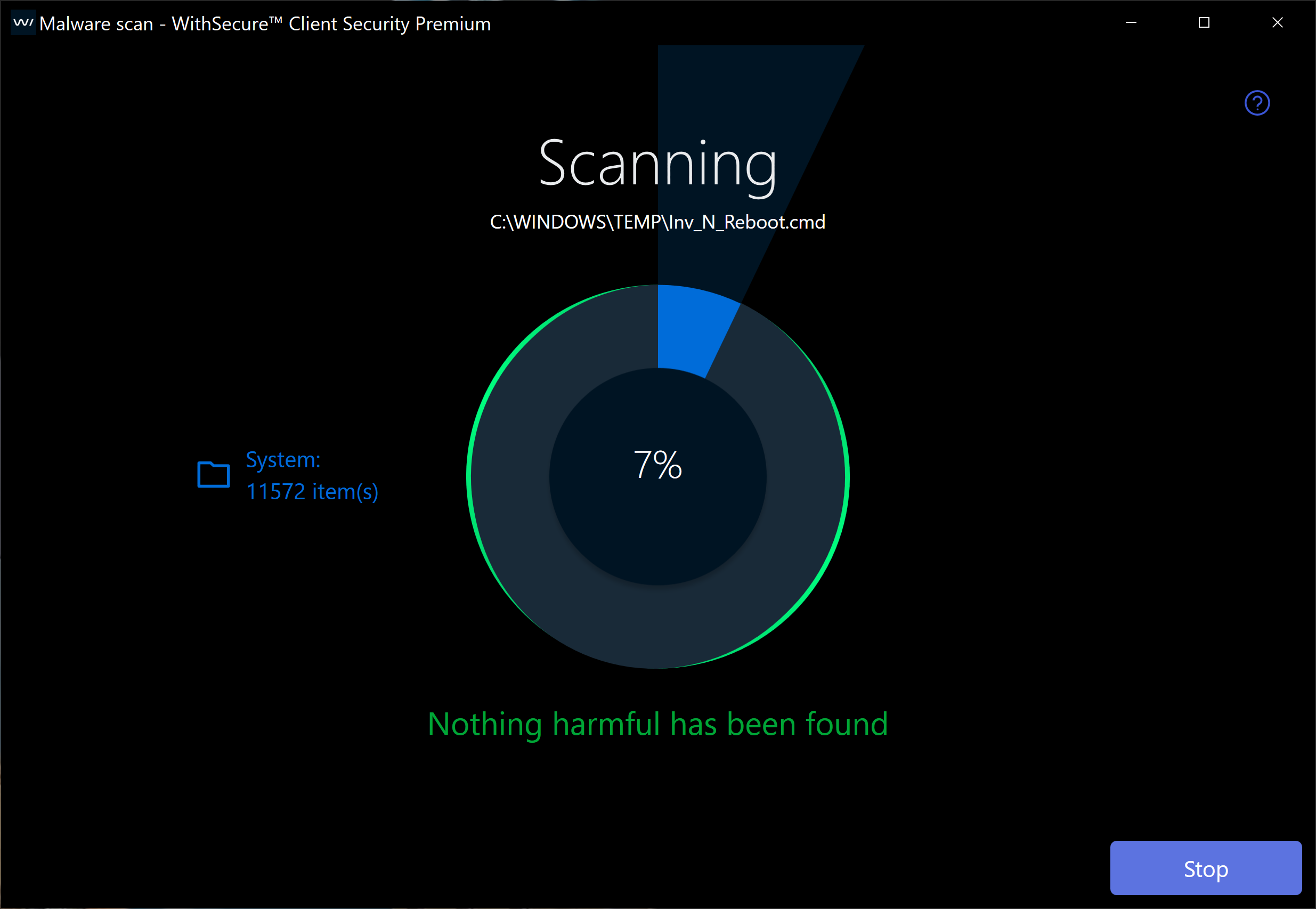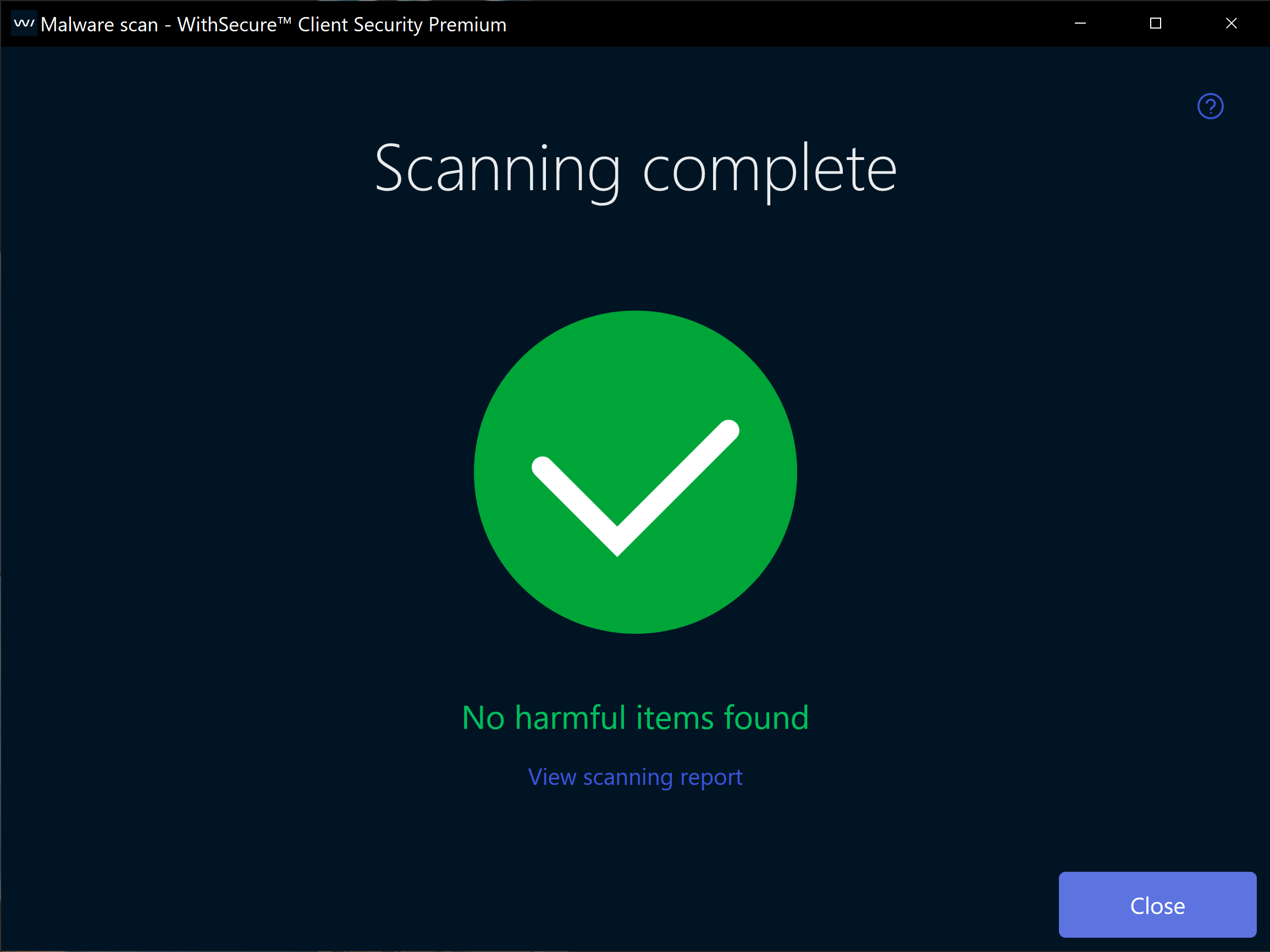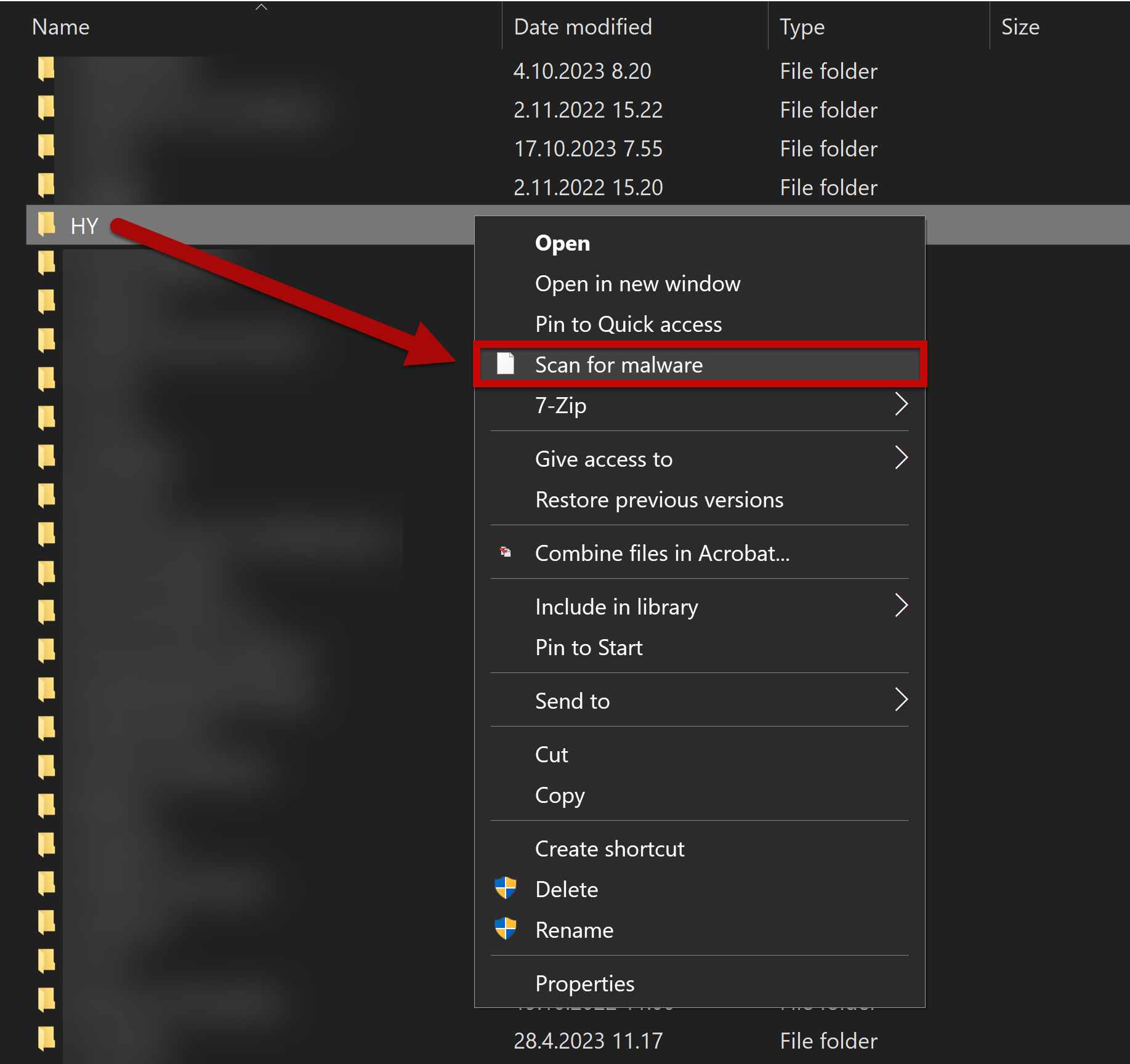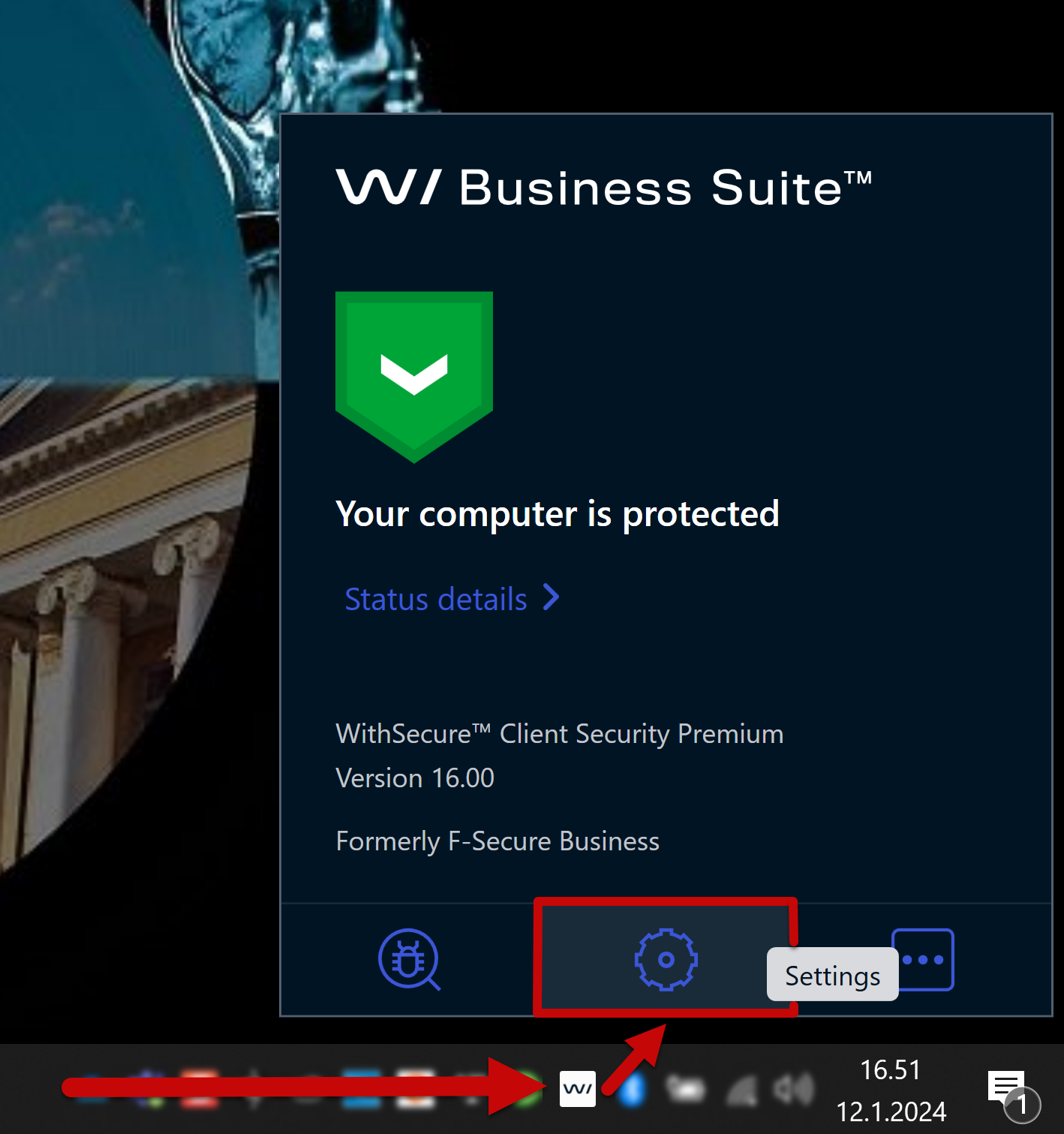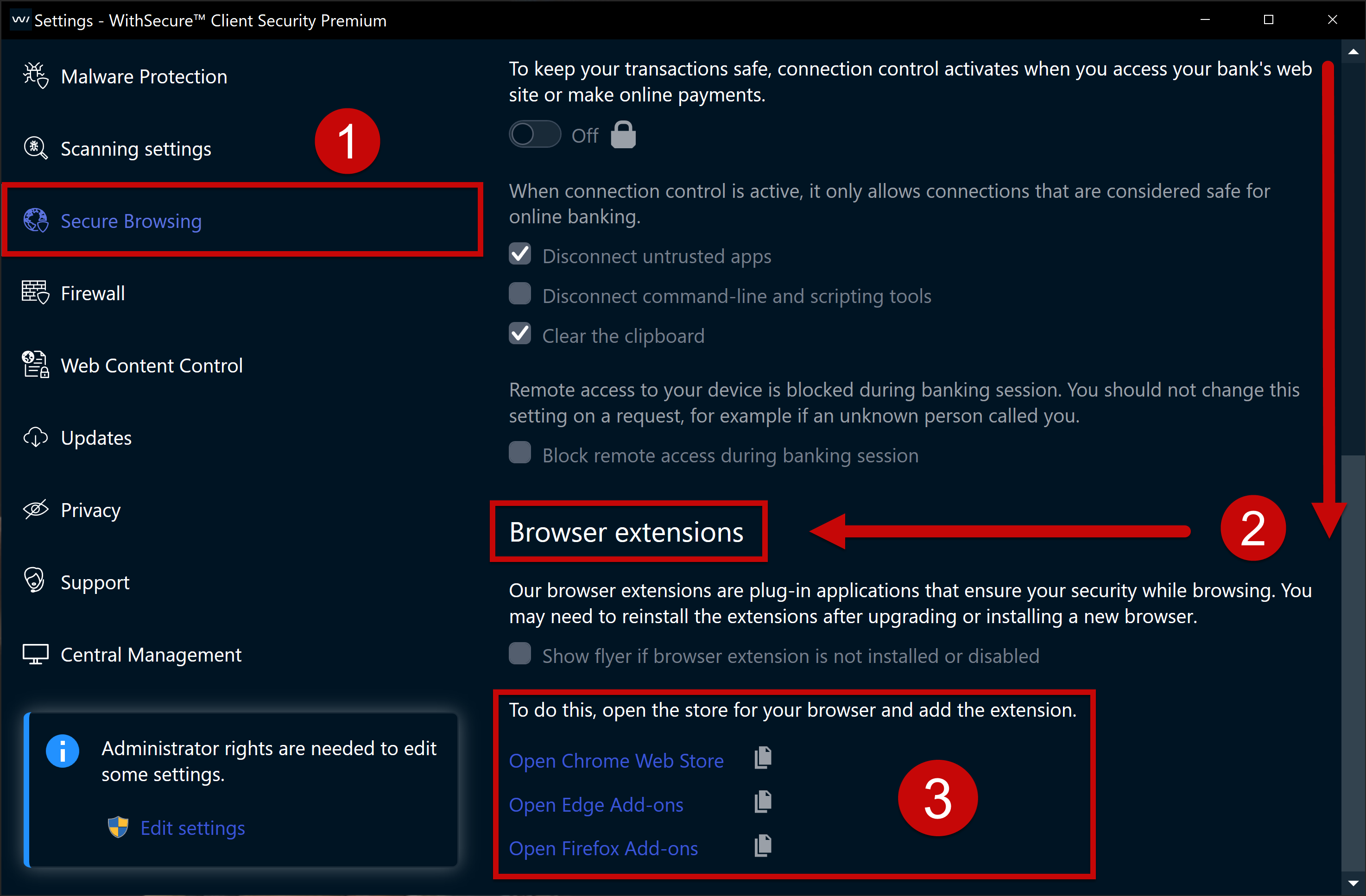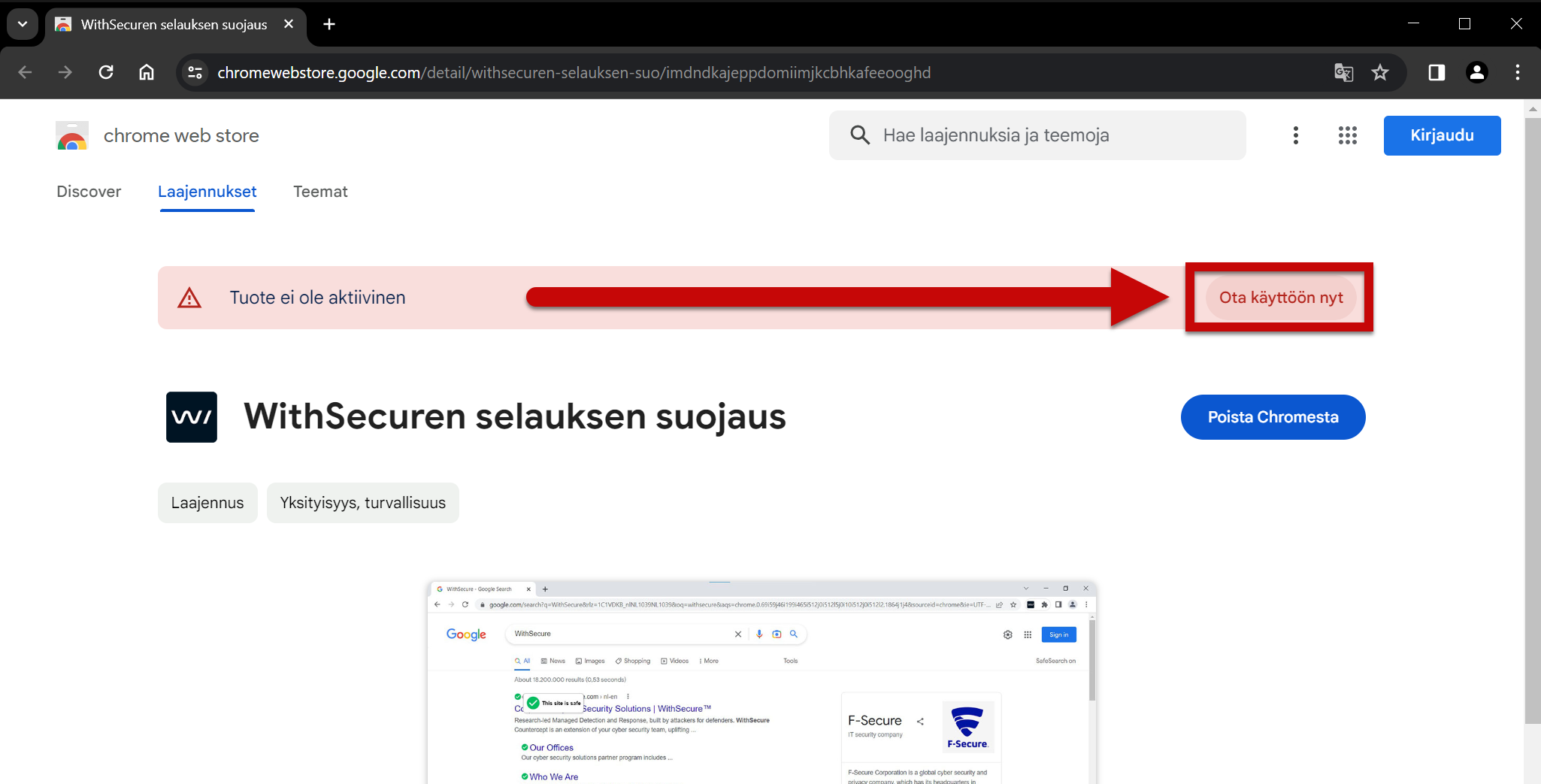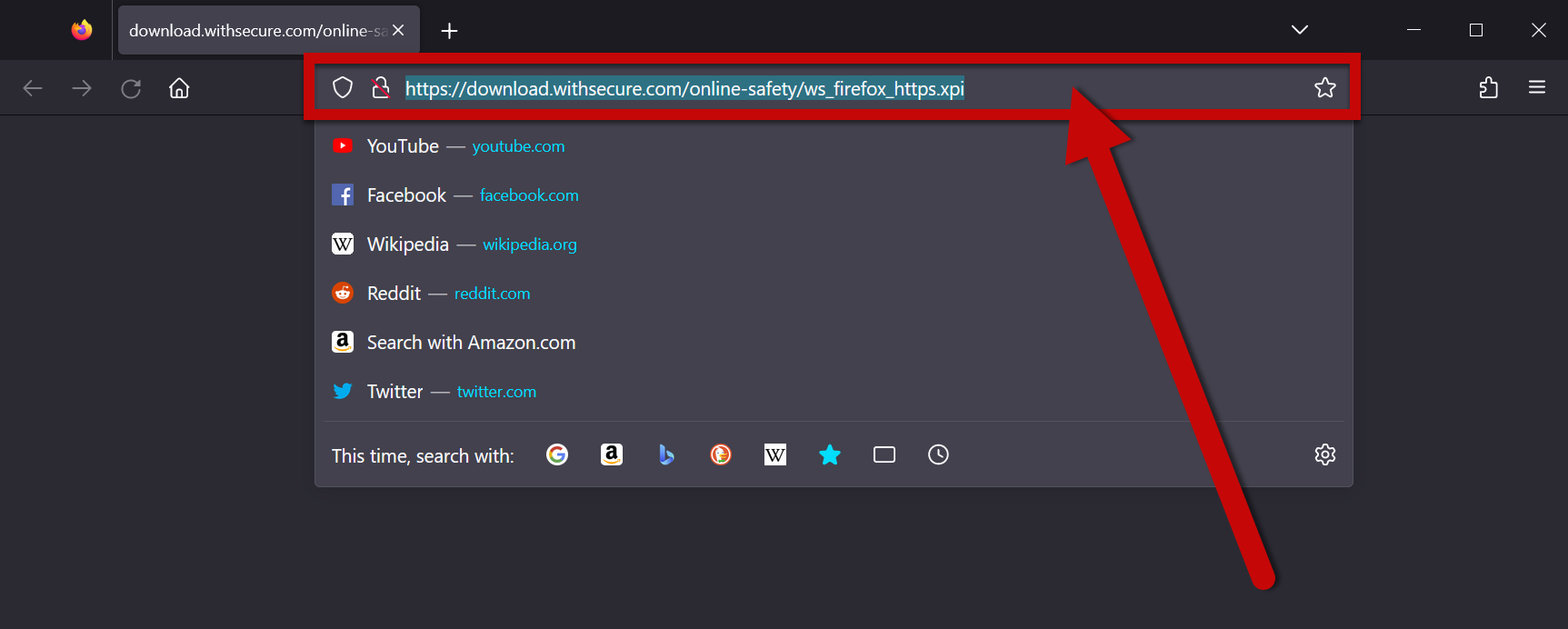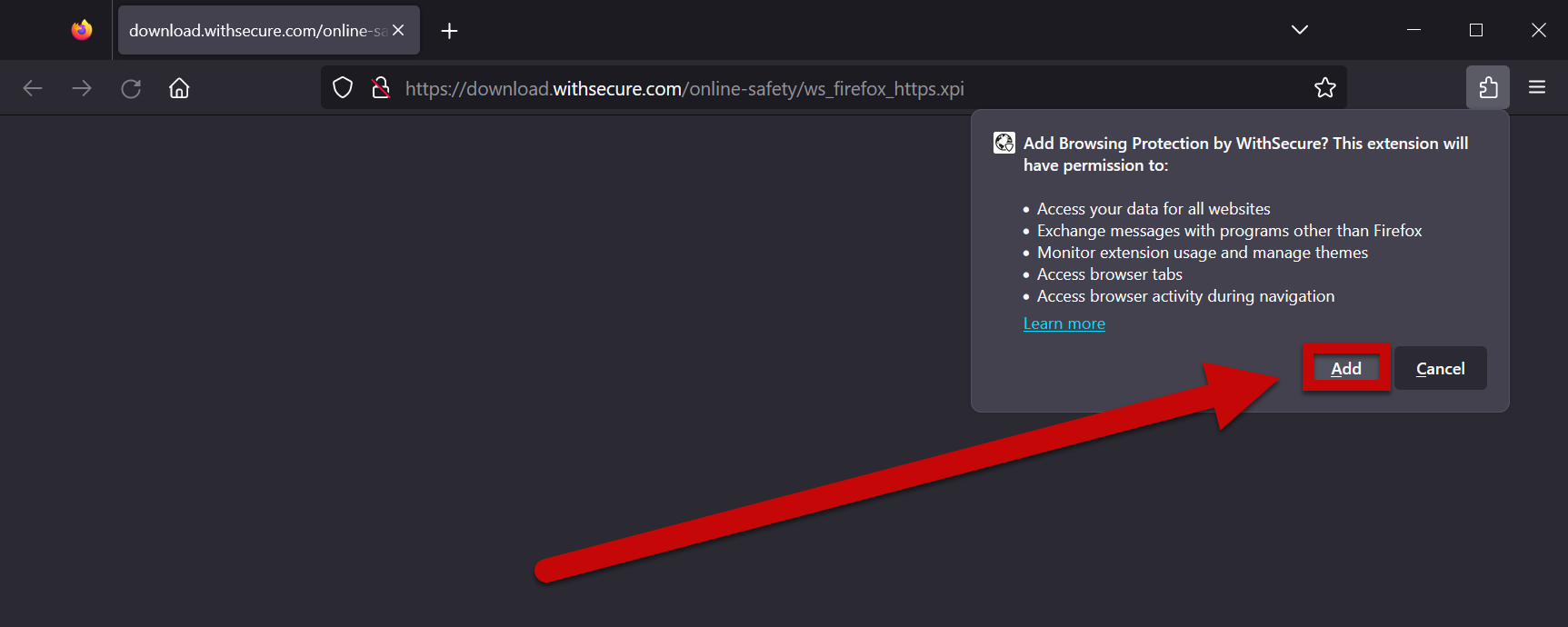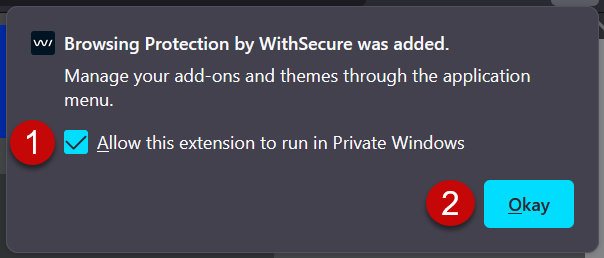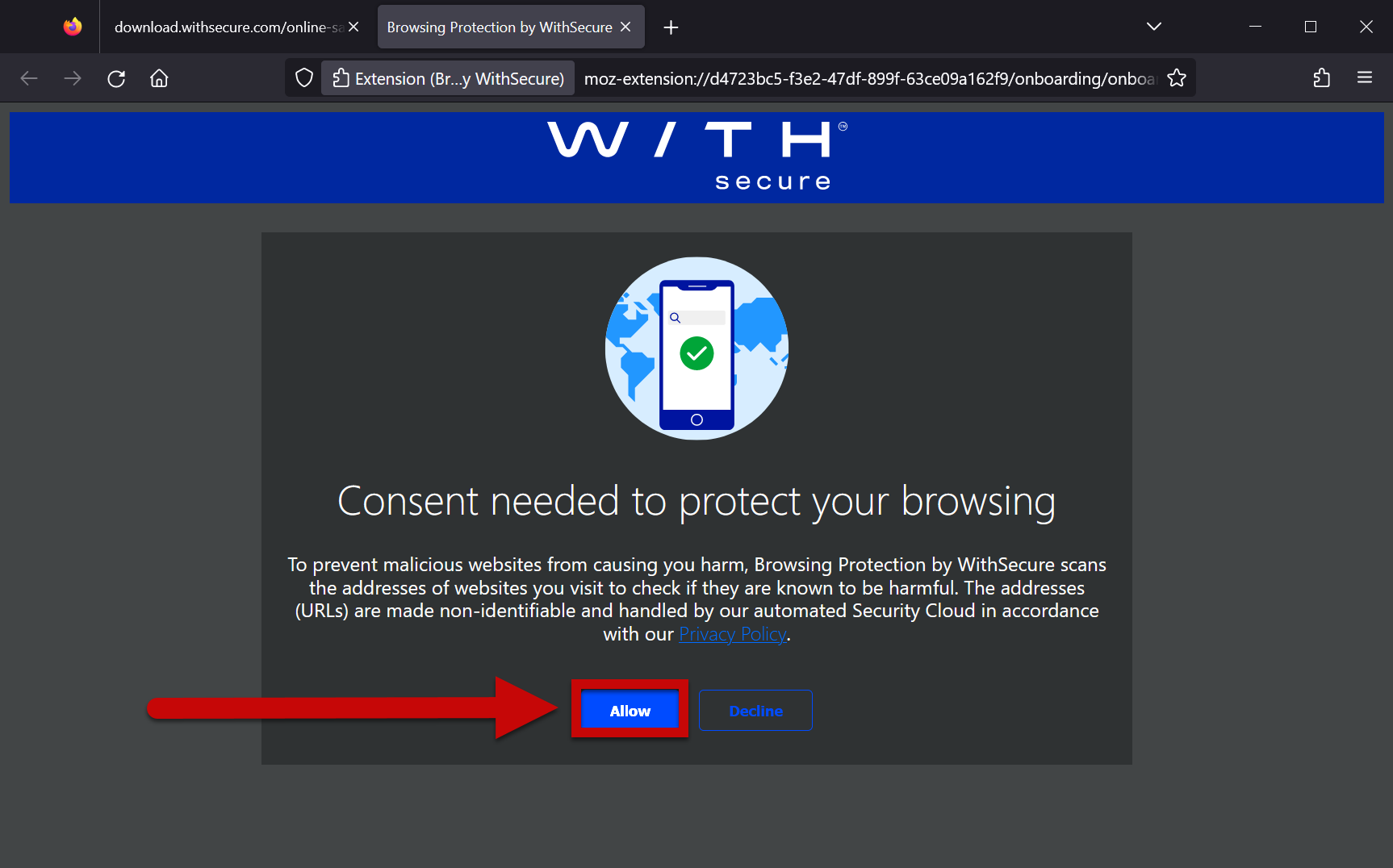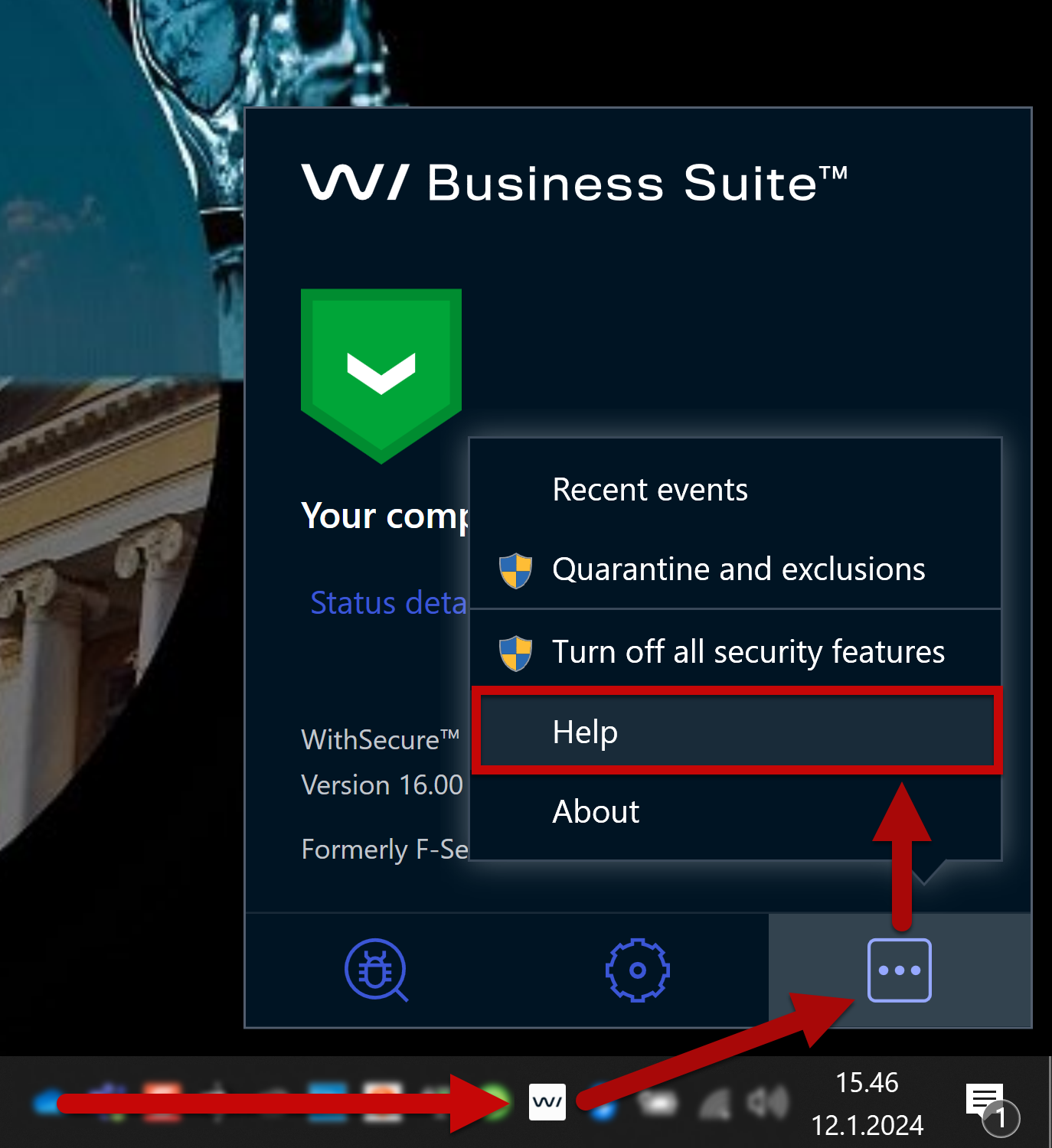Snabbinstruktion
Gör viruskontrollen så här:
- Öppna WithSecure i aktivitetsfältet.
- Välj Scan > Full computer scan.
- Beroende på datorns hastighet och antalet filer kan detta ta en mycket lång tid.
- När kontrollen är klar visar WithSecure en rapport.
- Om du hittade skadeprogram på datorn ska du omedelbart kontakta Helpdesk.
Se illustrerade instruktioner på fliken Detaljerad hjälp.
Detaljerad hjälp
Uppdatering av datorns antivirusprogram från F-Secure till WithSecure
När du får uppmaningen att installera på din dator får du följande avisering. Då du väljer ”Continue” uppdateras F-Secure Client Security till programmet WithSecure Client Security.
När programmet installeras får du följande aviseringar. När aviseringarna försvinner är installationen av WithSecure Client Security klar.
Fullständig kontroll
Du kan kontrollera alla filer på datorn med WithSecures antivirusprogram enligt följande:
- Öppna WithSecure i aktivitetsfältet. Välj Malware scan (skadeprogramkontroll) eller Full computer scan (fullständig kontroll av datorn). Det andra alternativet är långsammare, men kontrollen av datorn är noggrannare och kontrollerar även externa hårddiskar. Läs mer i WithSecures egna instruktioner.
Observera att i datorer som underhålls centraliserat hanteras även vissa inställningar centraliserat. Du kan inte själv ändra alla inställningarna.
- WithSecure visar kontrollens förlopp. Du kan klicka på Stop för att avbryta kontrollen.
- WithSecure meddelar när kontrollen är klar. Om du hittade skadeprogram på datorn ska du omedelbart kontakta Helpdesk.
Kontroll av en enskild mapp eller fil
- Du kan också kontrollera en enskild mapp eller fil för virus. Högerklicka på mappen och välj Malware scan (skadeprogramkontroll).
Surfskydd
WithSecure har en funktion för surfskydd (Secure Browsing). Den är inte automatiskt påslagen, utan användaren måste själv aktivera skyddet i varje webbläsare hen använder. När tillägget har tagits i bruk förbättrar skyddet säkerheten i webbläsaren. Surfskyddet förhindrar också skadliga och tvivelaktiga webbsidor och bidrar till att hålla din dator och dina personuppgifter säkra. Tillägget finns för närvarande för Chrome, Edge och Firefox.
- För att ta i bruk WithSecures tillägg för surfskydd i din webbläsare ska du klicka på den lilla WithSecure-ikonen i aktivitetsfältet för att öppna nedanstående vy. Öppna WithSecures inställningar genom att välja ”Settings”.
- Klicka på (1) ”Secure Browsing” i inställningsmenyn och (2) scrolla till ”Browser extensions”.
- Klicka sedan (3) på den webbläsare du använder bland alternativen och följ nedanstående anvisningar för respektive webbläsare.
Chrome
- När du väljer ”Open Chrome Web Store” bland ovanstående alternativ, öppnar WithSecure uppgifter om WithSecures surfskydd i Chrome Web Store. Tillägget installeras när du installerar WithSecure, men måste ännu aktiveras separat genom att klicka på ”Ta i bruk nu”.
Firefox
- När du väljer ”Open Firefox Add-ons”, öppnar Firefox en sådan här vy i din webbläsare:
- För att installera WithSecure-tillägget ska du högerklicka i den tomma delen efter adressen i adressraden på sidan som öppnas. Adressen som öppnats blir då aktiv:
- När du har valt adressen enligt ovan trycker du på Enter en gång, så att du får följande avisering. Välj ”Add” för att lägga till WithSecures webbläsartillägg i Firefox:
- Firefox meddelar nu att WithSecures webbläsartillägg har lagts till i webbläsaren. Kryssa i rutan (1) ”Allow this extension to run in Private Windows” om du vill att surfskyddet ska användas även i privata fönster. Välj (2) ”Okay” för att fortsätta.
- Därefter kommer Firefox att be dig att ge ditt samtycke till att WithSecure använder webbläsartillägget. Välj ”Allow” i denna ruta för att ta surfskyddet i bruk i Firefox.
WithSecures egna instruktioner
- Du hittar WithSecures egna instruktioner genom att klicka på WithSecure > More options (de tre punkterna i WithSecure-fönstret) > Help.
Videoinstruktion
Ge respons
Webbplatsen med anvisningar från IT-Helpdesk vid Helsingfors universitet hjälper dig i dina jobbrelaterade IT-frågor. Berätta för oss hur vi skulle kunna förbättra våra anvisningar. Vi uppskattar verkligen din respons!
Hur skulle du förbättra denna instruktion?