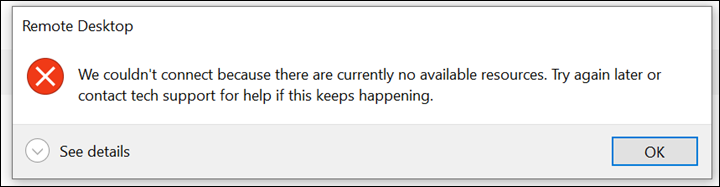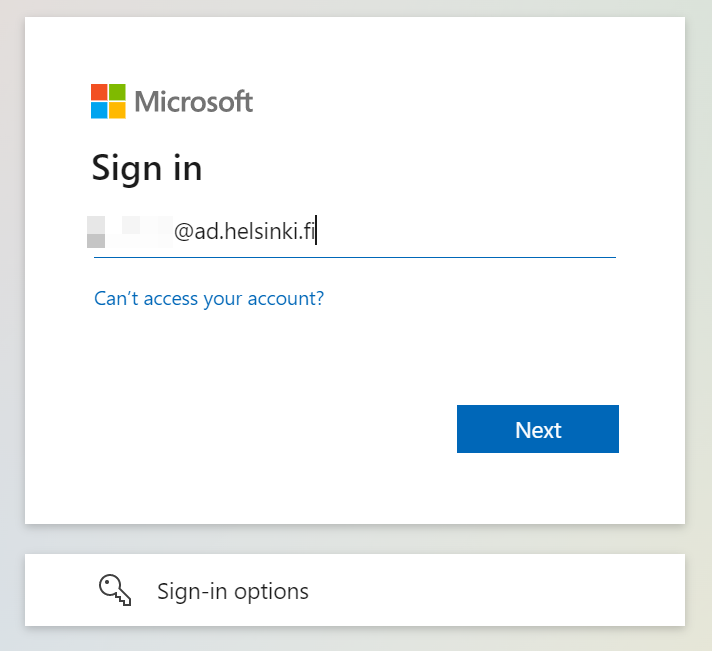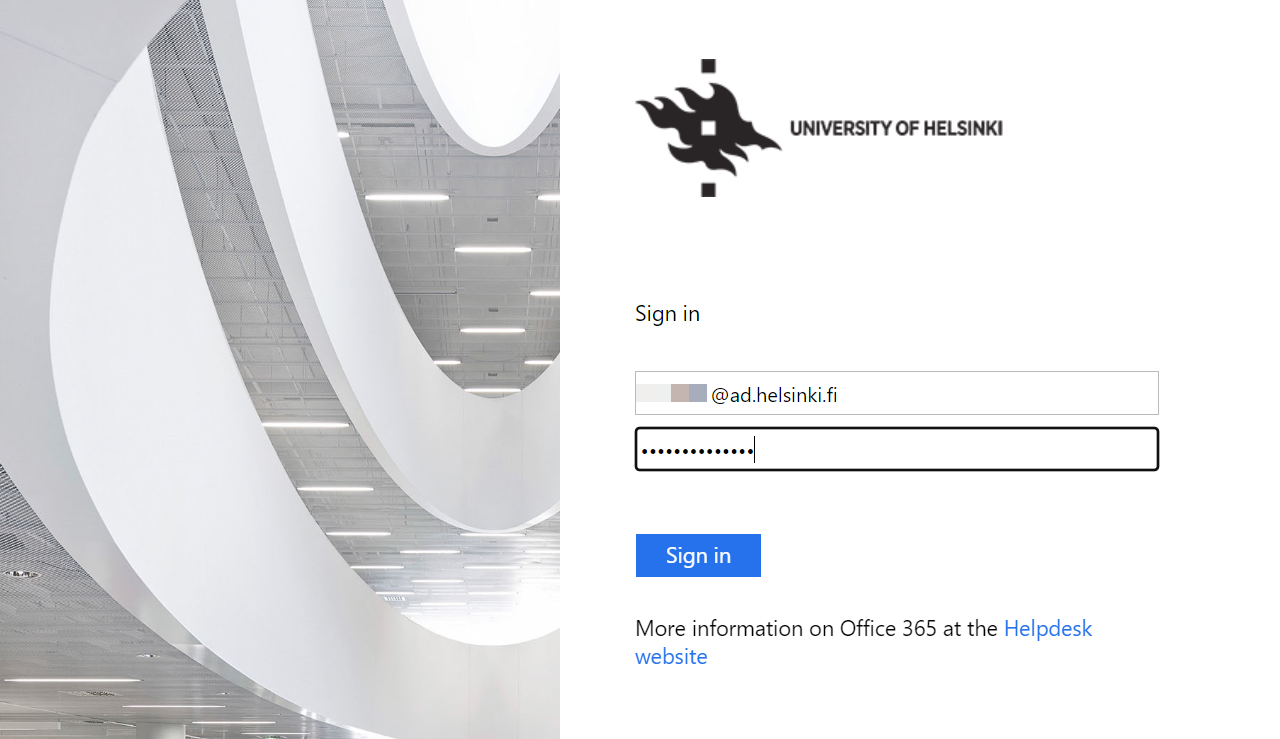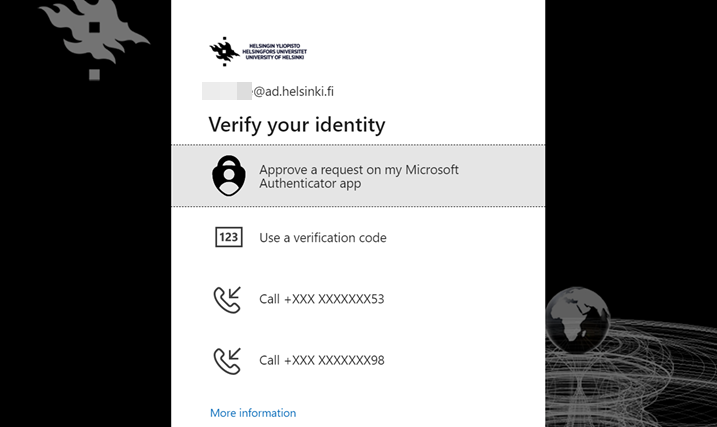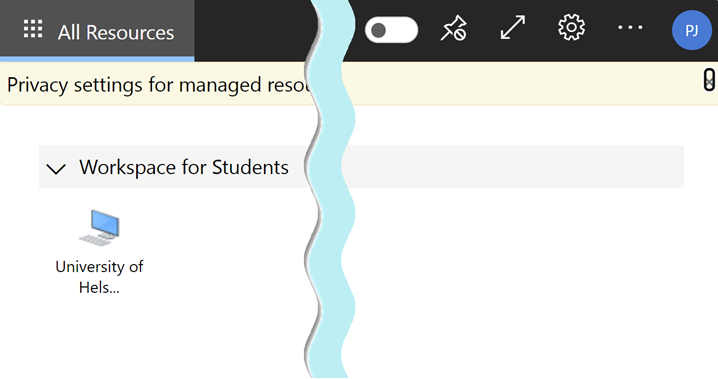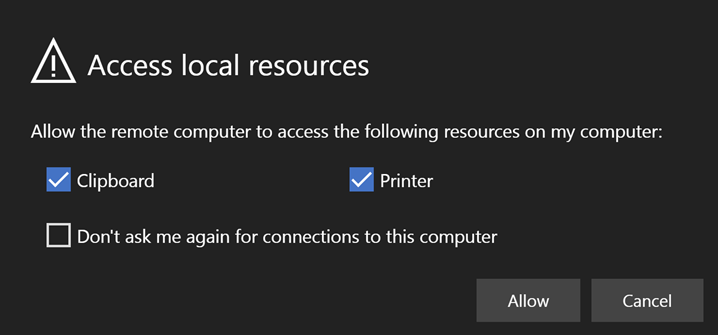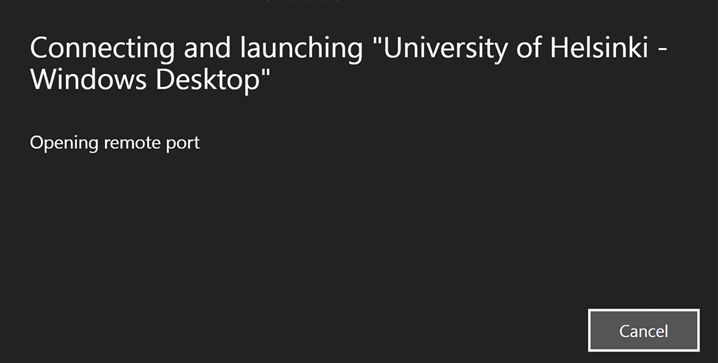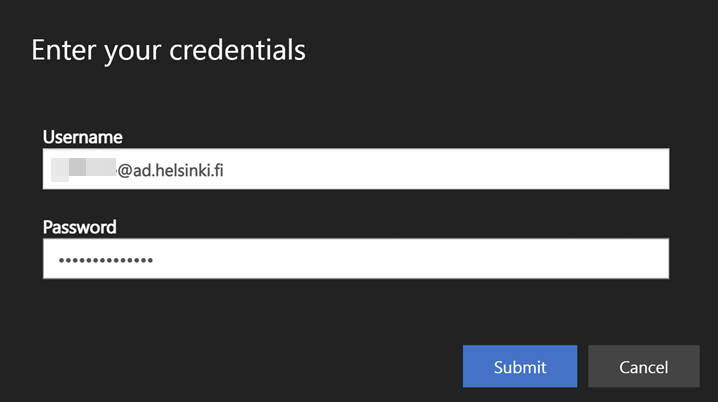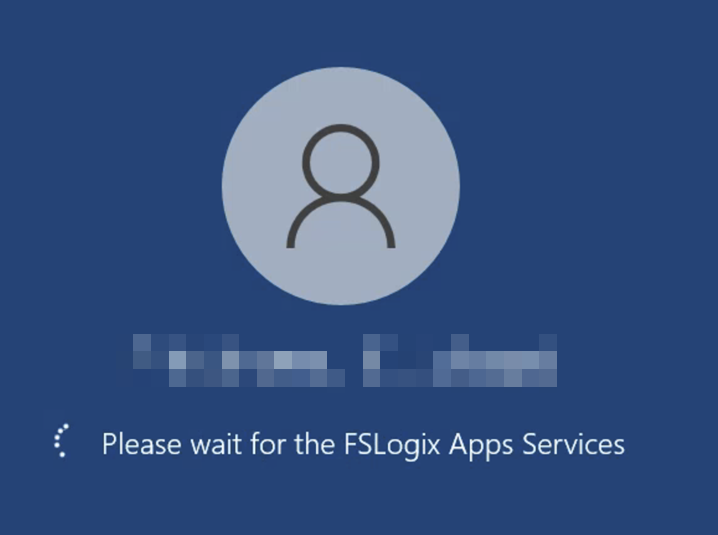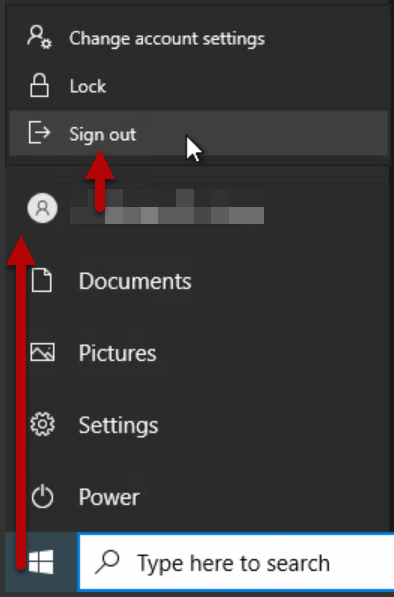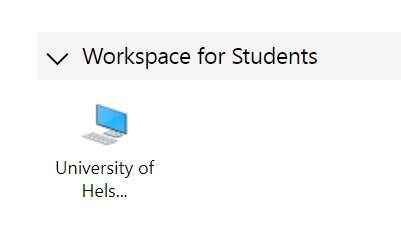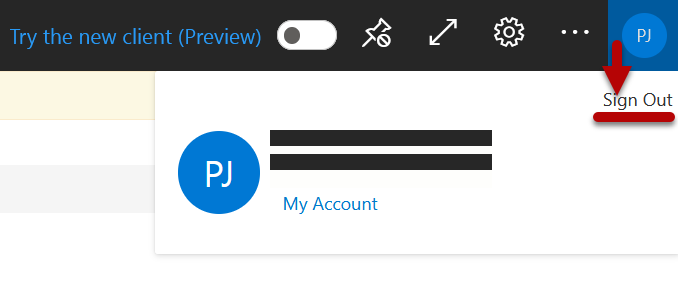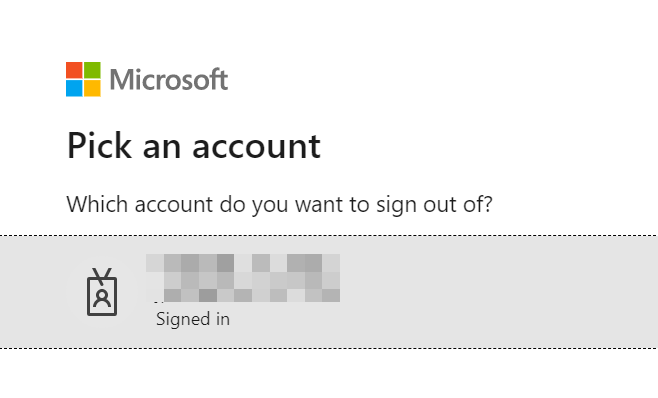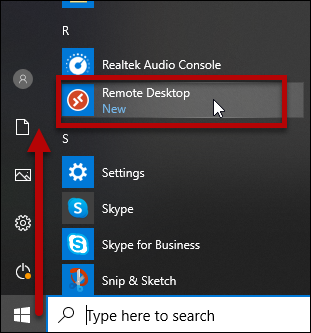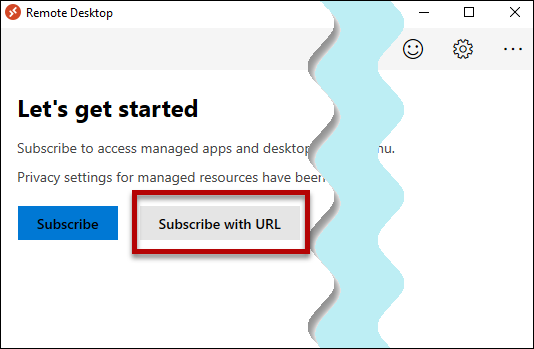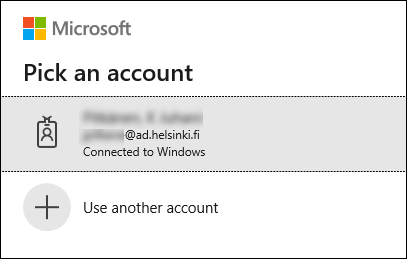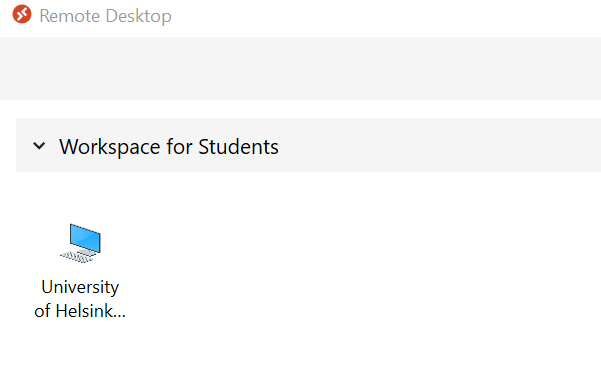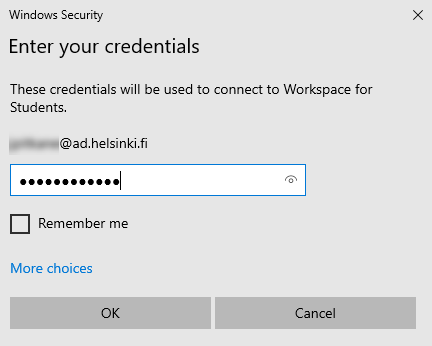AVD (Azure Virtual Desktop) är ett virtuellt Windows-skrivbord som du kan använda med en webbläsare eller ett klientprogram som är installerat på din dator. AVD var tidigare känt vid namnet WVD (Windows Virtual Desktop).
Hur AVD-fjärrskrivbordet fungerar
- Du kan använda det med en webbläsare eller installera ett klientprogram på din egen dator. Att använda klientprogrammet ger dig mer funktionaliteter.
- Studerande: Tjänsten används med ditt eget användarnamn för universitetet.
- Lärare: Om du vill lära dig hur AVD-skrivbordet stöder undervisning kan du be om rättigheter från IT-Helpdesk. Den primära tjänsten för personalen är VDI-skrivbordet.
Fördelar
- Du kan arbeta var som helst, du behöver endast en internetanslutning och en modern webbläsare.
- Du kan använda en del av datorstationernas applikationer på din egen dator (t.ex. SPSS, Stata, Atlas.TI, R for Windows). Observera dock att alla campuslicensierade programs licensvillkor inte tillåter att använda programmen i molntjänsten.
Begränsningar
- Tjänsten är begränsad till studerandena vid Helsingfors universitet och för användning i undervisning.
- Du kan endast spara på OneDrive.
- Användningen av webbläsare har begränsats. Du kan endast använda vissa tjänster, t.ex. Office 365-e-posten. Tillträde till flera av universitetets tjänster har blockerats. Använd vid behov din egen dators webbläsare utanför AVD-fjärrskrivbordet.
- Roaming-profilen är inte i bruk.
- Endast ett begränsat antal användare samtidigt. När antalet överskrids får du följande meddelande:
- Logga ut från AVD-fjärrskrivbordet när du slutar använda det så att datorn blir ledig för andra att använda.
- Det är fråga om en molntjänst. Läs om datasäkerhetsreglerna för molntjänster i Flamma.
Snabbinstruktion
- Använd en modern webbläsare, såsom Chrome, Edge, Safari etc.
- Logga in på adressen Logga in på adressen https://rdweb.wvd.microsoft.com/arm/webclient/index.html.
- Tjänsten användar MFA-autentisering.
- Spara ditt arbete på OneDrive-tjänsten.
- Håll inte AVD-fjärrskrivbordet reserverat i onödan. Logga ut när du slutar arbeta.
Kontakta IT-Helpdesk i alla problemsituationer.
Detaljerad hjälp
Inloggning
- Använd en modern webbläsare, såsom Chrome, Edge, Safari etc. Bilderna i instruktionen har tagits ur webbläsaren Chrome på en Windows 10-dator.
- Tjänsten använder MFA-autentisering.
- Logga in på adressen https://rdweb.wvd.microsoft.com/arm/webclient/index.html
- Ange ditt användarnamn i formen anvandarnamn@ad.helsinki.fi (t.ex. rkeskiva@ad.helsinki.fi). Klicka på Next.
- Du styrs vidare till universitetets inloggningssida. Vänta en stund.
-
Skriv ditt lösenord och klicka på Sign in.
-
Välj identifieringsmetod. Mer information om kontrollen över identifieringsmetoder finns i denna instruktion.
-
Efter inloggning ser du vilka resurser du har aktiverade. Klicka på University of Helsinki - Windows Desktop.
-
AVD frågar om lov att använda din dators klippbord och skrivare. Du kan förbjuda användningen av dem genom att avmarkera kryssen i rutorna. Vanligtvis är det emellertid klokt att tillåta användningen genom att klicka på Allow.
-
Tjänsten startar. Vänta en stund.
-
Ange ditt eget användarnamn (t.ex. rkeskiva) och lösenordet till användarnamnet. Klicka på Submit.
-
AVD-fjärrskrivbordet startar. Vänta en stund.
-
AVD är klart för att användas.
Lagring
- Du kan spara på OneDrive.
- Obs! För närvarande fungerar OneDrive bara via en webbläsare.
- Under arbetet kan filer sparas genom att skapa en egen katalog under katalogen D:\Temp (andra användare har inte rättigheter till den skapade katalogen). Dessa filer kan raderas när som helst. Flytta filer som är syftade till långvarig användning till OneDrive!
Utloggning
-
Klicka på Start > profilbild > Sign out.
-
Du återvänder till valet av AVD-skrivbord.
Logga ut härnäst genom att klicka på ditt namn i det övre högra hörnet.
-
Klicka på den övre högra kanten av profilfönstret. Klicka Sign Out.
-
Genom att klicka på ditt namn styrs du vidare till universitetets inloggningssida. Genom att klicka på de tre punkterna efter namnet kan du välja Forget, varvid du styrs vidare till inloggningssidan för Microsoft såsom ovan i punkten Inloggning.
Användning av klientprogrammet
I stället för webbläsarversionen kan du använda ett klientprogram som installeras på datorn. Det finns fler funktionaliteter i klientprogrammet, till exempel överföring av filer mellan din egen maskin och fjärrskrivbordet via klippbordet.
Bilderna i instruktionen har tagits ur en Windows 10-dator.
- Installera först programmet på din dator med hjälp av Microsofts instruktioner.
-
När programmet är installerat kan du starta det via startmenyn Start > Remote Desktop.
-
Klicka på Subscribe with URL.
- Skriv https://rdweb.wvd.microsoft.com/api/arm/feeddiscovery i adressfältet.
-
Klicka på Next.
-
Logga in med ditt eget användarnamn för universitetet (t.ex. rkeskiva@ad.helsinki.fi).
-
Dubbelklicka på University of Helsinki - Windows Desktop.
-
Ange lösenordet för ditt användarnamn.
- AVD-enheten öppnas. Du kan använda den på samma sätt som webbläsarversionen, se instruktionerna ovan.
Videoinstruktion
Ge respons
Webbplatsen med anvisningar från IT-Helpdesk vid Helsingfors universitet hjälper dig i dina jobbrelaterade IT-frågor. Berätta för oss hur vi skulle kunna förbättra våra anvisningar. Vi uppskattar verkligen din respons!
Hur skulle du förbättra denna instruktion?