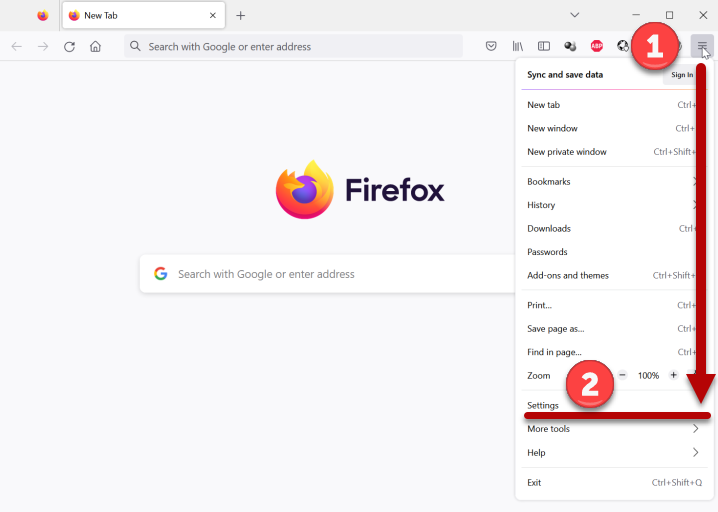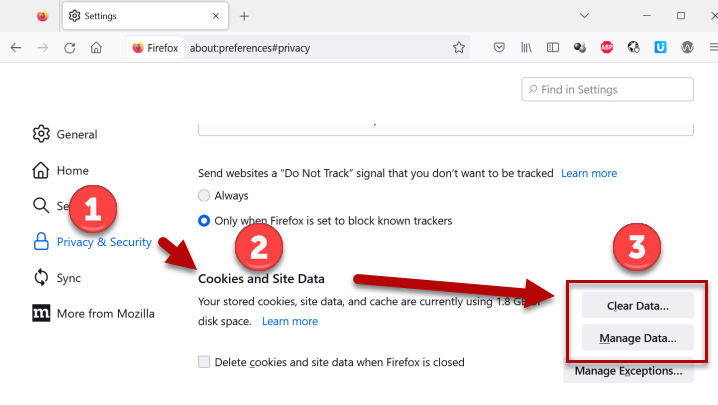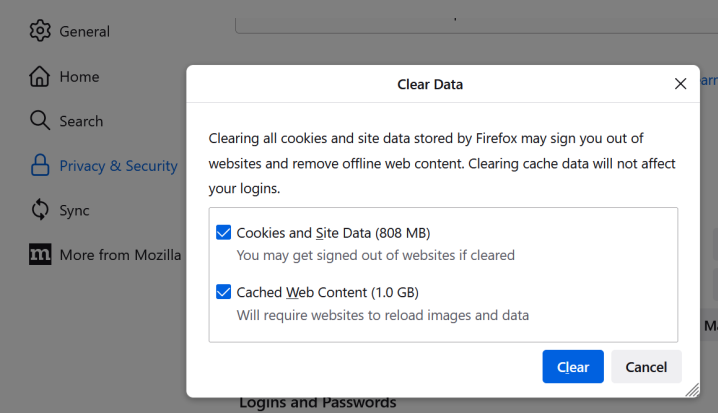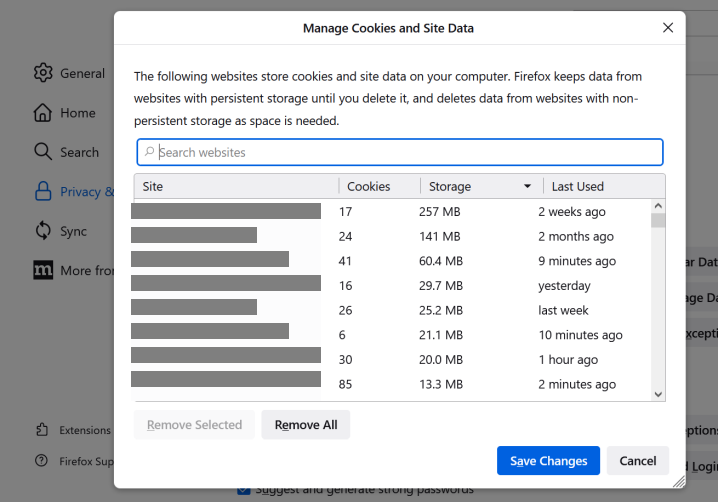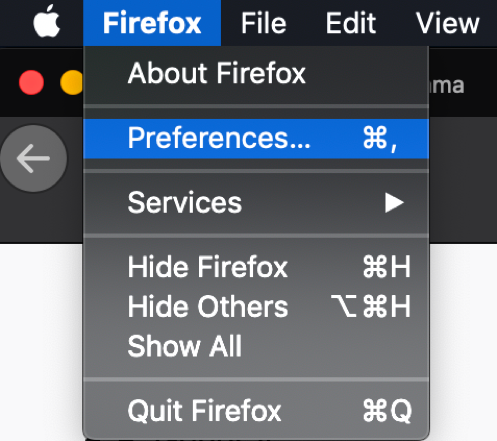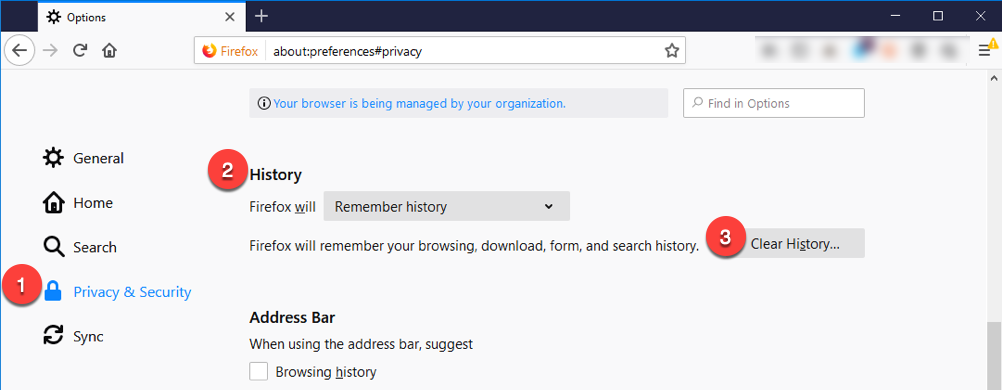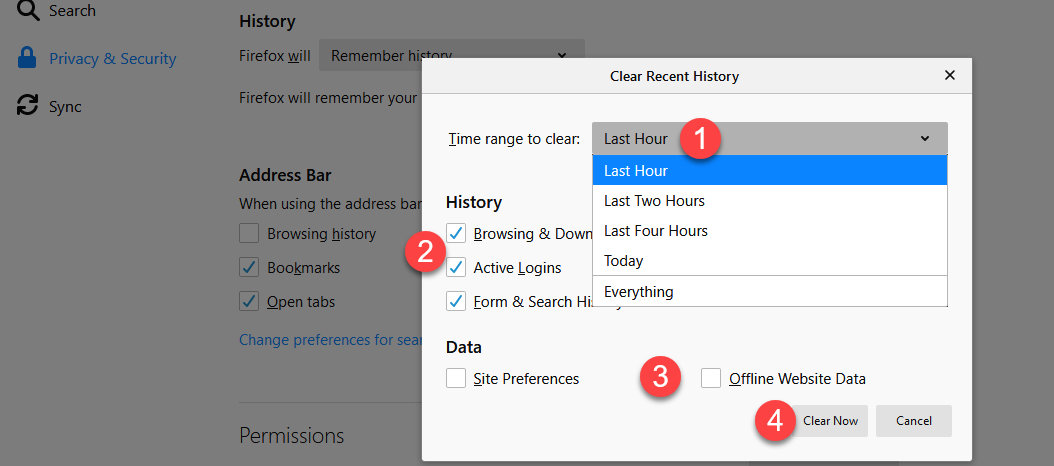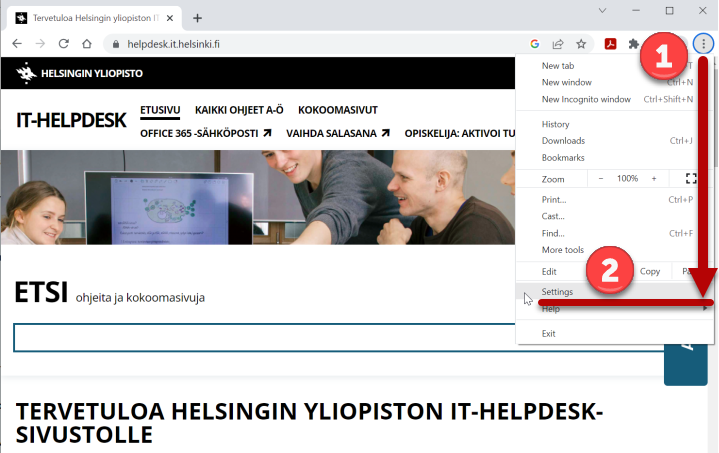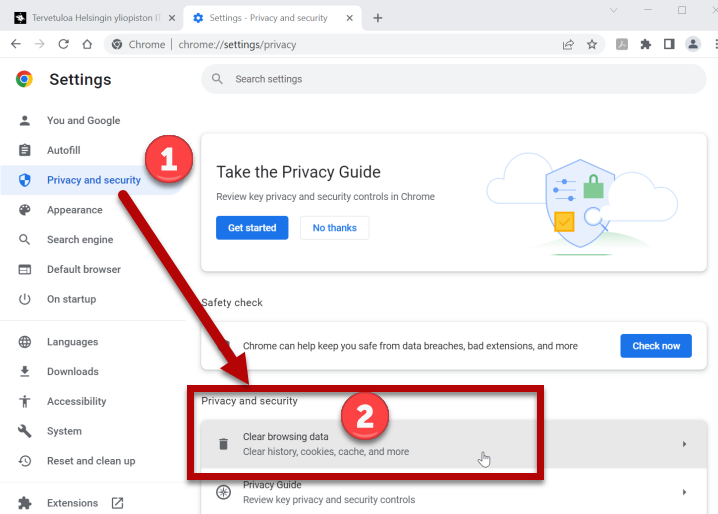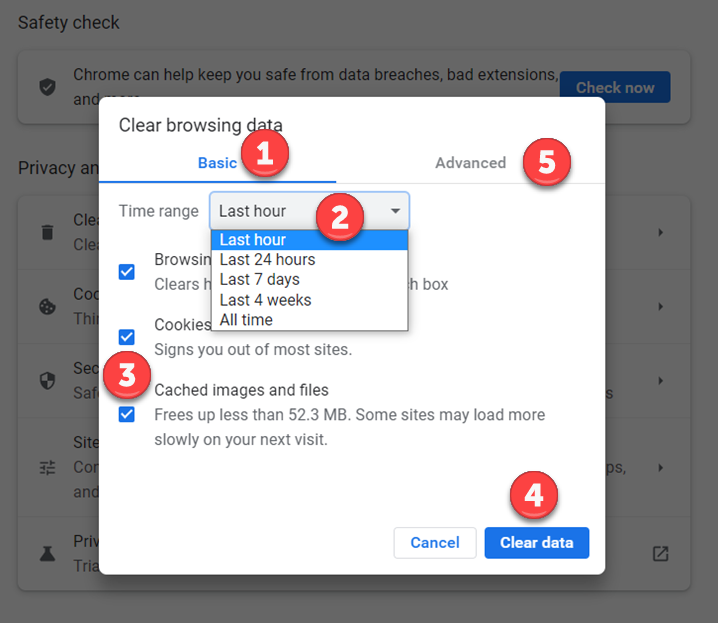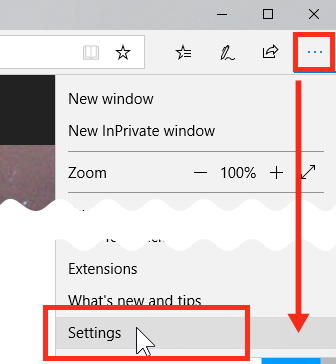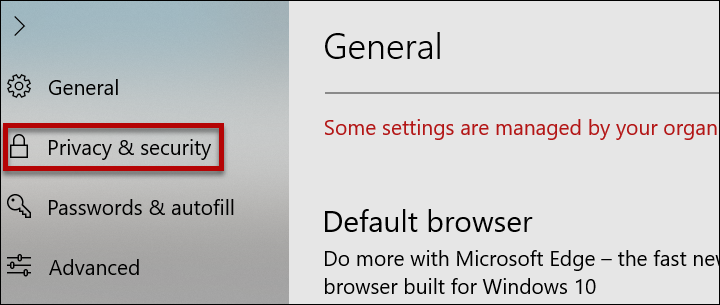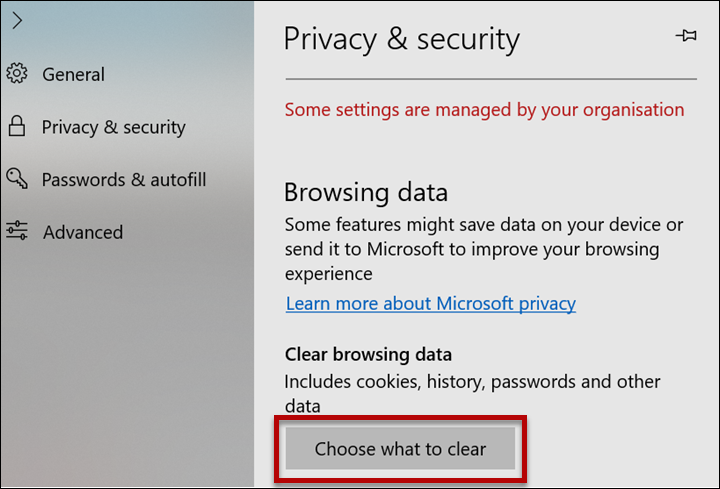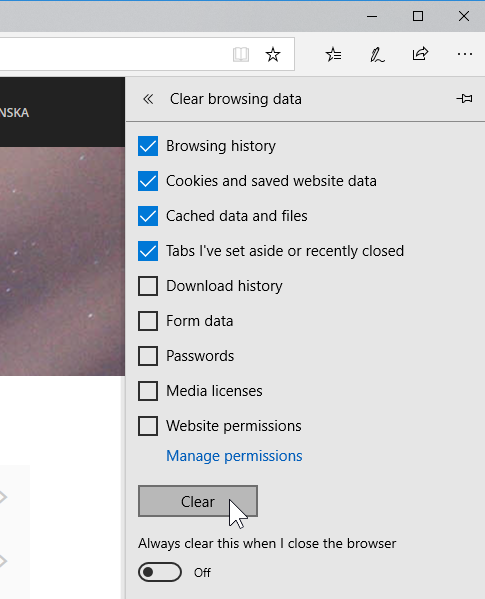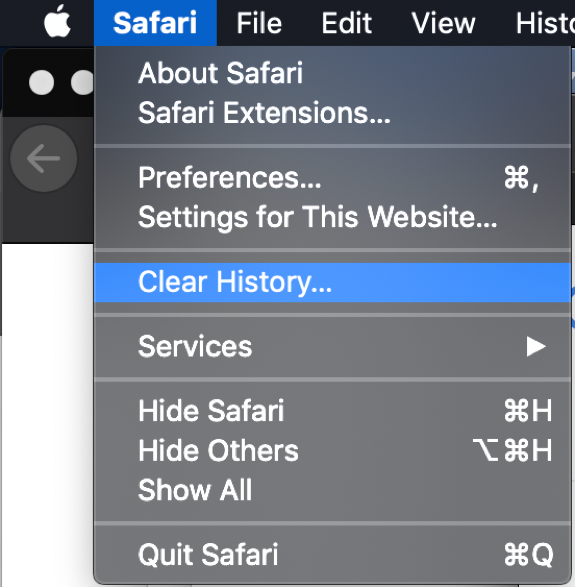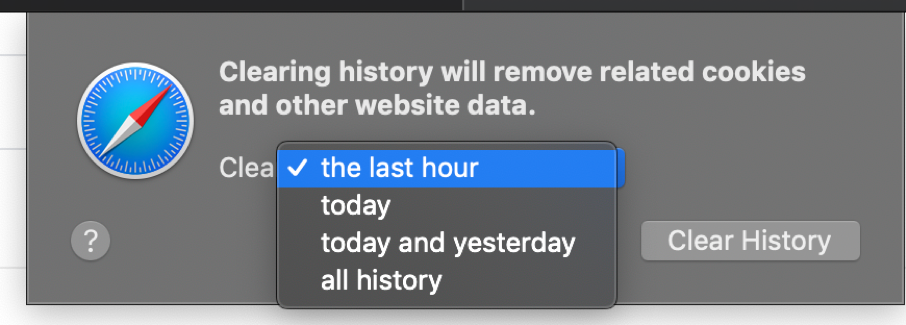För att minimera laddningstiderna visar de flesta webbläsare användaren tidigare nedladdade versioner av webbplatser i stället för data som laddats ner från nätet. Sidor sparas i den s.k. cachen på datorn automatiskt vid sidan av normal användning. Oftast gynnar detta användaren, men i vissa fall kan funktionen även leda till problem. Webbläsaren kan till exempel visa föråldrat innehåll i stället för det senaste, eller så kan vissa webbtjänster sluta fungera helt eller fungera på ett konstigt sätt.
I vissa situationer kan man helt behöva radera data som webbläsaren sparat på din dator. Det kan bidra till att lösa vissa problem vid internetanvändningen eller vara till nytta till exempel då en dator används av flera personer och man inte vill att informationen om internetanvändningen syns för andra.
Snabbinstruktion
Firefox (Windows):
- Öppna hamburgermenyn > Settings (Inställningar) > Privacy & Security (Sekretess & säkerhet) > Cookies and Site Data (Kakor och webbplatsdata)
Firefox (Mac):
- Öppna Firefox-menyn > Preferences... > Privacy & Security > History > Clear History ...
Chrome:
- Öppna hamburgermenyn > Settings > Privacy and security > Clear browsing data.
Edge:
- Öppna hamburgermenyn > Settings > Privacy & security > Choose what to clear.
Safari (Mac):
- Öppna Safari-menyn > Rensa historik... (Clear History...) > Välj önskad tidsperiod för att rensa cacheminnet och välj Rensa historik (Clear History).
På fliken Detaljerad hjälp finns illustrerade anvisningar för de olika webbläsarna.
Detaljerad hjälp
Innehållsförteckning
Mozilla Firefox
Windows
- Klicka på hamburgermenyn uppe till höger i webbläsarfönstret (1). Välj Settings (Inställningar) (2)
- Under Privacy & Security (Sekretess & säkerhet) (1) > Cookies and Site Data (Kakor och webbplatsdata) (2) kan du tömma cacheminnet (3).
- Genom att välja Clear Data (Rensa data) (3) kan du rensa kakorna och innehållet i cacheminnet.
- Genom att välja Manage Data (Hantera data) (3) kan du välja mer exakt vad som ska rensas bort.
- Genom att välja Clear Data (Rensa data) (3) kan du rensa kakorna och innehållet i cacheminnet.
- Mac
Välj Firefox-menyn > Preferences...
- Välj Privacy & security (1) i den vänstra balken
- Skrolla ner till History (2)
- Klicka på Clear History... (3)
- Ett nytt fönster öppnas. Välj de uppgifter som du vill radera.
- Välj en tidsperiod i Time range to clear som du vill tömma (1).
- Välj vad du vill radera i History (2). Oftast räcker det med att välja Browsing & Download History och Cache. (Observera att beroende på dina val kan till exempel sparade inloggnings- och/eller formuläruppgifter på olika webbplatser raderas.)
Ibland (t.ex. vid Störningar i Outlook Web App) behövs tuffare åtgärder och då kan man tömma Site Preferences och Offline Website Data (3) - Välj Clear Now (4)
- Nu kan du fortsätta använda webbläsaren eller stänga den.
Google Chrome
- Klicka på symbolen med de tre punkterna uppe till höger (1). Klicka på Settings i menyn om öppnas (2).
- Klicka på Privacy and security (1). Öppna menyn Clear browsing data (2)
- I fönstret som öppnas kan du på Basic-fliken (1) välja vilken tidsperiod som ska tas bort under Time range (2) samt välja vilken historik som ska raderas från din webbläsare (3). Ta bort de valda uppgifterna genom att klicka på Clear data (4). På fliken Advanced (5) finns fler alternativ för radering av bland annat lösenord och andra inloggningsuppgifter
Edge
- Klicka på de tre punkterna i den övre högra kanten av fönstret. Välj Settings i menyn som öppnas.
- Klicka på Privacy & security.
- Klicka på Choose what to clear i fönstret som öppnas
- Välj de uppgifter som du vill radera. Oftast räcker det med att välja Cookies and saved website data och Cached data and files. (Observera att beroende på dina val kan till exempel sparade inloggnings- och/eller formuläruppgifter på olika webbplatser raderas.)
- Klicka på Clear. Cachen töms till de delar du valt.
Safari (Mac)
Klicka på Safari-menyn i den övre menyn. Klicka på Rensa historik... (Clear History... )
Välj den tidsperiod som du vill radera i rullgardinsmenyn (Senaste timmen / idag / idag och igår / all historik).
Klicka på Töm historik (Clear History).
Videoinstruktion
Ge respons
Webbplatsen med anvisningar från IT-Helpdesk vid Helsingfors universitet hjälper dig i dina jobbrelaterade IT-frågor. Berätta för oss hur vi skulle kunna förbättra våra anvisningar. Vi uppskattar verkligen din respons!
Hur skulle du förbättra denna instruktion?