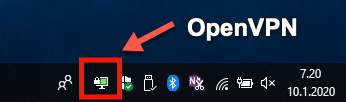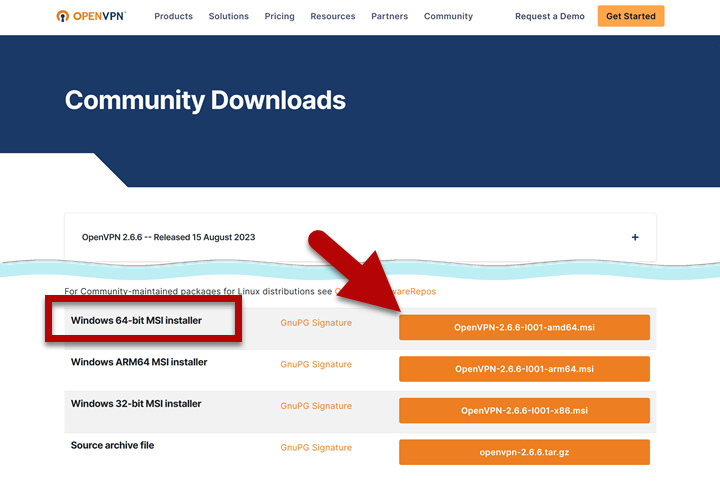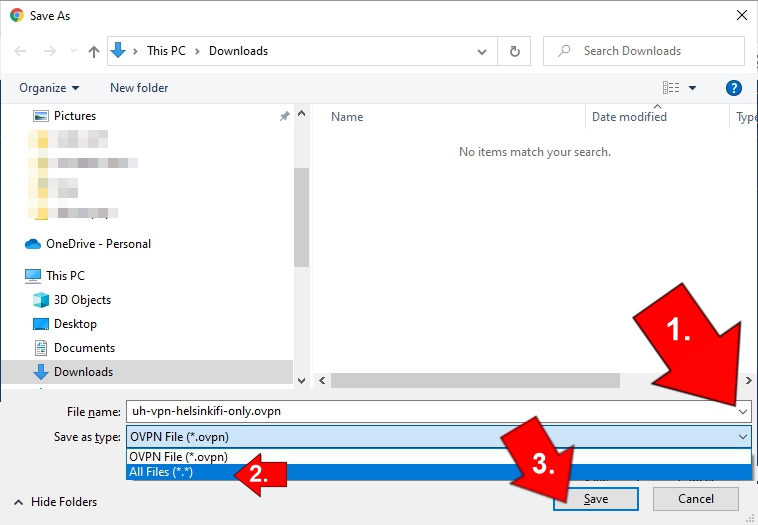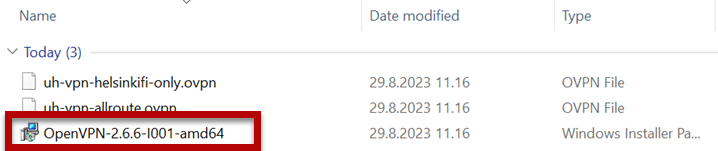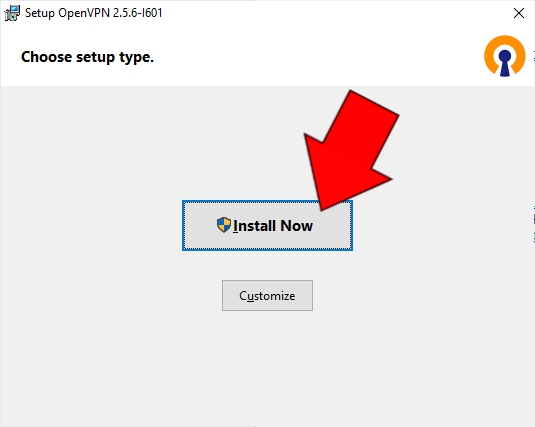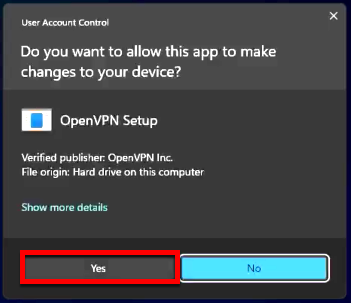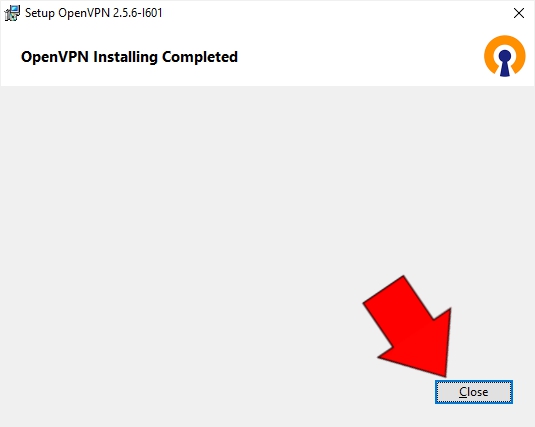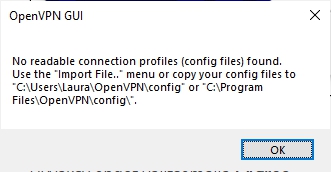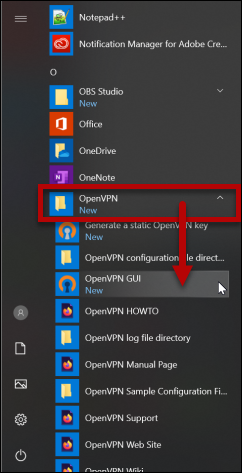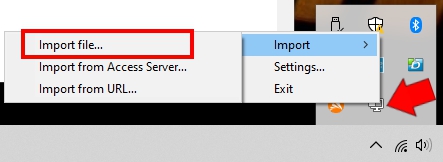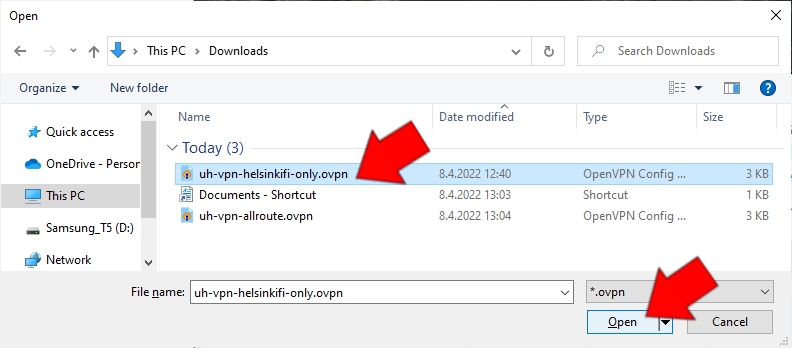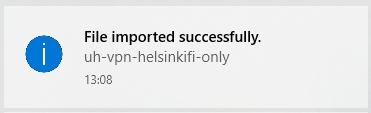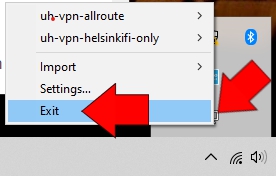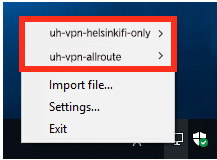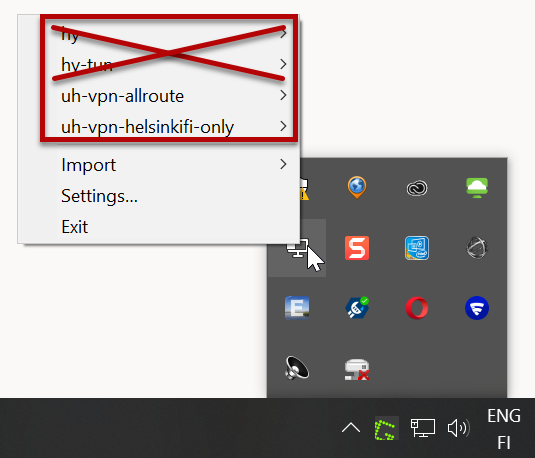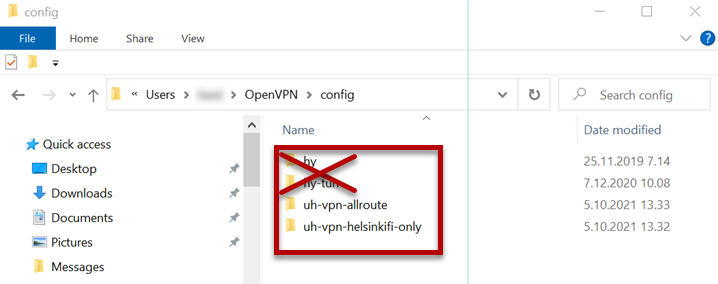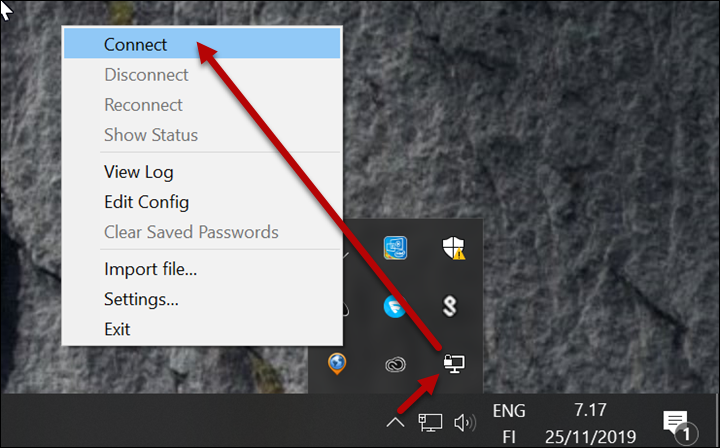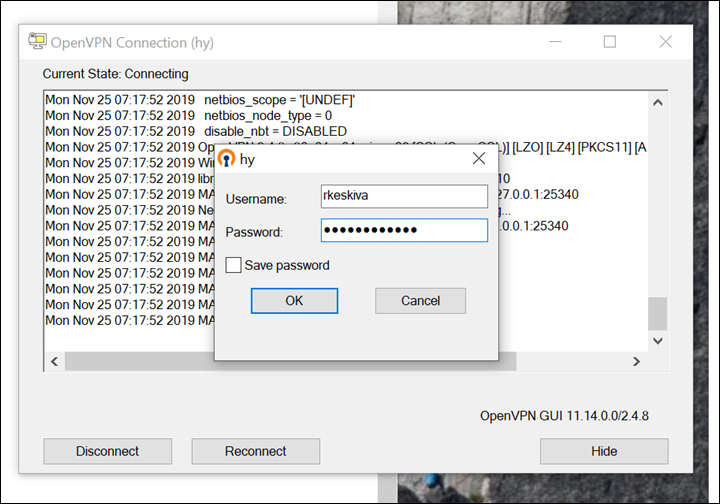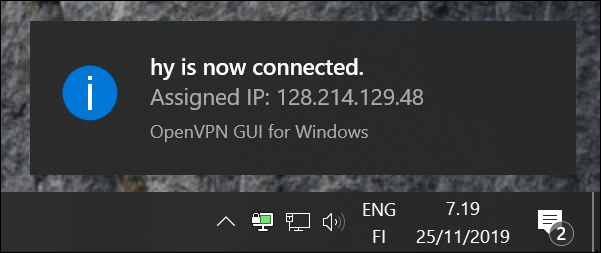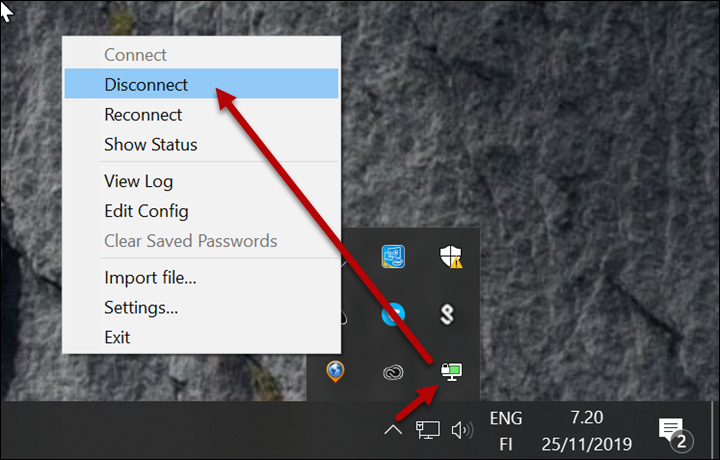Dessa instruktioner gäller endast hemdatorer! Instruktioner för universitetets datorer finns här. Vyerna kan variera mellan olika datorer.
Läs även instruktionerna:
- Så här ansluter du till hemkatalogen (z-skivan) från hemdatorn
- Så här ansluter du till grupplagringsutrymmet från hemdatorn
OpenVPN finns i det nedre fältet i Windows
Snabbinstruktion
- Ladda ner och installera OpenVPN-programmet: https://openvpn.net/community-downloads/
Välj den senaste release-versionen. Det kan finnas beta-versioner i listan, men de rekommenderas inte för basanvändare. - Ladda ner konfigurationsfilerna
Du kan ladda ner filer från Programdistributionen genom att söka på sökordet ”VPN”.
Eller här:
Spara filerna nedan på din dator genom att högerklicka och välja Spara fil/Spara som... (det kan finnas skillnader mellan webbläsare).
Obs! När du sparar ska du välja filtypen All files (Alla filer) - Importera konfigurationsfilerna i OpenVPN-programmet med Import-funktionen.
- Starta om datorn
- Anslut med VPN-anslutningen
Detaljerad hjälp
Nedladdning av installationsfiler
När du installerar ska du använda den senaste versionen av programvaran (välj den nyaste release-versionen).
Du måste ladda ner tre filer:
1. Ladda ner OpenVPN-programmet från adressen: https://openvpn.net/community-downloads/
Välj den senaste release-versionen. Det kan finnas beta-versioner i listan, men de rekommenderas inte för basanvändare. Välj Windows MSI installer i listan (helst 64-bit, på äldre datorer kan man bli tvungen att installera 32-bit-versionen. Läs Microsofts instruktioner om du är osäker på vilken du ska välja).
2. Utöver installationsfilen för programmet behöver du konfigurationsfilerna (som heter uh-vpn-helsinkifi-only.ovpn och uh-vpn-allroute.ovpn). I dessa filer finns inställningar för ibruktagande av universitetets VPN-tjänst.
Du kan ladda ner filer från Programdistributionen genom att söka på sökordet ”VPN”.
Eller direkt här:
Tips: Spara ovanstående filer på din dator genom att högerklicka och välja Spara fil/Spara som... (det kan finnas skillnader mellan webbläsare). Obs! Välj typen (Save as type) Alla filer (All files)
Konfigurationsfilerna finns också att ladda ner på https://ohjelmistojakelu.helsinki.fi. Läs vid behov Programdistributionens bruksanvisning.
Att installera programmet
Obs! Universitetets VPN-tjänst är planerad så att det enklaste och säkraste sättet att installera OpenVPN-programvaran är att godkänna de standardinställningar som installationsprogrammet föreslår. Om du senare behöver hjälp med användning av programmet, antas att du har installerat programmets installationsprogram med standardinställningarna.
Starta installationen genom att klicka på installationsfilen i Downloads-mappen.
När installationsprogrammet startar, välj Install Now.
- Ibland tar det en stund innan installationen kommer igång. Vänta i lugn och ro.
- Det kan visas ett fönster på skärmen, där det står att Windows begär tillstånd att installera. Bevilja tillståndet.
- I installationsprogrammet har standardinställningar aktiverats som inte behöver ändras.
Om följande fråga visas på skärmen, välj Yes.
Klicka till slut på Close-knappen.
Du får ett meddelande om att ingen anslutningsprofil hittas. Det är normalt och ingenting att oroa sig över. Stäng meddelandet med OK-knappen.
Gå nu vidare till installation av konfiguration.
Installation av konfigurationsfiler
När programmet har installerats, ska konfigurationsfilerna ännu installeras innan användning.
Starta OpenVPN-programmet genom att välja Start-menyn och OpenVPN > OpenVPN-gui.
När programmet OpenVPN har startats, kan du ladda ner den önskade konfigurationsfilen från programdistributionen enligt följande:
Högerklicka på OpenVPN-ikonen i undermenyn. I menyn som öppnas väljer du Import och Import file…
Välj konfigurationsfilerna uh-vpn-helsinkifi-only.ovpn och uh-vpn-allroute.ovpn, som du tidigare laddat ner.
Filerna finns med standardinställningarna i Downloads-mappen. Välj filen och klicka på Open.
Datorn meddelar om framgångsrik installation med en avisering som försvinner snabbt.
Högerklicka på ikonen i det nedre fältet för att stänga OpenVPN. Välj Exit.
Starta OpenVPN Gui på nytt (se närmare anvisningar under rubriken Att använda programmet). I OpenVPN:s anslutningsmeny bör du hitta anslutningarna:
- uh-vpn-helsinkifi-only
- uh-vpn-allroute
Efter det kan du skapa en anslutning.
Avlägsna onödiga konfigurationsfiler
- Du kan avlägsna extra anslutningar från OpenVPN-menyn.
- Konfigurationsfilerna finns i mappen Local Disk (C:) > Users > användare > OpenVPN > config. Avlägsna onödiga mappar. Därefter syns de inte längre i OpenVPN:s startmeny.
Att använda programmet
Öppna programmet genom att högerklicka på snabbikonen OpenVPN i undermenyn och välj Connect.
Därefter frågar programmet efter användarnamn och lösenord (använd universitetets användarnamn i sin grundform, t.ex. rkeskiva). Användaruppgifterna skickas krypterade till universitetets server.
Efter en lyckad inloggning blir OpenVPN-ikonen i statusfältet grön. Genom att föra markören på ikonen får du fram ett pop-up-fönster med information om uppkopplingen.
Avsluta VPN-anslutningen genom att välja Disconnect i OpenVPN-startmenyn som beskrivs ovan.
Välj Exit för att stänga programmet.
Videoinstruktion
Ge respons
Webbplatsen med anvisningar från IT-Helpdesk vid Helsingfors universitet hjälper dig i dina jobbrelaterade IT-frågor. Berätta för oss hur vi skulle kunna förbättra våra anvisningar. Vi uppskattar verkligen din respons!
Hur skulle du förbättra denna instruktion?