Flamma arbetsgrupper fungerar på samma sätt som wiki-system och hantering av arbetsgrupper och produktion av innehåll görs därför på samma sätt som i wiki. Skillnaderna är relativt små, men datasäkerheten för arbetsgrupperna är bättre än i wiki, eftersom man endast kan logga in med universitetets användarnamn och lösenord i arbetsgrupperna. Nytt jämfört med wiki är också kalendern och funktioner i diskussionsområdena.
Snabbinstruktion
Detaljerad hjälp
Innehållsförteckning
- Skapa ny webbplats
- Användarhantering
- Sidbegränsningar
- Anpassa webbplatsens utseende
- Bestäm din förstasida
- Lägga till en ny sida
- Redigera sidor
- Ta bort sidor
- Diskussionsområden
- Dashboard, Space news och Favoriter
- Ändra sidornas ordning
- Lägg till kalender i Flamma arbetsgrupp
- Ta bort arbetsgrupp
- Andra anvisningar
Du kan logga in i arbetsgrupperna i Flamma via Egna verktyg eller direkt via adressen https://workgroups.helsinki.fi/.
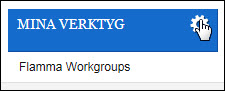
Skapa ny webbplats
- Gå till fliken DASHBOARD.
- Klicka på Create a space:
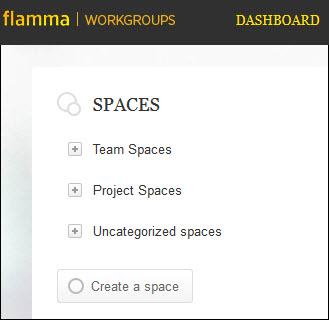
- Välj Collaboration Space. Denna grupp rekommenderas, eftersom dess användarbehörigheter behändigt kan hanteras med hjälp av universitetets IAM-grupper.
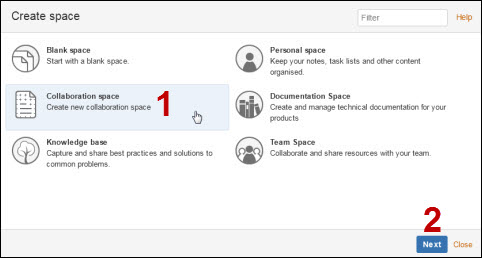
- Klicka på Next.
- Skriv den önskade gruppens namn i fältet Space name. Space key skapas automatiskt utifrån gruppens namn. Systemet kontrollerar om det redan finns en grupp med samma namn, men kan inte varna för överlappningar och stannar. I det här fallet kan du fortsätta genom att lägga till tecknen till namnet som visas i Space key.
- Space key ska vara en synlig del av adressen. Den får ha högst 225 tecken och innehålla endast bokstäver och siffror. Ä, ö och å ändras automatiskt till bokstäverna a, o och a.
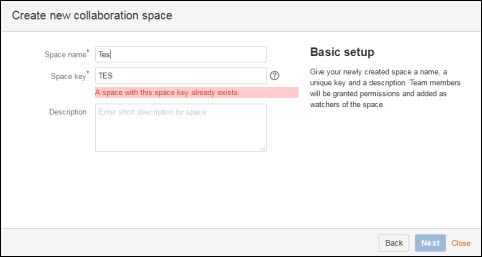
- Klicka på Next.
- Lägg till medlemmar i gruppen. Du kan söka enskilda medlemmar genom att skriva början av namnet i fältet (1) eller välja färdiga grupper i listan (2).
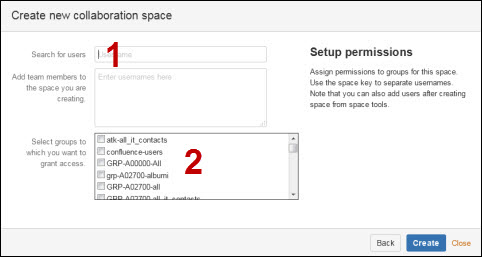
- Välj person i listan.
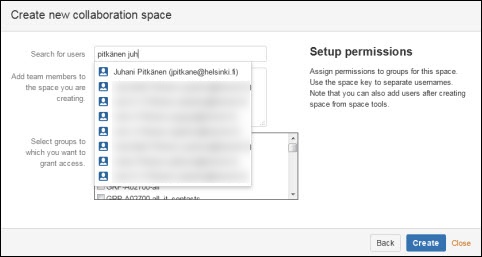
- Klicka på Create, när du har lagt till medlemmar.
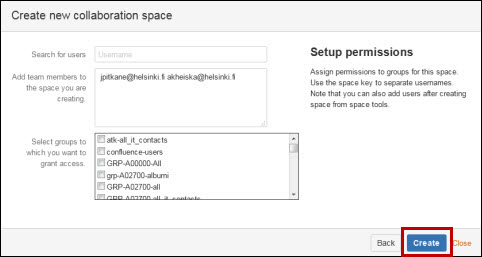
- Välj kategori för gruppen (1). Valet påverkar navigeringen på sidans högre nivåer. Du kan byta kategori senare.
- Klicka på Next (2).
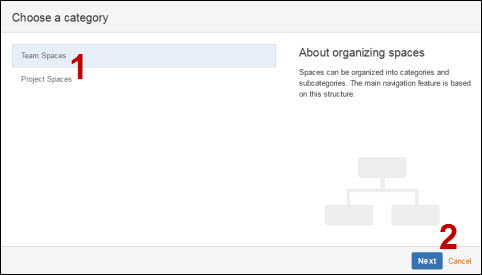
Området har skapats och du kan börja skapa innehållet.
Användarhantering
- Du kan lägga till behörigheter för hela grupper (Groups) eller för enskilda användare (Individual Users).
- I arbetsgrupperna kan du lägga till
- Helsingfors universitets personal och studerande
- Nätverket Hakas medlemmar
- Nätverket EduGains medlemmar
- I arbetsgrupperna i Flamma finns en speciell användarlista från vilken användarna läggs till. En person läggs automatiskt till i en arbetsgrupps användardatabas när han eller hon första gången loggar in i Helsingfors universitets wikiområde eller i arbetsgrupperna. Om du alltså inte hittar den användare du söker i enlighet med anvisningen ska du be honom eller henne att logga in med sina egna användaruppgifter i ett av Helsingfors universitets wikiområden eller i en arbetsgrupp (t.ex. på adressen https://workgroups.helsinki.fi/). Efter den första inloggningen hittas det nya användarnamnet genast.
- Öppna Space Tools (1) > Permissions (2) > Permissions (3).
- Du kan lägga till nya grupper och enskilda användare genom att klicka på Edit permissions Groups eller Individual Users och skriva början av namnet i sökfältet som öppnas. Du kan hantera behörigheterna för användare som redan har lagts till genom att kryssa för eller ta bort kryss i rutorna för behörigheter.
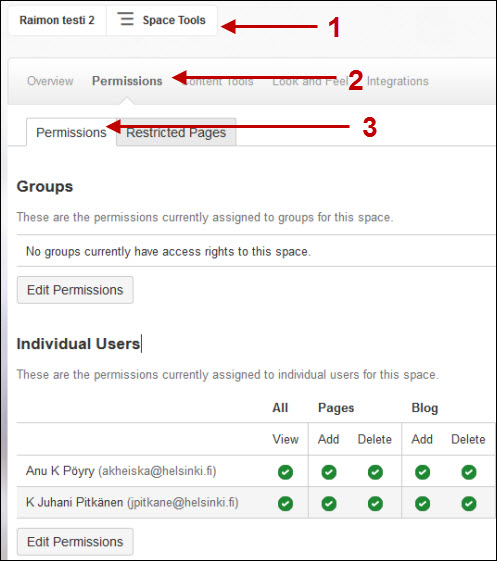
Större bild >> - Klicka slutligen på Save all.
Sidbegränsningar
Det är möjligt att installera sidbegränsningar i arbetsgrupperna. Använd inte dessa om du inte vet exakt vad du gör! Begränsningar ställer lätt till med problem och missförstånd.
Om du trots det vill använda dem ska du första läsa Atlassians anvisningar.
Anpassa webbplatsens utseende
Du kan ändra sidans utseende till exempel genom att lägga till nya komponenter enligt följande:
- Öppna Space Layout.
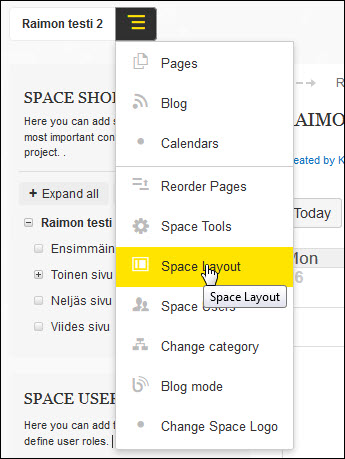
- Placera muspekaren på någon del av sidan. Add-knappen blir synlig.
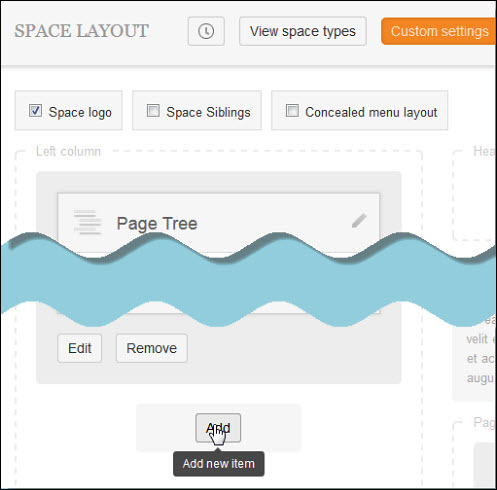
- Klicka på den komponent som du vill lägga till (Page Tree, Space news, Search osv.). På ifrågavarande ställe öppnas ett nytt fönster, där mer uppgifter om komponenten efterfrågas. Fyll i behövliga fält och klicka slutligen på Save.
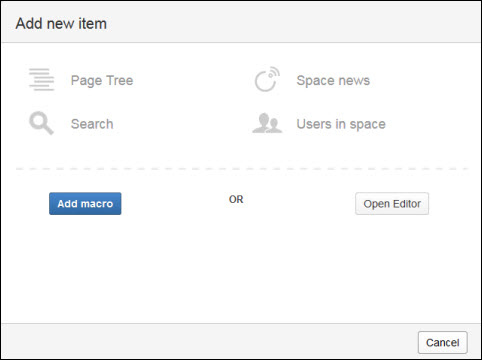
Bestäm din förstasida
Du kan själv bestämma vilken arbetsgrupp som öppnas automatiskt när du öppnar arbetsgrupperna i Flamma.
- Klicka på din profilikon i det övre högra hörnet.
- Nu öppnas en meny där du väljer Settings.
- Klicka på Edit och välj önskad arbetsgrupp under Site Homepage (i menyn syns alla arbetsgrupper som du har tillgång till).
- Klicka sist på Submit.
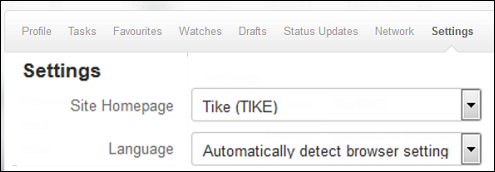
Efter detta kommer du direkt till sidan du valt genom att klicka på Flamma Workgroups-logotypen i det övre vänstra hörnet av sidan.
Lägga till en ny sida
- Du kan lägga till nya sidor i arbetsgruppens område eller ändra innehållet genom att klicka i sidans högra övre hörn på Create
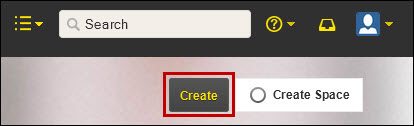
- Kontrollera att du redigerar rätt arbetsgrupp (1).
- Välj komponent som ska läggas till (tom sida, How to-artikel, diagram etc.) (2).
- Klicka på Create (3).

Redigera sidor
- Du kan redigera färdiga sidor genom att klicka på Edit-knappen i sidans övre kant.
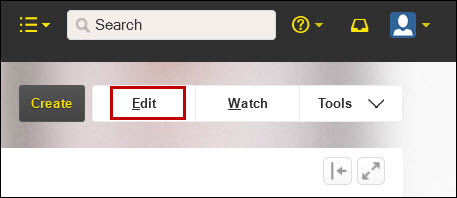
- Redigeringsverktyget är likadant som i wiki.
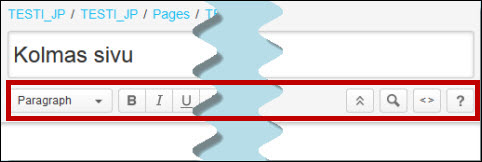
- Det går snabbast om du använder snabbvalstangenterna vid åtgärder där du ska redigera och navigera på många sidor. De visas när du trycker på ? -tecknet på tangentbordet. I vänstra kanten av det fönster som öppnas (1) kan du välja ämnesområde och till höger (2) ser du snabbvalstangenterna.
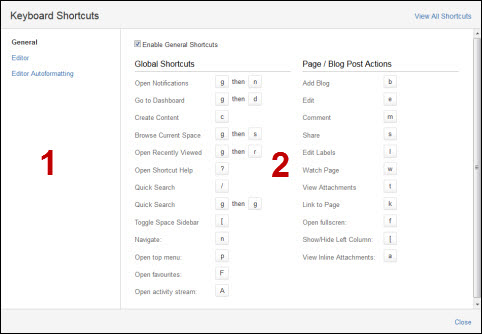
Ta bort sidor
- Du kan ta bort enstaka sidor och andra komponenter genom att välja Tools > Delete.
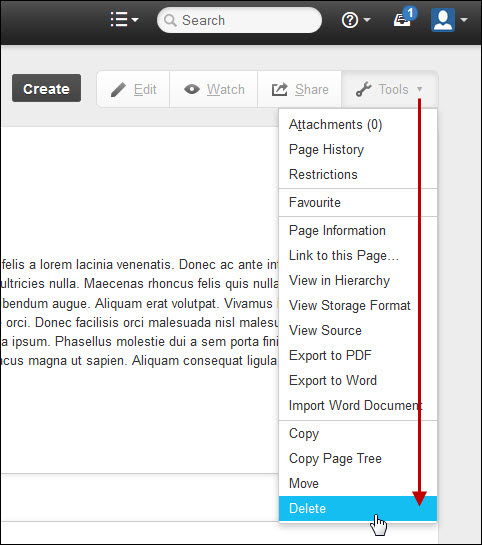
- Systemet begär ännu att du bekräftar borttagningen. I fönstret för bekräftelse visas sidans uppgifter, bl.a. antalet länkar för sidan.
- Klicka på OK, om sidan ska raderas.
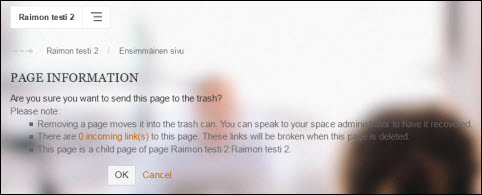
Diskussionsområden
Du kan lägga till ditt arbetsgruppområde i diskussionsspalten enligt följande:
- Klicka på Create. Välj Discussion i listan. Klicka på Next.
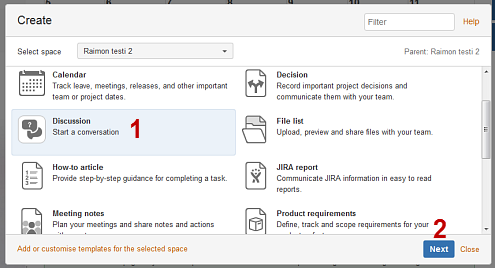
- Här efterfrågas utförligare uppgifter. Fält markerade med stjärna är obligatoriska uppgifter. Klicka slutligen på Create.
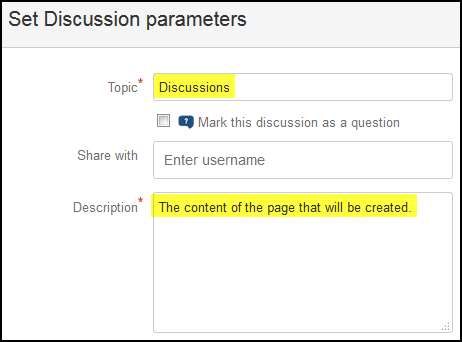
- Nu finns diskussionsområdet i huvudmenyn.
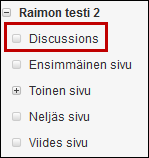
Dashboard, Space news och Favoriter
På Dashboard eller förstasidan för alla arbetsgrupper i Flamma ser du dina egna favoritgrupper, nyheter och de senaste uppdateringarna på en och samma sida.
Dashboard har en egen News-meny där alla nyheter som publicerats i de egna grupperna visas. Det här gör det lättare att följa flera arbetsgrupper, eftersom du ser alla nyheter i samma vy.
Space news dvs. informationsflöde är den viktigaste kanalen för gruppens interna kommunikation. Du kan skapa information genom att välja Create > Blog post > Create på ifrågavarande grupps förstasida.
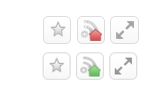 Om du vill att en nyhet som publicerats i arbetsgruppen ska visas i gruppanvändarnas Space news, ska du klicka på ikonen med den röda stugan på sidan med ifrågavarande innehåll. Den röda stugan betyder att innehållet inte publiceras i Space news. När stugan är grön visas innehållet i listan.
Om du vill att en nyhet som publicerats i arbetsgruppen ska visas i gruppanvändarnas Space news, ska du klicka på ikonen med den röda stugan på sidan med ifrågavarande innehåll. Den röda stugan betyder att innehållet inte publiceras i Space news. När stugan är grön visas innehållet i listan.
Favoriter
- Det är lättare att hantera innehållet i arbetsgruppområdena om du väljer de mest använda webbplatserna som dina favoriter. Du kan lägga till eller ta bort favoriter i Tools-menyn.
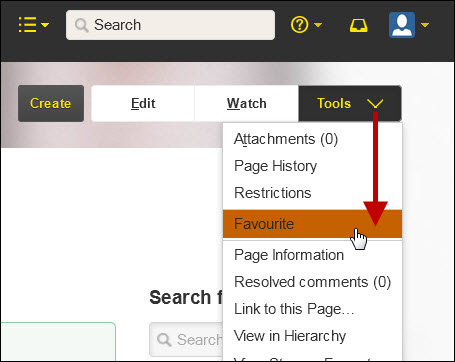
- En grå stjärna visar att området inte lagts till favoriter, en gul stjärna att området finns med i favoriter. Du kan också ändra sidans status genom att klicka på stjärnan.
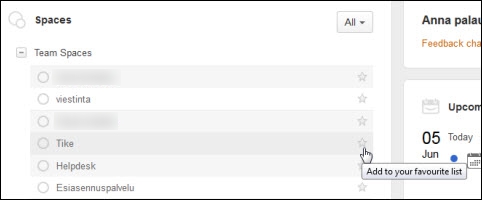
- I All-menyn kan du definiera vilka områden som ska visas i Spaces-fönstret. Genom att välja Favourite kan du dölja sidor som du sällan använder i listan.
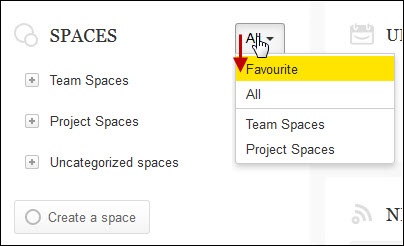
- Nu är det lättare att hitta de egna områdena.
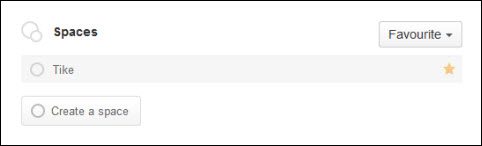
Ändra sidornas ordning
- Öppna Reorder Pages.
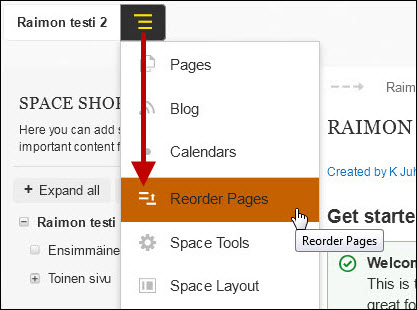
- Dra sidan till lämplig plats i sidhierarkin. Ett tvärstreck visar platsen där sidan placeras, när du släpper musknappen.
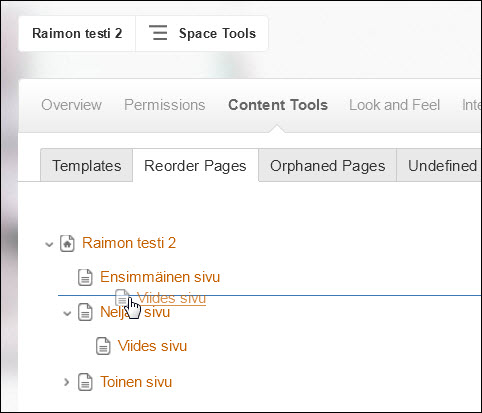
Lägg till kalender i Flamma arbetsgrupp
Du kan också lägga till kalender i Flamma arbetsgrupp. Du kan använda kalendern till exempel som intern informationskanal. Du kan också synkronisera en delad kalender i O365 i Flamma arbetsgrupper. Observera att synkronisering av Flamma arbetsgruppens interna kalender utanför Flamma arbetsgrupper inte rekommenderas av datasäkerhetsskäl. Kontrollera genast behörigheterna när du skapar en kalender.
OBS: Kalendrarna är inte personliga, skriv inte personliga uppgifter i Flamma arbetsgruppens kalender! Uppgifter kan även annars läcka ut via ics-länk, t.ex. när Outlooks synkronisering synkroniserar uppgifter till telefoner etc.
- Öppna sida för redigering.
- Sök Team Calendar i menyn.
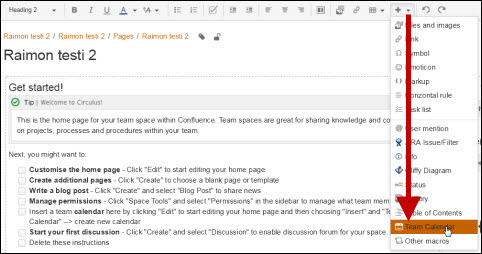
- Välj Add New Calendar.
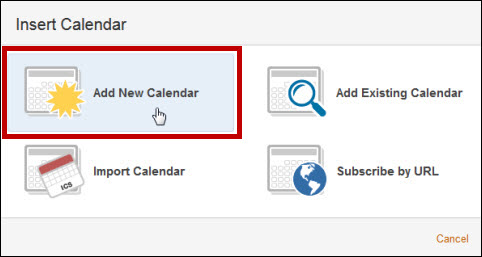
- Skriv in uppgifter.
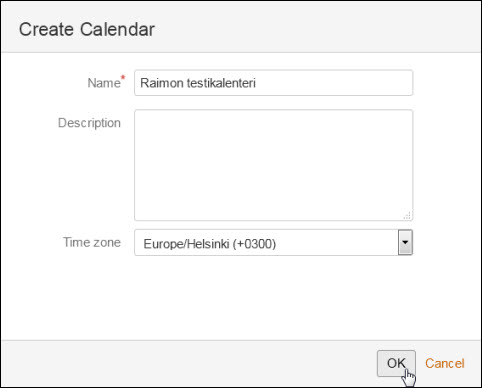
- Kalendern visas på sidan. Stäng hänvisningarna och spara sidan.
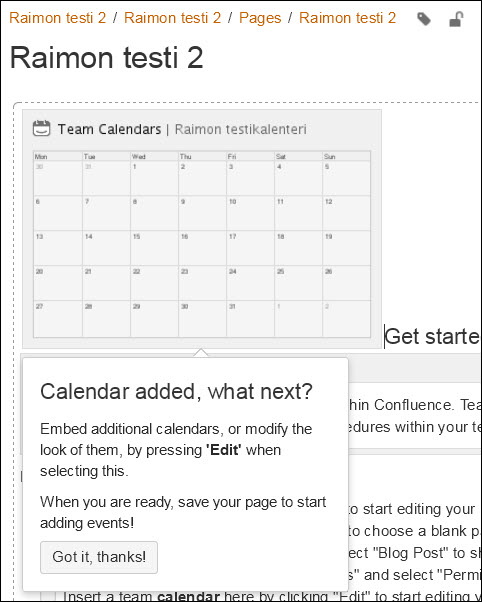
- Du kan lägga till händelser i kalendern genom att klicka på Add Event.
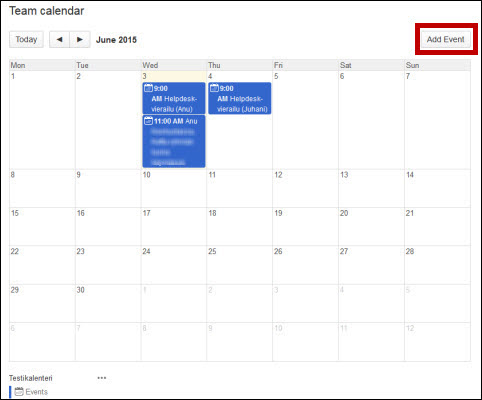
- Skriv in uppgifter om händelsen och klicka på OK.
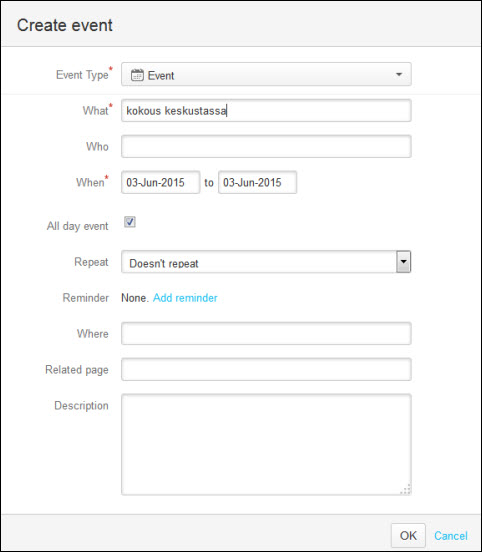
- Du kan kontrollera behörigheterna för kalendern och redigera dem. Öppna menyn via ikonen i kalenderns nedre kant.
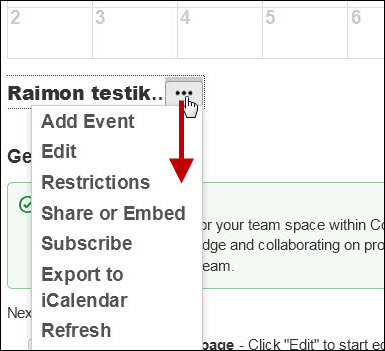
- Som standard finns inga begränsningar för användningen av kalendern!
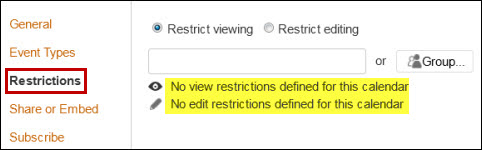
När du har skapat en kalender i en arbetsgrupp i Flamma kan du synkronisera dess innehåll med din egen Office 365-kalender enligt denna instruktion >>.
Ta bort arbetsgrupp
Du kan ta bort en arbetsgrupp enligt följande:
- Välj arbetsgruppområde som ska tas bort (1).
- Välj Space Tools (2).
- Öppna Overview-fliken (3).
- Öppna Delete Space-fliken (4).
- Klicka på OK (5). Arbetsgruppen och allt innehåll i den raderas slutgiltigt. Klicka på Cancel, om du inte vill radera arbetsgruppen. Du kan ta bort enstaka sidor enligt dessa anvisningar.
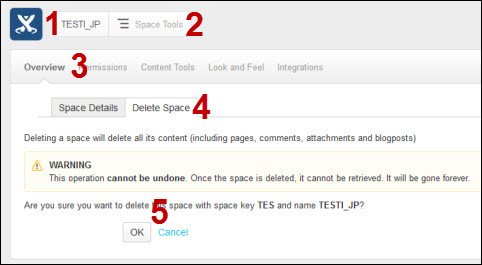
Andra anvisningar
Videoinstruktion
Ge respons
Webbplatsen med anvisningar från IT-Helpdesk vid Helsingfors universitet hjälper dig i dina jobbrelaterade IT-frågor. Berätta för oss hur vi skulle kunna förbättra våra anvisningar. Vi uppskattar verkligen din respons!
Hur skulle du förbättra denna instruktion?