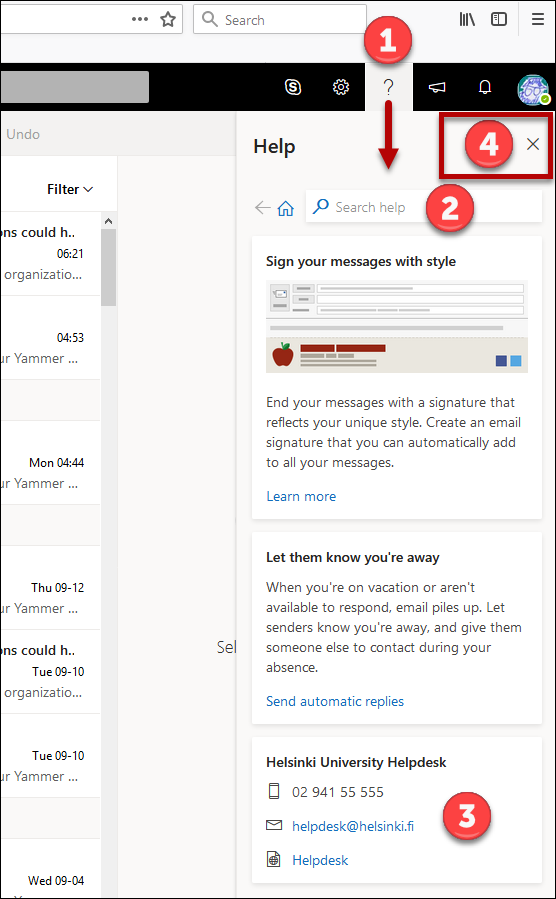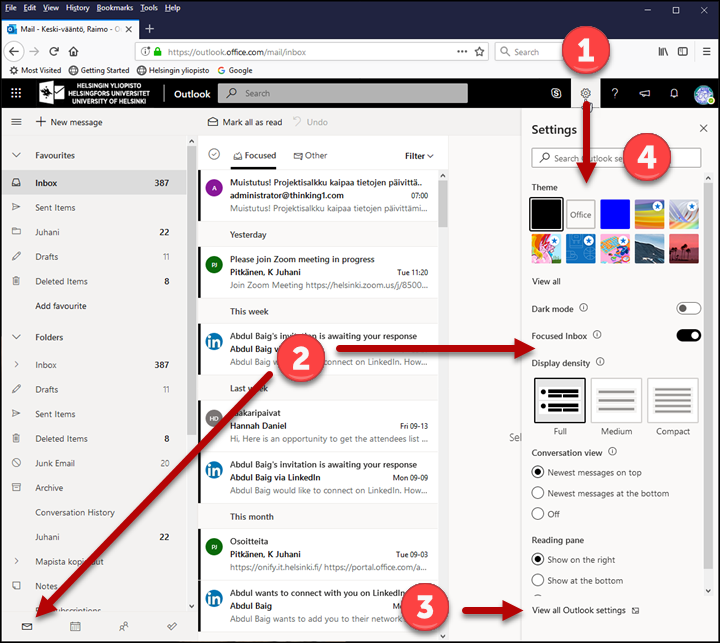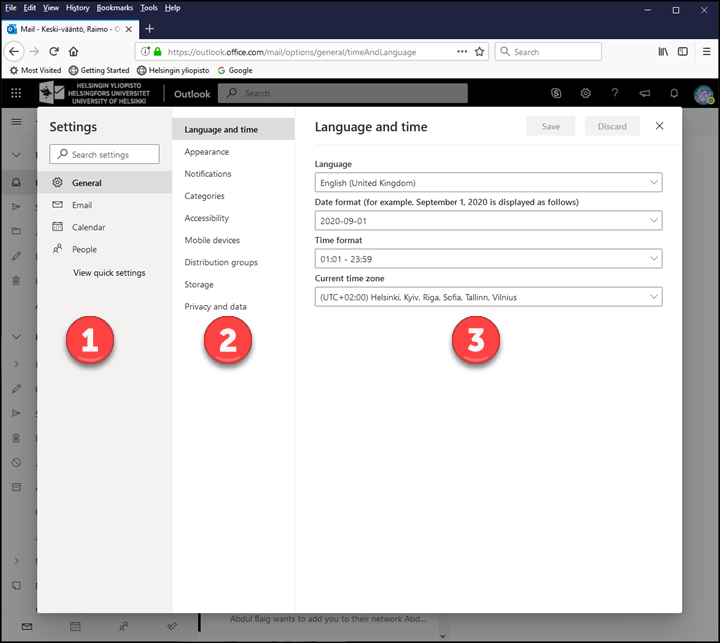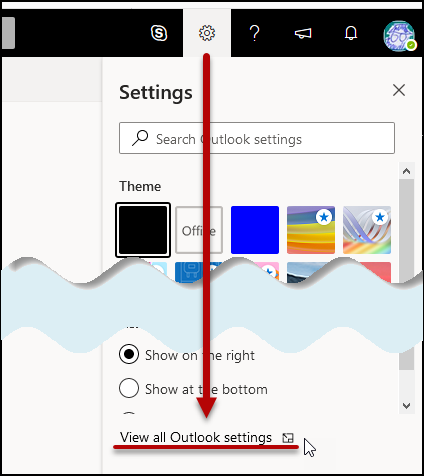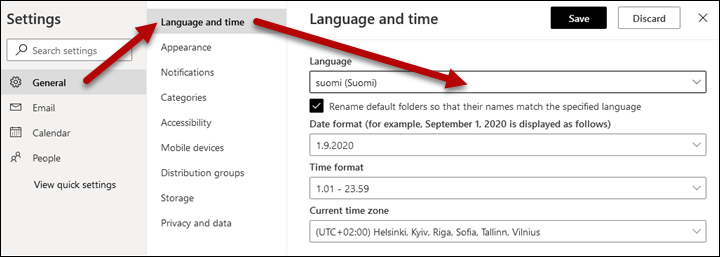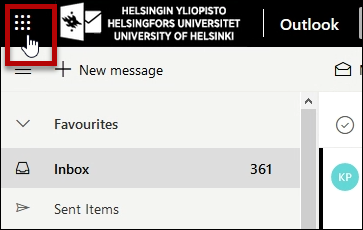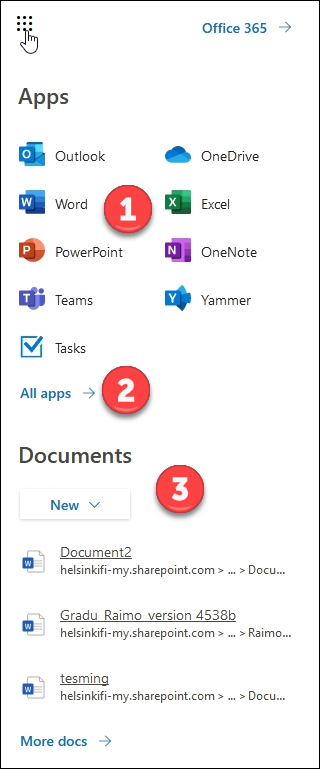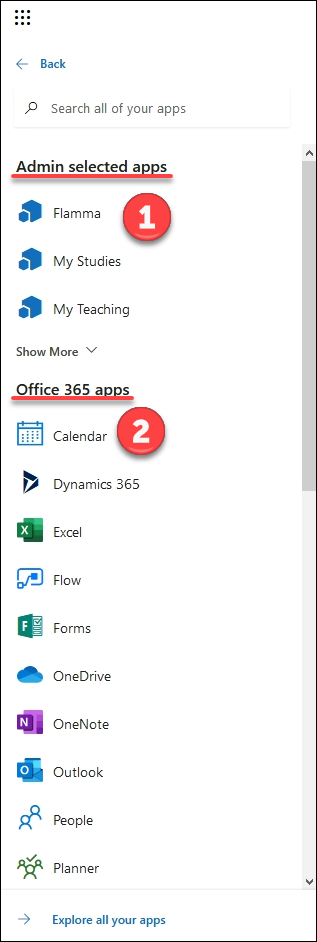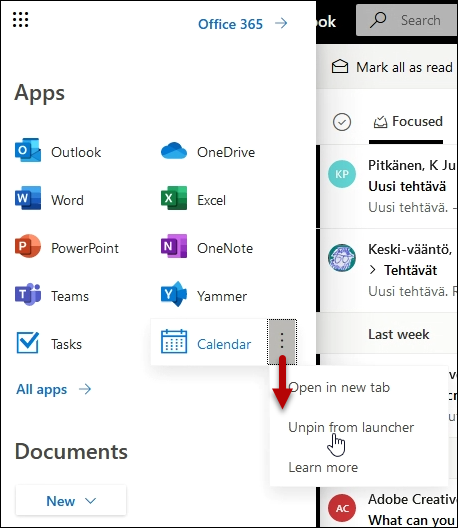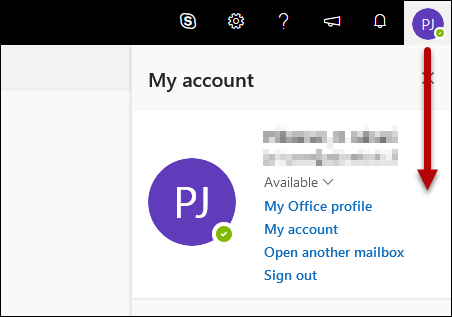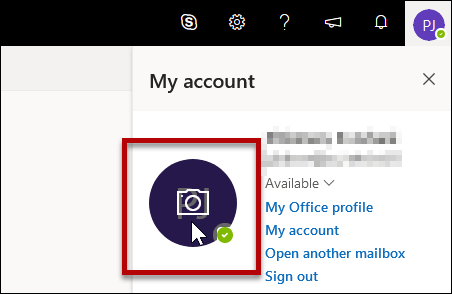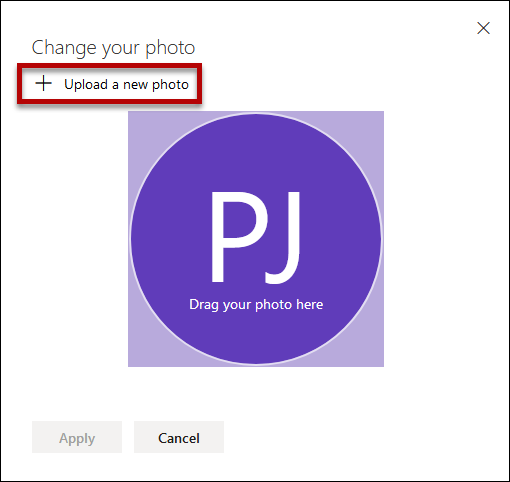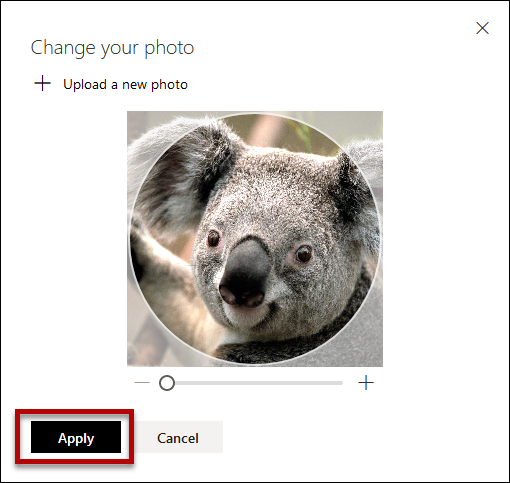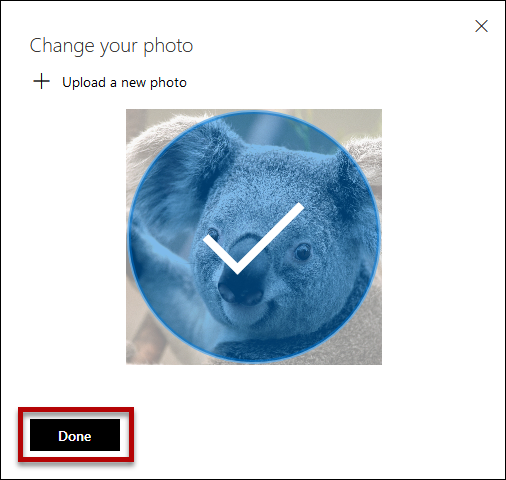I denna instruktion beskrivs det hur du kan redigera inställningarna i OWA.
Snabbinstruktion
Detaljerad hjälp
OWA:s interna hjälpfunktion
OWA har en bra intern hjälpfunktion som det lönar sig att använda.
- Klicka på frågetecknet i det övre högra hörnet (1).
- Via sökfältet (2) kan du söka i Microsofts instruktioner. Skriv in sökordet och tryck på ENTER.
- Nertill finns Helpdesks kontaktinformation och en länk till Helpdesks webbplats med anvisningar (3).
- Fönstret stängs via krysset i det övre högra hörnet (4).
Redigera inställningar
Observera att innehållet i inställningsfönstret varierar efter vilken app som är öppen. I detta exempel är e-posten öppen.
- Klicka på kugghjulet (1).
- Inställningsfönstret är liknande i alla appar. Högst upp finns sökfältet (4) Under det finns ett område som varierar efter app, där du kan ändra en del av inställningarna. På bilden visas inställningar för e-post, men nere till vänster kan du byta till kalendervy, då alternativen i den högra kanten ändras på motsvarande sätt (2).
- Via länken View all Outlook settings (Visa alla Outlook-inställningar) (3) nere kommer du åt alla Outlook-inställningar (se bilden nedan).
- Du kan också använda sökfunktionen (4). Sökresultaten visas som länkar. När du klickar på länkarna kommer du direkt till rätt sida i vyn ”All Outlook settings” (se bilden nedan).
- Genom att klicka på View all Outlook settings (Visa alla Outlook-inställningar) ovan kan du redigera alla inställningar. I fönstret som öppnas har inställningarna delats upp på flera flikar. I det här exemplet har de allmänna inställningarna för OWA valts (1). I den mittersta kolumnen (2) visas inställningar för språk och tid. Du kan göra ändringarna via rullgardinsmenyn i den högra kolumnen (3). Kom ihåg att spara ändringarna genom att klicka Save (Spara).
Ändra språk
Du kan ändra visningsspråket för OWA på följande sätt:
- Öppna menyn via kugghjulsikonen i övre högra hörnet.
- Välj View all Outlook settings (Visa alla Outlook-inställningar).
- Öppna General (Allmänt). Välj Region and time zone (Språk och tid).
- Välj språk i menyn Language (Språk).
- Spara de nya inställningarna genom att klicka på Save (Spara).
- Stäng fönstret via krysset i det övre högra hörnet. En del av ändringarna görs först när du laddar om vyn (klicka på F5).
Redigera startikon för app, dvs. våfflan
I Office 365 kan du ansluta även andra tjänster än Microsofts O365-tjänster i startikonen för app, även kallad våfflan. I skrivande stund har admin vid universitetet lagt till länkar till Flamma, My Studies och My Teaching i våfflan. Du får fram apparna på följande sätt:
- Klicka på våfflan.
- Överst i listan finns en grupp med de viktigaste apparna (1). Du kan själv välja vilka appar som visas där. Nedan finns en länk till alla appar (2) och nedanför den finns en lista över de senast öppnade dokumenten (3).
- Klicka på All apps (Alla appar) (föregående bild).
- Överst på listan finns appar som admin valt (1) och sedan en lista över alla appar (2).
- Genom att klicka på appens namn kan du öppna den. När du för muspekaren över appen, visas tre punkter i den högra kanten. När du klickar på appen, öppnas en meny där du kan öppna appen i en ny flik (Open in new tab (Öppna i ny flik)) eller fästa den i våfflans övre kant i listan över mest använda appar (Pin to launcher (Fäst i aktivitetsfältet)), då du hittar den enkelt i fortsättningen.
- På motsvarande sätt kan du ta bort appar från listan över mest använda appar genom att välja Unpin from launcher (Ta bort från aktivitetsfältet).
Ändra profilbild
I Outlook Web App-applikationer är det möjligt att ändra profilbild. Som standard visas en grå figur i stället för en bild.
Bilden kan ändras på följande sätt (OBS: vissa punkter i instruktionen kan variera beroende på webbläsare):
- Öppna menyn genom att klicka på din profilbild.
- Klicka på profilbilden.
- Klicka på Upload a new photo (Ladda upp ny bild) och sök bilden på din dator. Alternativt kan du dra och släppa bilden direkt ovanpå profilbilden.
- Klicka på Apply (Använd).
- Klicka på Done (Klar).
- Bilden har bytts och visas nu i det övre högra hörnet i fönstret.
Ändra visningssättet för ditt eget namn
Om du vill ändra visningssättet för ditt eget namn i e-postmeddelanden, till exempel använda formen Erik Exempel
i stället för Erik E Exempel
kontakta Helpdesk.
Videoinstruktion
Ge respons
Webbplatsen med anvisningar från IT-Helpdesk vid Helsingfors universitet hjälper dig i dina jobbrelaterade IT-frågor. Berätta för oss hur vi skulle kunna förbättra våra anvisningar. Vi uppskattar verkligen din respons!
Hur skulle du förbättra denna instruktion?