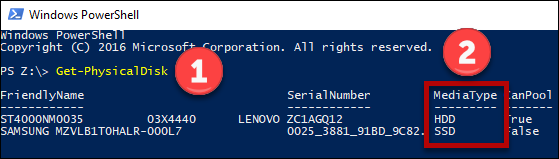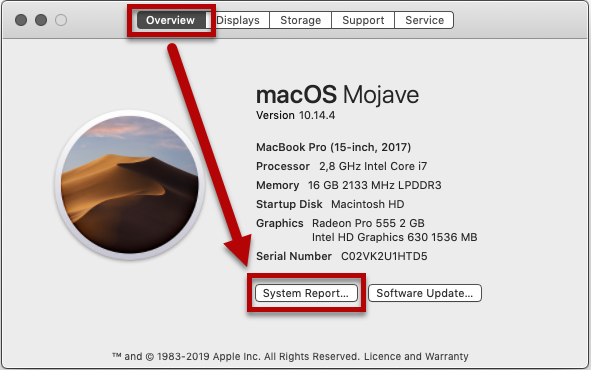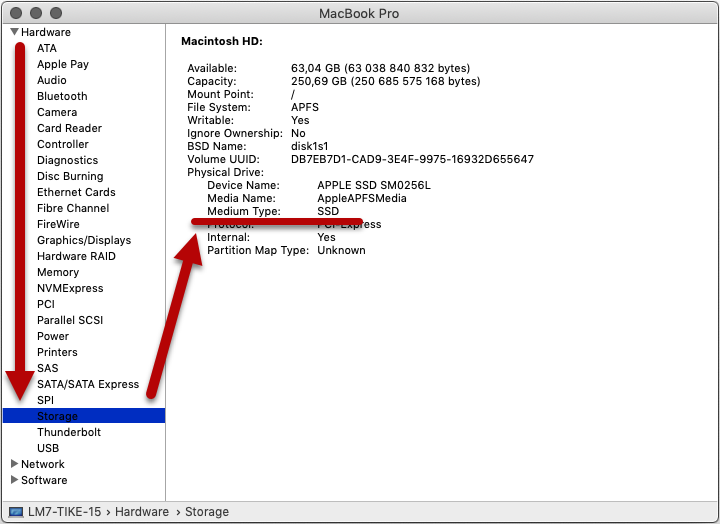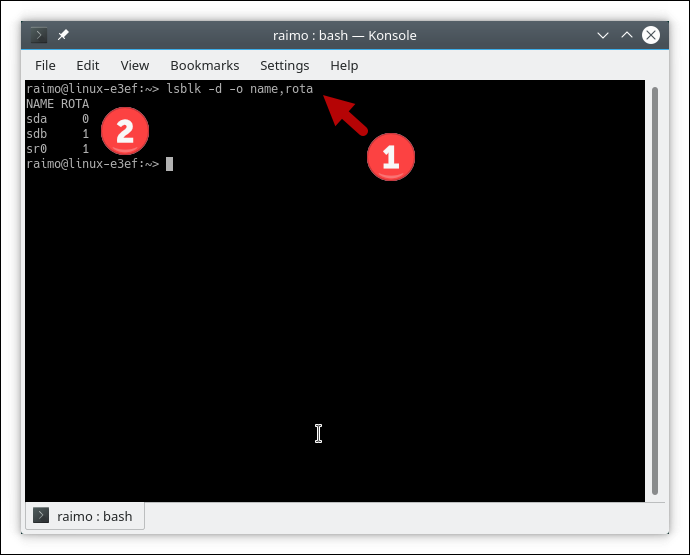Obs! Med hjälp av denna instruktion kan du ta bort filer från vanliga hårddiskar. Flash-minnen och SSD-diskar använder en annorlunda teknik så denna instruktion gäller inte dessa direkt.
Kryptera diskarna för att skydda data från obehöriga.
Bekanta dig också med programmet Cryptomator. Med hjälp av det kan du kryptera ditt material såväl på din arbetsstation, mobila lagringsmedier som i molntjänster.
Snabbinstruktion
Detaljerad hjälp
Om du tar bort filen med operativsystemets Ta bort-funktion (Delete) kan du oftast senare ändå återställa filen. Det är bäst att se till att radera känsligt data.
Att radera information i hela enheten på ett säkert sätt
Om du behöver radera information på ett säkert sätt i hela enheten (t.ex. dator, usb-hårddisk), kontakta Helpdesk och berätta var och hur enheten kan hämtas för radering.
Att radera enskilda filer eller sökvägar
OBS! Att ta bort filen från SSD-hårddisken genom att skriva över raderar den nödvändigtvis inte permanent. Beställ radering av hela disken för säkerhets skull från Helpdesk. Se längre ner hur du kan få reda på vilken typ av hårddisk som finns på din dator.
Windows
Radera filen med hjälp av operativsystemets raderingsfunktion. Starta sedan PowerShell genom att högerklicka på Windows-knappen och klicka på Windows Powershell i menyn som öppnas. Filen eller menyn raderas permanent med kommandot cipher /W:[katalog], till exempel cipher /W:Z:\filen som ska raderas.
MacOS
Starta Terminal-kommandoradsappen. Kommandot rm –P [filens sökväg] raderar och skriver över den valda filen. När du raderar mappar använd kommandot rm –pr SHRED?
Linux
Kommandoradens kommando shred (instruktioner: shred --help) raderar och skriver över filen, som standard tre gånger.
Vad har jag för hårddisk på min dator?
Om du inte vet vad du har för hårddisk på din dator, kan du ta reda på det enligt följande:
Windows 10
- Klicka på Start > Windows PowerShell > Windows PowerShell.
- Ange Get-PhysicalDisk i prompten (Punkt 1 i bilden).
- I kolumnen MediaType (2) ser du information om hårddiskarna på din dator. I detta exempel har datorn två diskar, en vanlig HDD-disk och en SSD-disk.
Mac
- Öppna Apple Menu > About This Mac > System Report.
- Öppna System Report under fliken Overview.
- Öppna Hardware > Storage. Till höger under Medium Type ser du vilken typ av hårddisk som finns på datorn.
Linux
- Ange lsblk -d -o name,rota ((1) i prompten, ”rota” kommer från rotational device. På SSD-diskar är dess värde = 0)).
- I kolumnen (2) ser du information om hårddiskarna på din dator. I detta exempel har datorn en sda som är en SSD-disk och en sdb som är en HDD-disk.
Videoinstruktion
Ge respons
Webbplatsen med anvisningar från IT-Helpdesk vid Helsingfors universitet hjälper dig i dina jobbrelaterade IT-frågor. Berätta för oss hur vi skulle kunna förbättra våra anvisningar. Vi uppskattar verkligen din respons!
Hur skulle du förbättra denna instruktion?